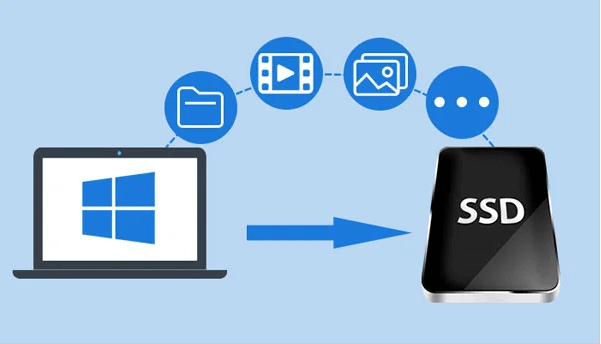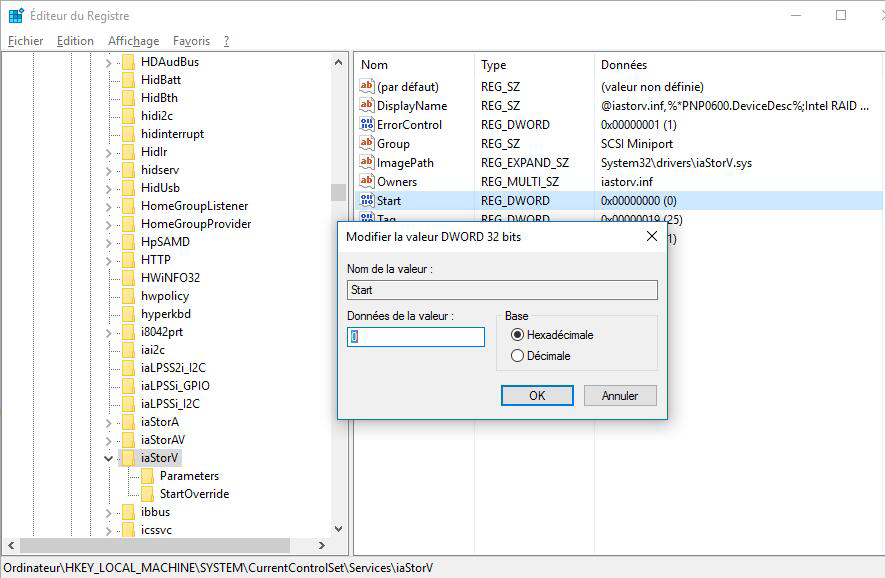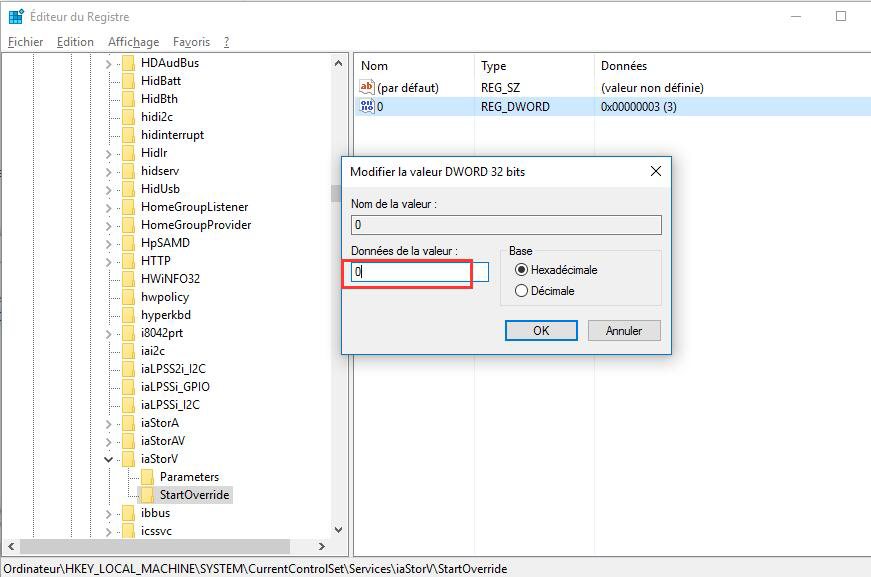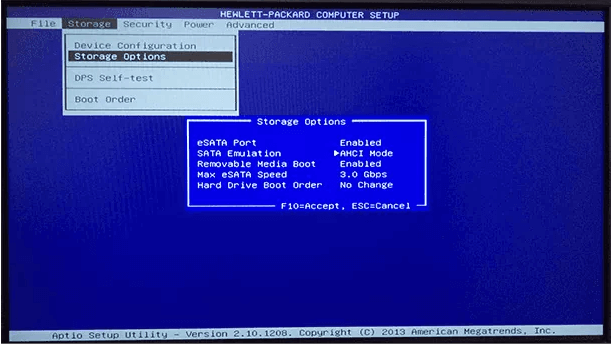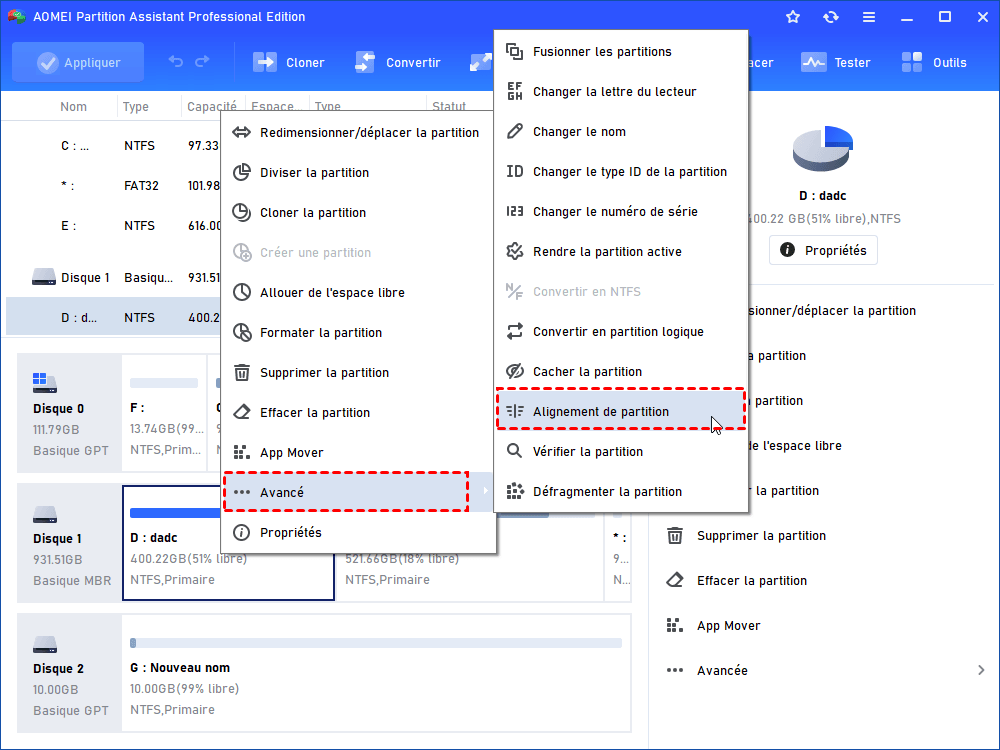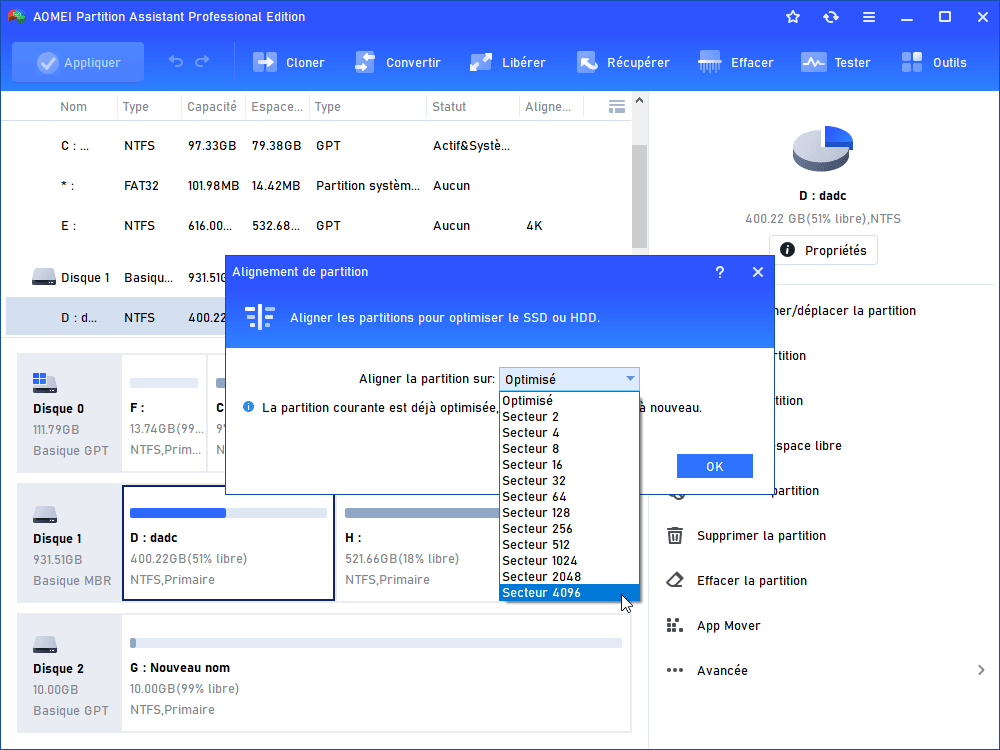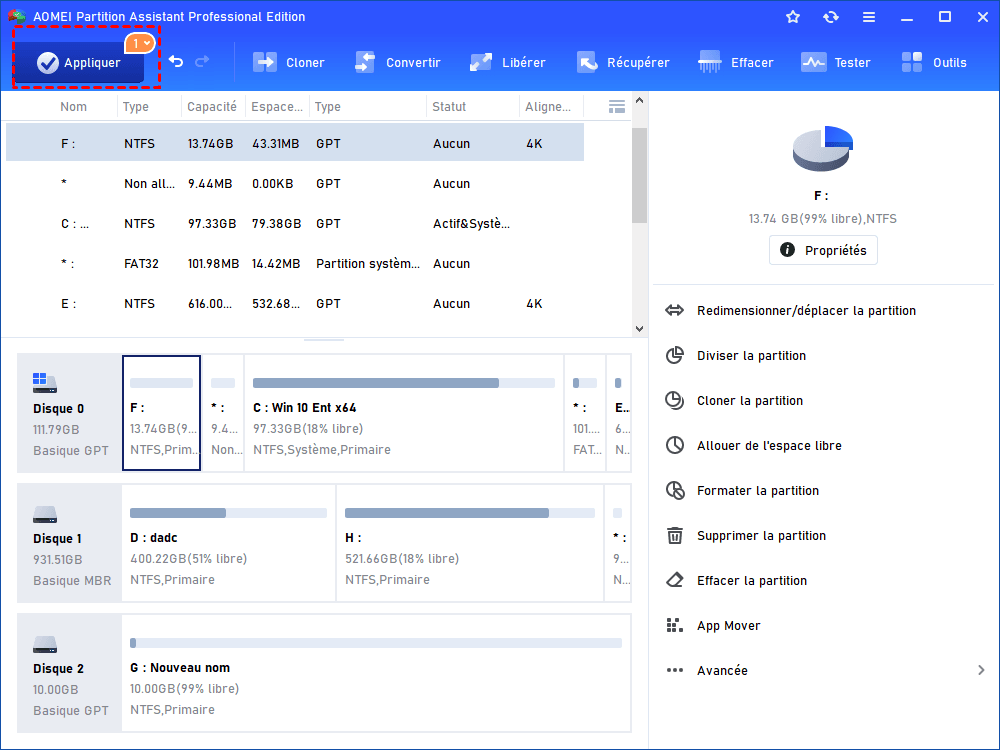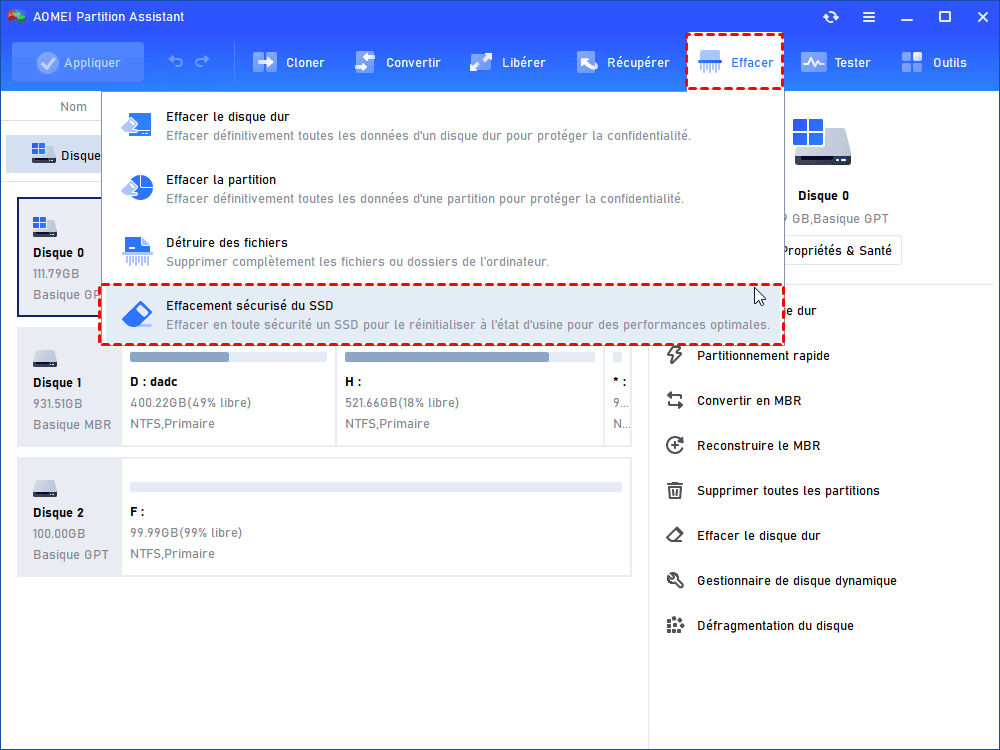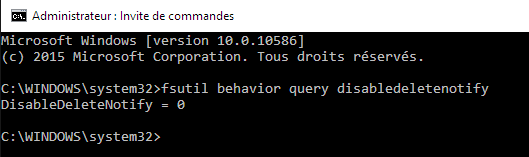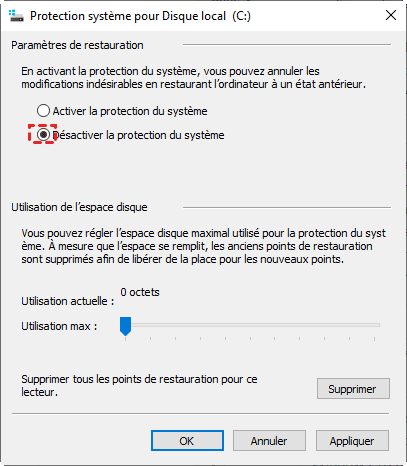Comment optimiser SSD après le clonage ? [8 méthodes efficaces]
Comment optimiser SSD après le clonage ? Cet article vous donne 8 façons de résoudre ce problème. Vous pouvez essayer l'une de ces solutions pour vous aider à remettre votre ordinateur en état normal.
Mon SSD est lent après le clonage du OS à partir du HDD
« J'ai acheté un Samsung 850 EVO et cloné mon disque système de l'ancien disque dur vers ce nouveau SSD (Win 10 64). Mais le système est toujours lent, le temps de démarrage et de chargement est très long. J'ai effectué un test de vitesse de disque avec Crystal et le résultat était terribles. D'après ce que j'ai compris, les SSD devraient être plus rapides que les disques durs. Je ne sais pas pourquoi c'est ainsi? Dois-je complètement effacer et réinstaller l'OS ? Aidez-moi, s'il vous plaît. »
- Question vient d'Internet
Ces dernières années, avec la baisse du prix des SSD, de plus en plus d'utilisateurs choisissent d'utiliser les SSD pour améliorer les performances de leurs ordinateurs. Parce que la vitesse de lecture et d'écriture du SSD est plus rapide que celle du HDD.
Lors de l'installation d'un SSD, la plupart des utilisateurs ont tendance à cloner OS de l'ancien HDD vers le SSD pour éviter une réinstallation. Mais après le clonage, certaines personnes trouveront que le SSD ne fonctionne pas aussi bien qu'il le devrait. En fait, la raison de ce problème est que le SSD n'est pas dans le meilleur état. Ainsi, cet article vous montre les façons d'optimiser votre SSD après le clonage.
Comment optimiser SSD après le clonage sous Windows ?
Un ralentissement important du SSD est courant dans tous les appareils mécaniques, et il existe de nombreuses raisons à ce phénomène. Cependant, parfois, le SSD lui-même ne ralentit pas vraiment, mais des facteurs externes le ralentissent. Alors, que faire après avoir cloné HDD vers SSD pour résoudre ce problème ? Vous pouvez vous référer aux méthodes suivantes :
Solution 1. Vérifiez si le SSD est connecté au bon port
La première étape pour optimiser un SSD consiste à s'assurer que le SSD est connecté au bon port, parce que le transfert de données se fait via le port SATA.
De nos jours, la plupart des machines ont trois ports SATA : SATA I, SATA II et SATA III. Différents ports conviennent à différents disques durs. La vitesse de lecture et d'écriture du SSD est rapide, vous devez vous connecter via l'interface SATA III, parce que ce port peut transférer jusqu'à 600 Mo de données volumineuses par seconde.
Si le SSD est connecté au port inapproprié, la vitesse de lecture et d'écriture sont peut-être incompatibles et il y apparaît peut-être d'autres problèmes. Ainsi, lorsque vous rencontrez le problème de « ralentissement du SSD », vous devez vérifier si le SSD est connecté au bon port.
Solution 2. Assurez-vous que AHCI est activé
En mode AHCI, les disques SATA peuvent réduire considérablement le nombre de recherches inutiles et les temps de recherche de données du disque, et puis utilisent efficacement des disques multitâches. Par rapport au mode de disque dur IDE précédent, le mode de disque dur AHCI fournit également plus de support pour les nouvelles fonctionnalités. Pour cela, l'activation du mode AHCI est la clé pour améliorer les performances de lecture et d'écriture du SSD.
1. Appuyez sur Win+R, tapez regedit et appuyez sur Entrée pour ouvrir l'Éditeur du Registre.
2. Dans la section de gauche de l'Éditeur du Registre, accédez à l'emplacement de clé suivant :
HKEY_LOCAL_MACHINE\SYSTEM\CurrentControlSet\Services\iaStorV. Ouvrez le fichier « Start », et puis remplacez les données de la valeur par 0 et cliquez sur OK.
3. Ensuite, accédez à l'emplacement suivant :
HKEY_LOCAL_MACHINE\SYSTEM\CurrentControlSet\Services\iaStorAV\StartOverride. Ouvrez le fichier « 0 », et alors transformez les données de la valeur en 0. Ensuite cliquez sur « OK ».
4. Après cela, accédez à HKEY_LOCAL_MACHINE\SYSTEM\CurrentControlSet\Services\storahci, ouvrez le fichier « Start » comme à l'étape précédente et remplacez les données de la valeur par 0.
5. Quittez l'Éditeur du Registre, redémarrez le PC et entrez dans le BIOS. Il est recommandé de démarrer Windows en mode sans échec pour la première fois après le redémarrage.
6. Dans le BIOS, recherchez le paramètre SATA et sélectionnez le mode du périphérique de stockage. Passez le mode en AHCI, enregistrez les paramètres et redémarrez votre PC.
Solution 3. Effectuer un alignement SSD 4K (recommandé)
Comme nous le savons tous, le SSD utilise le plus petit secteur 4K du fichiers système pour stocker les données. Si la plus petite unité d'allocation 4K ne s'aligne pas toujours sur les pages 4K du SSD, le SSD est gravement affecté. L'alignement de partition 4K sert mieux l'OS et offre de meilleures performances. Ainsi, dans Windows 10, l'alignement de la partition SSD est indispensable lorsque le clonage SSD est terminé.
Pour accomplir cette tâche facilement, je vous recommande d'utiliser AOMEI Partition Assistant Professional, un puissant logiciel de gestion de disque de partition qui vous permet de terminer l'alignement 4K en quelques clics. L'ensemble du processus est sûr et sans erreur. Veuillez télécharger la version Demo pour voir comment optimiser votre SSD après le clonage.
Étape 1. Installez et exécutez AOMEI Partition Assistant. Cliquez avec le bouton droit sur la partition que vous souhaitez aligner et sélectionnez Avancé > Alignement de partition.
Étape 2. Dans la fenêtre contextuelle, sélectionnez Secteur 4096 dans la liste donnée et cliquez sur OK.
Étape 3. Cliquez sur Appliquer > Exécuter.
Solution 4. Allouer de l'espace libre du disque système
En plus de l'alignement SSD, le manque d'espace disque sur le disque système est également un facteur qui peut ralentir le fonctionnement du SSD. Lorsque le disque système est presque plein, Windows s'exécute très lentement. Donc, il faut réserver suffisamment d'espace pour le disque système.
AOMEI Partition Assistant Professional peut également vous aider. Il vous permet d'allouer d'espace libre d'une partition à une autre. Vous pouvez vous référer aux étapes suivantes :
Étape 1. Trouvez une partition avec un grand espace de stockage, faites un clic droit et sélectionnez Allouer de l'espace libre.
Étape 2. Dans la nouvelle fenêtre, modifiez l'espace de stockage à allouer, changez la partition cible en (C :), puis cliquez sur OK.
Étape 3. Cliquez sur Appliquer pour soumettre l'action.
Solution 5. Effacement sécurisé du SSD
Si votre SSD a été utilisé pendant une longue période après le clonage, ses performances peuvent se dégrader considérablement. Dans ce cas, si vous souhaitez améliorer ses performances, vous pouvez effacer le SSD avec AOMEI Partition Assistant.
Attention:
1. Cette fonction effacera toutes les données sur le SSD, veuillez les sauvegarder à l'avance.
2. La fonction « Effacement sécurisé du SSD » n'est actuellement disponible que pour Windows 7.
Solution 6. Éviter et désactiver la défragmentation de disque
La plupart des gens savent que la défragmentation de disque peut aider à améliorer les performances. En fait, il ne faut pas défragmenter votre SSD car cela peut causer les effets négatif sur votre SSD. Mais, vous pouvez désactiver la défragmentation automatique pour résoudre ce problème, et les étapes sont simples :
1. Appuyez sur Windows + R, tapez dfrgui et appuyez sur Entrée pour ouvrir le défragmenteur de disque.
2. Sélectionnez votre SSD dans la boîte Optimiser les lecteurs et cliquez sur Activer.
3. Décochez Exécution planifiée (recommandé), et puis cliquez sur OK.
Solution 7. Vérifiez que TRIM est activé
Le SSD prend du temps pour nettoyer les données marquées comme supprimées avant d'ajouter de nouvelles données, donc la vitesse d'écriture du SSD est lente. La technologie TRIM permet à Windows d'indiquer au SSD quelles données sont inutiles, peuvent être supprimées, puis peuvent être automatiquement effacées. Elle peut augmenter la vitesse d'écriture du SSD. Par conséquent, vous devez vous assurer que votre système a activé TRIM .
Étapes 1. Tapez cmd dans la barre de recherche à côté de Démarrer. Faites ensuite un clic droit de la souris et sélectionnez Exécuter en tant qu'administrateur.
Étape 2. Dans la fenêtre d'Invite de commande, tapez : fsutil behavior query disabledeletenotify et appuyez sur Entrée.
Étape 3. Après quelques instants, l'Invite de commande affichera l'un des deux messages suivants :
• « NTFS DisableDeleteNotify = 0 » : TRIM est activé sur votre SSD.
• « NTFS DisableDeleteNotify = 1 » : TRIM est désactivé sur votre SSD.
Étape 4. Si le SSD n'active pas TRIM , entrez : fsutil behavior set disabledeletenotify 0 et appuyez sur Entrée pour l'activer.
Solution 8. Désactivez la restauration du système
La restauration du système est une fonctionnalité intégrée, elle peut restaure un ordinateur défaillant à un état de fonctionnement normal. Étant donné que Windows sauvegarde régulièrement les données de votre ordinateur, les fichiers de sauvegarde peuvent occuper beaucoup d'espace sur la partition système du SSD, ensuite, votre ordinateur ralentit. Donc, vous pouvez désactiver la restauration du système pour libérer de l'espace sur le SSD.
1. Cliquez avec le bouton droit sur Ce PC, puis cliquez sur Propriétés.
2. Cliquez sur Protection du système sur la gauche.
3. Sélectionnez le disque pour lequel vous souhaitez désactiver la protection du système et cliquez sur Configurer.
4. Sélectionnez Désactiver la protection du système , cliquez sur OK, puis cliquez à nouveau sur OK.
Conclusion
D'après la discussion ci-dessus, savez-vous comment optimiser le SSD après le clonage ? Cet article vous présente les 8 méthodes les plus efficaces que vous pouvez essayer une par une jusqu'à ce que votre problème soit résolu.
De plus, si vous souhaitez utiliser AOMEI Partition Assistant pour optimiser votre SSD dans Windows Server, vous pouvez passer à la version Server qui est spécialement conçue pour les utilisateurs de Windows Server 2022/2019/2016/2012/2008.