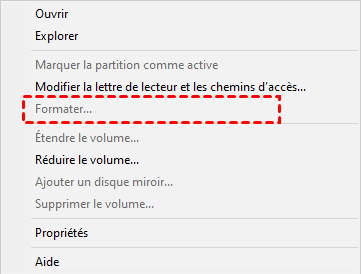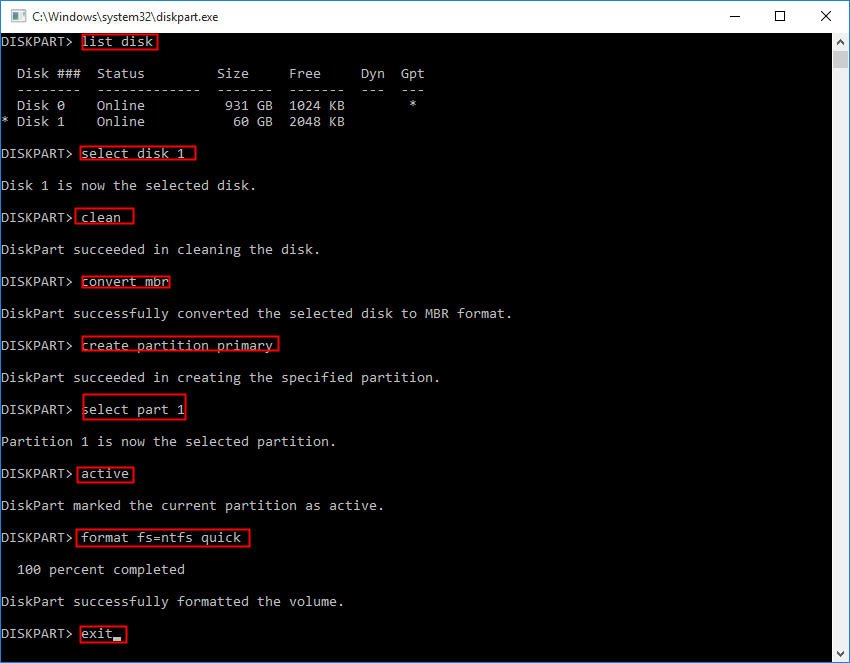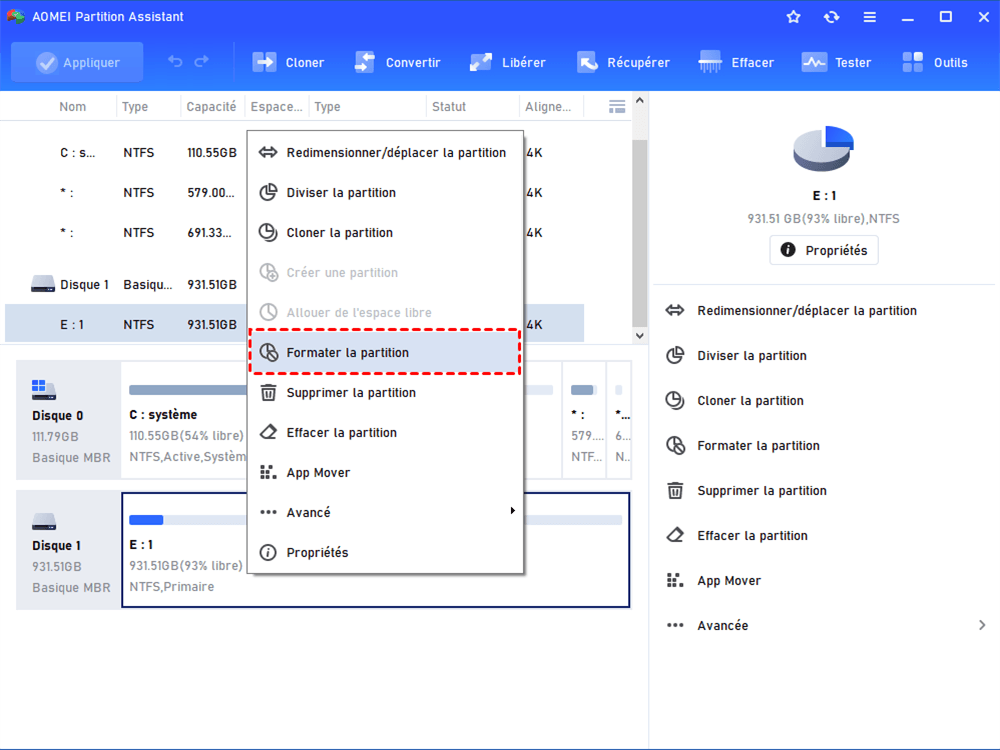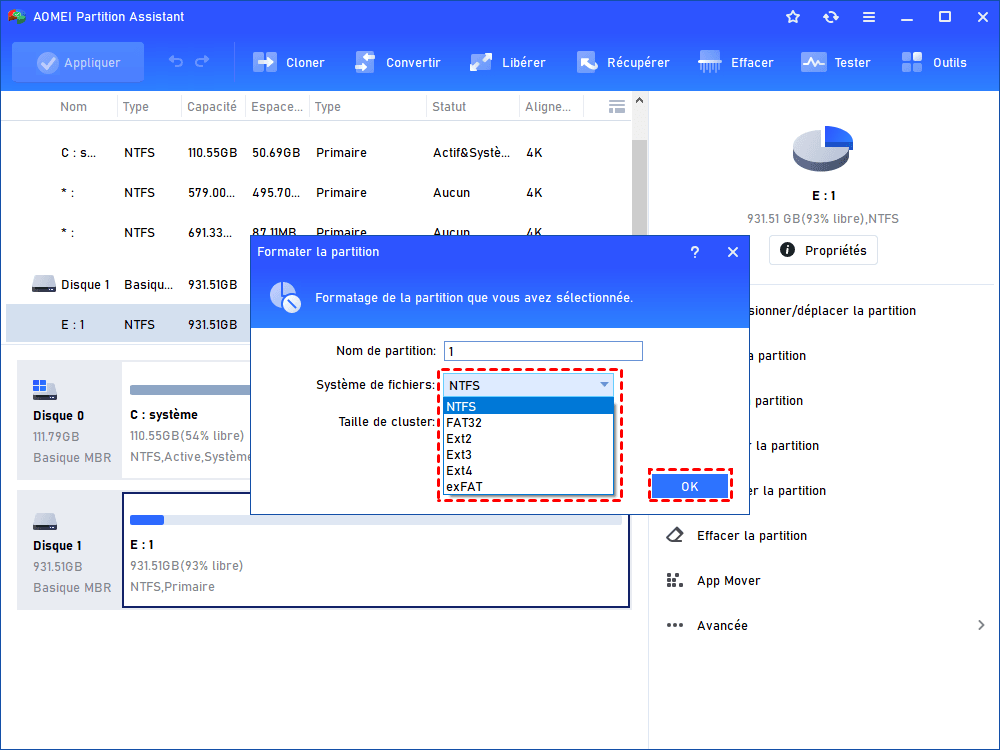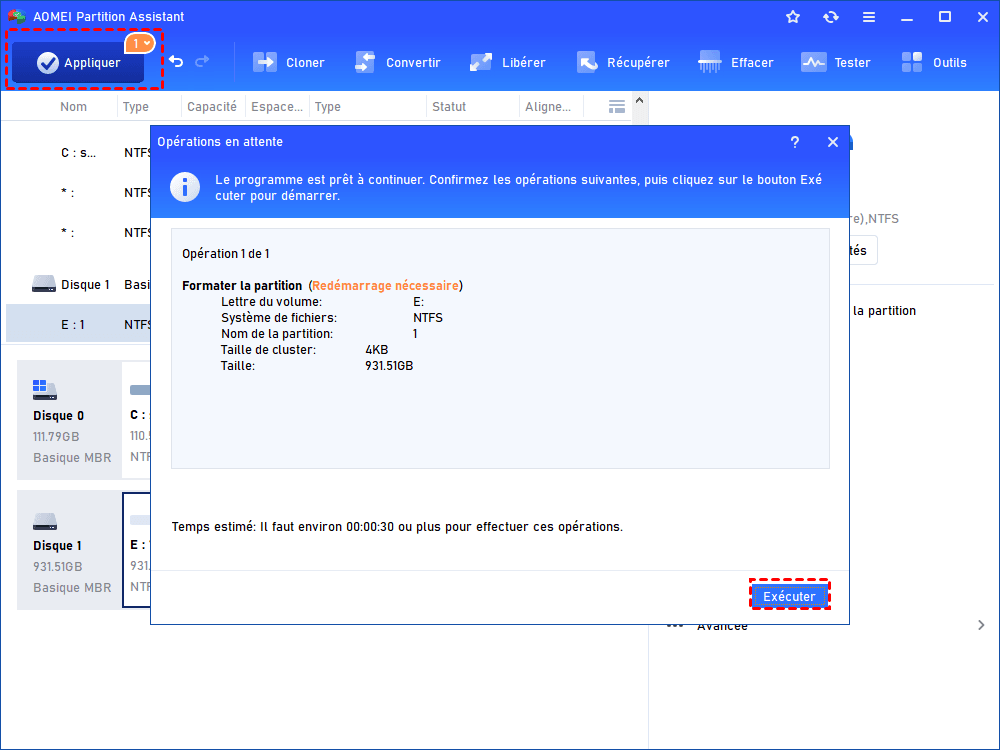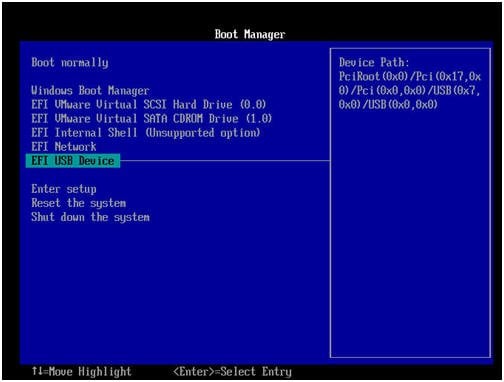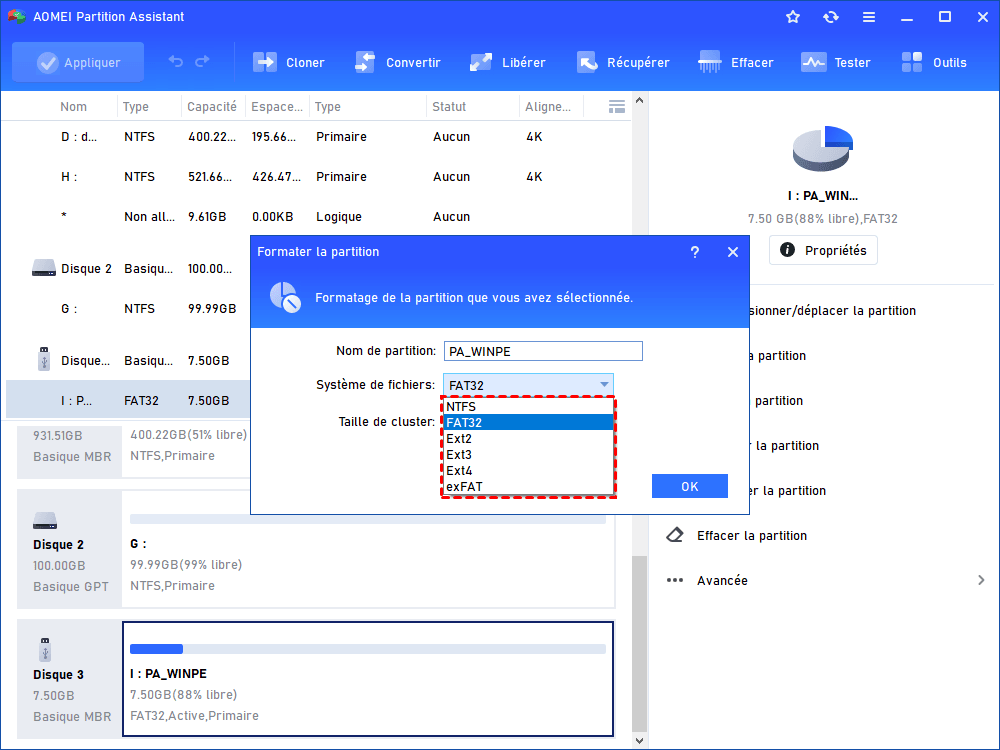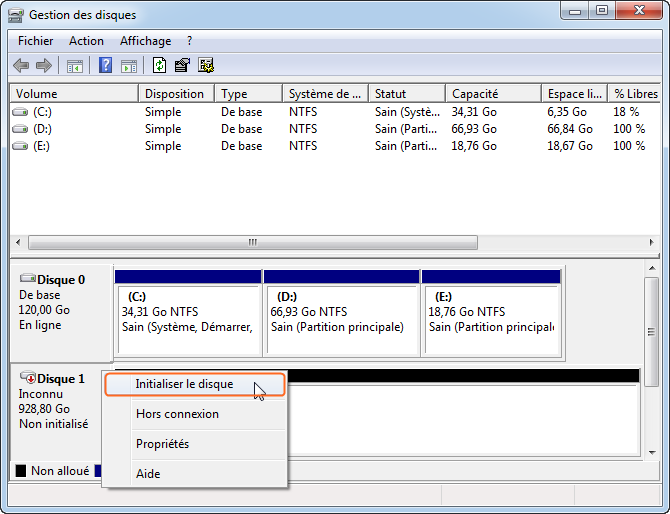Résoudre facilement l’option Formater est grisée dans Gestion des disques
Vous rencontrez la situation où l'option de formatage est grisée dans Gestion des disques et vous ne pouvez pas formater le SSD ? Essayez les méthodes répertoriées dans cet article pour formater avec succès le SSD sous Windows 11/10/8/7.
Impossible de formater le SSD dans Gestion des disques de Windows
Le SSD devient un périphérique de stockage populaire parmi les utilisateurs d'ordinateurs en raison de ses performances exceptionnelles et stables. Mais parfois, vous pouvez rencontrer un problème de formatage du SSD car l'option « Formater...» est grisée dans Gestion des disques de Windows 11/10/8/7 si vous devez formater le SSD pour certaines raisons, comme le formatage du SSD pour une nouvelle installation, etc.
Moyens efficaces pour formater un SSD dans 3 situations différentes
L'option « Formater...» est grisée dans Gestion des disques de Windows peut être le résultat de différents éléments et vous pouvez prendre les moyens correspondants pour formater le SSD en fonction de la situation spécifique.
-
Situation 1. Le SSD non reconnu dans Gestion des disques de Windows
-
Situation 2. Formater le SSD avec le système d'exploitation installé
-
Situation 3. Le SSD inconnu, non initialisé dans Windows Disk Management
Situation 1. Le SSD non reconnu dans Gestion des disques de Windows
Lorsque le système de fichiers de votre SSD n'est pas reconnu par Windows ou qu'il y a un secteur défectueux sur votre SSD, vous pouvez trouver l'option « Formater...» grisée. Dans ce cas, vous pouvez essayer de formater le SSD à l'aide de CMD ou d'un gestionnaire de partition tiers.
A. Formater le SSD à l'aide de l'utilitaire Diskpart
Tout d'abord, vous devez exécuter Diskpart en tant qu'administrateur en appuyant simultanément sur Windows + R, en saisissant « diskpart » et en appuyant sur la touche Entrée. Ensuite, exécutez les commandes suivantes dans l'ordre.
-
list disk
-
select disk n (le numéro du SSD que vous devez formater)
-
clean
-
convert mbr (ou « convert gpt » en fonction de la capacité du disque)
-
create partition primary
-
select part 1
-
active (s'il s'agit du disque de démarrage)
-
format fs=ntfs quick (vous pouvez remplacer ntfs par fat32 ou exfat)
-
exit
B. Formater le SSD à l'aide d'AOMEI Partition Assistant
Si vous n'êtes pas familier avec les lignes de commande ou si vous avez besoin de formater une partition au-delà de 32 Go en FAT32, vous pouvez vous tourner vers AOMEI Partition Assistant Standard, compatible avec Windows 11/10/8/7, XP et Vista, deviendra votre bon choix. Voyons voir comment ça fonctionne :
1. Téléchargez ce logiciel gratuit, installez-le et exécutez-le. Dans l'interface principale, cliquez avec le bouton droit sur la partition sur le SSD et sélectionnez « Formater la partition ».
2. Dans cette petite fenêtre, spécifiez le système de fichiers de la partition SSD en fonction de votre propre demande et cliquez sur « OK ».
3. Prévisualisez l'opération. Ensuite, cliquez sur « Appliquer » et « Exécuter » pour l'exécuter.
Situation 2. Formater le SSD avec le système d'exploitation installé
Si vous essayez de formater la partition SSD sur laquelle le système d'exploitation est installé, vous constaterez que l'option « Formater...» ne fonctionne pas dans Gestion des disques car vous n'êtes pas autorisé à formater la partition contenant le système d'exploitation dans Windows. À ce stade, vous pouvez formater votre SSD avec le système d'exploitation installé à partir du BIOS à l'aide d'AOMEI Partition Assistant.
Choses à faire avant le formatage
▸Sauvegardez les fichiers importants sur le SSD car le formatage effacera toutes les données qu'il contient.
▸Connectez une clé USB à un ordinateur fonctionnant sous Windows et créez une clé USB bootable via l'édition Pro d'AOMEI Partition Assistant.
▸Après avoir créé avec succès un support de démarrage via AOMEI Partition Assistant, entrez dans le BIOS lors du redémarrage pour démarrer l'ordinateur à partir du lecteur USB bootable.
Ensuite, vous serez dans l'interface principale d'AOMEI Partition Assistant. Faites comme les étapes suivantes.
1. Faites un clic droit sur la partition SSD qui doit être formatée et choisissez « Formater ».
2. Choisissez le système de fichiers de la partition sur SSD.
3. Retournez à l'interface principale, cliquez sur « Appliquer » > « Exécuter » pour exécuter l'opération.
Ce sont toutes des étapes sur la façon de formater un SSD avec OS installé.
Remarques :
▸Après avoir formaté le SSD sur lequel le système d'exploitation est installé, vous ne pourrez plus démarrer l'ordinateur à partir du SSD. Par conséquent, soyez prudent pour effectuer cette opération.
▸Outre le formatage de la partition SSD, AOMEI Partition Assistant peut également vous aider à effacer en toute sécurité le SSD et à effacer le disque dur.
Situation 3. Le SSD inconnu, non initialisé dans Gestion des disques de Windows
Si vous essayez de formater votre SSD pour en tirer pleinement parti lorsqu'il s'affiche comme disque inconnu, non initialisé dans Gestion des disques, vous constaterez que « Nouveau volume simple » est désactivé et que vous ne pouvez pas formater le SSD avec certains systèmes de fichiers. À ce stade, vous devez initialiser le disque en suivant les étapes ci-dessous :
1. Localisez le SSD que vous devez initialiser, cliquez dessus avec le bouton droit de la souris et choisissez l'option « Initialiser le disque » parmi les résultats donnés.
2. Suivez l'assistant pour initialiser le SSD en tant que disque MBR ou GPT.
Remarque : L'initialisation entraînera une perte de données sur le SSD. Si vous ne parvenez pas à initialiser le disque, vous pouvez consulter Résolu : Impossible d'initialiser un disque dur sous Windows 11, 10, 8, 7 pour des solutions efficaces.
Après cela, vous pouvez formater le SSD avec le système de fichiers souhaité dans Gestion des disques.
Conclusion
Sur cette page, nous expliquons non seulement pourquoi l'option « Formater... » est grisée ou l'option « Formater... » ne fonctionne pas dans Gestion des disques de Windows, mais nous partageons également les solutions correspondantes. Le gestionnaire de partition gratuit recommandé peut vous aider beaucoup. Pour profiter de fonctionnalités plus avancées, telles que l'alignement des partitions SSD, la création d'une clé USB bootable, le transfert du système d'exploitation entre le disque MBR et le disque GPT, l'effacement sécurisé du disque SSD, etc., vous pouvez passer à l'édition Professional.