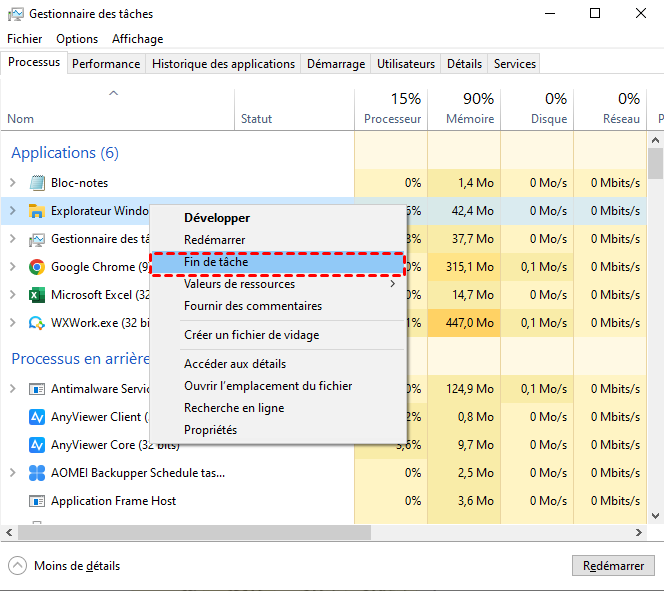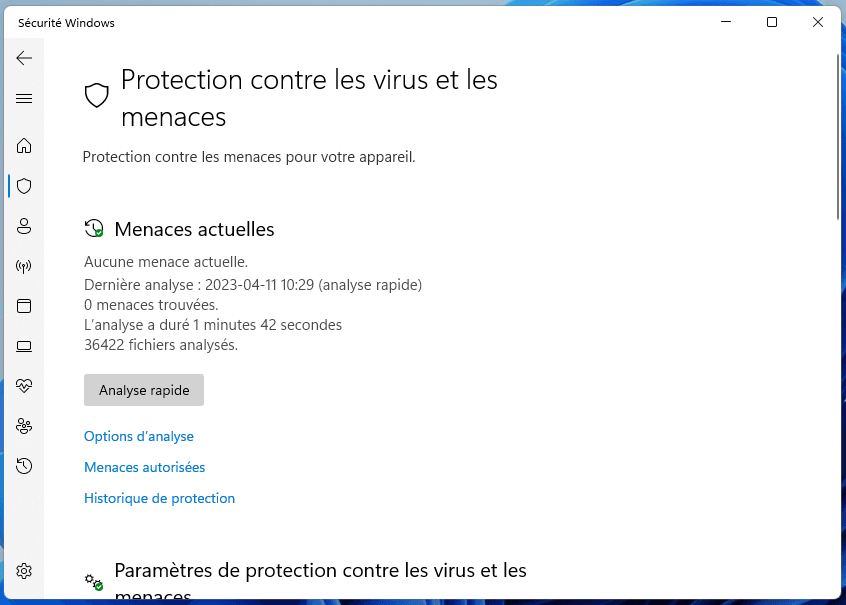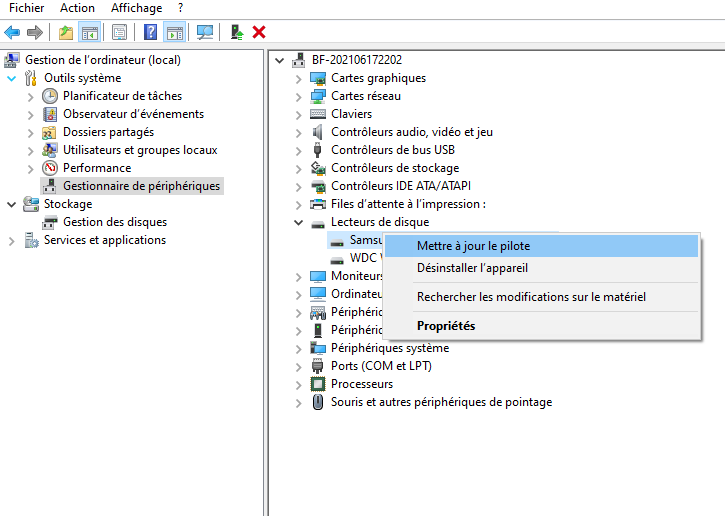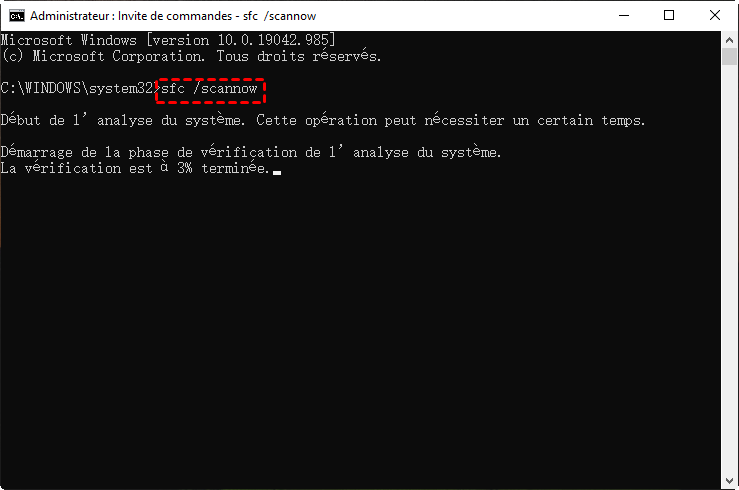Ordinateur figé sous Windows, que faire ? [7 méthodes]
Ordinateur figé sous Windows 11/10/8/7, que faire ? Si vous voulez trouver une méthode efficace, vous êtes au bon endroit, nous présenterons 7 méthodes pour votre choix.
Mon ordinateur Windows 10 figé
J'utilise un ordinateur de bureau Windows 10 depuis environ 3 ans. Depuis environ deux semaines, mon ordinateur se fige ou même se plante lorsque je navigue sur le Web, exécute des programmes et joue à des jeux. Je veux savoir ce qui se passe et comment réparer le blocage aléatoire de mon ordinateur.
Que ce soit pour les utilisateurs de bureau ou les utilisateurs d'ordinateur portable, les blocages d'ordinateur affectent toujours notre expérience. Pourquoi l'ordinateur se fige ? Il y a de nombreuses raisons :
- ✦ Plusieurs programmes s'exécutent en arrière-plan
- ✦ L'espace du disque C insuffisant
- ✦ Le processeur surchauffe
- ✦ Le PC est attaqué par des logiciels malveillants ou des virus
- ✦ Fichier système corrompu
✦ Les pilotes sont obsolètes
Ensuite, je vais vous montrer comment un ordinateur figé.
Comment réparer un ordinateur figé sous Windows 11/10/8/7 ?
Nous vous proposons ici 7 méthodes pour réparer en profondeur les blocages de l'ordinateur, en tenant compte de l'aspect matériel et logiciel. Vous pouvez les essayer en fonction de vos besoins.
Méthode 1. Ajouter de la RAM ou nettoyer les programmes en arrière-plan
Si l'ordinateur ne dispose pas d'une mémoire suffisante, l'exécution simultanée de plusieurs programmes en arrière-plan peut entraîner le blocage de l'ordinateur en raison du manque de ressources système. Dans ce cas, vous devrez peut-être ajouter de la RAM. En effet, plus vous avez de mémoire, plus il sera facile d'exécuter plusieurs programmes en même temps.
De plus, vous pouvez également nettoyer les programmes en arrière-plan pour libérer des ressources, ce qui garantira que votre ordinateur ne se fige pas en raison de l'exécution simultanée de plusieurs programmes. Ouvrez le Gestionnaire des tâches, faites un clic droit sur les programmes en cours d'exécution, puis cliquez sur Fin de tâche.
Méthode 2. Scanner les virus ou les logiciels malveillants et les supprimer
Les virus ou les logiciels malveillants peuvent également entraîner le blocage de l'ordinateur. Pour maintenir la santé de votre ordinateur, vous devez régulièrement scanner les virus ou les logiciels malveillants. Veuillez vous tourner vers Windows Defender ou un logiciel antivirus tiers fiable.
Méthode 3. Nettoyer la poussière pour baisser la température
Le ventilateur du boîtier est utilisé pour dissiper la chaleur, mais en raison de l'électricité statique, il attire beaucoup de poussière. S'il n'est pas nettoyé pendant longtemps, la sortie d'air sera obstruée par la poussière, ce qui entraînera le blocage de l'ordinateur lorsque la température du processeur sera trop élevée. Les utilisateurs doivent nettoyer la poussière pour améliorer l'efficacité de refroidissement de l'ordinateur.
Méthode 4. Mettre à jour les pilotes de périphériques
Les pilotes obsolètes peuvent provoquer le blocage de l'ordinateur, car ils sont responsables de la communication entre Windows et les périphériques matériels. S'ils sont obsolètes ou incompatibles avec Windows, ils peuvent être un facteur potentiel de ralentissement de l'ordinateur. Vous devez donc vous assurer que les pilotes sont toujours à jour.
Méthode 5. Vérifier et réparer les fichiers système corrompus
Les problèmes de blocage de l'ordinateur peuvent être causés par des fichiers système manquants ou corrompus, et des fichiers système corrompus peuvent entraîner de nombreux problèmes. La bonne nouvelle, c'est que nous pouvons exécuter SFC (outil Vérificateur des fichiers système) pour analyser et réparer tout fichier système corrompu qu'il détecte.
Tapez Invite de commandes dans la barre de recherche, faites un clic droit et sélectionnez Exécuter en tant qu'administrateur, puis tapez "sfc /scannow" dans la fenêtre d'invite de commandes et appuyez sur Entrée. Après la fin de l'analyse, redémarrez l'ordinateur pour vérifier si le problème de blocage de l'ordinateur a été résolu.
Option 6. Étendre l'espace du lecteur système
L'espace libre sur le lecteur C a un impact crucial sur la réactivité de l'ordinateur. Par conséquent, lorsque l'espace du lecteur C est insuffisant, l'étendre est un moyen efficace pour réparer un ordinateur figé sous Windows 11/10/8/7.
AOMEI Partition Assistant Professional est un outil tout-en-un qui permet de gérer facilement et en toute sécurité les disques et les partitions. Lorsque le lecteur C est presque plein et que le lecteur D est vide, nous pouvons allouer l'espace libre du lecteur D au lecteur C grâce à la fonction Allouer un espace libre.
Veuillez télécharger la version Demo pour voir comment cela fonctionne.
✍ Conseil : Si vous souhaitez déplacer Windows vers SSD, la fonctionnalité Migrer l'OS peut vous aider.
Étape 1. Installez et ouvrez AOMEI Partition Assistant Professional. Faites un clic droit sur la partition que vous souhaitez allouer et sélectionnez "Allouer de l'espace libre".
Étape 2. Dans la fenêtre contextuelle, choisissez la taille de l'espace et la partition de destination. Sélectionnez le lecteur C dans la liste donnée.
Étape 3. Enfin, cliquez sur Appliquer pour soumettre les opérations.
Option 7. Mettre à niveau le disque dur vers un SSD
Si votre ordinateur se fige lorsque vous jouez à des jeux et que le disque dur est utilisé depuis de nombreuses années, alors la mise à niveau du HDD vers un SSD est le bon choix. En effet, la vitesse de lecture/écriture d'un SSD est plus rapide que celle d'un HDD, de plus en plus d'utilisateurs remplacent le disque dur par un SSD, ce qui améliore grandement les performances.
Pour passer du HDD au SSD, AOMEI Partition Assistant Professional peut également vous aider. Sa fonction Cloner le disque dur peut cloner tout le contenu d'un disque dur vers au autre sans perte de données. Il propose deux méthodes de clonage : Cloner rapidement le disque et Cloner secteur par secteur. Le premier ne clone que l'espace utilisé vers le nouveau disque, et le second clone tous les secteurs vers le nouveau disque.
Étape 1. Cliquez sur "Cloner" dans la barre supérieure et sélectionnez "Cloner le disque dur".
Étape 2. Sélectionnez une méthode de clonage selon vos besoins. Ici, nous sélectionnerons la première.
Étape 3. Sélectionnez le HDD comme disque source et cliquez sur "Suivant".
Étape 4. Ensuite, sélectionnez le SSD comme disque de destination et cliquez sur "Suivant".
Étape 5. Maintenant, vous pouvez également redimensionner la partition sur le nouveau disque dur si vous cochez Éditer les partitions.
Étape 6. Cliquez sur "Appliquer" pour exécuter l'opération en attente.
Conclusion
Ceci est le guide complet sur la façon de réparer un ordinateur figé, vous pouvez trouver celui qui fonctionne le mieux parmi les 7 méthodes. AOMEI Partition Assistant offre également d'autres fonctionnalités avancées pour gérer vos appareils, telles que la conversion de MBR en GPT, le déplacement du logiciel installé vers un autre disque, la défragmentation du disque, la suppression de gros fichiers, etc.