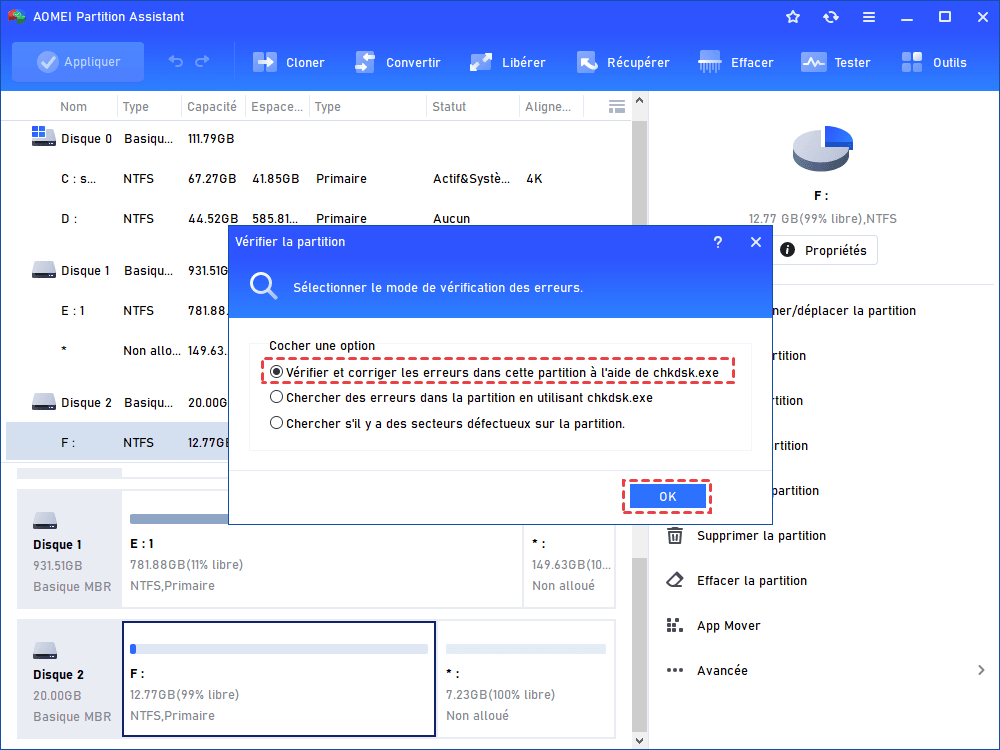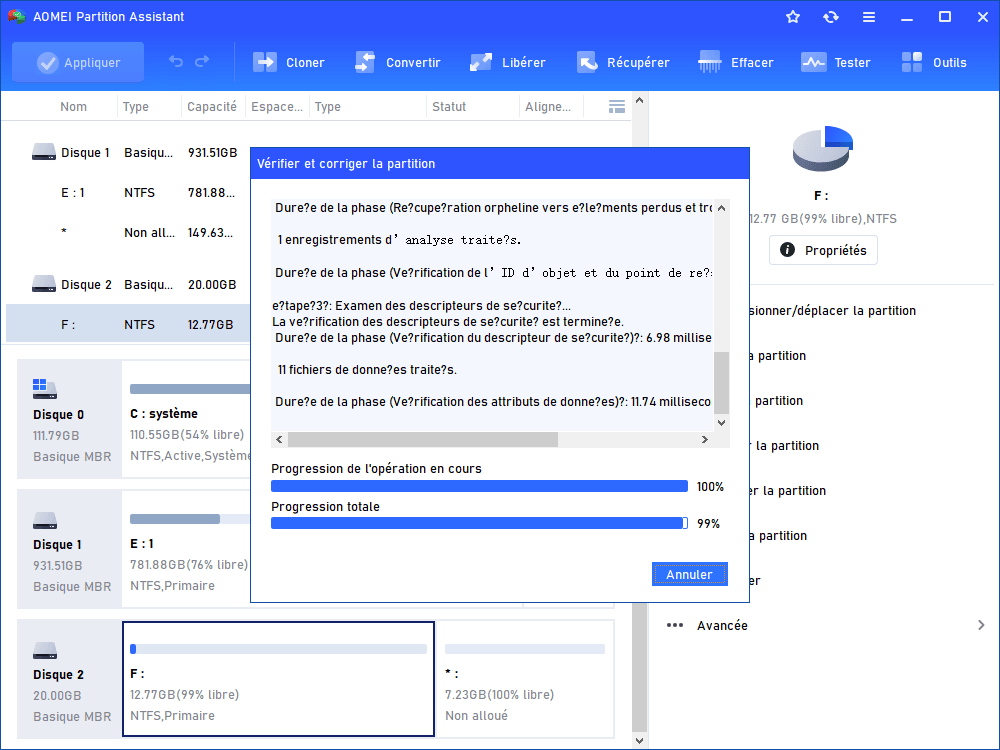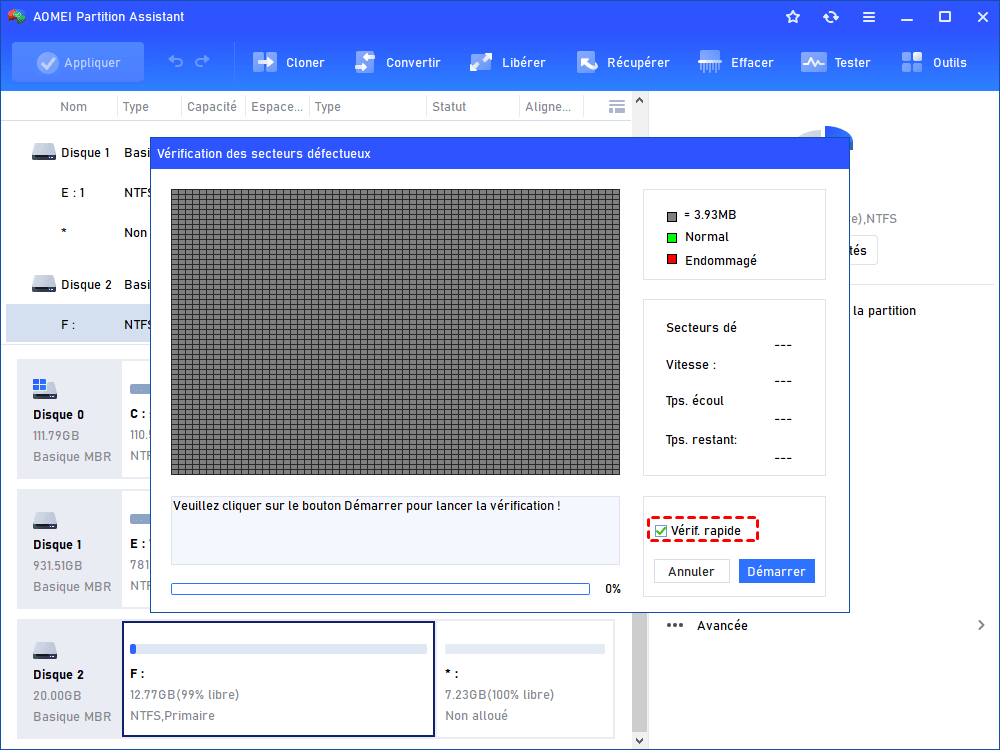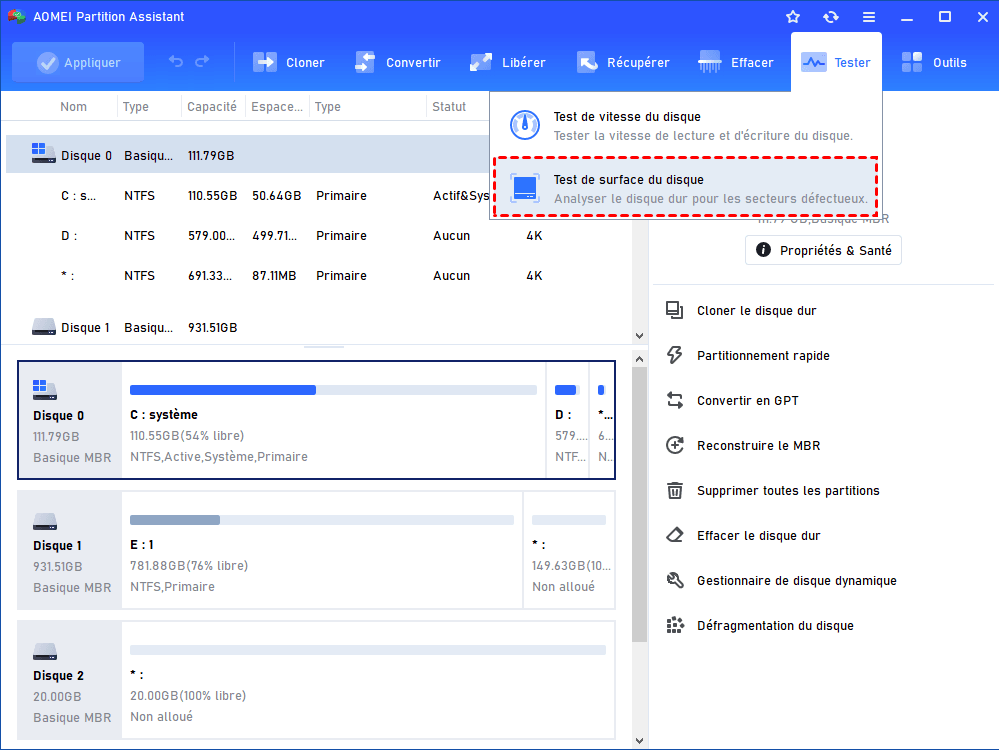Mon PC s'allume mais ne démarre pas Windows 10 | 7 Solutions
Pourquoi et comment résoudre le PC qui s'allume mais ne démarre pas sur Windows 10 ? Nous allons vous montrer 7 méthodes, suivez-nous pour les obtenir.
Pourquoi mon PC qui s'allume mais ne démarre pas ?
C'est frustrant si vous constatez que votre PC s'allume mais il ne démarre pas. Il y a un certain nombre de raisons possibles derrière ce problème.
1. Problème d'alimentation
Une possibilité courante est un problème d'alimentation, où l'alimentation interne peut tomber en panne et ne pas fournir suffisamment d'énergie au PC.
2. Problème de la carte mère
Une autre possibilité est un problème avec la carte mère elle-même. L'un des composants est desserré ou défectueux, ce qui empêche votre ordinateur de s'allumer avec le voyant allumé.
3. Problèmes de périphériques
Les périphériques USB défectueux ou en conflit peuvent empêcher le démarrage. Un clavier ou une souris défectueux peuvent empêcher la saisie nécessaire pour accéder au BIOS ou au menu de démarrage.
4. Système d'exploitation corrompu
Des fichiers système endommagés ou corrompus peuvent empêcher le démarrage de l'ordinateur.
De plus, une infection par un virus ou un logiciel malveillant ou même un fusible défectueux peut également être à l'origine de ce problème. Dans le contenu suivant, nous vous proposerons quelques méthodes pour vous aider à résoudre ce problème
Réparer le PC qui s'allume mais ne démarre pas via 6 méthodes
Voici les 7 solutions les plus courantes pour réveiller votre ordinateur. Vous pouvez commencer par ce qui vous convient le mieux.
Solution 1. Vérifiez le bouton d'alimentation
Si votre PC ne démarre pas, mais que le voyant de la carte mère est allumé, c'est probablement parce que vous avez des problèmes avec votre bouton d'alimentation. Étant donné que toutes les cartes mères n'ont pas de bouton d'alimentation intégré, vous pouvez d'abord demander de l'aide au manuel de la carte mère pour localiser le bouton d'alimentation.
Ensuite, vérifiez s'il y a une connexion défectueuse ou des problèmes concernant le boîtier. Si nécessaire, vous pouvez remplacer le bouton d'alimentation pour résoudre le problème.
Solution 2. Essayez un autre câble
N'oubliez pas de jeter un œil à votre câble d'alimentation. S'il est trop lâche ou déconnecté, il est probable qu'il rencontre le problème « Ordinateur qui s'allume mais ne démarre pas ». Tout d'abord, assurez-vous que le cordon est fermement connecté au PC. Deuxièmement, essayez de débrancher et de rebrancher le cordon.
Si cette action n'est pas utile, le cordon lui-même peut être le problème. Ainsi, vous pouvez remplacer l'ancien par un nouveau cordon d'alimentation et redémarrer votre ordinateur pour voir si vous pouvez allumer votre PC normalement.
Solution 3. Essayez une autre source d'alimentation
Si votre ordinateur ne démarre toujours pas après avoir vérifié le bouton d'alimentation et changé un autre câble, il a peut-être un problème d'alimentation. Ensuite, vous pouvez essayer une nouvelle source d'alimentation.
Tout ce que vous avez à faire est de débrancher le cordon de la source d'alimentation actuelle et de le brancher sur une prise murale en état de marche. Si votre ordinateur portable qui s'allume mais ne démarre pas, assurez-vous de brancher le chargeur, puis commencez à essayer une autre source d'alimentation.
Solution 4. Vérifiez les bips
Habituellement, lorsque vous allumez votre PC, vous entendrez un seul bip provenant de la carte mère, qui indique que tout se passe bien sur l'ordinateur. Cependant, si le bip est long et continu, semblable au code Morse, cela signifie probablement que l'alimentation électrique rencontre un problème.
Pour résoudre ce problème, vous pouvez consulter le manuel d'utilisation de l'ordinateur ou vous rendre sur le site Web du fabricant pour comprendre la signification des bips.
Solution 5. Supprimez tous les périphériques
Lorsque vous essayez de réparer le PC qui s'allume mais ne démarre pas, vous devez débrancher tous les périphériques pouvant entraîner le dysfonctionnement. Si vous continuez à constater que votre ordinateur ne démarre pas, déconnectez tout et redémarrez votre PC en utilisant uniquement votre clavier et votre souris.
Si nécessaire, vous pouvez même retirer le clavier et la souris pour éliminer la possibilité que les périphériques soient le coupable. Il est toujours utile d'ouvrir le PC avec tous les ports vides.
Solution 6. Vérifiez la batterie CMOS
Une batterie CMOS défectueuse est un facteur rarement remarqué qui peut provoquer l'allumage du voyant d'alimentation et le non-démarrage de l'ordinateur. Si la batterie CMOS est ancienne ou endommagée, il se peut qu'elle ne soit pas en mesure de fournir suffisamment d'énergie à la puce BIOS responsable du démarrage du PC.
Essayez donc de retirer et de réinstaller la batterie et voyez si cela résout le problème. Si le PC ne répond toujours pas, vous pouvez essayer une nouvelle batterie.
Solution 7. Réparez les erreurs sur l'écran noir ou l'écran bleu
Si un écran noir ou bleu apparaît sur votre ordinateur et qu'un message d'échec de démarrage s'affiche, vous pouvez rechercher ces informations en ligne et trouver les solutions correspondantes. Les erreurs courantes incluent :
- 1. L'erreur NTFS_FILE_SYSTEM.
- 2. Le fichier de données de configuration de démarrage manque les informations requises.
- 3. Un périphérique requis n'est pas connecté ou est inaccessible.
- 4. Périphérique de démarrage par défaut manquant ou échec du démarrage.
...
Si vous ne souhaitez pas essayer de méthodes compliquées, vous pouvez également essayer la méthode ultime : réinstaller le système Windows 10.
Notes : Si vous ne parvenez pas à résoudre le problème par vous-même, il est fortement recommandé de faire appel aux services d'un professionnel.
Lectures supplémentaires : vérifiez la partition et corrigez l'erreur
Après avoir résolu le problème « Ordinateur qui s'allume mais ne démarre pas », il est recommandé de vérifier votre partition pour supprimer toutes les erreurs potentielles susceptibles de provoquer à nouveau un problème similaire. AOMEI Partition Assistant Standard est un gestionnaire de disque gratuit et tout-en-un qui peut vous aider à analyser et à corriger les erreurs sur la partition ou le disque. Vous pouvez l'utiliser pour vous éloigner de certains problèmes inattendus afin de vous aider à résoudre les problèmes délicats que vous rencontrez.
Ce logiciel peut vous aider à bien gérer les disques durs et les partitions, il est compatible avec Windows 11/10/8/7/XP/Vista et plus puissant que les outils intégrés de Windows. Vous pouvez l'utiliser pour cloner un disque dur vers SSD, fusionner deux partitions adjacentes, défragmenter le disque dur, formater/supprimer/créer/cloner la partition, déplacer/redimensionner la partition FAT/NTFS, etc.
✍ Remarque : Si vous ne parvenez toujours pas à allumer votre ordinateur, vous pouvez créer un support de démarrage pour accéder à votre système et utiliser les fonctionnalités d'AOMEI pour résoudre certains problèmes système tels que la reconstruction du MBR, la vérification des erreurs ou les tests de surface.
Étape 1 : Téléchargez, installez et exécutez AOMEI Partition Assistant Standard. Faites un clic droit sur la partition que vous souhaitez vérifier et sélectionnez Avancé > Vérifier la partition.
Étape 2 : Dans la fenêtre pop-up, sélectionnez la méthode de vérification des erreurs à effectuer. Il y a trois choix, vous pouvez en choisir un selon vos besoins, ici, nous choisissons le premier Vérifier et corriger les erreurs dans cette partition à l’aide de chkdsk.exe. Ensuite, cliquez sur OK pour continuer.
Étape 3 : Après cela, vous verrez la fenêtre ci-dessous. Une fois la progression terminée (lorsque les deux chiffres en bas de cette fenêtre affichent 100 %, le bouton OK apparaît), cliquez sur OK.
Si vous voulez chercher s'il y a des secteurs défectueux sur la partition, cochez le troisième choix. Dans la fenêtre suivante, cochez Vérification rapide pour gagner du temps.
Si vous voulez vérifier tout le disque dur en une seule fois, ce logiciel offre la fonctionnalité Test de surface du disque.
Conclusion
Comment faire lorsque votre PC s'allume, mais ne démarre pas, vous pouvez essayer les 6 méthodes ci-dessus. Nous espérons que cet article vous sera utile. Si le problème existe toujours, il est recommandé de demander l'aide d'un professionnel.
Soit dit en passant, si vous oubliez le mot de passe Windows, supprimez par erreur des fichiers importants ou des partitions sur un disque dur, vous pouvez toujours utiliser AOMEI. Son édition Professional peut vous aider à récupérer des fichiers supprimés/perdus sur le HDD/SSD/carte SD/micro SD/clé USB, récupérer les partitions supprimées, réinitialiser le mot de passe oublié Windows, etc.
FAQ
Q : Que signifie "PC s'allume mais ne démarre pas Windows 10" ?
R : Cela signifie que votre ordinateur démarre correctement, mais qu'il ne parvient pas à charger le système d'exploitation Windows 10.
Q : Quelles pourraient en être les causes ?
R : Il peut y avoir plusieurs raisons à cela, notamment des problèmes de matériel (disque dur défectueux, câble SATA déconnecté, etc.) ou des problèmes logiciels (corruption du système d'exploitation, pilotes obsolètes, etc.).
Q : Que dois-je faire en premier pour résoudre ce problème ?
R : Vous pouvez essayer quelques solutions de dépannage de base, telles que redémarrer votre PC, vérifier les câbles de connexion, démarrer en mode sans échec ou réinitialiser le BIOS aux valeurs par défaut.
Q : Si les solutions de base ne fonctionnent pas, que puis-je faire ensuite ?
R : Vous pouvez essayer des options avancées comme la restauration du système, la réparation de démarrage avec le support d'installation de Windows, l'utilisation de l'invite de commandes pour effectuer des réparations ou la réinstallation complète de Windows 10.
Q : Dois-je contacter un professionnel si je ne parviens pas à résoudre le problème moi-même ?
R : Si vous ne vous sentez pas à l'aise avec les procédures de dépannage ou si vous pensez qu'il pourrait y avoir un problème matériel, il peut être judicieux de faire appel à un professionnel de l'informatique pour obtenir de l'aide supplémentaire.