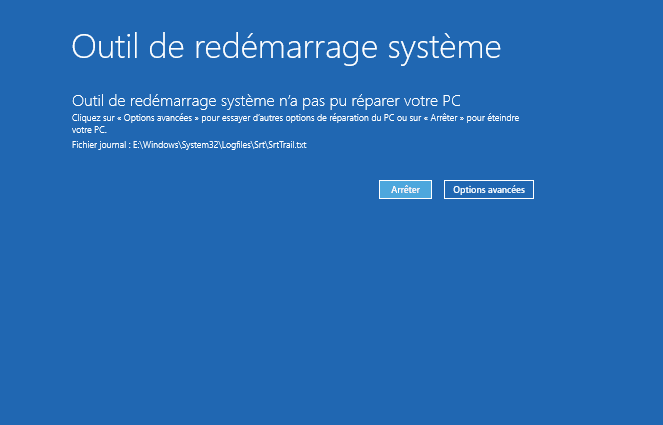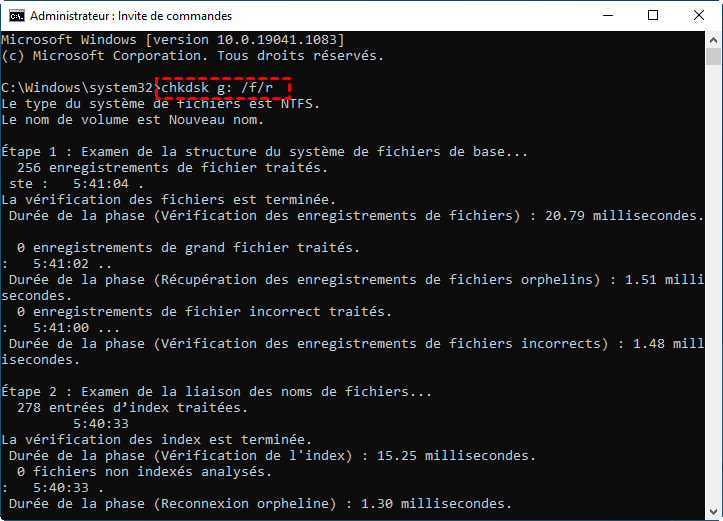Outil de redémarrage système n'a pas pu réparer votre PC [Résolu]
Comment résoudre le problème « Outil de redémarrage système n'a pas pu réparer votre PC » ou « Réparation automatique n'a pas pu réparer votre PC » ? Nous allons vous présenter 5 solutions dans cet article, n'hésitez pas à les essayer.
Erreur : « Outil de redémarrage système n'a pas pu réparer votre PC »
« Aujourd'hui, je ne peux pas sortir mon ordinateur Windows 7 du mode veille et il ne répond pas. Je dois donc l'éteindre et redémarrer l'ordinateur. Mais mon ordinateur échoue à démarrer et reçoit le message d'erreur Réparation automatique n'a pas pu réparer votre PC. Et je colle les détails de ce problème ci-dessous :
- Signature du problème :
- Nom de l'événement du problème : StartupRepairOffline
- Signature du problème 01 : 6.1.7600.16385
- Signature du problème 02 : 6.1.7600.16385
- Signature du problème 03 : inconnue
- Signature du problème 04 : 21201006
- Signature du problème 05 : basculement automatique
- Signature du problème 06 : 10
- Signature du problème 07 : NoRootCause
- Version PDV : 6.1.7600.2.0.0.256.1
ID de paramètres régionaux : 1033 »
En plus de ce qui précède, certains utilisateurs recevront également un message d'erreur « Outil de redémarrage système n'a pas pu réparer votre PC » après avoir exécuté cet outil. En général, les deux messages font référence au même problème.
Pourquoi la réparation automatique ou l'outil de redémarrage système n'a pas pu réparer votre PC ?
Outil de redémarrage système est un outil intégré de Windows pour aider à corriger les erreurs qui empêchent le chargement de Windows. Par exemple, il peut réparer les fichiers système endommagés ou manquants utilisés pour charger le système d'exploitation. Toutefois, pourquoi cet outil ne fonctionne pas ? Les principales raisons sont :
- ♦ Votre ordinateur est connecté à un appareil problématique.
- ♦ Le système de fichiers de votre disque système est corrompu.
- ♦ Secteurs défectueux sur le lecteur de démarrage.
♦ Corruption du MBR du disque dur, etc.
5 solutions pour l'erreur « Outil de redémarrage système n'a pas pu réparer votre PC »
Le contenu suivant vise à vous expliquer comment corriger en détail la réparation automatique ou l'outil de redémarrage système qui ne fonctionne pas. Vous pouvez essayer les solutions une par une jusqu'à ce que le problème soit résolu.
Solution 1 : Supprimer tous les périphériques externes
Si vous avez connecté des périphériques de stockage à votre ordinateur actuel, l'ordinateur peut reconnaître les lecteurs externes, par exemple, la clé USB, comme partition de démarrage du système, et l'outil de réparation de démarrage vérifie le lecteur USB au lieu de la partition de démarrage réelle sur le disque. Ainsi, l'erreur « Réparation automatique n'a pas pu réparer votre PC » s'est produite. Vous pouvez donc essayer de supprimer le périphérique et de redémarrer l'ordinateur pour vérifier si ce problème disparaît. Si cela ne fonctionne pas, passez à la solution suivante.
Solution 2 : Réparer les secteurs défectueux
De manière générale, le secteur défectueux peut être à l'origine de cette erreur. Par conséquent, vérifier et réparer les secteurs défectueux avec l'invite de commande (chkdsk.exe) vous évitera les ennuis, voici les étapes :
1. Démarrez votre ordinateur avec le disque d'installation de Windows.
2. Choisissez Réparer l'ordinateur > Dépannage > Options avancées > Invite de commandes.
4. Saisissez la commande chkdsk #: /f /r (remplacez # par votre lecteur de système) et appuyez sur Entrée.
Ensuite, vérifiez si l'erreur « Outil de redémarrage système n'a pas pu réparer votre PC » a été résolue.
CHKDSK dispose de beaucoup d'autres paramètres, il est donc recommandé de réparer un disque dur avec CHKDSK lorsque vous rencontrez des problèmes.
Solution 3 : Exécuter Bootrec
Gestionnaire de démarrage manquant peut également entraîner le problème ci-dessus. Si tel est le cas, vous pouvez exécuter les commandes bootrec pour résoudre ce problème.
1. Ouvrez l'invite de commande en suivant les instructions mentionnées ci-dessus.
2. Tapez Bootrec /RebuildBcd, puis appuyez sur Entrée.
Si l'outil Bootrec.exe s'exécute avec succès, il vous présente un chemin d'installation d'un répertoire Windows. Ensuite, vous pouvez ajouter l'entrée au magasin BCD par la commande - bcdedit /copy {current} /d "DebugEntry", (BCDEdit copie l'entrée de démarrage Microsoft Windows qui a été utilisée pour la dernière fois pour démarrer Windows, identifiée comme {current}, et crée une nouvelle entrée de démarrage. L'option de description /d spécifie DebugEntry comme nom de la nouvelle entrée de démarrage). Un message de confirmation apparaît indiquant que l'entrée a été ajoutée avec succès.
Si l'outil Bootrec.exe ne parvient pas à localiser les installations Windows manquantes, vous devez supprimer le magasin BCD et le recréer. Pour ce faire, tapez les commandes suivantes dans l'ordre et appuyez sur Entrée après chaque commande.
- Bcdedit /export C:\BCD_Backup
- ren c:\boot\bcd bcd.old
Bootrec /rebuildbcd
Solution 4 : Reconstruire le MBR
Si le MBR est corrompu, votre ordinateur ne peut pas lire le MBR pour démarrer le Gestionnaire de démarrage Windows dans le processus PreBoot selon Microsoft. Ainsi, la réparation automatique ou l'outil de redémarrage système ne peut pas réparer votre PC. Pour réparer un MBR endommagé, AOMEI Partition Assistant Professional, logiciel de gestion des disques/partitions puissant, offre la méthode la plus simple, il suffit de se référer à ces étapes :
Voici la version Demo pour un essai gratuit.
1. Téléchargez cet outil et créez une clé USB bootable Windows PE sur un ordinateur en état de marche. AOMEI Partition Assistant Professional sera inclus automatique dans cette clé USB bootable.
2. Ensuite, démarrez votre ordinateur à partir de cette clé USB, puis AOMEI Partition Assistant s'exécutera automatiquement.
3. Dans l'interface principale, cliquez avec le bouton droit sur votre disque dur système, ensuite sélectionnez Reconstruire le MBR dans le menu déroulant.
4. Choisissez le type de MBR pour votre système d'exploitation Windows 7/8/10/11, et cliquez sur OK.
5. Cliquez sur Appliquer dans le coin supérieur gauche, ensuite sur Exécuter pour confirmer cette opération.
Solution 5 : Effectuer une restauration du système
Si vous avez déjà créé un point de restauration système, vous avez de la chance et avez la possibilité de tout remettre à la normale (à l'état avant l'erreur, même les paramètres d'origine). Vous pouvez procéder comme suit pour résoudre ce problème :
1. Appuyez constamment sur le bouton F8 lors du démarrage pour accéder au menu de configuration, puis sélectionnez Mode sans échec.
2. Après avoir entré le système d'exploitation, puis cliquez sur Démarrer -> Tous les programmes -> Accessoires -> Outils système -> Restauration du système, puis utilisez le point de restauration du système pour restaurer votre ordinateur à la normale.
Conclusion
Avec les 5 solutions efficaces, je pense que vous pouvez résoudre le problème « Outil de redémarrage système n'a pas pu réparer votre PC » ou « Réparation automatique n'a pas pu réparer votre PC ». Il convient de mentionner qu'AOMEI Partition Assistant est conçu pour les ordinateurs Windows pour gérer les partitions de disque dur, il peut déplacer un logiciel sur un autre disque dur, redimensionner/déplacer la partition, cloner un disque dur vers SSD, migrer seulement l'OS vers un autre disque dur, convertir entre MBR et GPT sans perte de données, etc.
Pour les ordinateurs Windows Server, l'édition Server est un bon choix.