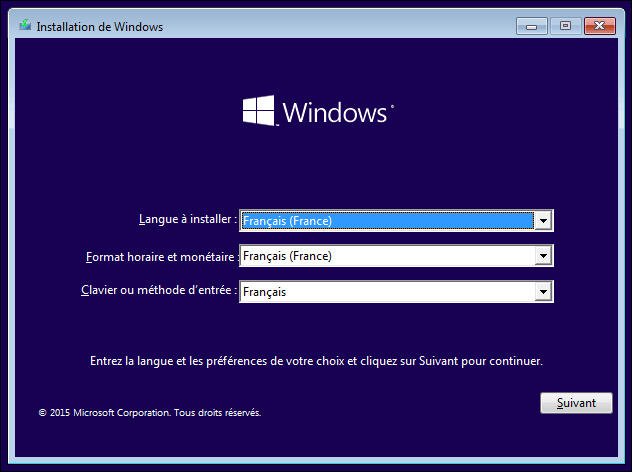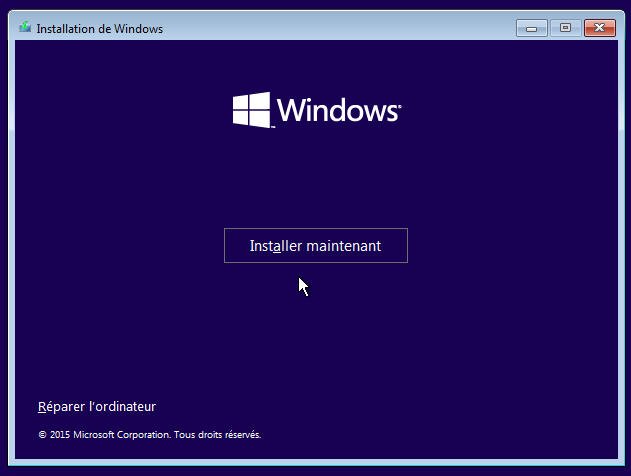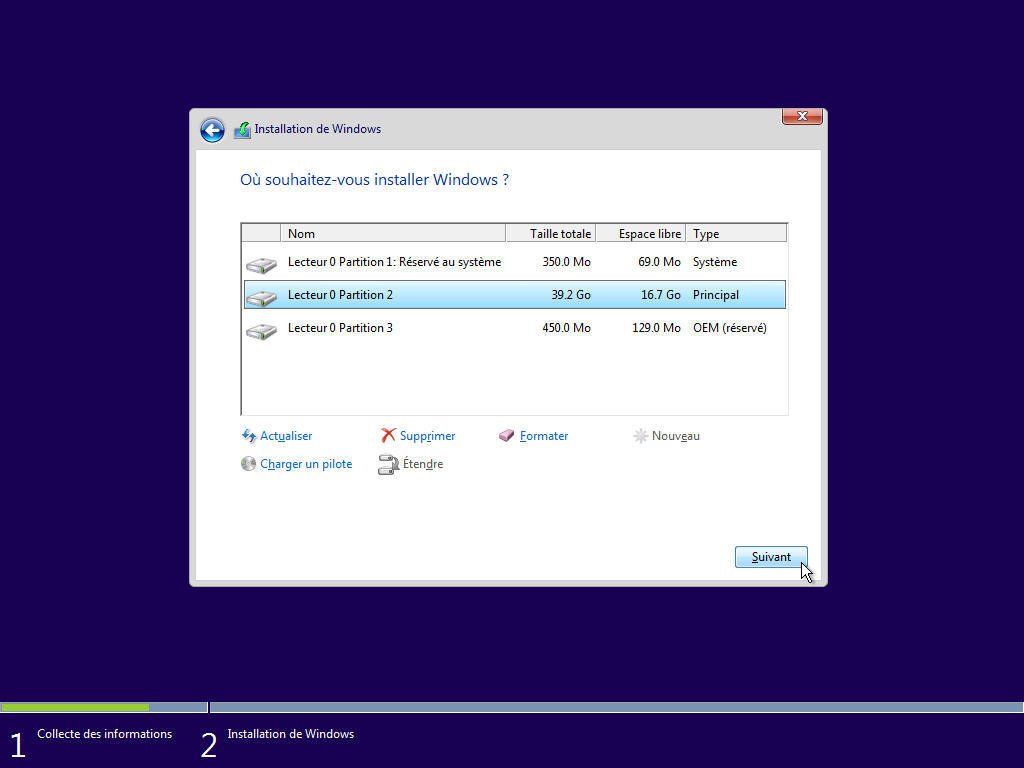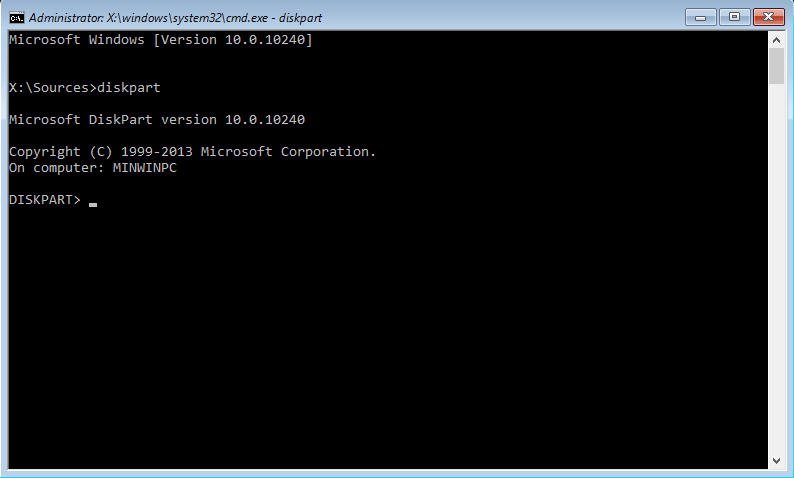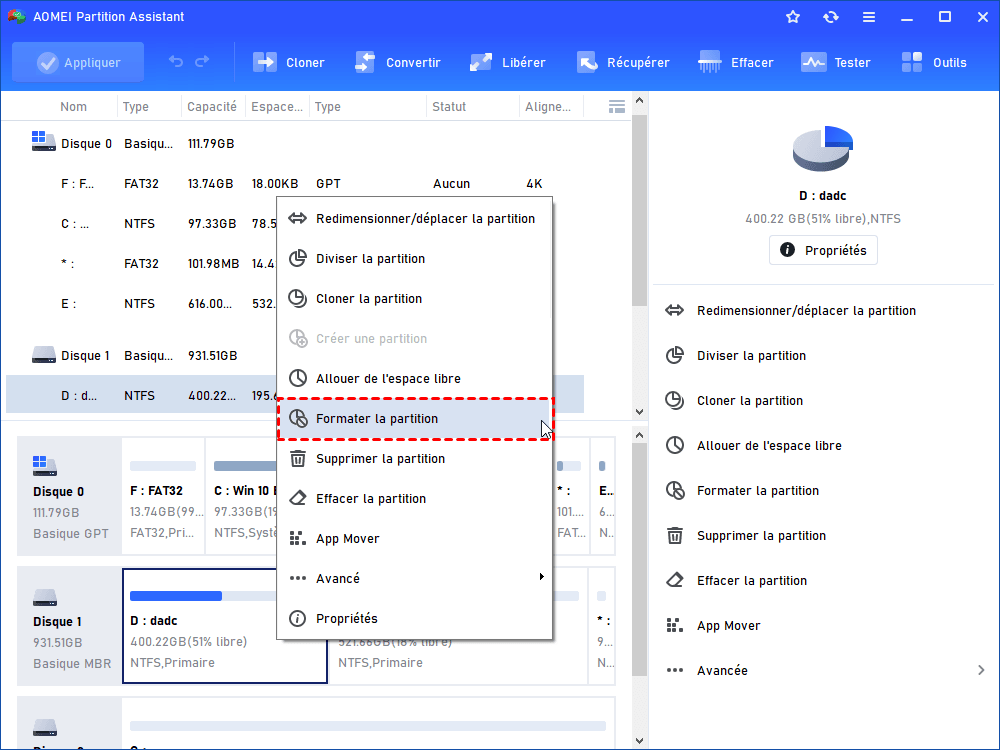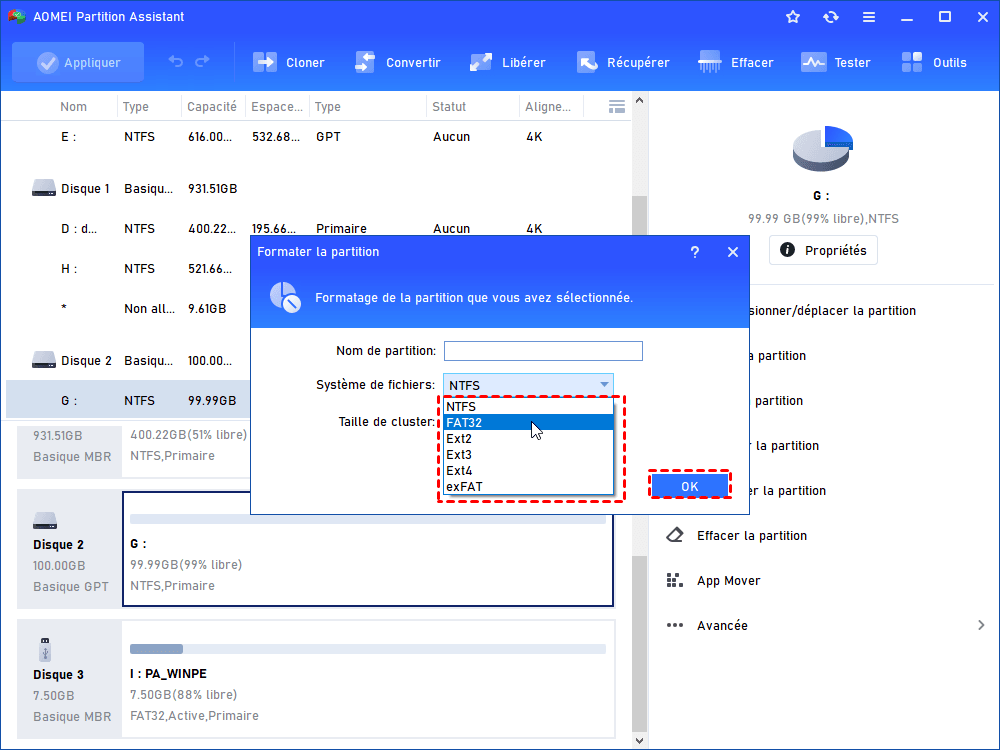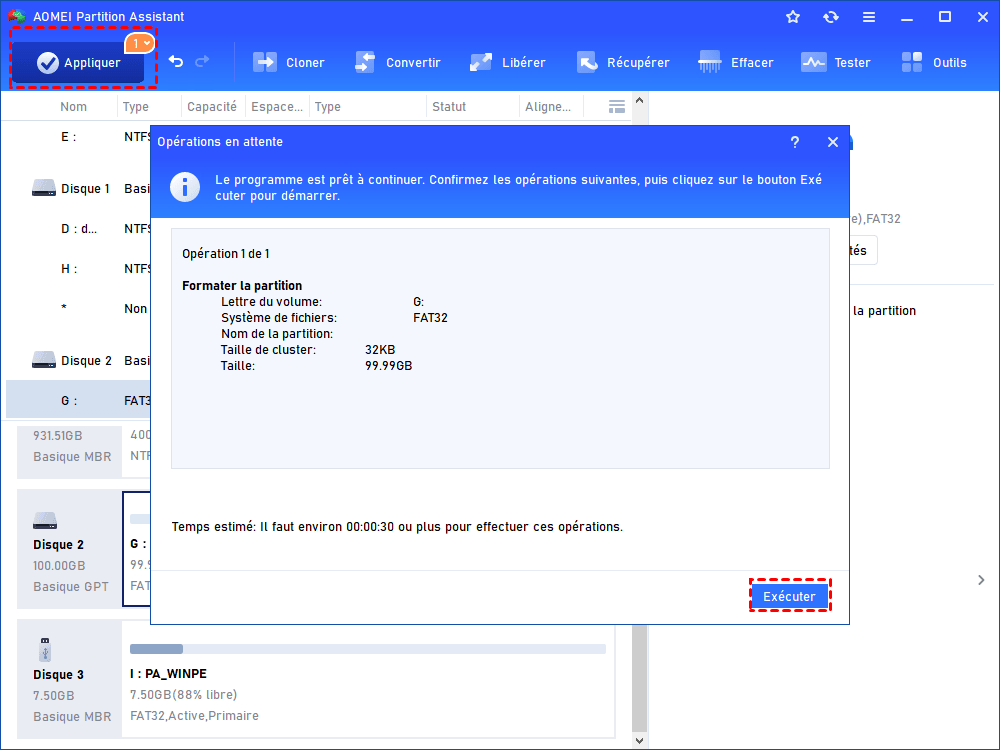[Résolu] Impossible de formater la partition système sur ce disque
Impossible de formater la partition système (C:) sur le disque dur sous Windows 10, 8 ou 7 ? Le tutoriel vous guidera le formatage d'une partition système à partir d'un CD d'installation ou d'une clé USB bootable.
La partition système ne peut pas être formatée
Lorsque votre ordinateur rencontre des problèmes, au lieu d'effacer l'ensemble du disque dur, vous pouvez formater la partition système (souvent C: ) en conservant toutes les données sur les autres partitions et réinstaller Windows.
Si vous utilisez Diskpart pour formater votre partition système, vous recevrez le message indiquant que la partition système ne peut pas être formatée. Comme vous le savez, le formatage d'une partition de disque dur effacera toutes les données qui s'y trouvent. C'est-à-dire que Windows supprimera tout sur le disque C y compris le système d'exploitation Windows installé, cela rendra le PC non bootable, c'est pourquoi le formatage de la partition système ne peut pas être effectué sur l'ordinateur en cours d'exécution.
Mais, si vous possédez un CD d'installation ou une clé USB bootable, il est disponible de formater le disque C (partition système) avec succès avant que Windows soit chargé.
Formater une partition système avec un CD d'installation
Si vous avez un disque d'installation Windows, vous pouvez démarrer l'ordinateur depuis là pour formater le partition système. Voyons les instructions étape par étape ci-dessous :
1. Insérez le CD d'installation Windows et modifiez l'ordre de séquence de boot dans le BIOS pour démarrer à partir du CD-ROM.
2. Indiquez une langue d'installation et cliquez sur Suivant pour continuer.
3. Ensuite, cliquez sur Installer maintenant et suivez les instructions.
4. Dans l'image suivante, vous pouvez cliquer sur la partition système puis sur le bouton Formater. Ou appuyer sur Maj + F10 simultanément pour ouvrir l'invite de commande et utiliser Diskpart pour le formatage de partition.
Si vous n'avez pas de CD d'installation, la méthode ci-dessous vous apportera une solution.
Formater la partition système sans cd d'installation
Le logiciel que nous allons utiliser est un logiciel de partitionnement de disque dur nommé AOMEI Partition Assistant Professional, il vous permet de créer un CD ou une clé USB bootable et de formater la partition système rapidement et facilement. Alors, procédez comme suit pour formater le disque système à partir d'une clé USB bootable.
Créer un support de démarrage
1. Téléchargez et installez le logiciel. En même temps, connectez une clé USB ou un CD/DVD à votre PC.
(La version Demo permet de simuler et démontrer toutes les opérations.)
2. Cliquez sur l'onglet Outils en haut, et puis sur As. de création de CD bootable et suivez les instructions pour créer un CD ou une clé USB bootable.
3. Choisissez Périphérique USB ou Graver sur CD/DVD en fonction de votre appareil. et suivez les invites pour terminer le processus.
Formater la partition système à partir d'une clé USB bootable
1. Après la création (clé USB bootable dans notre exemple), redémarrez votre PC en appuyant sur F11 pour entrer dans le BIOS où vous devez modifier la clé USB comme le premier ordre de démarrage en premier, ainsi, l'ordinateur peut démarrer à partir de la clé USB.
2. À ce stade, il suffit de faites un clic droit sur la partition système et sélectionnez Formater la partition.
3. Choisissez un système de fichiers. Ici, nous choisissons le système de fichiers NTFS.
4. Enfin, cliquez sur Appliquer pour effectuer le formatage.
Conclusion
À part le formatage d'une partition système, AOMEI Partition Assistant peut aussi formater une clé USB protégée en écriture, régler l'erreur Windows n'a pas pu effectuer le formatage. Certainement, beaucoup d'autre utilitaires pratiques sont fournis, par exemple, migrer l'OS sur un SSD, convertir un disque GPT en MBR et vice versa, fusinner deux partitions, dépalcer la partiton, copier le disque, etc.
Si vous exécutez Windows Server, vous pouvez utiliser AOMEI Partition Assistant Server, il prend en charge les systèmes Windows Server, tels que Windows Server 2022, 2019, 2016, 2012 (R2) et SBS 2003, 2008, 2011.