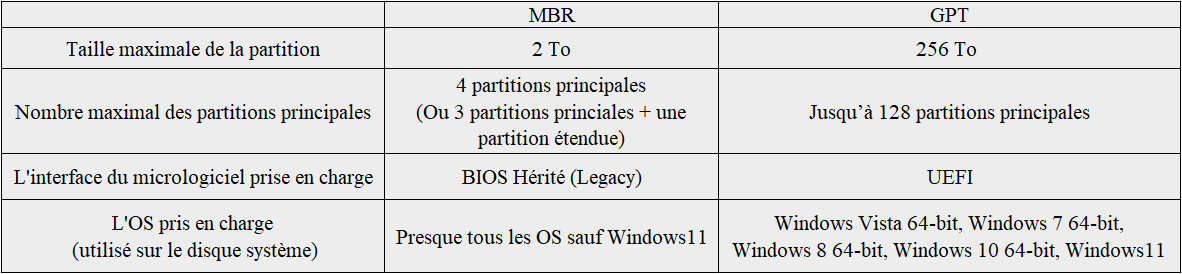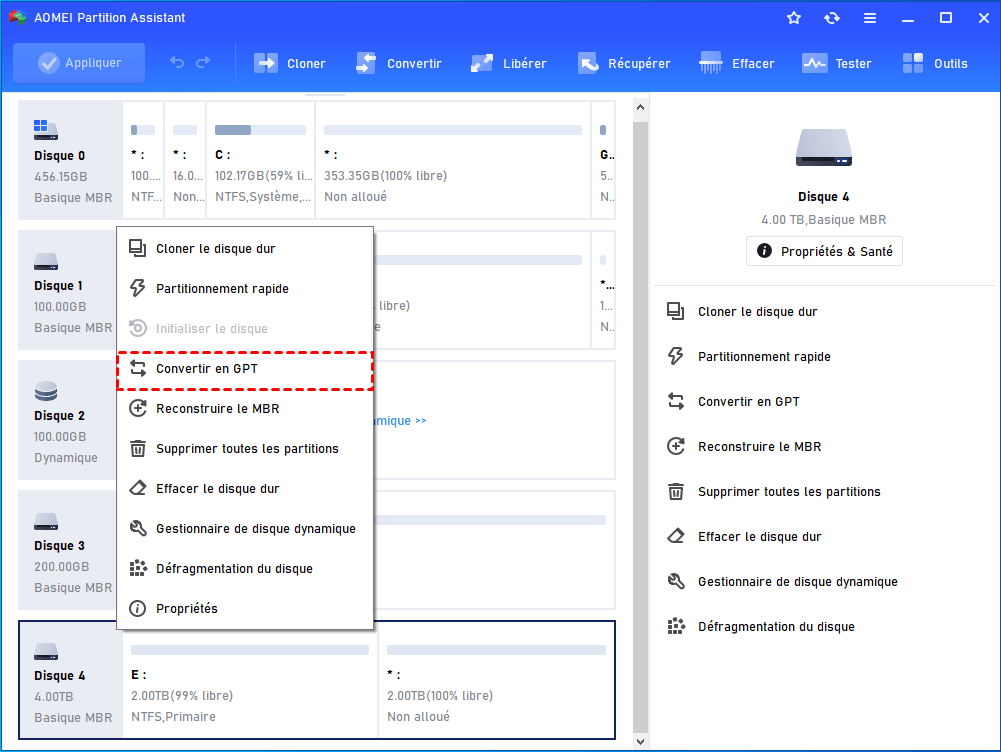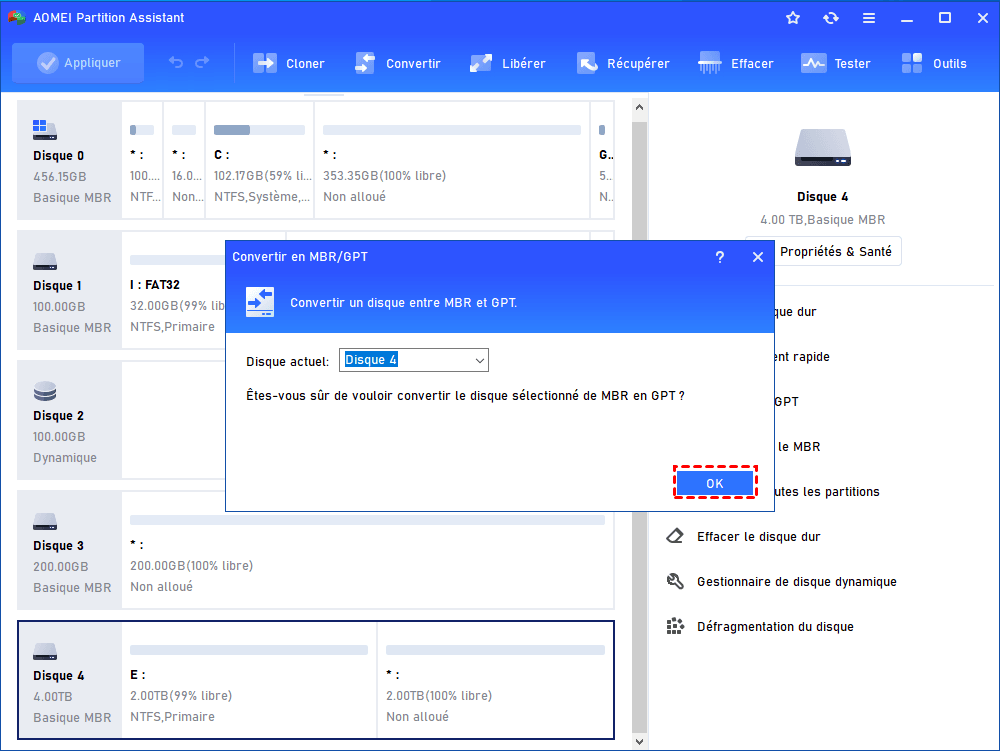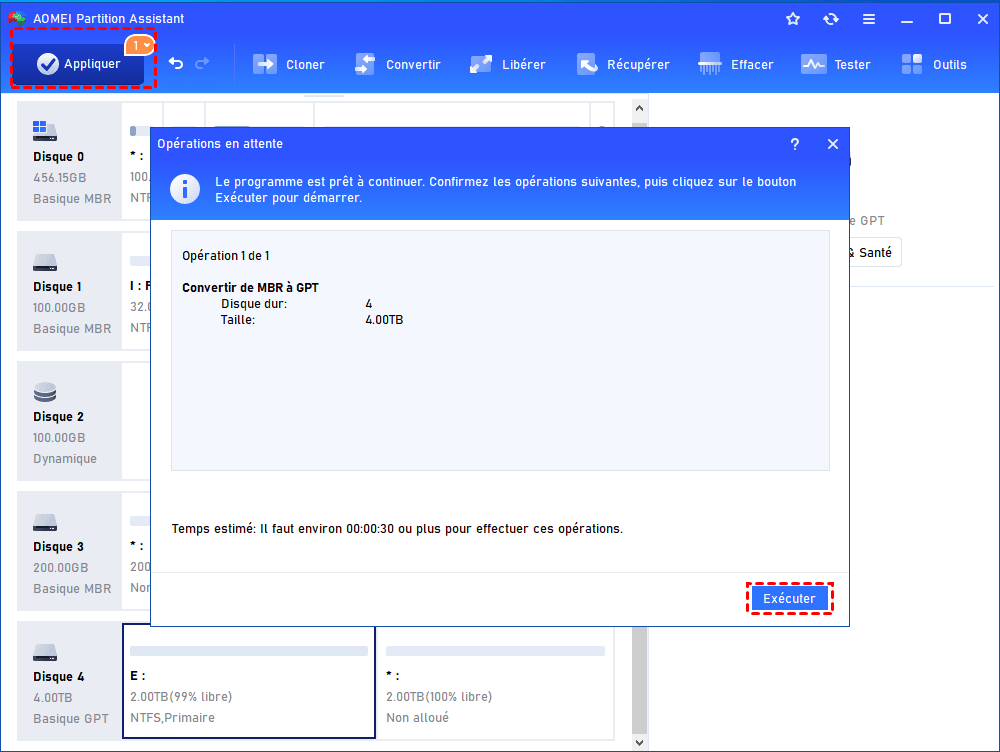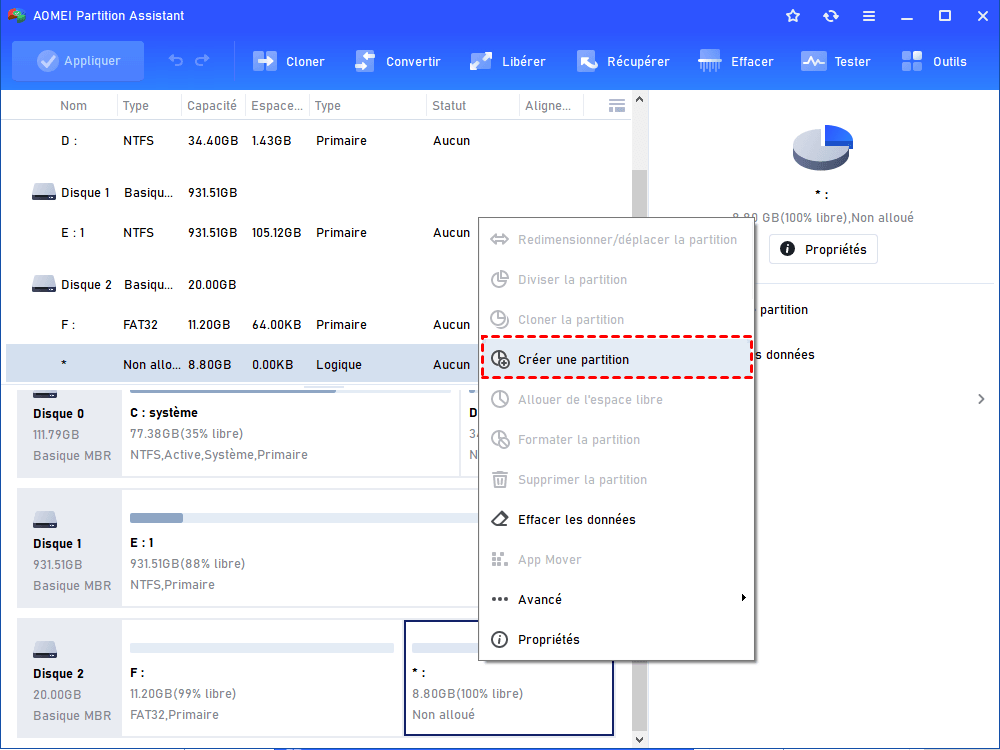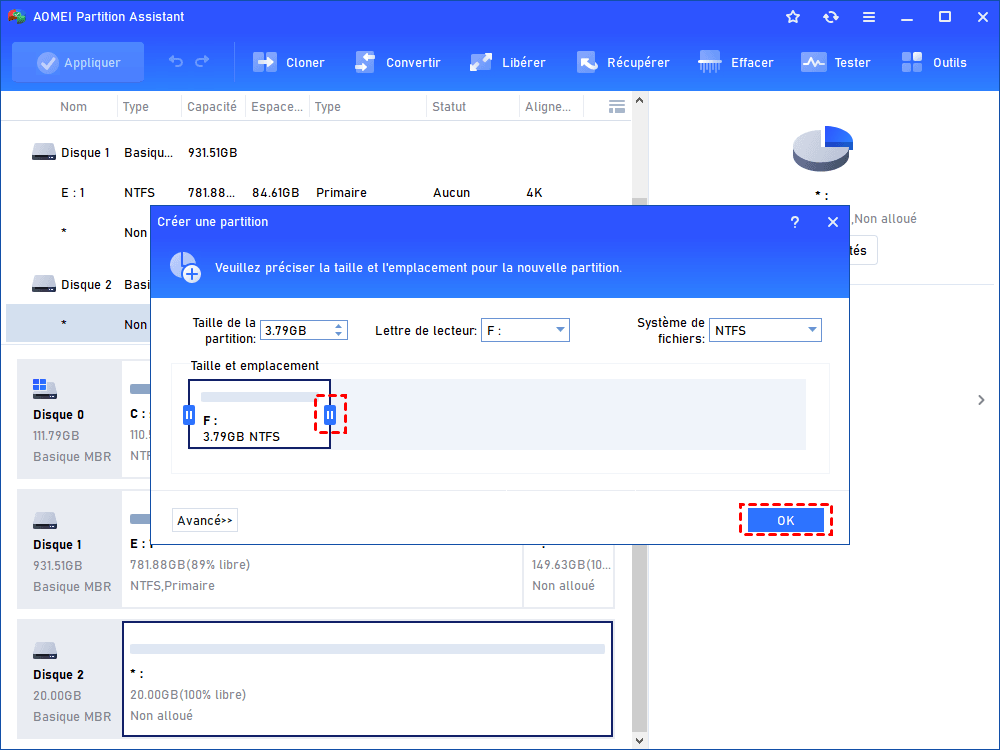Partitionner un disque dur 4 To Seagate [Outil puissant 2024]
Pourquoi impossible de partitionner un disque dur 4 To Seagate ? C'est parce que ce disque est au style de partition MBR qui ne prend en charge que 2 To d'espace disque. Nous allons vous présenter un outil puissant pour convertir MBR en GPT sans perte de données et créer des partitions.
Pourquoi impossible de partitionner un disque dur 4 To Seagate ?
Certains utilisateurs achètent un tout nouveau disque dur Seagate de 4 To et souhaitent le formater et le partitionner dans la Gestion des disques. C'est tellement frustrant que la Gestion de disques Windows ne puisse pas partitionner un disque dur de 4 To. Il n'y a rien de mal avec le nouveau disque, mais pourquoi le système ne peut-il pas partitionner ce disque ?
De manière générale, les disques durs externes et les disques durs internes Seagate sont livrés par défaut avec le style de partition Master Boot Record (MBR) qui ne prend en charge que 2 To d'espace disque. Si vous souhaitez utiliser l'intégralité du disque dur Seagate de 4 To sur votre ordinateur, vous devez convertir le disque dur Seagate de 4 To de Master Boot Record (MBR) en GUID Partition Table (GPT) et créer une partition dessus.
La table de partition GUID (GPT) est une norme plus récente. Cela vous permet de créer une partition de plus de 2 To sur votre disque dur. La table de partition GPT présente de nombreux autres avantages par rapport à la table de partition MBR, et si vous envisagez de mettre à jour Windows 11, vous devrez choisir un disque GPT comme disque système.
Ainsi, si votre disque dur de 4 To est un disque MBR, vous pouvez rencontrer les situations suivantes :
• Le disque dur de 4 To n'affiche que 2 To.
• Le disque dur de 4 To affiche plusieurs partitions qui ne correspondent pas à vos attentes.
• Le système Windows moderne ne prend pas en charge le disque dur Seagate de 4 To, etc.
Finalement, la meilleure façon de résoudre ces problèmes est de convertir le disque 4 To de MBR en GPT et de créer des partitions dessus.
Meilleur outil pour partitionner un disque dur 4 To Seagate (interne/externe)
Comment partitionner facilement un disque dur Seagate de 4 To pour une utilisation complète ? Vous pouvez utiliser un logiciel de gestion de disque tiers. Comparé à d'autres outils de partitionnement, le meilleur logiciel puissant et professionnel - AOMEI Partition Assistant Professional – vous permettra de convertir le disque entre MBR en GPT sans perte de données et de partitionner efficacement le disque dur Seagate de 4 To.
Il prend en charge les systèmes d'exploitation Windows personnels populaires tels que Windows 7, 8, 8.1 et 10, 11. Et son édition Server permet aux utilisateurs de Windows Server 2022/2019/2016/2012(R2)/2008(R2)/2003(R2) de gérer leurs appareils.
Voici la version Demo pour un essai gratuit.
Partitionner facilement un disque dur Seagate de 4 To avec AOMEI [étape par étape]
Pour partitionner un disque dur externe / interne Seagate de 4 To, téléchargez AOMEI Partition Assistant et suivez les étapes pour partitionner :
Section 1. Convertir le disque dur 4 To Seagate du MBR en GPT
Étape 1. Lancez ce gestionnaire de disque dur puissant. Puis, faites un clic droit sur le disque dur 4 To Seagate MBR et sélectionnez Convertir en GPT.
Étape 2. Cliquez sur OK dans la fenêtre contextuelle pour confirmer l'opération.
Étape 3. Vous pouvez voir le résultat virtuel immédiatement. Mais n'oubliez pas de cliquer sur Appliquer puis sur Exécuter pour effectuer la conversion.
Section 2. Créer des partitions pour le disque dur Seagate
Étape 1 : Faites un clic droit sur l'espace non alloué de votre disque dur 4 To Seagate et sélectionnez Créer une partition.
Étape 2 : Dans la fenêtre contextuelle, vous pouvez définir la lettre de lecteur, le système de fichiers et vous pouvez également spécifier la taille de la nouvelle partition en faisant glisser la bordure de chaque côté. Vous pouvez également cliquer sur Avancé pour définir des informations plus spécifiques.
Étape 3 : Vous pouvez maintenant prévisualiser la nouvelle partition créée. Cliquez sur Appliquer pour valider l'opération.
Quelques secondes plus tard, vous avez réussi à partitionner le disque dur Seagate de 4 To avec cet outil puissant.
Conclusion
De plus, AOMEI Partition Assistant Professional vous permet également de redimensionner une partition en toute sécurité, de cloner une partition ou un disque vers un autre disque, de récupérer une partition supprimée, de migrer le système d'exploitation vers un SSD, convertir une partition logique en primaire, effacer le disque dur, créer une clé USB bootable, déplacer un logiciel sur un autre disque dur, etc.
Pour installer ce logiciel sur des appareils Windows et Server de nombre illimité dans une entreprise, AOMEI Partition Assistant Unlimited est un bon choix.