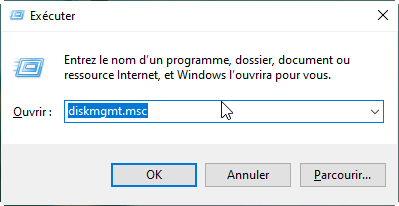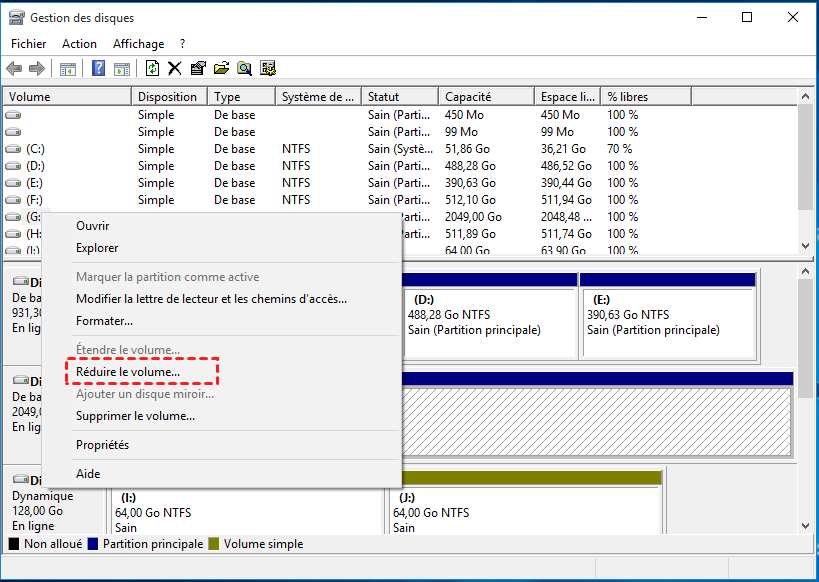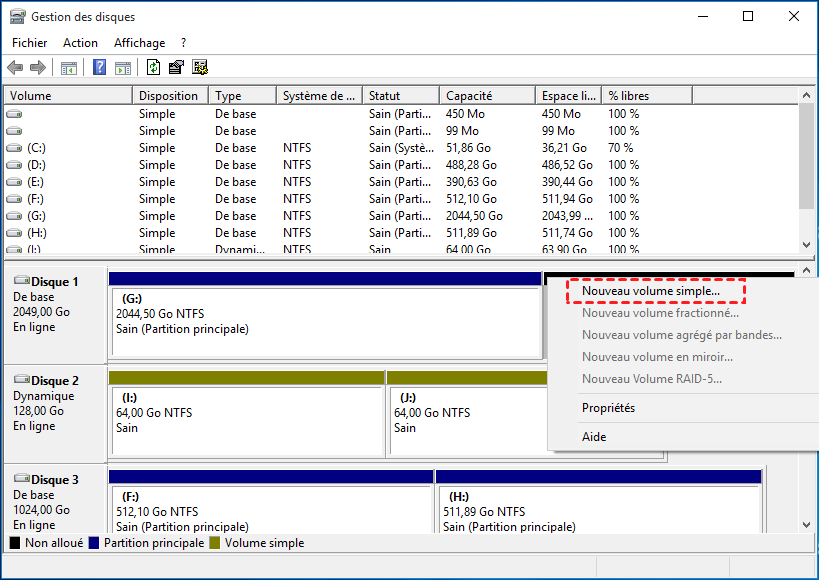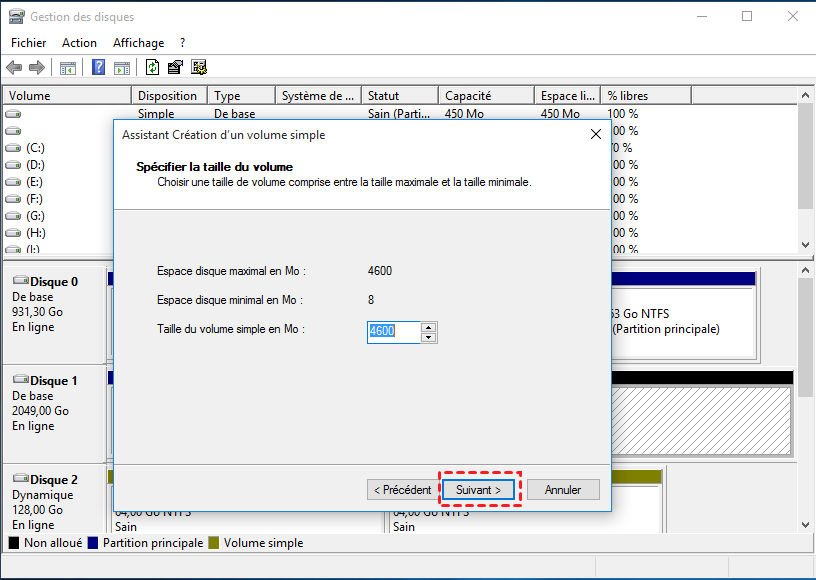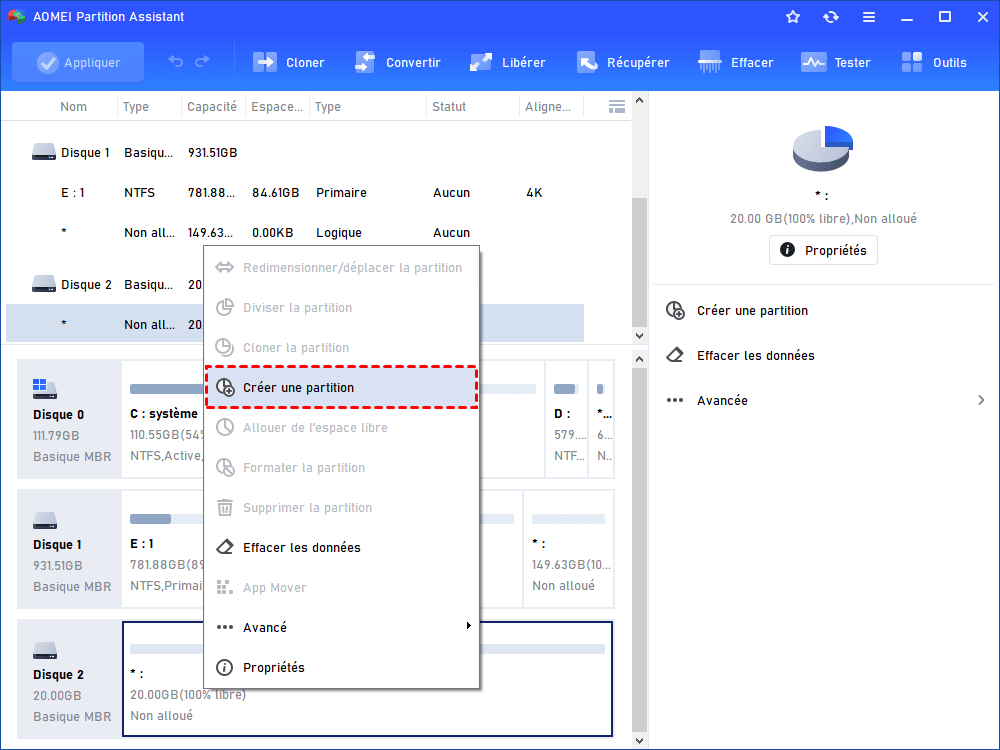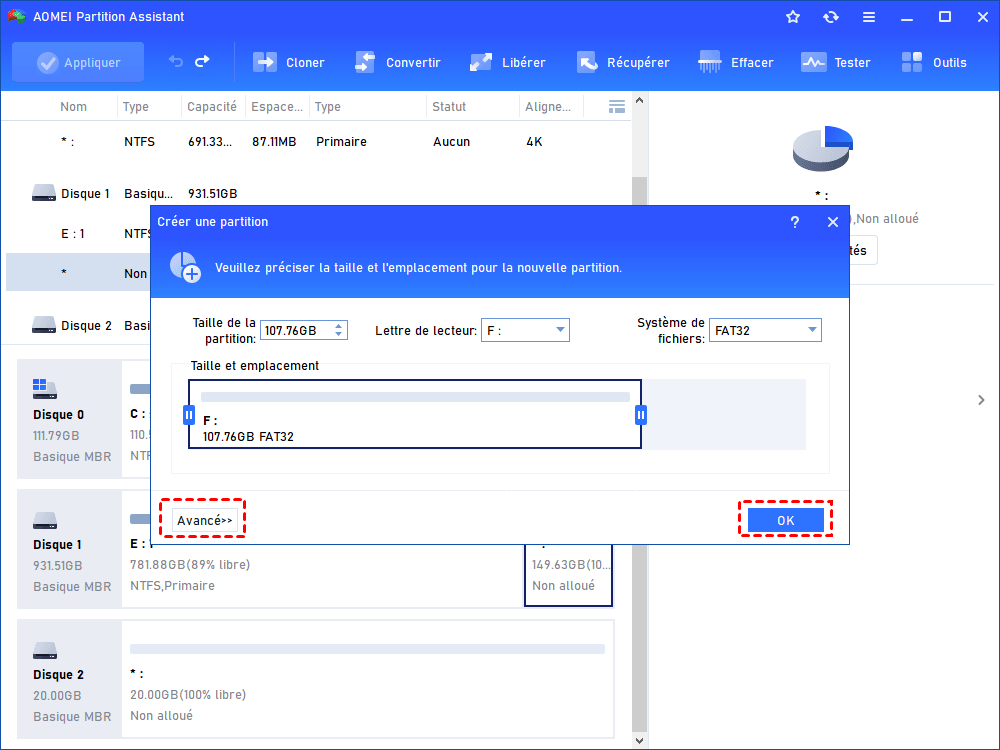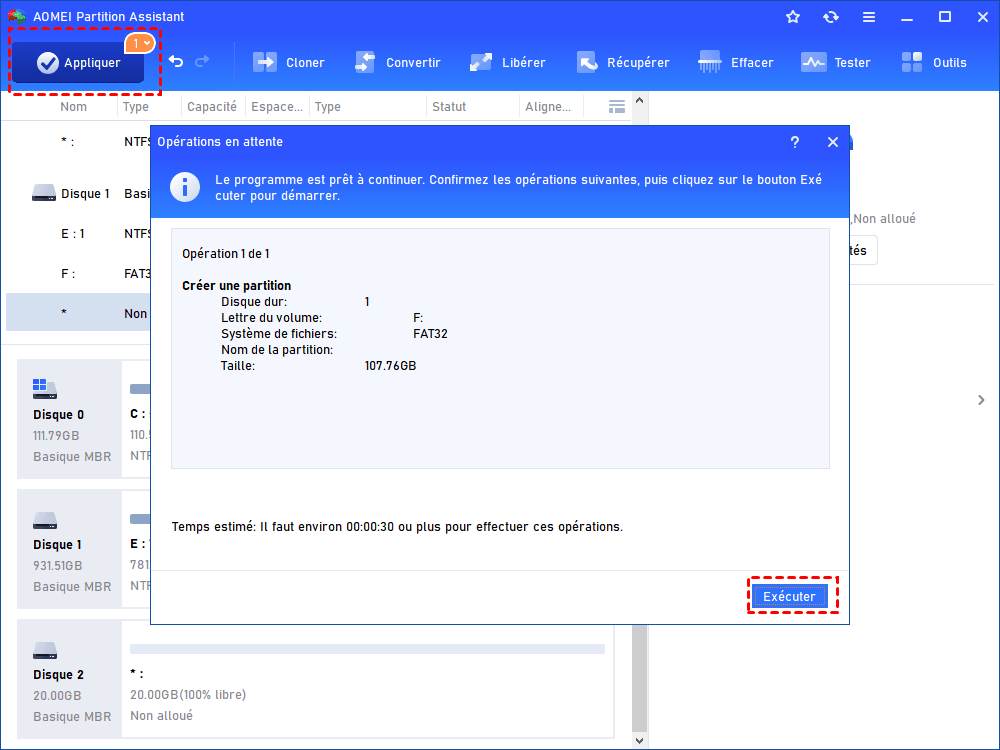Partitionner le disque dur externe portable WD sous Windows 10/8/7
Les étapes simples pour partitionner le disque dur externe potable WD (Western Digital), afin que vous puissiez mieux organiser vos fichiers Windows 10/8/7 en séparant les données en plusieurs sections.
WD est l'abréviation de Western Digital, qui est l'un des principaux fournisseurs de disques durs internes et externes les plus vendus, et de lecteurs multimédias et de lecteurs réseau primés. Le disque dur externe portable WD comprend principalement WD Elements Portable et My Passport Ultra.
Pourquoi partitionner un disque dur ?
Contrairement aux disques durs internes, les disques durs portables externes WD ont été partitionnés et formatés avant l'expédition. Néanmoins, si vous souhaitez mieux organiser vos affaires en enregistrant différents fichiers dans des sections distinctes, vous devrez peut-être partitionner le disque dur externe portable WD. Par conséquent, vous pouvez facilement localiser le bon fichier lorsque vous en avez besoin.
De plus, si une partition est corrompue, cela n'affectera pas le reste des partitions du disque dur externe. Avec les partitions existantes, vous pouvez réduire, étendre et créer de nouvelles partitions. Vous pouvez également nettoyer le disque dur et repartitionner le disque dur. Partitionner un disque dur externe n'est pas aussi difficile que beaucoup le pensent. Vous pouvez utiliser l'utilitaire intégré Gestion des disques de Windows ou un logiciel de partition tiers pour partitionner le disque dur WD.
Partitionner le disque dur WD avec la Gestion des disques
Disponible sous Windows 10/8/7, Gestion des disques vous permet de gérer vos disques et partitions avec une interface graphique simple. La Gestion des disques peut uniquement réduire ou étendre les partitions formatées avec NTFS. Par conséquent, si les partitions de votre disque dur utilisent le système de fichiers FAT32, vous devez le reformater ou le convertir en NTFS. Comme vous le savez, le formatage du disque dur effacera toutes les données, il est donc recommandé de sauvegarder tous les fichiers importants.
Pour partitionner un disque dur externe :
1. Connectez votre disque dur externe WD à votre ordinateur et ouvrez Gestion des disques. Pour ouvrir la gestion des disques, vous pouvez taper diskmgmt.msc dans la zone de recherche ou la zone Exécuter et appuyer sur Entrée.
2. Faites un clic droit sur le volume existant sur le disque dur portable, choisissez Réduire le volume dans le menu déroulant, et suivez l'assistant de réduction de volume pour réduire la partition afin d'obtenir de l'espace non alloué ou de l'espace libre.
3. Faites un clic droit sur l'espace non alloué obtenu en réduisant une partition principale, ou sur l'espace libre obtenu en réduisant une partition logique sur le disque portable WD et sélectionnez Nouveau volume simple.
4. Dans l'écran suivant, entrez la taille de volume souhaitée et cliquez sur Suivant. Si vous souhaitez uniquement utiliser l'espace pour créer une seule partition, vous n'avez pas besoin d'entrer la taille du volume, cliquez simplement sur Suivant, ainsi, il aura la taille maximale par défaut.
5. Suivez les instructions pour attribuer une lettre de lecteur et un système de fichiers. Cliquez ensuite sur Terminer pour commencer à partitionner le disque.
Si vous avez besoin de plus de partitions, répétez simplement ce processus. Notez qu'une fois que vous avez créé avec succès une nouvelle partition, vous ne pouvez pas fusionner la partition dans la partition existante sans perte de données. Si vous souhaitez être plus flexible pour redimensionner la partition sur le disque dur externe, vous pouvez utiliser un logiciel de gestion de partition tiers.
Comment partitionner un disque dur externe WD sans perte de données ?
AOMEI Partition Assistant Standard est un logiciel gratuit développé pour gérer les disques et les partitions qui les contiennent. Cela rend le partitionnement d'un disque dur plus raisonnable et compréhensible. Comparé à la Gestion des disques, il vous permet de déplacer des partitions et de fusionner des partitions. De plus, il vous permet d'effectuer plus d'opérations sans perte de données.
Pour créer une nouvelle partition avec AOMEI Partition Assistant :
1. Téléchargez, installez et ouvrez ce logiciel gratuit.
2. Dans l'interface principale, faites un clic droit sur l'une des partitions existantes et sélectionnez Créer une partition. S'il y a de l'espace non alloué sur le disque externe, vous pouvez également utiliser l'espace non alloué pour créer une nouvelle partition.
3. Dans la fenêtre contextuelle, vous pouvez voir une barre de défilement au milieu de la partition sélectionnée. Faites glisser le curseur vers la droite ou vers la gauche pour ajuster les tailles de la partition. Vous pouvez également spécifier la taille de la partition en saisissant un nombre dans le champ Taille de la partition. Si vous avez besoin de plus d'options, vous pouvez cliquer sur l'option Avancé. Cliquez ensuite sur OK pour continuer.
4. Ensuite, vous pouvez prévisualiser la disposition de la partition après l'opération. Si c'est ce dont vous avez besoin, cliquez sur Appliquer pour appliquer les tâches.
Aller plus loin
Si vous avez besoin de créer plus de partitions ou d'effectuer d'autres opérations, vous pouvez cliquer sur le bouton Appliquer lorsque toutes les opérations sont bien définies. Si vous souhaitez fusionner une partition contiguë ou un espace non alloué non adjacent dans une partition existante, vous pouvez utiliser la fonctionnalité Fusionner les partitions. Si votre disque dur externe WD fait plus de 2 To, vous pouvez convertir en style de partition GPT sans perte de données, afin d'utiliser toute la capacité du disque. Par conséquent, avec l'aide d'AOMEI Partition Assistant, vous pouvez partitionner le disque dur externe portable WD sans effort.