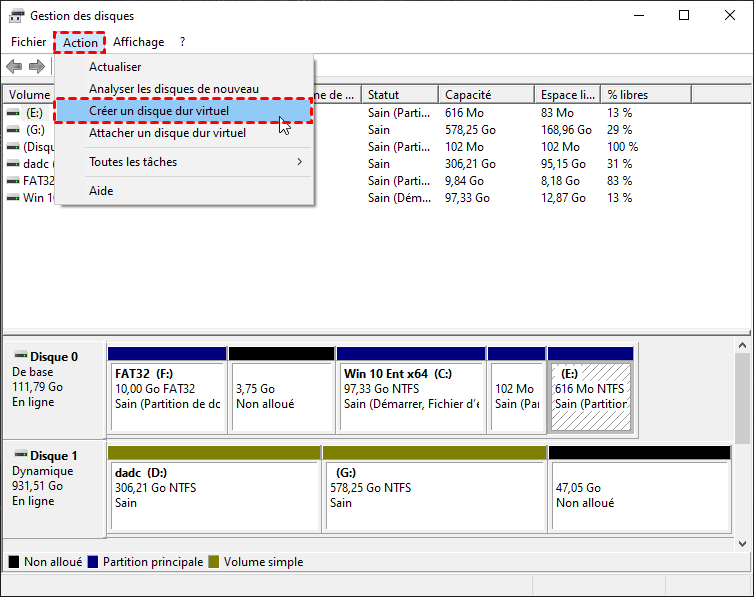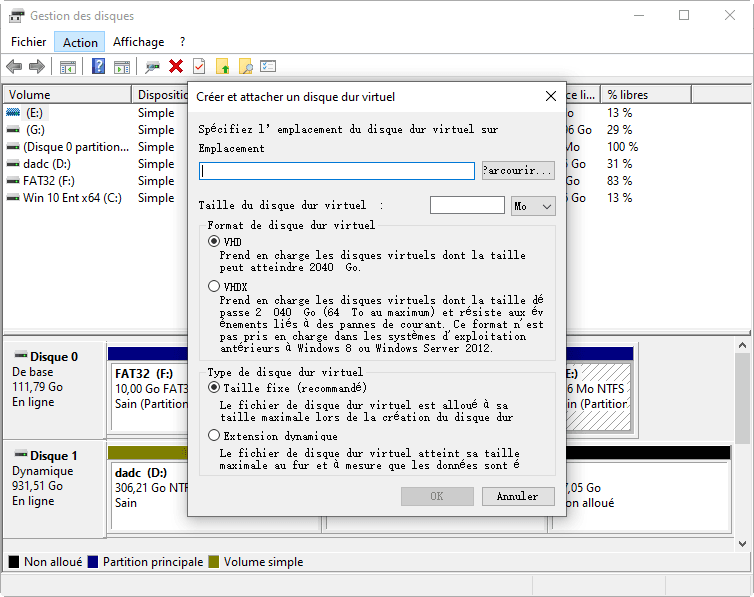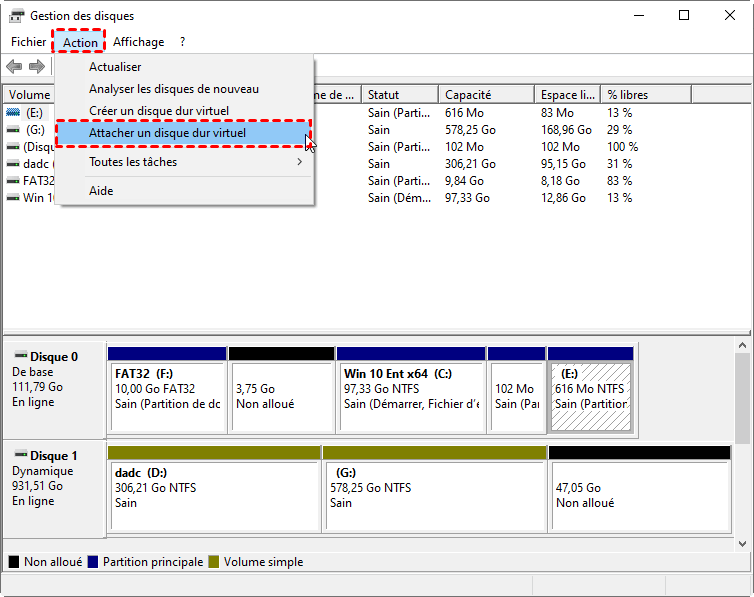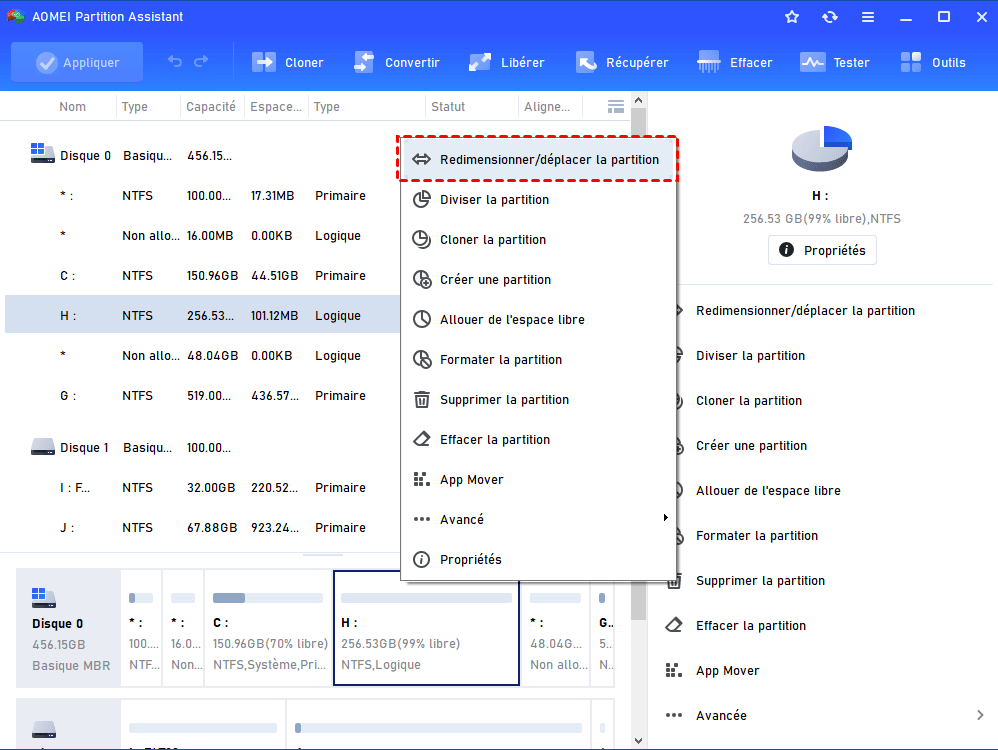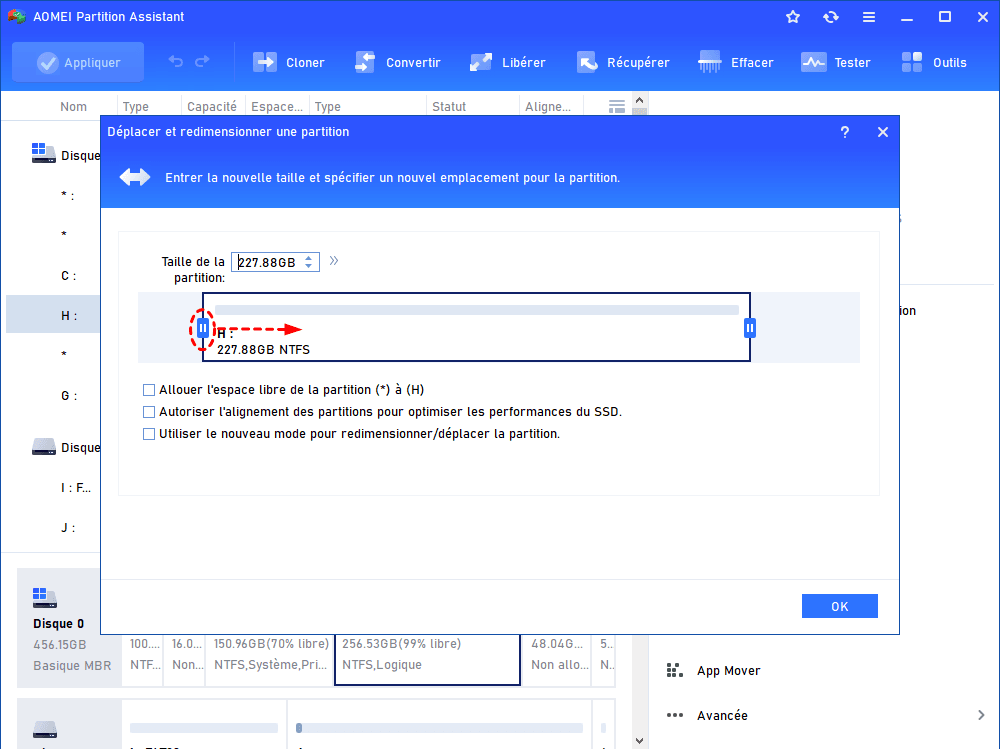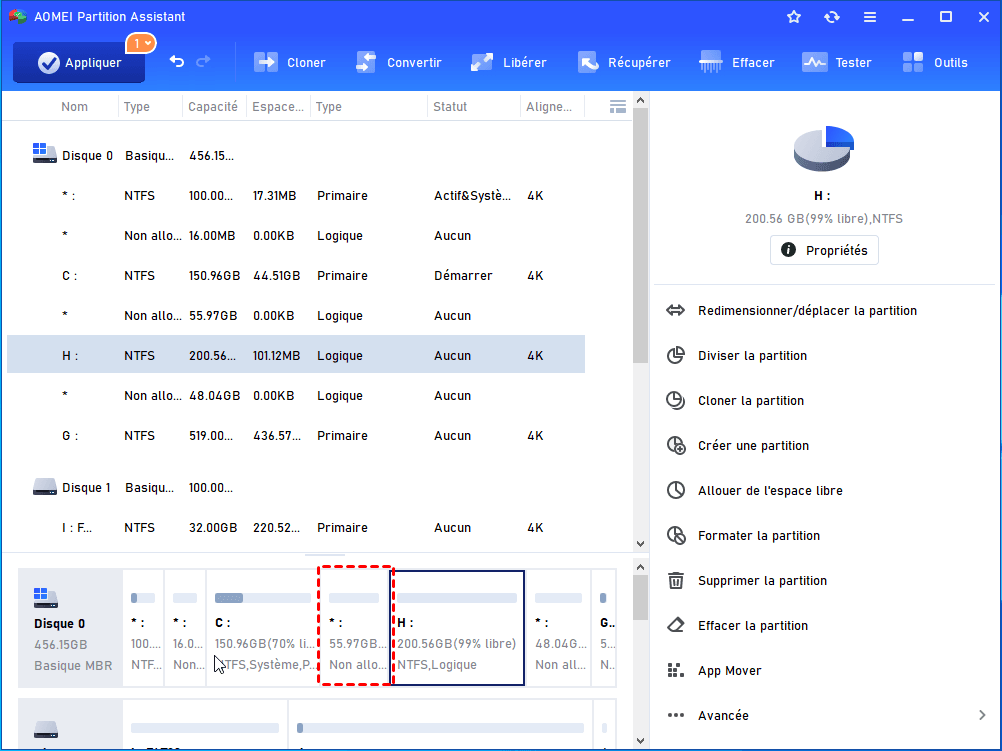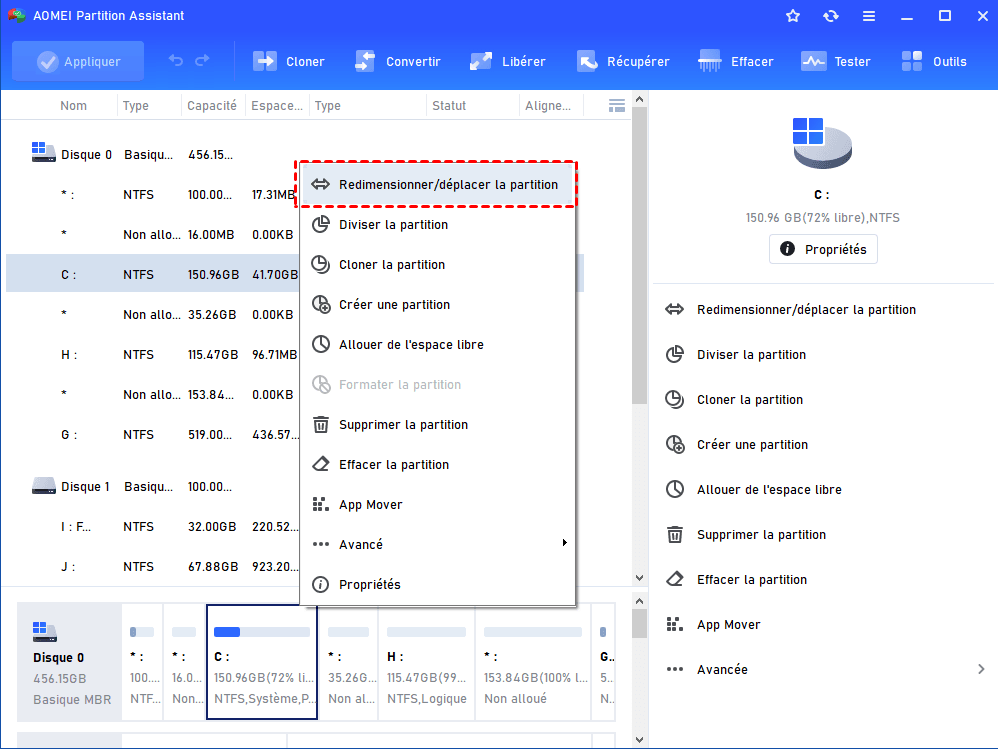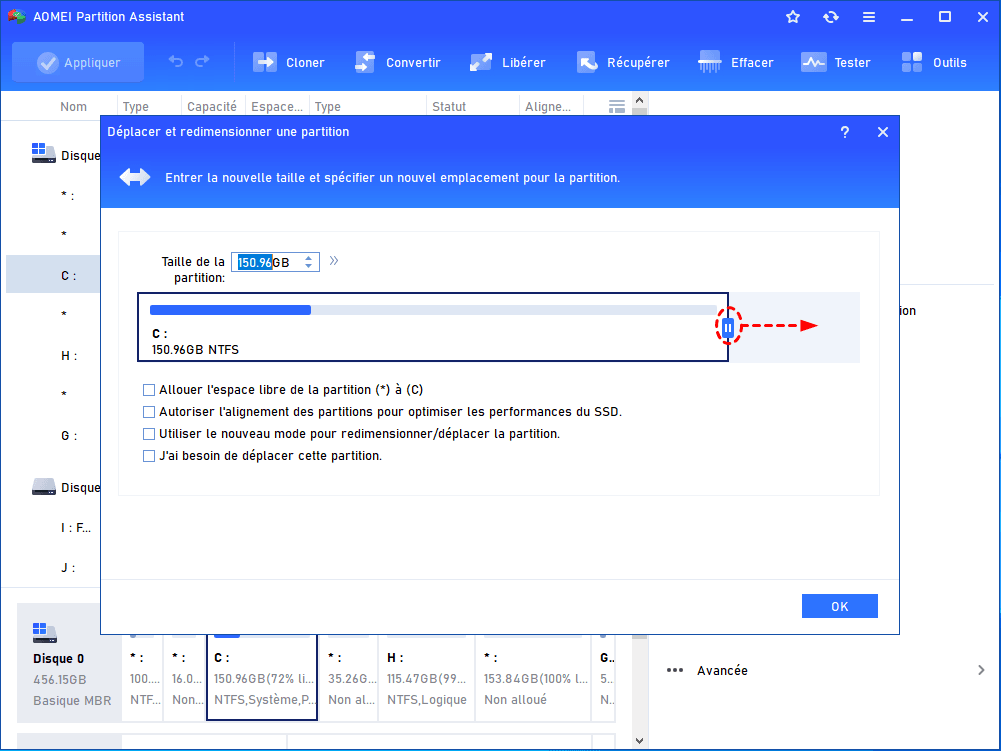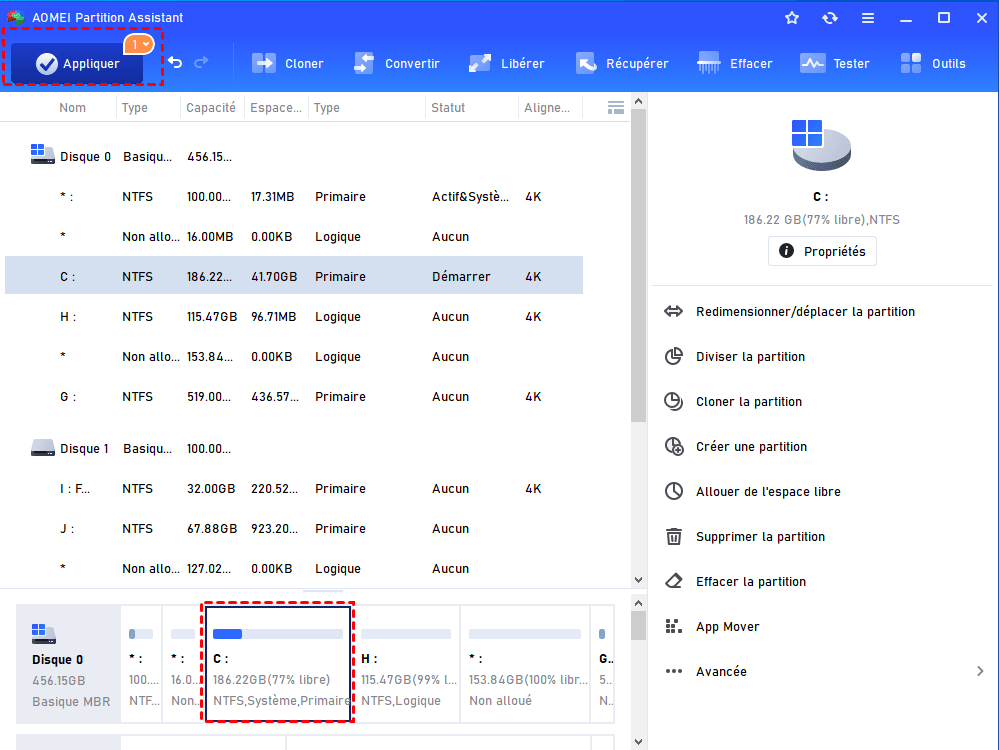Comment créer et partitionner le disque dur virtuel sur Windows 11, 10, 8, 7 ?
Comment créer et partitionner le disque dur virtuel sur Windows 11, 10, 8, 7 ? La Gestion des disques peut nous aider à le faire, si vous voulez redimensionner les partitions du disque dur virtuel de manière plus simple, AOMEI est un bon choix.
À quoi sert un disque dur virtuel (VHD)
Le disque dur virtuel est un fichier formaté pour être structurellement identique à un disque dur physique. Il est généralement utilisé dans divers packages de virtualisation et peut être utilisé pour installer une grande variété de systèmes d'exploitation (différentes versions de Windows et Linux).
La virtualisation est aujourd'hui l'une des fonctionnalités les plus utilisées dans les ordinateurs personnels et les centres de données. Depuis l'application autonome "Virtual PC 2007" à l'époque de Windows XP jusqu'à la fonctionnalité Hyper-V actuelle dans Windows 7, le nombre d'utilisateurs n'a cessé de croître.
Comment créer un disque dur virtuel sur Windows 11/10/8/7 ?
Les étapes pour créer un disque virtuel sous Windows 11/10/8/7 sont presque exactement les mêmes, je prends Windows 10 comme exemple.
1. Ouvrez la Gestion des disques, cliquez sur le bouton "Action" puis sélectionnez l'option "Créer un disque dur virtuel".
2. Dans la fenêtre contextuelle, sélectionnez le format, l'emplacement et spécifiez la taille du disque dur virtuel. Cliquez sur "OK".
3. Une fois qu'elle est initialisée, vous pouvez attacher le fichier du disque dur virtuel.
Ensuite, ce disque dur virtuel s'affichera dans la Gestion des disques, et vous pouvez créer des partitions dessus.
Pourquoi faut-il partitionner le disque dur virtuel ?
Tout comme le disque dur physique, partitionner un disque dur virtuel présente plusieurs avantages :
Gestion des données : en partitionnant un disque dur virtuel, vous pouvez organiser et gérer vos données de manière plus efficace, en assignant des espaces dédiés à différents types de fichiers.
Gestion de l'espace : les partitions permettent de mieux gérer l'espace disque en allouant des tailles spécifiques à différentes parties du système, ce qui peut être utile pour la gestion de l'espace libre et pour éviter la fragmentation.
Isolation des données : en cas de problème sur une partition, les autres partitions peuvent rester intactes. Cela peut être utile pour isoler les données ou les applications importantes.
Protection des données : en partitionnant le disque, vous pouvez mettre en place des sauvegardes et des politiques de gestion de données différenciées en fonction de chaque partition.
Installation de plusieurs systèmes d'exploitation : en ayant des partitions distinctes, vous pouvez facilement installer et gérer plusieurs systèmes d'exploitation sur un même disque dur virtuel.
En bref, partitionner un disque dur virtuel permet une gestion plus efficace des données, une meilleure organisation de l'espace disque et offre une plus grande flexibilité pour l'utilisation de différents systèmes et applications.
Comment partitionner le disque dur virtuel sur Windows 11/10/8/7 ?
Tout d'abord, la Gestion des disques intégrée à Windows peut nous aider à étendre ou de réduire les partitions du disque dur virtuel de la même manière que les disques physiques. Cependant, la Gestion des disques présente deux limites importantes :
♦ 1. Seul un disque au format NTFS ou RAW peut être étendu ou réduit.
♦ 2. Pour étendre un volume, il doit y avoir un espace non alloué contigu sur le côté droit du volume, sinon, l'option Étendre le volume sera grisée.
Donc, ici, je recommande un outil alternatif gratuit à la Gestion des disques. Vous pouvez essayer un logiciel de redimensionnement de partition tiers - AOMEI Partition Assistant Professional. Il vous permet non seulement de redimensionner une partition VHD, mais également d'effectuer d'autres opérations avancées sur les partitions : cloner la partition, formater la partition, vérifier la partition, fusionner les partitions, etc. En plus, cet outil peut redimensionner la partition FAT32.
Voici les étapes pour réduire une partition et étendre une autre s'il n'y a pas d'espace non alloué disponible.
Étape 1. Installez et lancez AOMEI Partition Assistant Standard. Cliquez avec le bouton droit sur la partition à réduire et choisissez Redimensionner/déplacer la partition.
Étape 2. Faites glisser la bordure gauche vers la droite ou la bordure droite vers la gauche pour réduire cette partition, puis cliquez sur OK.
Étape 3. Dans l'interface principale, vous pouvez voir qu'il y a espace non alloué à côté de la partition H, mais ce n'est que le résultat de prévisualisation. Si l'effet ne vous plaît pas, vous pouvez cliquer sur le Bouton Annuler (à côté du bouton Appliquer). Si tout est bien, cliquez sur Appliquer puis sur Exécuter pour valider les opérations en attente.
Étape 4. Cliquez avec le bouton droit sur la partition à étendre, puis choisissez Redimensionner/déplacer la partition.
Étape 5. La zone grisée est l'espace non alloué. Faites glisser la barre vers la droite pour l'ajouter à la partition C, puis cliquez sur OK.
Étape 6. Pour effectuer l'opération, cliquez sur Appliquer.
En plus de ça, vous pouvez aussi fusionner une partition avec un espace non alloué, peu importe où il se trouve.
Étape 1. Faites un clic droit sur la partition et sélectionnez "Avancé" et "Fusionner les partitions" dans le menu déroulant.
Étape 2. Dans la fenêtre pop-up, cochez la case avant l'espace non alloué, puis cliquez sur "OK" pour continuer.
Étape 3. Vous pouvez prévisualiser les modifications. Pour les enregistrer, veuillez cliquer sur Appliquer sur la barre d'outils.
Plus d'informations sur AOMEI Partition Assistant
AOMEI Partition Assistant Standard peut aussi cloner un disque dur de données vers SSD, changer le nom de partition, changer la lettre du lecteur, changer le numéro de série, etc.
L'édition Professional fournit plus de fonctionnalités avancées, comme migrer l'OS vers SSD, cloner le disque dur système, déplacer un logiciel sur un autre disque dur, convertir entre MBR et GPT sans perte de données, récupérer des données supprimées/perdues, réinitialiser le mot de passe oublié Windows, etc.