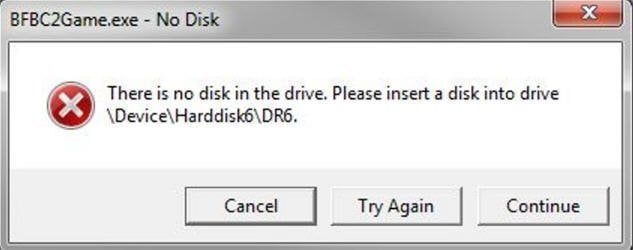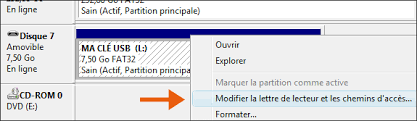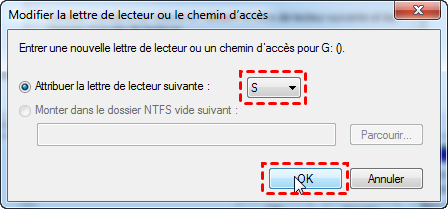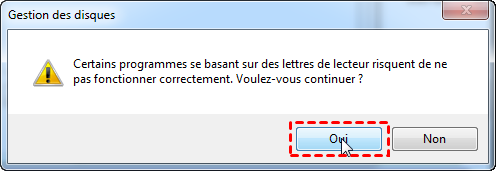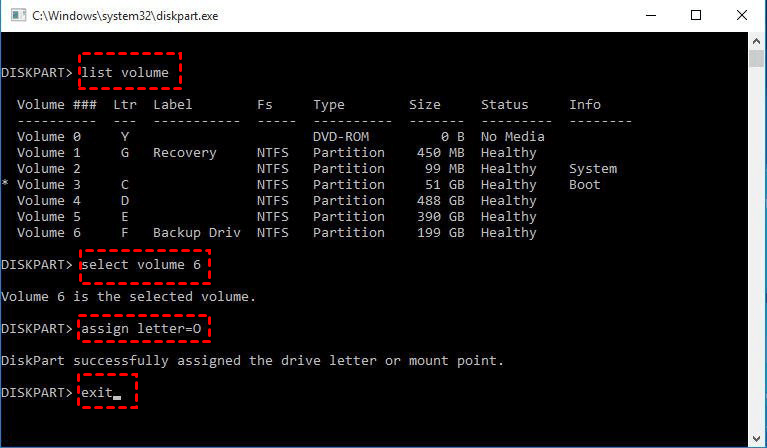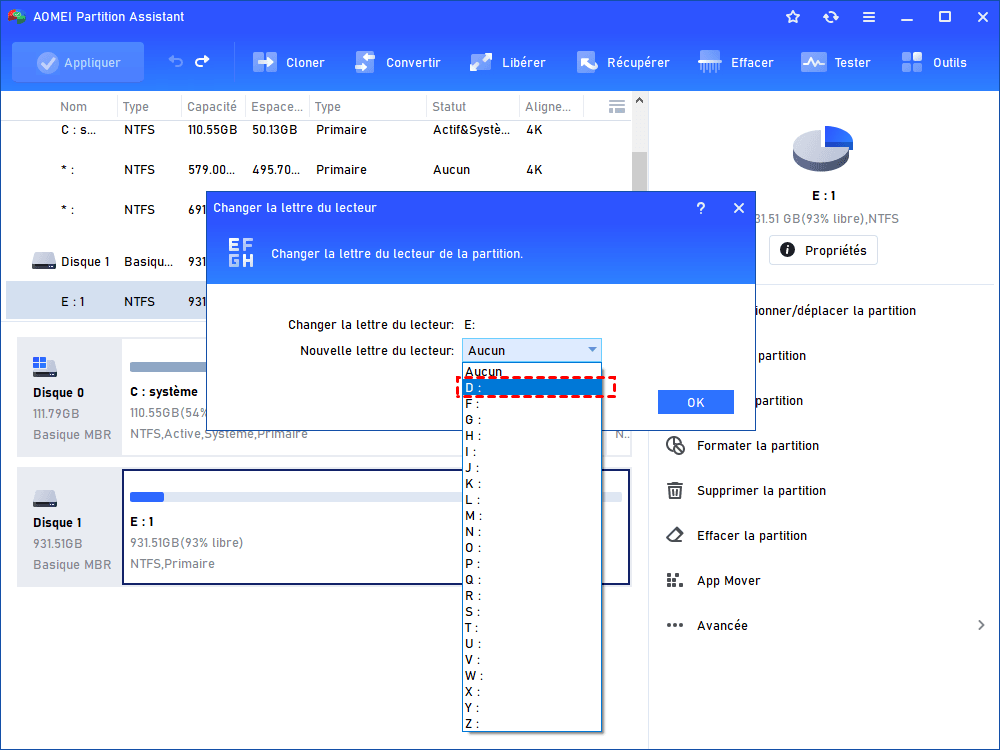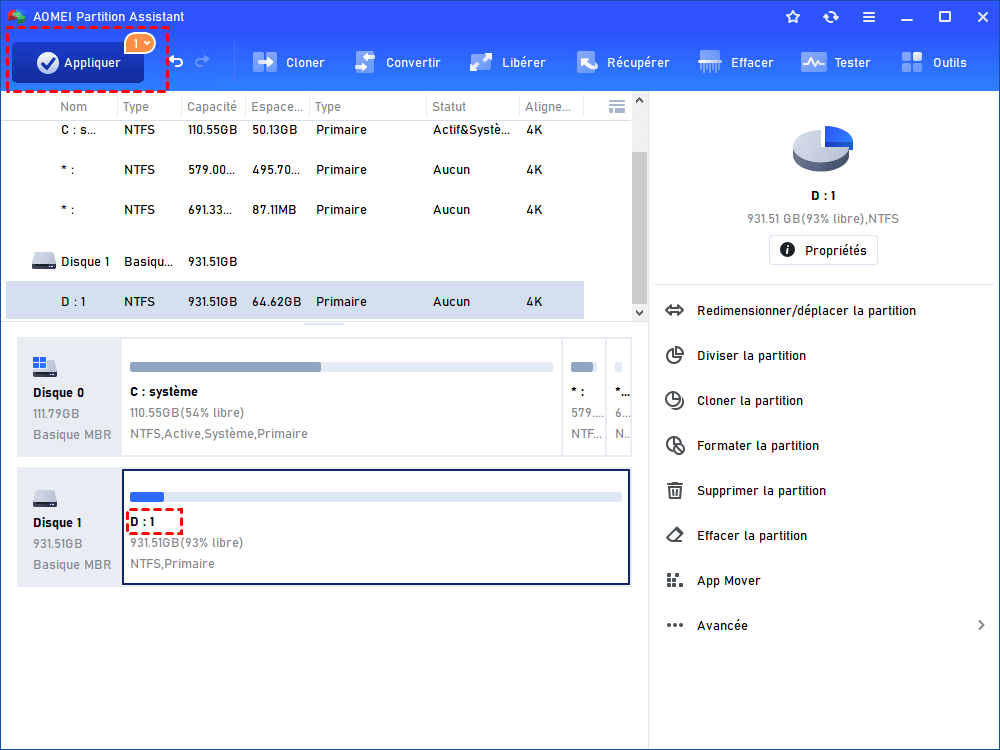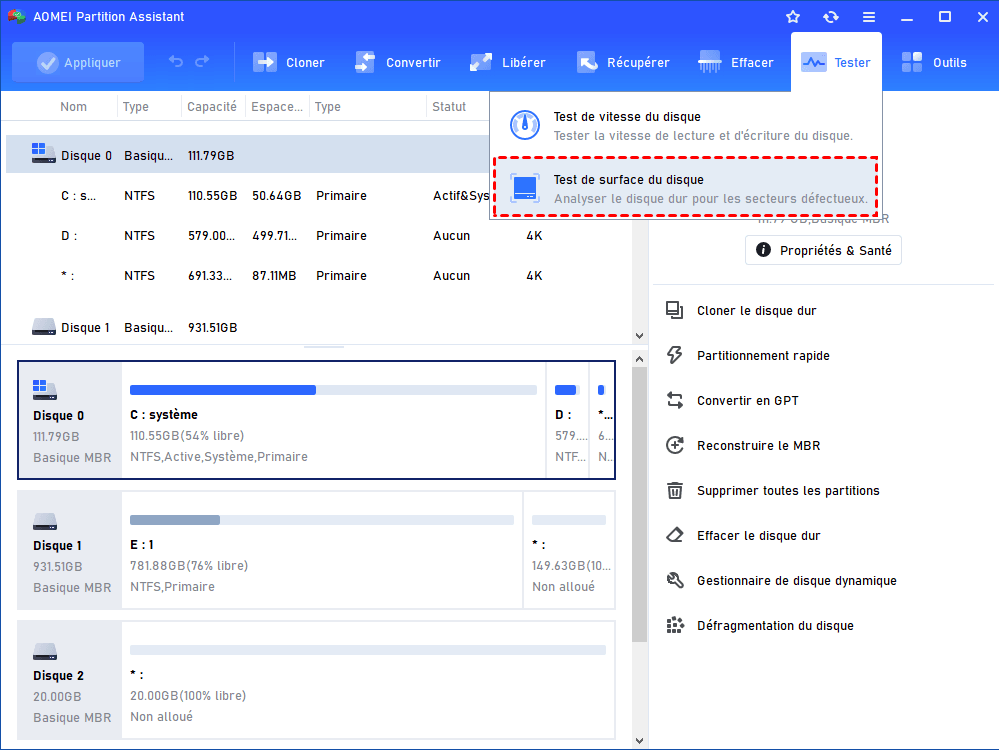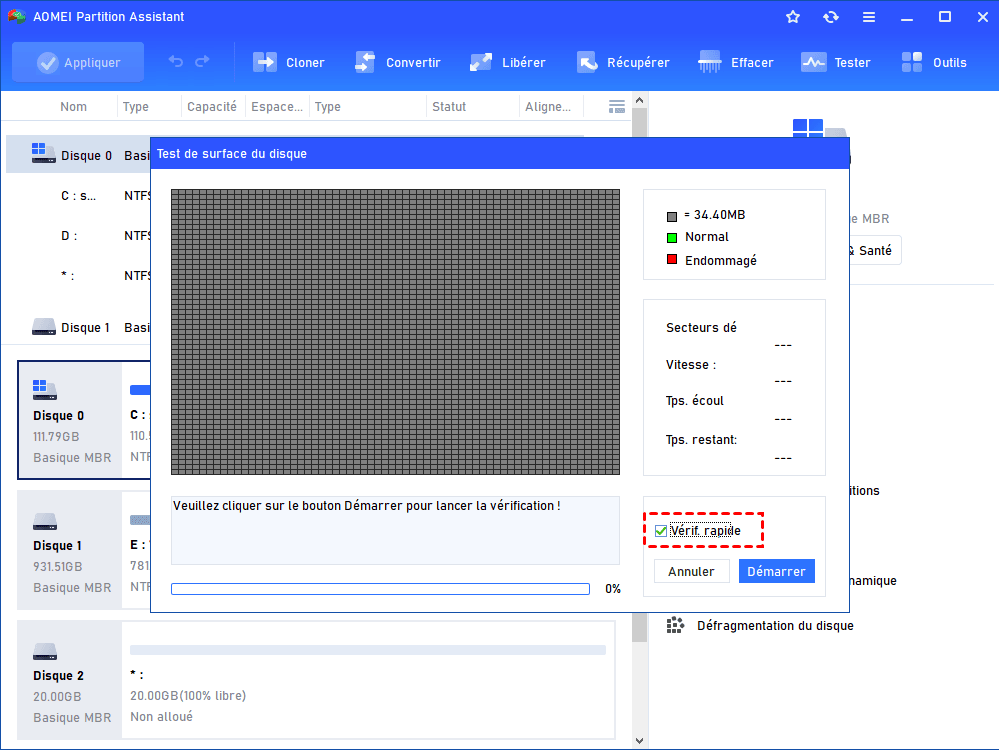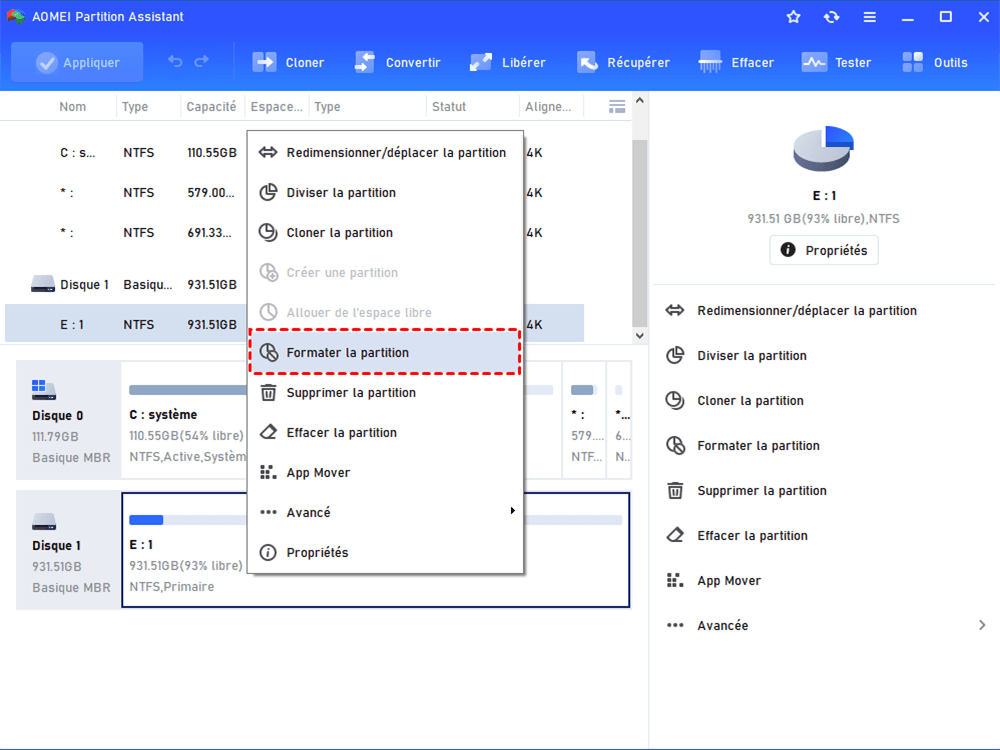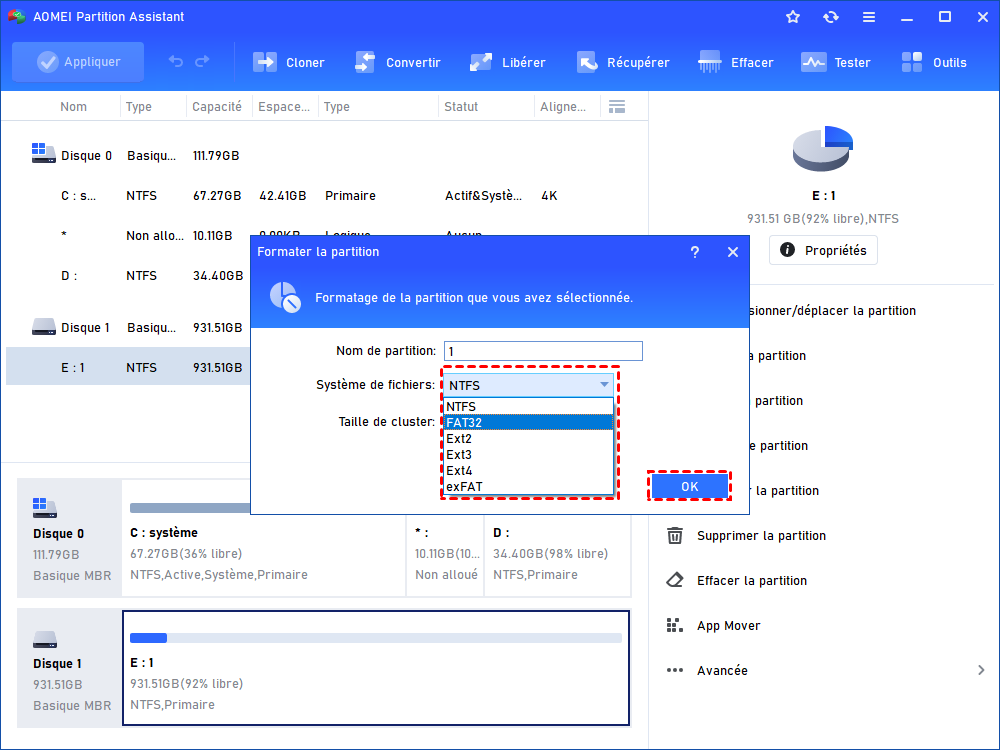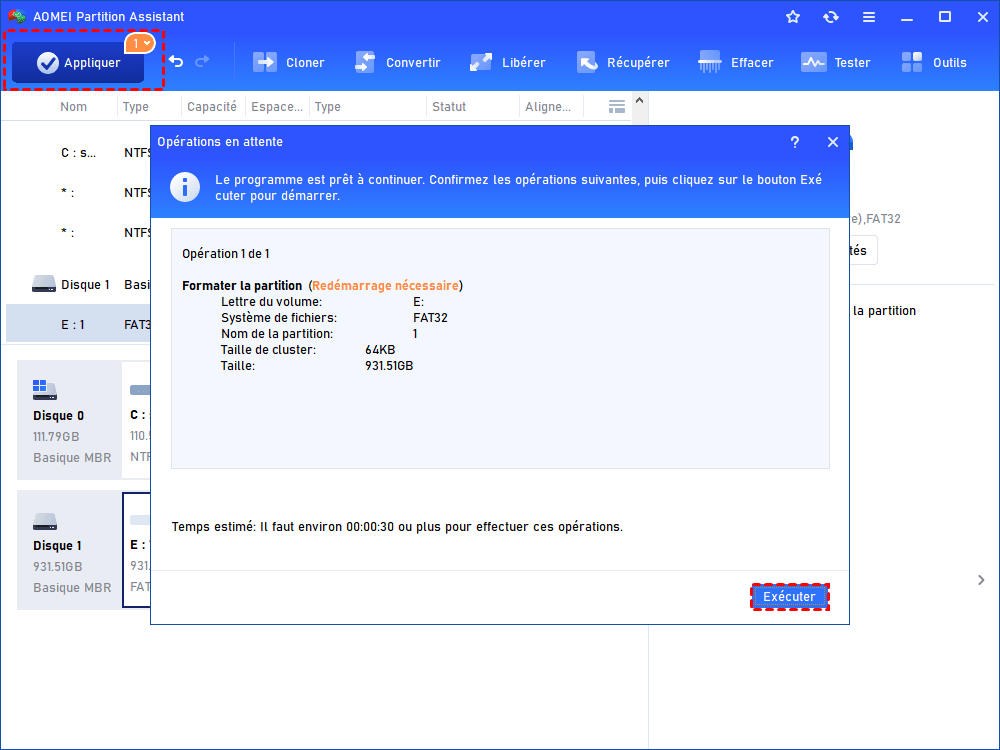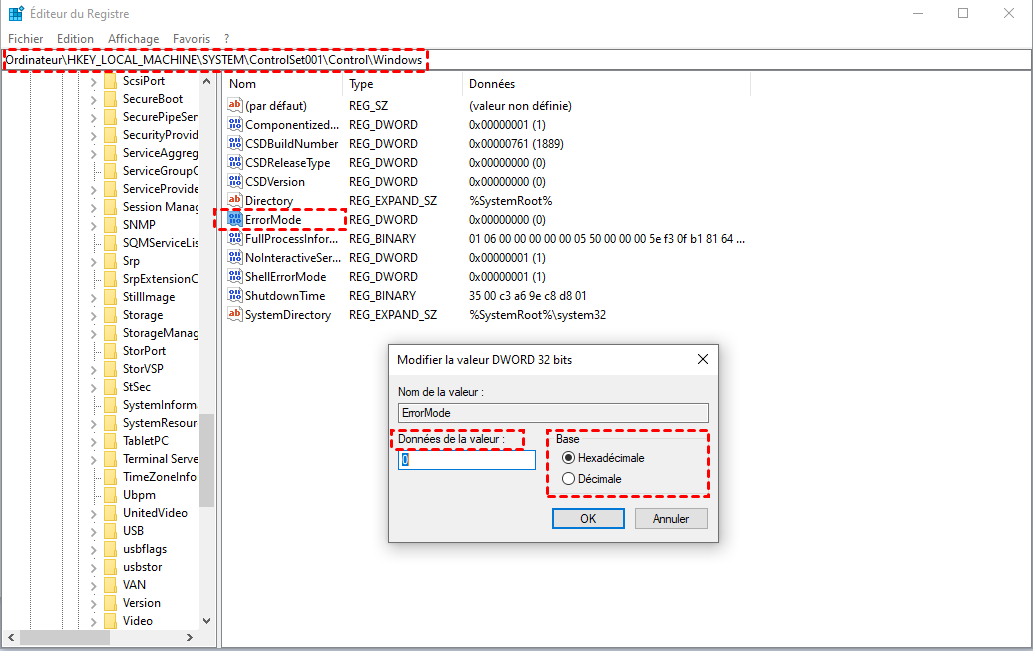Corrigé : Il n'y a pas de disque dans le lecteur sous Windows 10/7
Si vous rencontrez l'erreur « Il n'y a pas de disque dans le lecteur. Veuillez insérer un disque dans le lecteur » sous Windows 10/7, lisez cet article et vous comprendrez pourquoi cela se produit. Plus important encore, vous pouvez savoir comment résoudre efficacement ce problème.
L'erreur : il n'y a pas de disque dans le lecteur sous Windows 10
« il y apparaît cette erreur lorsque je démarre mon ordinateur avec Windows 10 installé comme d’habitude. La fenêtre vous invite et indique « Il n’y a pas de disque dans le lecteur. Insérez un disque dans le lecteur \Device\Harddisk6\DR6. C’est assez étrange car je n’ai effectué aucune opération depuis le démarrage. Que signifie l’erreur et comment puis-je corriger l’erreur ? »
Vous vous sentez familier avec cette erreur ? En fait, vous pouvez obtenir un autre message d’erreur similaire lorsque vous essayez d’imprimer un document Microsoft Word: CiceroUIWndFrame, WINWORD.EXE\NoDisk\Device\Harddisk1\DR1.
À l’exception de Windows 10, l’erreur se produit également dans Windows 7. Ensuite, à quoi le message d’erreur fait-il référence et quelles sont les raisons ?
Raisons possibles causent pas de disque dans le lecteur
Vous ne recevrez pas l’erreur sans raisons. Il doit y avoir quelque chose qui ne va pas avec certaines procédures de votre ordinateur. En d’autres termes, votre ordinateur a besoin d’un disque dans le lecteur où il devrait en avoir un mais pas de stockage qualifié. Ensuite, il vous le dit dans ce format. Les raisons de ce situation sont différentes selon les situations. De quoi s’agit-il ?
▶La lettre de lecteur C a été attribuée à tort à un lecteur de disque amovible. Cela conduit principalement à une erreur se produisant au démarrage de l’ordinateur, comme l’utilisateur dans l’exemple au début de cet article.
▶L’erreur se produit après l’installation de certains programmes. Lorsque vous exécutez des programmes complémentaires tels que Spotify, MS Office, QuickBooks, Windows Live Photo Gallery et NVIDIA, vous recevez l’erreur. Une fonctionnalité de ces programmes ou d’un jeu interfère avec votre système d’exploitation.
▶Il n’y a pas de disque dans le lecteur en effet. Insérer un disque sur ce lecteur peut corriger l’erreur.
▶Le disque ne peut pas être détecté par Windows. Si vous avez inséré un disque et que vous obtenez toujours l’erreur, vérifiez la connexion pour vous assurer qu’elle peut être détectée par Windows. Si ce n’est pas le problème de connexion, vous devrez peut-être vérifier le disque pour les erreurs.
Après avoir connu les causes de l’erreur Windows, il n’y a pas de disque dans le lecteur, vous pouvez trouver des solutions de réponse en fonction de différentes situations.
Solutions à « pas de disque dans le lecteur » sous Windows 10
Plusieurs moyens efficaces sont présentés dans les parties suivantes. Choisissez l’un d’entre eux en fonction de votre propre situation.
1. Modifier la lettre de lecteur et les chemins
Si l’erreur est causée par la lettre de lecteur C mal attribuée, vous pouvez la rétablir à la normale dans Gestion des disques ou réaffecter la lettre de lecteur avec Diskpart.
Ⅰ. Modifier la lettre de lecteur dans Gestion des disques
1. Faites un clic droit sur Ce PC et sélectionnez Gérer. Cliquez sur Gestion des disques et vous verrez les informations de votre disque.
2. Faites un clic droit sur le disque amovible et sélectionnez Modifier la lettre de lecteur et les chemins d'accès... .
3. Cliquez sur le bouton Modifier.
4. Choisissez une lettre dans la liste donnée. Cliquez sur OK, puis sur Oui s’il vous invite.
Ⅱ.Attribuer la lettre de lecteur dans Diskpart
1. Appuyez sur Win + R et tapez diskpart et appuyez sur Entrée. Exécutez en tant qu’administrateur.
2. Tapez ces commandes à tour de rôle et chaque commande a une Entrée suivi de: list volume > select volume (où 6 est le disque amovible) > aassign letter=o (où o est toute lettre de lecteur que vous souhaitez affecter) > exit.
Ⅲ. Modifier la lettre de lecteur avec un logiciel gratuit
Si la Gestion des disques et Diskpart échouent dans l’attribution de la lettre de lecteur, vous pouvez vous tourner vers un gestionnaire de partition gratuit pour essayer de résoudre le problème. AOMEI Partition Assistant Standard fonctionne parfaitement dans Windows 10 ainsi que Windows 7. Il a une interface conviviale qui le rend facile à utiliser pour chaque utilisateur.
1. Téléchargez, installez et démarrez AOMEI Partition Assistant sur votre Windows 10.
2. Cliquez avec le bouton droit sur le lecteur système et sélectionnez Avancé > Changer la lettre du lecteur.
3. Choisissez une lettre dans la liste donnée dans la fenêtre contextuelle. Et cliquez sur OK.
4. Cliquez sur Appliquer, puis sur Exécuter.
Note : vous pouvez corriger l'absence de disque dans le lecteur sous Windows 7 en répétant également les étapes ci-dessus.
2. Vérifiez le disque pour les erreurs
Comme indiqué, le disque peut ne pas être détecté par Windows même si vous êtes sûr qu'il est là. Par conséquent, vous devez confirmer quel est le problème. En général, il y a deux raisons principales, un disque corrompu et un système de fichiers incorrect. Apprenons à savoir comment résoudre les problèmes un par un.
1. Lancez AOMEI Partition Assistant. Cliquez sur le disque que vous souhaitez vérifier, puis sélectionnez Tester en haut et Test de surface.
2. Cochez Vérif. rapide et cliquez sur Démarrer pour lancer l'opération.
Note : Vous pouvez également cliquer avec le bouton droit sur la partition que vous souhaitez vérifier et sélectionner Vérifier la partition.
Ⅱ. Formater complètement le disque
Si la situation « Il n'y a pas de disque dans le lecteur » est causé par un système de fichiers incorrect ou des fichiers corrompus, vous pouvez formater complètement le disque et réessayer.
1. Lancez AOMEI Partition Assistant Standard. Cliquez avec le bouton droit sur la partition que vous souhaitez formater et sélectionnez Formater la partition.
2. Spécifiez le nom de la partition, le système de fichiers et la taille du cluster dans la boîte de dialogue contextuelle.
3. Cliquez sur Appliquer, puis sur Exécuter pour valider.
PS : Vous pouvez également choisir de Nettoyer le disque dur pour effacer les fichiers.
Désactiver le message d'erreur dans l'Éditeur du Registre
Si l’erreur « il n’y a pas de disque dans le lecteur » vient sans raison, vous pouvez simplement désactiver la notification d’erreur en modifiant son registre. Veuillez noter que le registre est la base de données essentielle du système Windows, des opérations inappropriées peuvent causer de graves problèmes. Alors prenez ces mesures avec prudence s’il vous plaît.
1. Appuyez sur Win + R pour ouvrir Exécuter. Tapez regedit et appuyez sur Entrée pour ouvrir l’Éditeur du Registre. Exécuter en tant qu’administrateur.
2. Accédez à ce chemin : Ordinateur\HKEY_LOCAL_MACHINE\SYSTEM\ControlSet001\Control\Windows
3. Trouvez la touche ErrorMode, faites un clic droit dessus et sélectionnez Modifier. Vous obtiendrez une fenêtre d’invite. Modifiez Données de la valeur de 0 à 2 et changez la base de Hexadécimal à Décimale.
Actualisez et fermez l'Éditeur du Registre, et vous ne devriez plus recevoir le message d'erreur d'invite maintenant.
Verdict
Lorsque vous voyez la notification « il n'y a pas de disque dans le lecteur » dans Windows 10 ou Windows 7, restez calme et trouvez les solutions pour le résoudre. La cause principale devrait être que la lettre de lecteur C a été mal attribuée, il suffit de la remettre au bon lecteur.
AOMEI Partition Assistant Standard est un logiciel de partition complet. À l'exception de l'attribution d'une lettre de lecteur et d'une partition de format, vous pouvez l'utiliser pour migrer Windows 10 sur SSD pour la mise à niveau du disque dur. Sa version avancée prend également en charge les opérations de ligne de commande, vous voudrez peut-être mettre à niveau et essayer la version avancée.