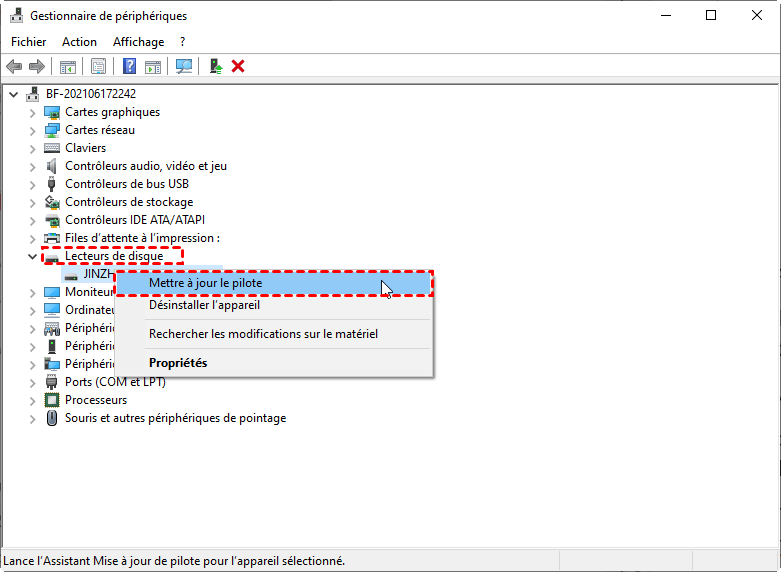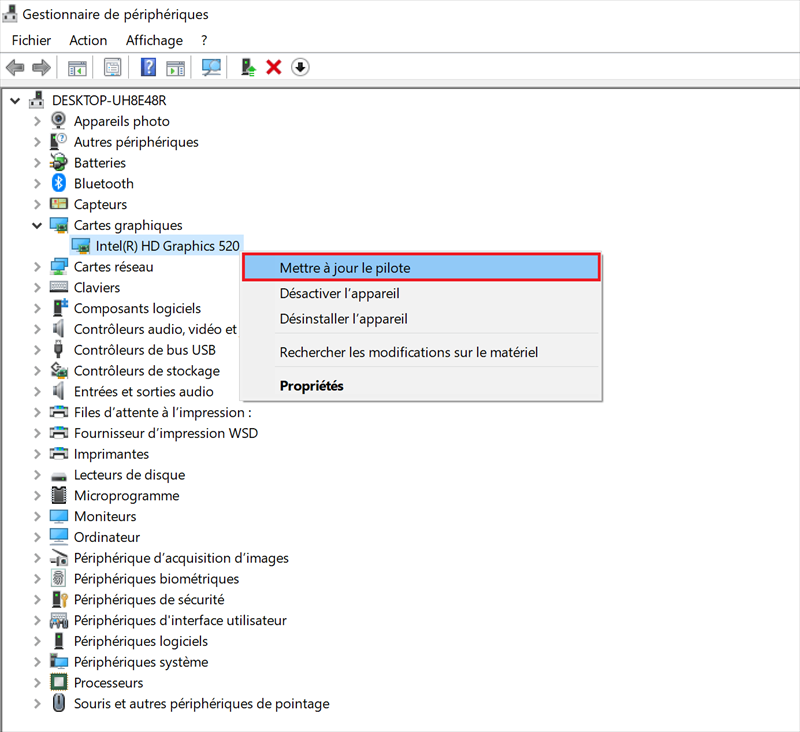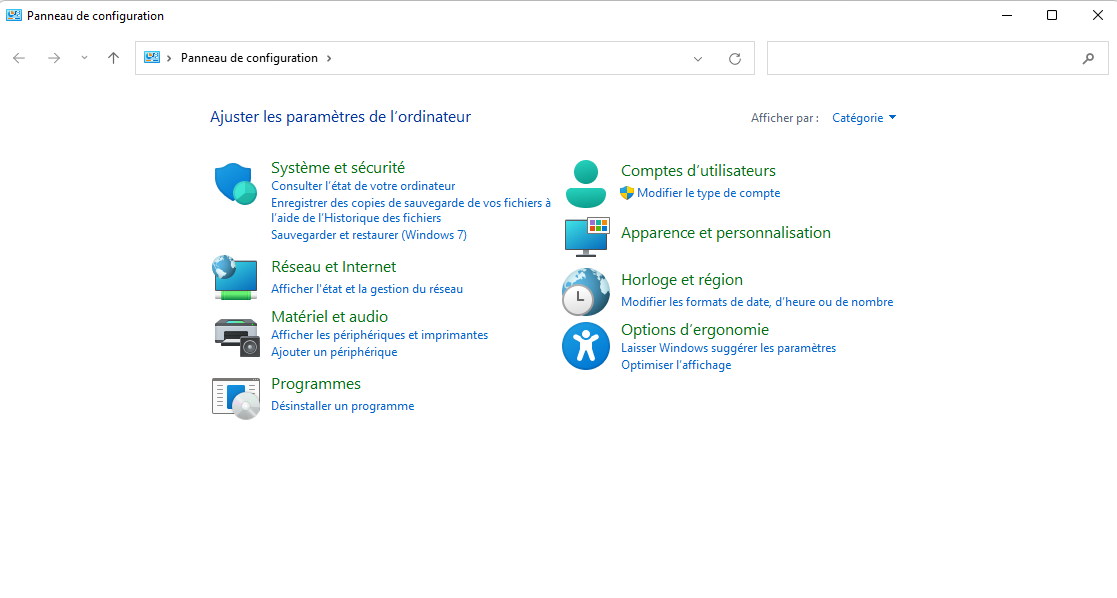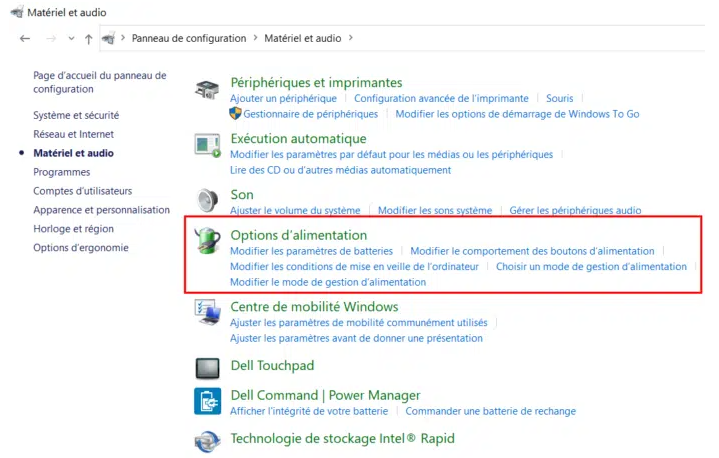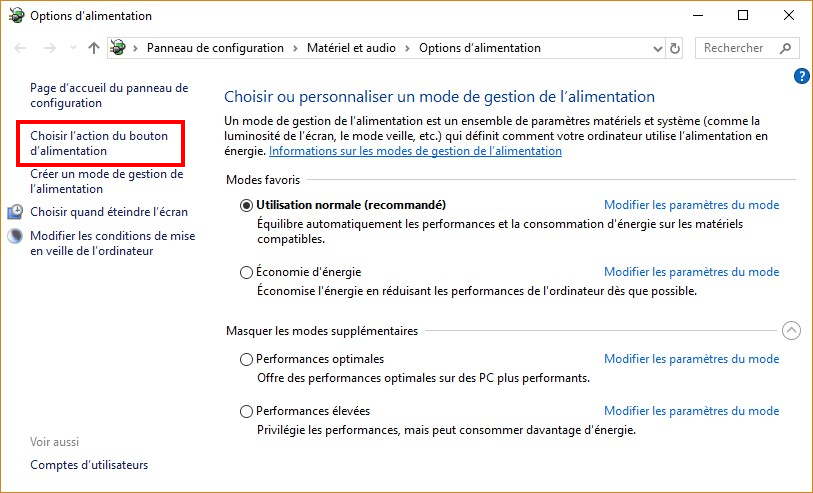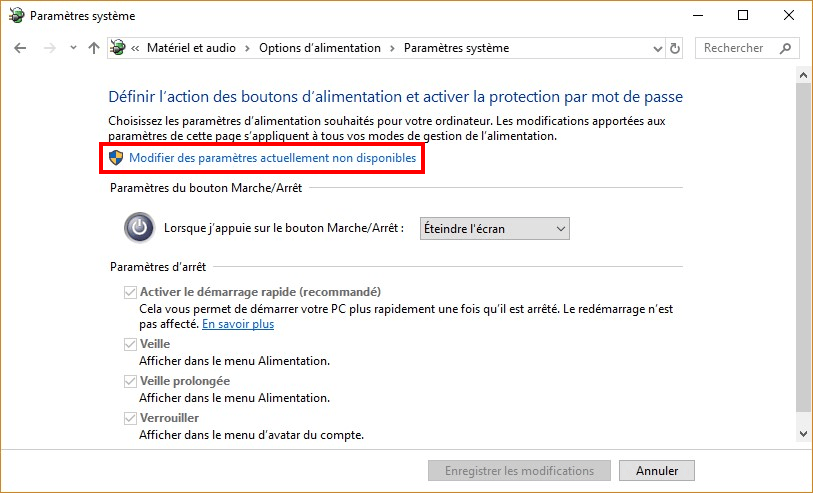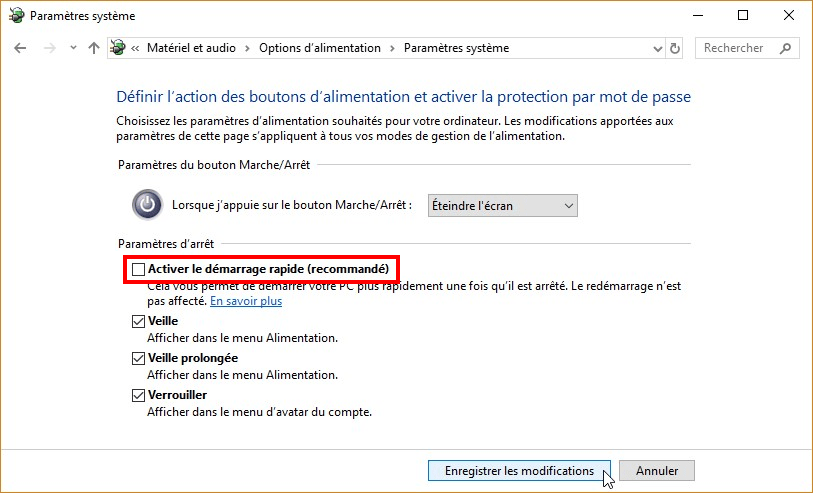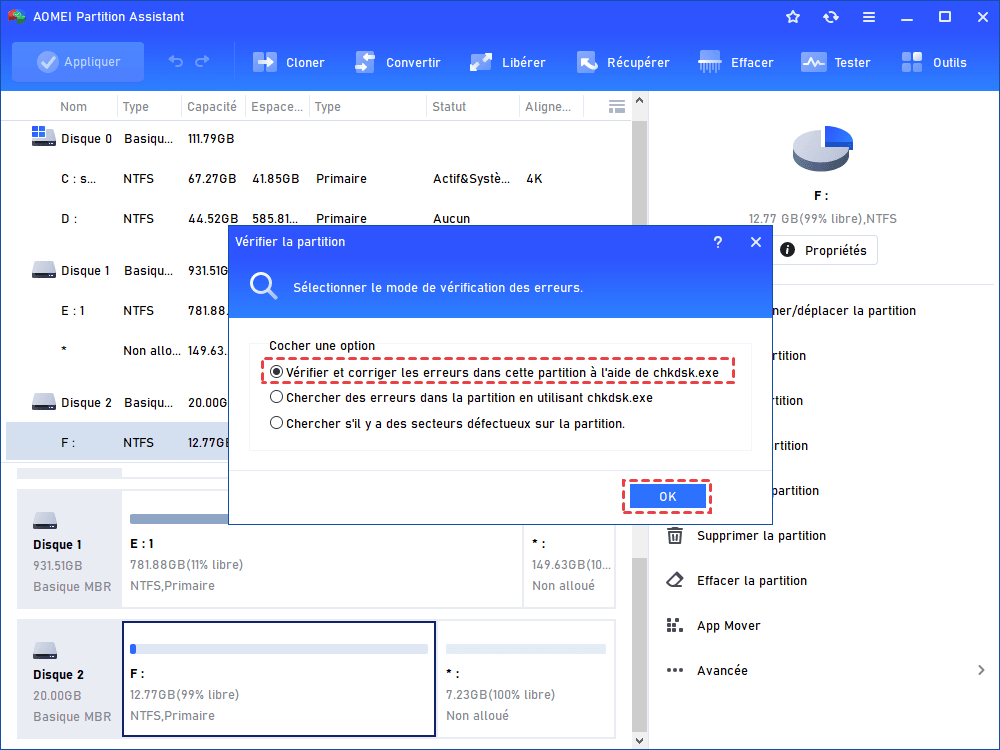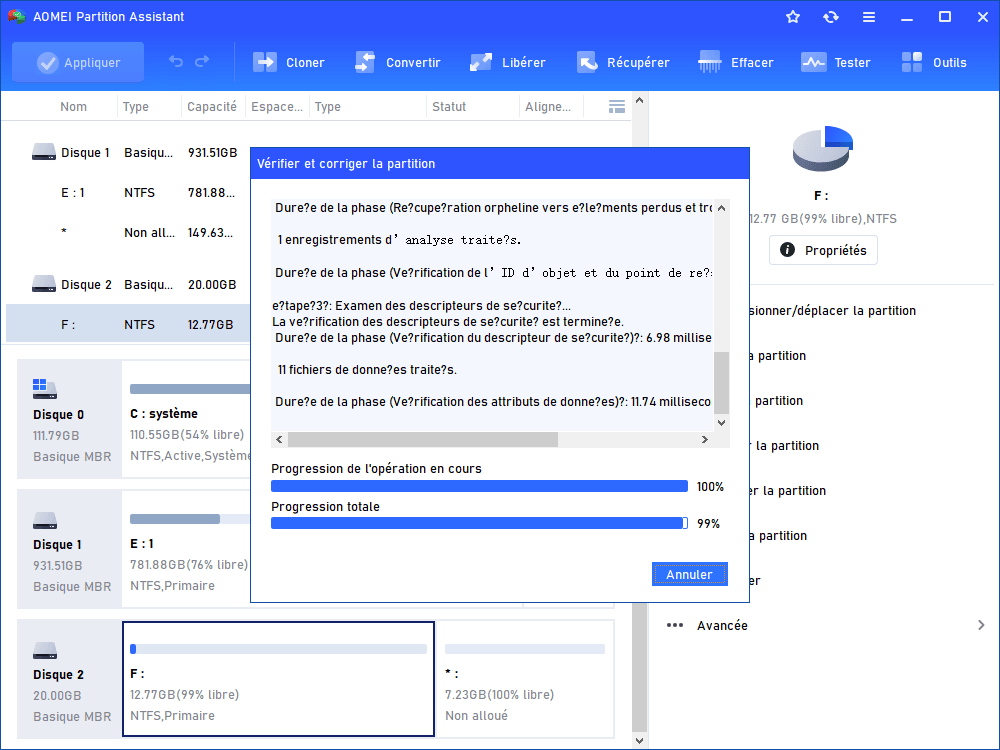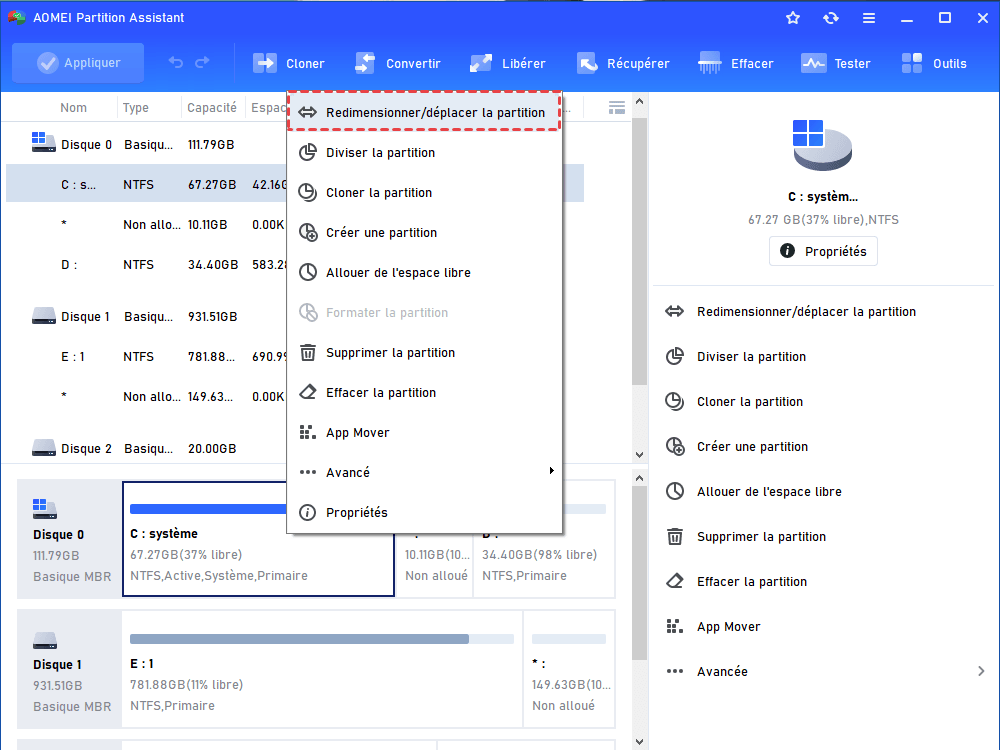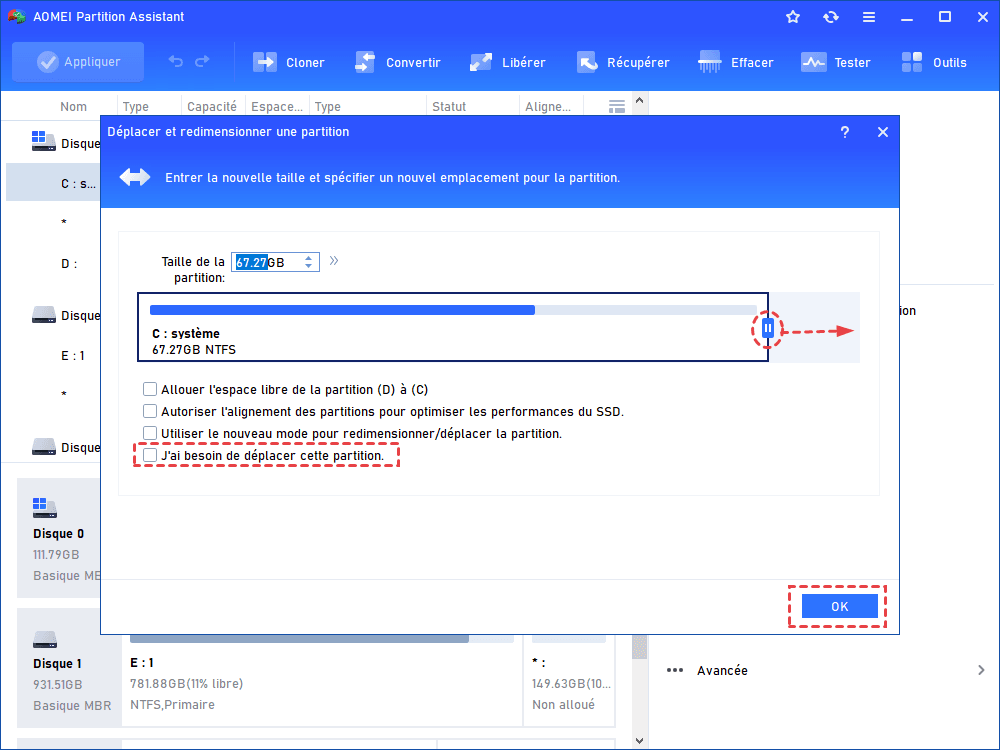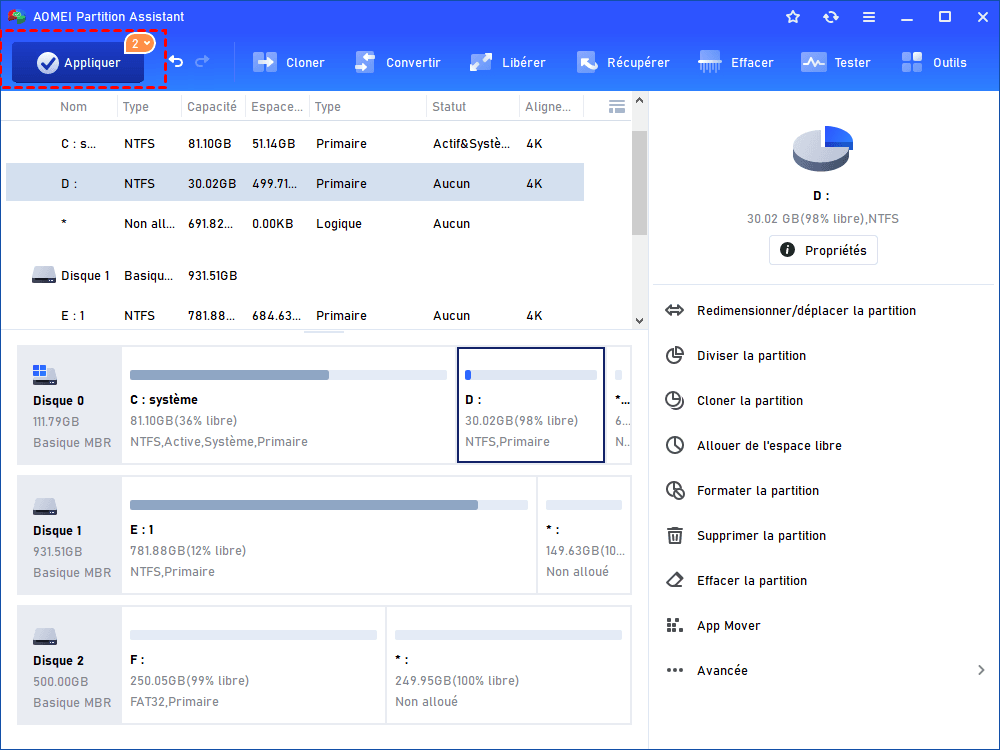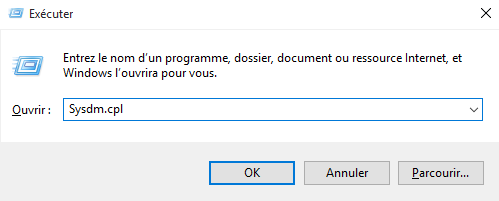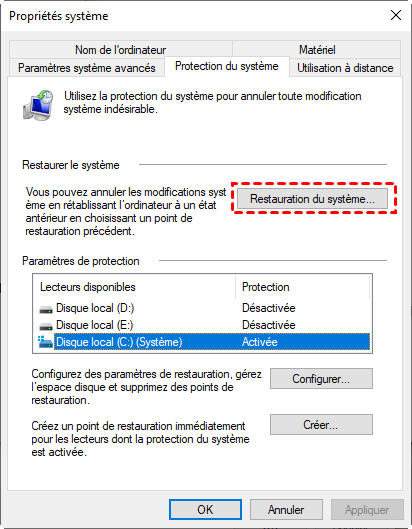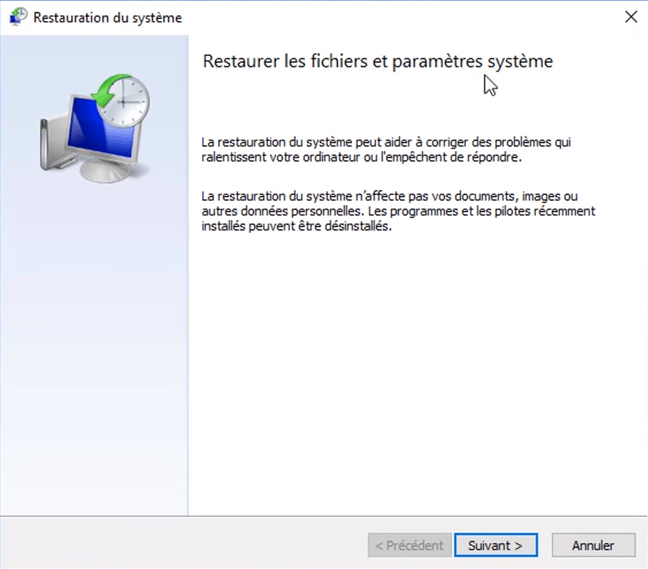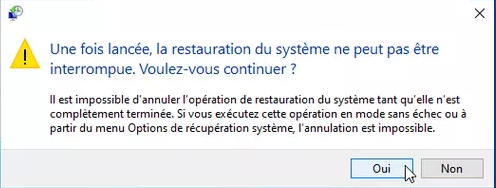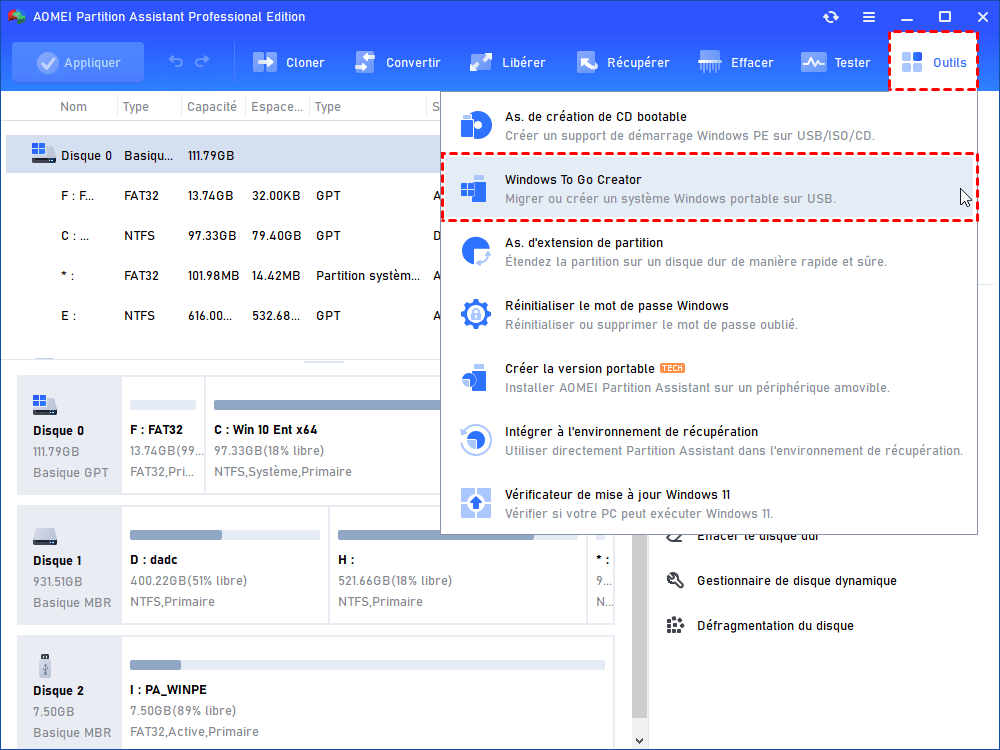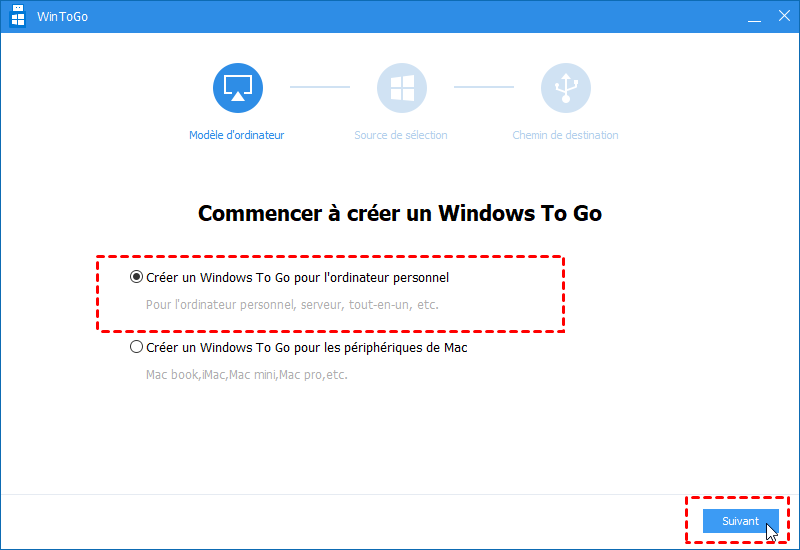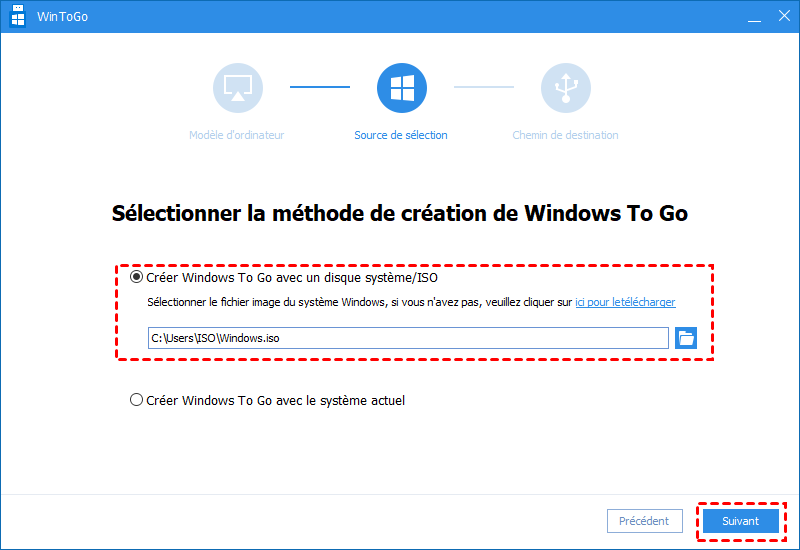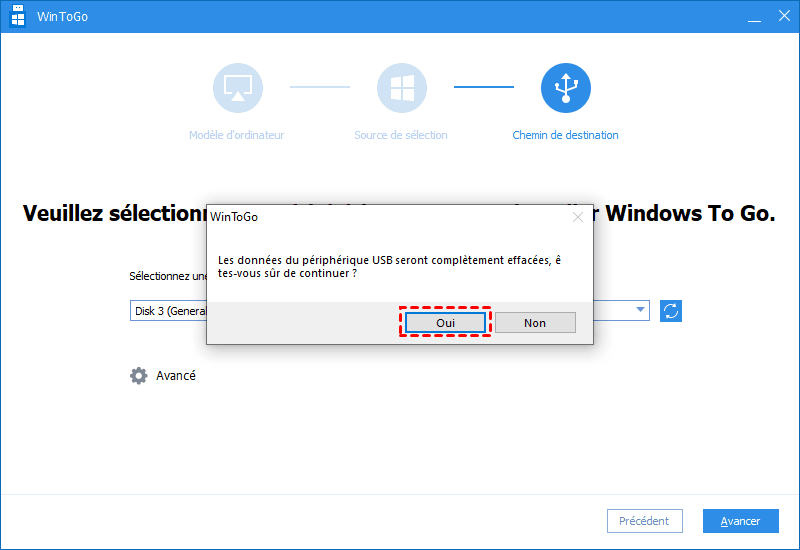7 méthode : PC fige aléatoirement dans Windows 10
Apprenez à résoudre le problème quand PC fige aléatoirement avec différentes méthodes de votre ordinateur Windows 10 et de l'outil de réparation.
Mon pc se fige Windows 10
Mon PC fige aléatoirement depuis quelques mois. Parfois, je passe une semaine sans plantage aléatoire, j'ai une alimentation assez solide et je ne joue pas à des jeux. Mon ordinateur plante à cause des vidéos Youtube ou même quand je utilise simplement Microsoft Word. Je n'ai jamais non plus ouvert plusieurs pages Web à la fois. De plus, j'utilise n'a jamais le logiciel qui surchauffe mon ordinateur. Comment résoudre ce problème ? Aidez-moi, s'il vous plaît. Merci beaucoup !
- Question vient d'Internet
Comme l'a dit cet utilisateur de Windows 10, de nombreuses personnes ont rencontré cette situation. En fait, il y a beaucoup de raisons possibles qui peuvent causer ce problème, telles qu'une panne de disque dur, une surchauffe, une incompatibilité de périphérique ou de programme... Parfois, le plantage aléatoire peut provoquer un BSOD (Blue screen of death, en français, écran bleu de la mort) ou une question d'écran noir.
Pour cela, cet article vous offre 7 méthode pour vous aider à résoudre ce problème.
Réparer « PC fige aléatoirement » sans outil tiers Windows 10
1. Déconnecter tous les périphériques externes
Certaines défaillances de connexion de vos périphériques externes sont peut-être la raison du plantage PC, et puis veulliez débrancher tous les périphériques externes comme le SSD, l'USB, les écouteurs, même la souris, le clavier, etc.
Si vous le pouvez, essayez de nettoyer la poussière à l'intérieur de la console, gardez tous les ventilateurs propres. Ensuite, assemblez votre ordinateur, connectez tout et démarrez-le pour vérifier si le problème de plantage aléatoire est résolu.
2. Mettre à jour le pilote de périphérique
D'après certains certains commentaires d'utilisateurs de Windows 10, parfois, PC peut figer aléatoirement après une mise à jour. Dans ce cas, le plantage du PC peut être dû à un lecteur et à un matériel incompatibles. Suivez les opérations suivantes pour résoudre le problème :
Étape 1. Appuyez simultanément sur « Windows » + « R », puis tapez « devmgmt.msc » et appuyez sur « Entrée » pour ouvrir le Gestionnaire de périphériques.
Étape 2. Trouvez « Lecteurs de disque », faites un clic droit dessus un par un, et sélectionnez « Mettre à jour le pilote » dans le menu développé.
Étape 3. Trouvez « Cartes graphiques », faites un clic droit sur votre carte graphique, et sélectionnez « Mettre à jour le pilote ».
Ensuite, redémarrez votre ordinateur pour enregistrer les modifications.
3. Désactiver le démarrage rapide
Étape 1. Appuyez simultanément sur « Windows » + « R », puis tapez « control » et appuyez sur « Entrée » pour ouvrir « Panneau de configuration ».
Étape 2. Cliquez sur « Matériel et audio », puis cliquez sur « Options d'alimentation ».
Étape 3. Dans la fenêtre « Options d'alimentation », sélectionnez « Choisir l’action du bouton d'alimentation ».
Étape 4. Cliquez sur « Modifier les paramètres actuellement non disponibles ».
Étape 5. Décochez « Activer le démarrage rapide », cliquez sur « Enregistrer les modifications ».
4. Exécutez DISM (Deployment Image Servicing and Management)
Étape 1. Tapez « CMD » dans la zone de recherche de Windows, cliquez avec le bouton droit sur la meilleure correspondance et sélectionnez « Exécuter l'administrateur »
Étape 2. Tapez les commandes suivantes dans la fenêtre « cmd » et appuyez sur « Entrée » après chaque commande :
Dism /Online /Cleanup-Image /CheckHealth
Dism /Online /Cleanup-Image /ScanHealth
Dism /Online /Cleanup-Image /RestoreHealth
Étape 3. Attendez un moment pour terminer l'opération.
Après cela, redémarrez votre PC pour enregistrer les modifications et vérifiez si le problème de plantage aléatoire de Windows 10 disparaît.
Réparer « PC fige aléatoirement » via un outil gratuit
Si vous ne pouvez pas réparer les plantages aléatoires de Windows 10 via les outils intégrés de Windows, un outil tiers professionnel est votre prochain choix. Et alors, AOMEI Partition Assistant Standard Edition est un bon choix.
Ce logiciel puissant est spécialement conçu pour gérer les disques durs et les partitions. Vous pouvez vérifier les pilotes problématiques, redimensionner la partition système pour plus d'espace libre et utiliser de nombreuses autres fonctionnalités utiles pour vous aider à économiser votre ordinateur. Lisez ci-dessous pour savoir comment utiliser cet outil pour corriger le plantage aléatoire du PC.
1. Vérifiez le pilote
Étape 1. Installez et lancez AOMEI Partition Assistant Standard Edition, faites un clic droit sur la partition que vous souhaitez vérifier, sélectionnez « Avancé », puis sélectionnez « Vérifier la partition ».
Étape 2. Sélectionnez la méthode de vérification des erreurs à exécuter. Vous avez 3 options :
① Vérifier et corriger les erreurs dans cette partition à l'aide de chkdsk.exe
② Chercher des erreurs dans la partition en utilisant chkdsk.exe
③ Chercher s'il y a des secteurs défectueux sur la partition
Ici, il est recommandé d'utiliser la première solution, car elle permet non seulement de découvrir la mauvaise partie de la partition, mais également de la traiter.
Remarque : Si vous avez un programme en cours d'exécution, vous verrez une fenêtre de notification, veuillez lire la notification et sélectionner « Oui » ou « Non » selon votre situation.
Étape 3. Ces processus seront terminés avec succès en quelques secondes ou minutes. Lors de l'exécution, vous pouvez afficher les détails dans une fenêtre contextuelle. Cliquez sur « OK » pour terminer la tâche.
Après avoir vérifié les correctifs, le problème peut être résolu.
Si la réparation échoue, essayez d'étendre le lecteur C. AOMEI Partition Assistant peut également vous aider à faire tout cela. Parce que l'extension de l'espace disque via la Gestion des disques et CMD a de nombreuses limites : Si votre PC n'a pas d'espace non alloué, vous ne pouvez pas le faire ; si l'espace non alloué n'est pas à droite du lecteur que vous souhaitez agrandir, vous ne pouvez pas effectuer l'extension.
Par conséquent, il est recommandé d'utiliser Partition Assistant directement pour éviter toutes ces limitations. Facile à utiliser et vraiment pratique.
2. Libérer de l'espace libre sur votre lecteur système
Si vous n'avez pas assez d'espace sur le lecteur C de votre PC, votre ordinateur ralentira et se bloquera de temps en temps. Par conséquent, libérer plus d'espace libre peut vous aider à résoudre le plantage du PC. Suivez les étapes suivantes pour le faire.
Si vous avez de l'espace non alloué sur votre disque :
Étape 1. Vous pouvez voir la situation globale du disque dur. Faites un clic droit sur le lecteur C et sélectionnez « Redimensionner la partition » dans le menu.
Étape 2. Dans la fenêtre contextuelle, faites glisser la bordure vers la droite pour développer la partition. Cliquez ensuite sur « OK ».
Étape 3. Vous reviendrez alors à la fenêtre principale et cliquerez sur « Appliquer » dans la barre d'outils pour soumettre l'opération.
S'il n'y a pas d'espace non alloué :
D'abord, vous devez passer à la version Professional pour profiter de la fonction « Allouer de l'espace libre », et puis suivez les étapes :
Étape 1. Faites un clic droit sur le lecteur à partir duquel vous souhaitez allouer de l'espace libre et sélectionnez « Allouer de l'espace libre ».
Étape 2. Dans la nouvelle fenêtre qui apparaît, entrez la taille de l'espace libre à découper de la partition H, et l'espace libre sera directement ajouté à la partition cible.
Étape 3. Cliquez sur « Appliquer » pour ce faire. Dans la fenêtre pop-up, vous pouvez voir combien de temps il faudra pour terminer cette opération.
Le problème de plantage aléatoire peuvent être résolu une fois le processus terminé.
3. Effectuer une restauration du système et réinstaller Windows 10
Certains utilisateurs ont signalé que le plantage aléatoire se produisait après avoir effectué la mise à jour. Par conséquent, l'exécution de la restauration du système vers la version précédente de Windows 10 peut également vous aider.
Étape 1. Appuyez simultanément sur « Windows » + « R », tapez « sysdm.cpl » et appuyez sur « Entrée ».
Étape 2. Sélectionnez « Protection du système » et sélectionnez « Restauration du système ».
Étape 3. Cliquez sur « Suivant » et sélectionnez le « Point de restauration système » souhaité.
Étape 4. Suivez les instructions pour terminer le processus et cliquez sur « Oui » si une fenêtre de la remarque apparaît.
Ensuite, redémarrez votre ordinateur et le problème devrait être résolu. Cependant, si tout le reste échoue, la dernière chose à faire est de effectuer l'installation propre de Windows. Si vous avez un support d'installation, vous pouvez le faire directement. Si vous ne l'avez pas, vous pouvez en créer un via AOMEI Partition Assistant, voici les étapes :
Tout d'abord, vous devez préparer une clé USB de 4 Go et télécharger le fichier ISO de Windows 10 sur le site officiel.
Étape 1. Dans AOMEI Partition Assistant Professional, cliquez sur « Outils » et « Windows To Go Creator » dans le menu de gauche.
Étape 2. Dans la nouvelle fenêtre, sélectionnez « Créer un Windows To Go pour l'ordinateur personnel » pour PC et cliquez sur « Suivant ».
Étape 3. Sélectionnez une clé USB et cliquez sur « Suivant ».
Étape 5. S'il y a un message indiquant que toutes les données de cette clé USB seront effacées, cliquez sur « Oui ».
Après avoir créé la clé USB bootable, vous pouvez effectuer une installation propre à partir de la clé USB.
Conclusion
J'espère que ces méthodes pourront vous permettre de résoudre le problème « PC fige aléatoirement » le plus rapidement possible. De plus, ces 7 méthodes sont viables pour les causes de dommages matériels non physiques.
Si le PC se fige de manière aléatoire sur Windows 10 en raison de certains composants endommagés, vous devez le remplacer par un nouveau et vérifier si le problème est résolu.
Et comme vous pouvez le voir, AOMEI Partition Assistant vous permet de résoudre les problèmes de votre ordinateur facilement, il a d'autres fonctions pratiques, comme reconstruire le MBR, créer une clé USB de réparation, tester la vitesse du disque, etc.