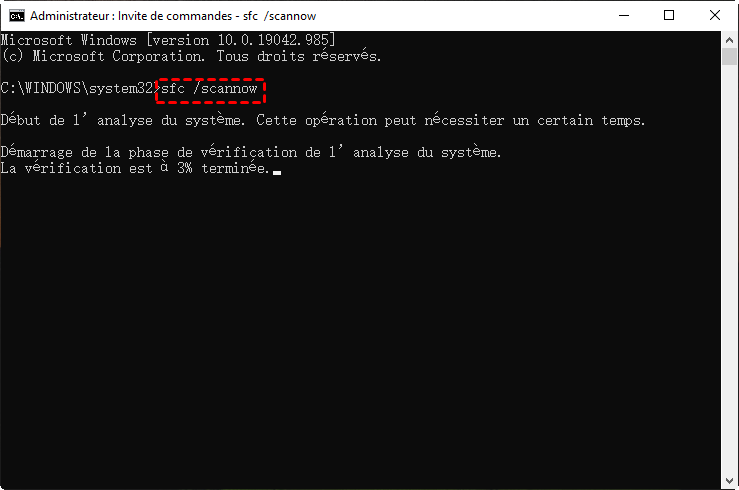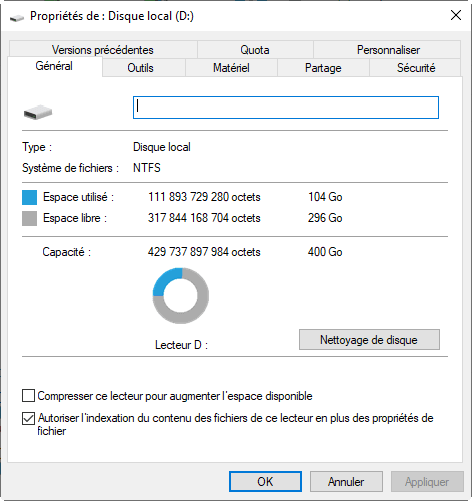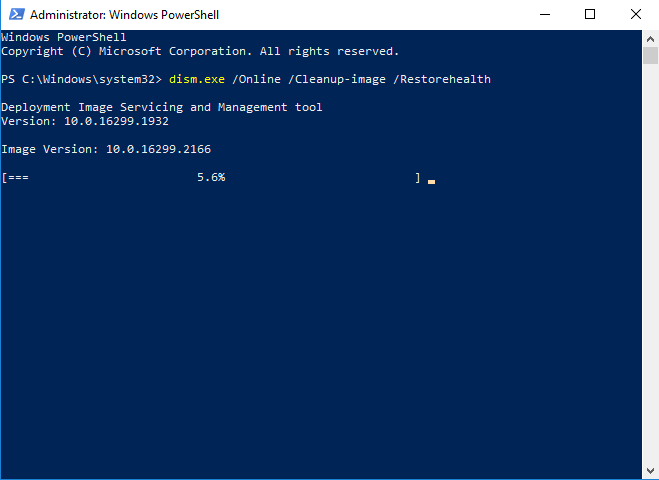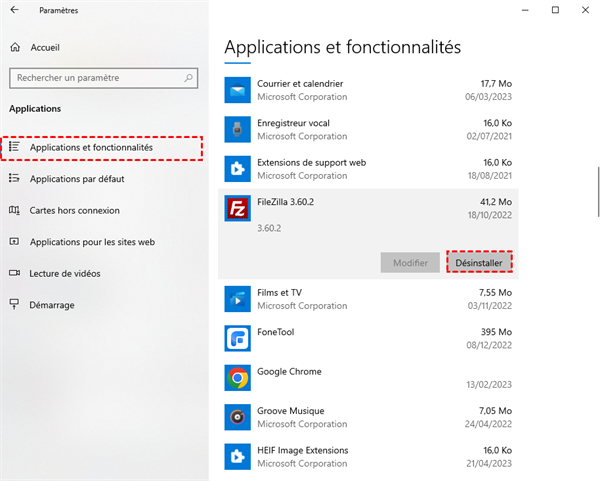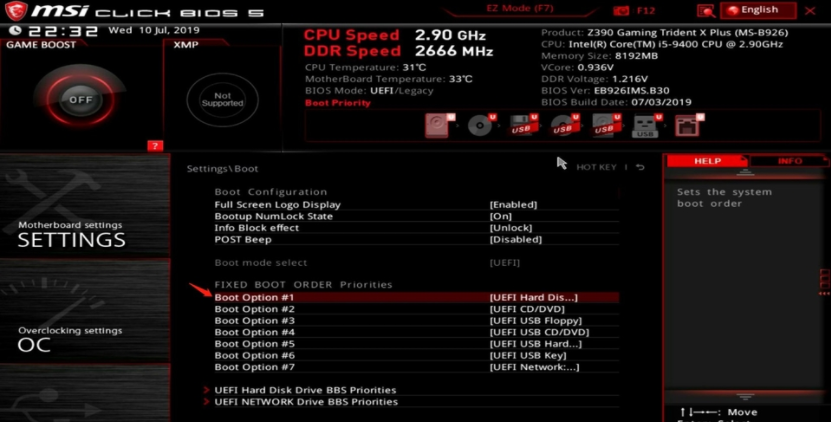PC lent à ouvrir les applications : pourquoi et comment réparer ?
PC lent à ouvrir les applications, comment faire ? Cet article présentera des raisons possibles et offrira des méthodes pour le réparer.
Problème : PC lent à ouvrir les applications
Bien que nos ordinateurs aient développé une performance rapide grâce à la nouvelle génération de technologie, les utilisateurs sont toujours confrontés au problème ennuyeux de la vitesse d'exécution. Certains ont une performance système lente, tandis que d'autres ont le problème de l'ordinateur qui met une éternité à ouvrir les applications. Dans cet article, nous vous présenterons un tutoriel complet sur le problème en question : les programmes qui prennent beaucoup de temps à s'ouvrir sous Windows.
"Pourquoi mon PC est lent à ouvrir les applications ?", se demandent de nombreux utilisateurs, en particulier ceux qui n'utilisent leur PC que pour des tâches de routine. Plusieurs raisons peuvent expliquer ce problème sur votre ordinateur :
- ♦ Les applications ne sont pas à jour.
- ♦ Des erreurs dans le système d'exploitation ou des fichiers de programme corrompus.
- ♦ Des programmes incompatibles.
- ♦ Des virus/malwares.
- ♦ Installation de trop nombreux programmes inutilisés.
- ♦ Espace disque insuffisant.
…
Nous ne pouvons pas connaître toutes les raisons, mais nous avons quelques solutions qui pourraient vous aider à résoudre le problème de l'ouverture des applications sur Windows 10/8/7 et 11. Passons maintenant à la partie des solutions.
PC lent à ouvrir les applications, comment faire ? (7 méthodes)
Nous vous présenterons 7 méthodes à titre de référence, et vous pouvez les essayer une par une ou en choisir certaines si vous avez une idée probable de la raison pour laquelle votre ordinateur ouvre les programmes lentement.
1. Exécutez une analyse SFC pour vérifier l'ordinateur et faites une analyse de sécurité pour détecter les virus/malwares.
L'utilitaire SFC (System File Checker) sfc.exe peut vous aider à analyser tous les fichiers système protégés. S'il détecte un problème, il le localisera et le résoudra pour vous.
Pour effectuer l'analyse système, vous devez ouvrir l'Invite de commandes en tant qu'administrateur.
Étape 1. Tapez "cmd" dans la barre de recherche. Cliquez avec le bouton droit sur Invite de commandes et choisissez "Exécuter en tant qu'administrateur".
Étape 2. Tapez "sfc /scannow" et appuyez sur "Entrée".
L'analyse prendra un certain temps. Après cela, vous devrez redémarrer votre ordinateur.
Pour les virus et les malwares, vous pouvez utiliser le Centre de sécurité Windows Defender.
Étape 1. Recherchez Sécurité Windows dans la barre de recherche, puis ouvrez-le.
Étape 2. Cliquez sur "Protection contre les virus et les menaces".
Étape 3. Dans la section "Historique des menaces", cliquez sur "Analyse rapide" pour démarrer l'analyse. Vous pouvez également cliquer sur "Analyse avancée" sous l'analyse rapide pour choisir le mode d'analyse, puis cliquez sur "Analyser maintenant" pour commencer.
Attendez que la tâche se termine.
2. Nettoyez vos lecteurs
Dans l'Explorateur de fichiers, vous pouvez nettoyer le lecteur.
Étape 1. Ouvrez l'Explorateur de fichiers, cliquez avec le bouton droit sur le lecteur C, sélectionnez "Propriétés", puis cliquez sur le bouton "Nettoyage de disque" dans la fenêtre des propriétés du disque.
Étape 2. Sélectionnez les fichiers que vous souhaitez supprimer, puis cliquez sur "OK".
Vous pouvez également sélectionner d'autres lecteurs un par un pour les nettoyer.
3. Réparez les fichiers système corrompus dans PowerShell
Dans PowerShell, DISM.exe peut trouver les fichiers corrompus et les remplacer.
Étape 1 : Tapez "PowerShell" dans la barre de recherche Windows. Lorsque l'application de bureau apparaît, cliquez avec le bouton droit dessus et sélectionnez "Exécuter en tant qu'administrateur".
Étape 2 : Tapez "dism.exe /Online /Cleanup-image /Restorehealth" et appuyez sur "Entrée".
4. Mettez à jour/réinstallez les applications et désinstallez les programmes inutilisés
Vous pouvez désinstaller des programmes inutilisés dans les paramètres de Windows ou aller dans le Microsoft Store pour mettre à jour les applications.
Étape 1. Ouvrez les Paramètres, puis cliquez sur "Applications et fonctionnalités".
Étape 2. Cliquez sur l'application que vous ne souhaitez pas conserver, puis choisissez "Désinstaller".
Pour mettre à jour tous les programmes, vous pouvez cliquer sur "Démarrer" et aller dans le Microsoft Store pour vérifier.
5. Effectuez un démarrage en mode minimal
Étape 1. Tapez "msconfig" dans la zone de recherche, puis appuyez sur "Entrée" pour ouvrir l'utilitaire de configuration du système.
Étape 2. Cliquez sur l'onglet "Général", puis cliquez sur "Démarrage sélectif". Décochez la case "Charger les éléments de démarrage" et assurez-vous que "Charger les services système" et "Utiliser la configuration de démarrage d'origine" sont cochés.
Étape 3. Cliquez sur l'onglet "Services". Sélectionnez "Masquer tous les services Microsoft" dans la liste et cliquez sur "Désactiver tout".
Étape 4. Cliquez sur "Appliquer/OK" et redémarrez l'ordinateur.
6. Augmentez la taille du lecteur C
Si votre lecteur système est presque plein et que votre ordinateur est lent, augmenter la capacité du lecteur C est une bonne option. Nous savons que les logiciels sont par défaut stockés sur le lecteur C. Si le lecteur C manque de capacité, les performances de l'ordinateur et des logiciels en souffriront. Par conséquent, votre ordinateur mettra une éternité à ouvrir les programmes.
Si vous ouvrez la Gestion des disques et que vous constatez qu'il y a un espace non alloué qui se trouve juste à côté du lecteur C, vous avez de la chance, vous pouvez étendre le volume maintenant. Mais si vous constatez qu'il n'y a pas d'espace non alloué ou qu'il ne se trouve pas juste derrière le lecteur C, ne paniquez pas, AOMEI Partition Assistant Professional peut vous aider.
Il s'agit d'un gestionnaire de disque/partition pour PC Windows 11/10/8/8.1/7/XP qui vous permet d'organiser facilement et en toute sécurité vos périphériques. Sa fonction "Allouer de l'espace libre" vous permet de partager un espace libre d'un autre lecteur vers le lecteur cible, et la fonction "Fusionner les partitions" permet de fusionner un espace non alloué non adjacent vers le lecteur cible.
Voici la version Demo avec laquelle vous pouvez démontrer toutes ses fonctionnalités.
▶ 1. Allouer un espace disque libre
Étape 1. Lancez AOMEI Partition Assistant, cliquez avec le bouton droit sur la partition à partir de laquelle vous souhaitez allouer un espace disque libre, puis sélectionnez "Allouer de l'espace libre".
Étape 2. Dans la fenêtre qui s'affiche, saisissez la taille de l'espace libre que vous souhaitez extraire du lecteur D et ajoutez-le au lecteur C.
Étape 3. Ensuite, cliquez sur "Appliquer" dans la barre d'outils pour exécuter les opérations en attente.
Maintenant, redémarrez votre PC pour terminer la tâche.
▶ 2. Fusionner les partitions
Pour fusionner un espace non alloué non adjacent, vous pouvez choisir "Fusionner les partitions".
Étape 1. Cliquez avec le bouton droit sur le lecteur C dans l'interface principale, choisissez "Avancé" et sélectionnez "Fusionner les partitions".
Étape 2. Dans la nouvelle fenêtre, vous pouvez ajouter l'espace non alloué au lecteur C en sélectionnant les partitions dans la liste. Cliquez sur "OK".
Étape 3. Cliquez sur "Appliquer" pour valider toutes les opérations.
7 Mettez à niveau votre HDD vers un SSD
Si votre disque dur est en service depuis plusieurs années, il est peut-être temps de le changer. Les SSD sont de plus en plus populaires, car ils sont plus petits, plus légers, plus rapides que les HDD et plus adaptés aux ordinateurs modernes.
Certaines personnes pourraient penser qu'il est fastidieux de réinstaller le système et les programmes dont elles ont besoin. AOMEI Partition Assistant peut rendre cela plus facile. Les utilisateurs qui souhaitent uniquement conserver le système d'exploitation d'origine peuvent utiliser la fonctionnalité "Migrer l'OS". Cette fonction permet de cloner seulement le système d'exploitation et la partition associée vers le disque cible (SSD et HDD). Les utilisateurs qui souhaitent cloner tout le disque dur peuvent utiliser "Cloner le disque dur" qui permet de cloner toutes les données du disque d'origine.
Les deux fonctions utilisent la méthode de clonage à chaud, qui permet aux utilisateurs d'exécuter le système d'exploitation et les programmes pendant le processus de clonage. Vous n'avez pas besoin de redémarrer votre PC immédiatement.
▶1. Migrer le système d'exploitation vers SSD
Étape 1. Connectez le SSD à votre ordinateur. Cliquez sur "Cloner" dans la barre d'outils et choisissez "Migrer l'OS".
Étape 2. Sélectionnez une partition ou un espace non alloué sur le disque de destination. Cliquez sur "Suivant".
Remarque : si vous sélectionnez une partition, toutes les données de la partition seront supprimées.
Étape 3. Modifiez maintenant la taille, l'emplacement et la lettre du lecteur de la partition sur le nouveau disque. Cliquez sur "Suivant".
Étape 4. Vous pouvez voir une note sur le démarrage à partir du disque cible. Lisez-la et retenez-la, puis cliquez sur Terminer.
Étape 5. Vous retournerez ensuite à l'interface principale d'AOMEI Partition Assistant et vous pourrez prévisualiser les opérations dans "Opérations en attente". S'il n'y a pas de problème, cliquez sur "Appliquer" pour valider toutes les opérations.
Ensuite, vous pouvez redémarrer votre PC à partir du disque cible.
▶2. Cloner le disque dur
Étape 1. Localisez le disque dur à cloner comme disque source et faites un clic droit dessus et choisissez Cloner le disque dur.
Étape 2. Sélectionnez une méthode parmi "Cloner rapidement le disque" et "Cloner secteur par secteur". Ici, nous sélectionnerons la première.
◤ "Cloner rapidement le disque" ne clone que les secteurs utilisés vers l'emplacement de destination, ce qui permet de cloner sur un disque plus petit.
◤ "Cloner secteur par secteur" clone tous les secteurs vers le disque de destination, il doit donc avoir une taille égale ou supérieure à celle du disque source.
Étape 3. Sélectionnez ensuite le disque SSD comme disque de destination, puis cliquez sur "Suivant".
Étape 5. Redimensionnez la partition qui vient d'être créée sur le disque SSD.
Étape 6. Lisez la note sur le démarrage, cliquez sur "Terminer", puis sur "Appliquer" pour exécuter l'opération en attente.
Étape 7. Redémarrez l'ordinateur à partir du SSD cloné. Vous devrez modifier l'ordre de démarrage dans le menu du BIOS (appuyez sur la touche F2 ou d'autres touches comme Del, F8 et F12) et sélectionnez l'onglet Boot.
Tous les périphériques système apparaîtront dans l'ordre de priorité. Enregistrez votre modification et quittez le BIOS, votre ordinateur démarrera à partir du SSD cible.
Conclusion
Voilà les 7 méthodes pour réparer un PC qui est lent à ouvrir les applications. AOMEI Partition Assistant peut faire plus pour vous, comme Convertir en GPT/MBR sans perte de données, déplacer des logiciels sur un autre disque dur, récupérer des données supprimées/perdues sur le HDD/SSD/carte SD/micro SD/clé USB, réinitialiser le mot de passe oublié Windows, etc.