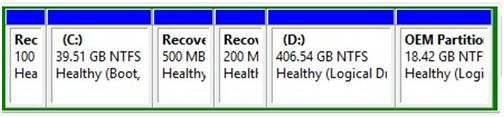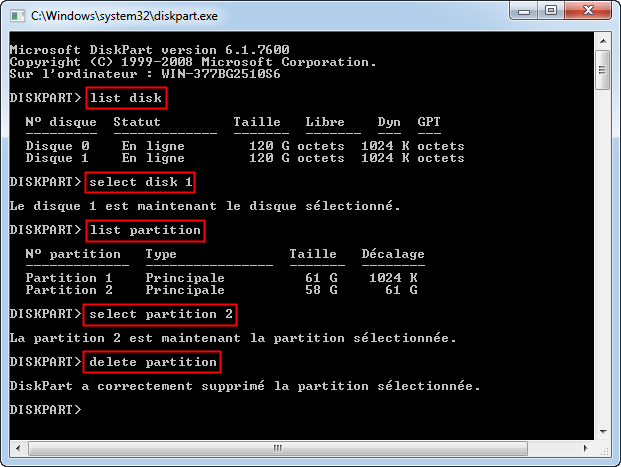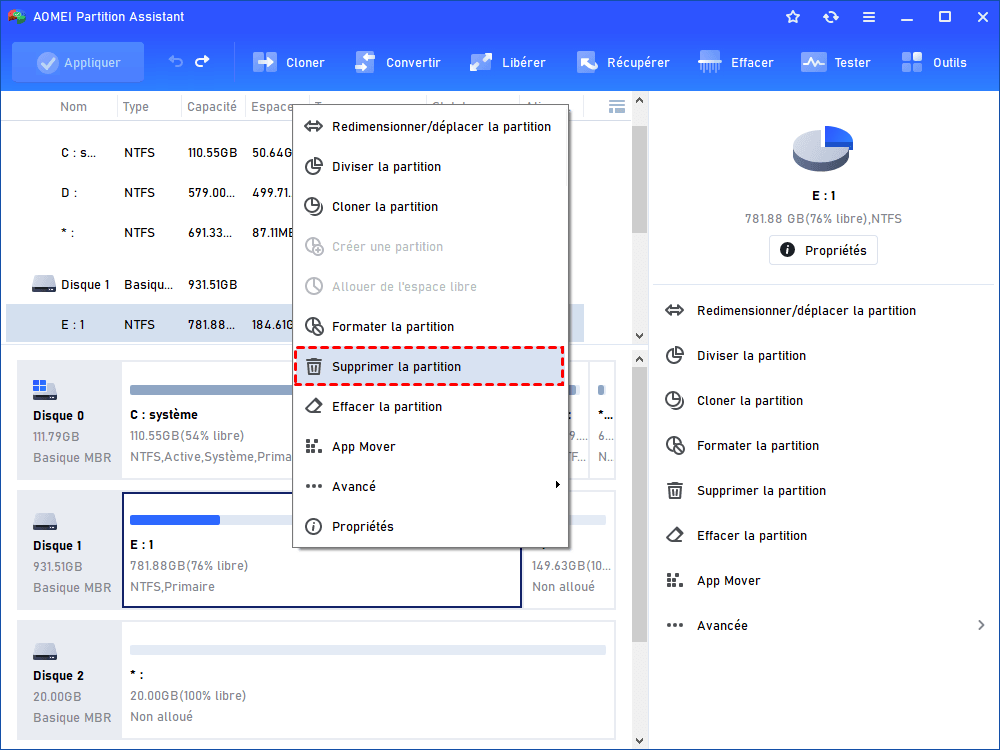Comment supprimer en toute sécurité plusieurs partitions de récupération dans Windows 10 ?
Cet article vous expliquera pourquoi il existe plusieurs partitions de récupération dans Windows 10 et comment supprimer ces partitions.
Scénario
J'utilise les versions interne de Windows 10 et j'ai plusieurs partitions de récupération qui occupent une grande quantité d'espace. Quelqu'un pourrait-il me dire pourquoi et si j'ai besoin de tous, ou s'il existe un moyen de savoir lesquels sont importants ? Merci !
Pourquoi y a-t-il plusieurs partitions de récupération dans Windows 10 ?
Chaque fois que vous mettez à niveau votre Windows, les programmes vérifieront l'espace sur la partition réservée ou la partition de récupération de votre système. S'il n'y a pas assez d'espace, il créera une partition de récupération. Pas étonnant que vous ayez plusieurs partitions dans Windows 10 avec Insider Preview Build Windows 10. Si vous ne souhaitez pas que Windows crée une autre partition de récupération à chaque mise à niveau de Windows, vous pouvez augmenter la taille de la partition réservée au système ou de la partition de récupération du système avant de mettre à niveau votre Windows.
Possible de supprimer les partitions de récupération supplémentaires ?
Lorsque vous effectuez une mise à niveau vers la nouvelle version de Windows, la partition de récupération précédente ne fonctionnera pas, selon Microsoft.
Par conséquent, vous pouvez supprimer ces partitions non fonctionnelles pour libérer de l'espace disque. Le programme de mise à niveau crée une nouvelle partition de récupération en réduisant le lecteur C. Et comme vous le savez peut-être, Windows ne peut réduire une partition que de son côté droit, vous pouvez ainsi savoir quelle partition de récupération vient d'être créée.
Par exemple, regardez la capture d'écran ci-dessous, vous pouvez dire que la partition de récupération de 500M est nouvellement créée. Ainsi, vous pouvez supprimer les deux autres partitions de récupération non fonctionnelles. Si vous n'êtes toujours pas sûr de supprimer quelle partition, vous pouvez d'abord sauvegarder la partition de récupération, puis la supprimer.
Supprimer plusieurs partitions de récupération dans Windows 10
La gestion des disques Windows 10 ne peut pas être utilisée pour supprimer la partition de récupération si elle contient des fichiers cruciaux. Vous pouvez utiliser Diskpart.exe et un logiciel tiers pour supprimer la partition de récupération.
Supprimer les partitions de récupération avec diskpart
Étape 1. Tapez « diskpart » dans la zone de recherche, puis dans les meilleurs résultats de correspondance, faites un clic droit sur « diskpart » et sélectionnez « Exécuter en tant qu'administrateur ».
Étape 2. À l'invite Diskpart, tapez les commandes suivantes dans l'ordre, chacune doit se terminer par la touche « Enter » :
Tapez « list disk » pour afficher tous les disques. Veuillez faire attention au numéro de disque qui contient la partition de récupération.
Tapez « select disk n », dans lequel « n » doit être remplacé par le numéro de disque correct.
Tapez « list volume » pour lister toutes les partitions sur le disque sélectionné. En affichant l'étiquette de la partition et les informations de la partition, vous saurez quelle est la partition de récupération à supprimer.
Tapez « select partition n » où n doit être le numéro de partition de la partition de récupération.
Tapez « delete partition » pour supprimer la partition de récupération.
Après avoir supprimé les partitions de récupération, vous pouvez utiliser l'espace non alloué pour créer une nouvelle partition ou étendre d'autres partitions. Cependant, vous ne pouvez toujours pas étendre la partition restante avec le nouvel espace non alloué créé si la partition de récupération apparaît avant le disque C.
Supprimer les partitions de récupération avec AOMEI Partition Assistant
Si vous souhaitez trouver un moyen simple de supprimer la partition de récupération et d'étendre la partition après la suppression, il est recommandé d'utiliser AOMEI Partition Assistant. C'est un logiciel de partition gratuit, qui peut supprimer la partition de récupération et étendre une partition tant qu'il y a de l'espace non alloué sur le disque.
Étape 1. Téléchargez ce logiciel gratuit. Installez et lancez-le.
Étape 2. Cliquez avec le bouton droit sur la partition de récupération que vous souhaitez supprimer et sélectionnez « Supprimer la partition ».
Étape 3. Cliquez sur « Appliquer » pour soumettre les modifications.
Après avoir supprimé la partition de récupération, vous pouvez utiliser AOMEI Partition Assistant pour créer une nouvelle partition sur cet espace non alloué ou ajouter cet espace non alloué à n'importe quelle partition de ce disque en utilisant « Fusionner des partitions ».
Encore quelques mots
Outre la suppression de plusieurs partitions dans Windows 10, AOMEI Partition Assistant dispose également de nombreuses autres fonctionnalités puissantes telles que convertir un disque entre MBR et GPT sans perte de données, créer un support de démarrage, formater une partition, etc.