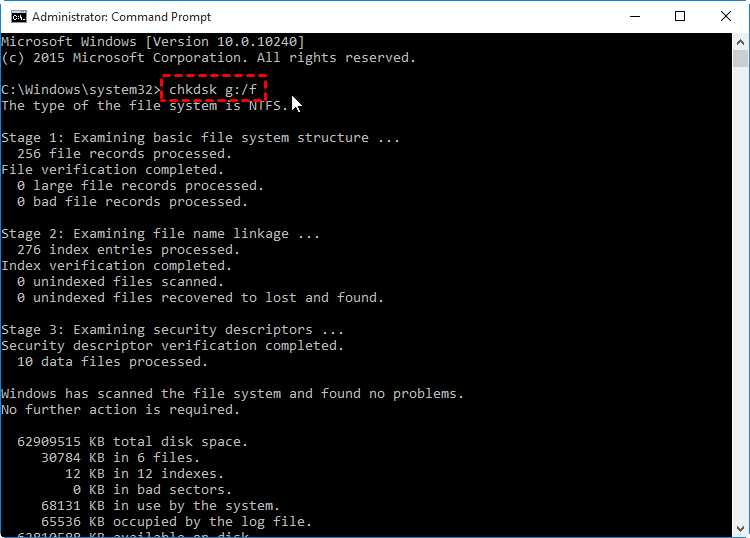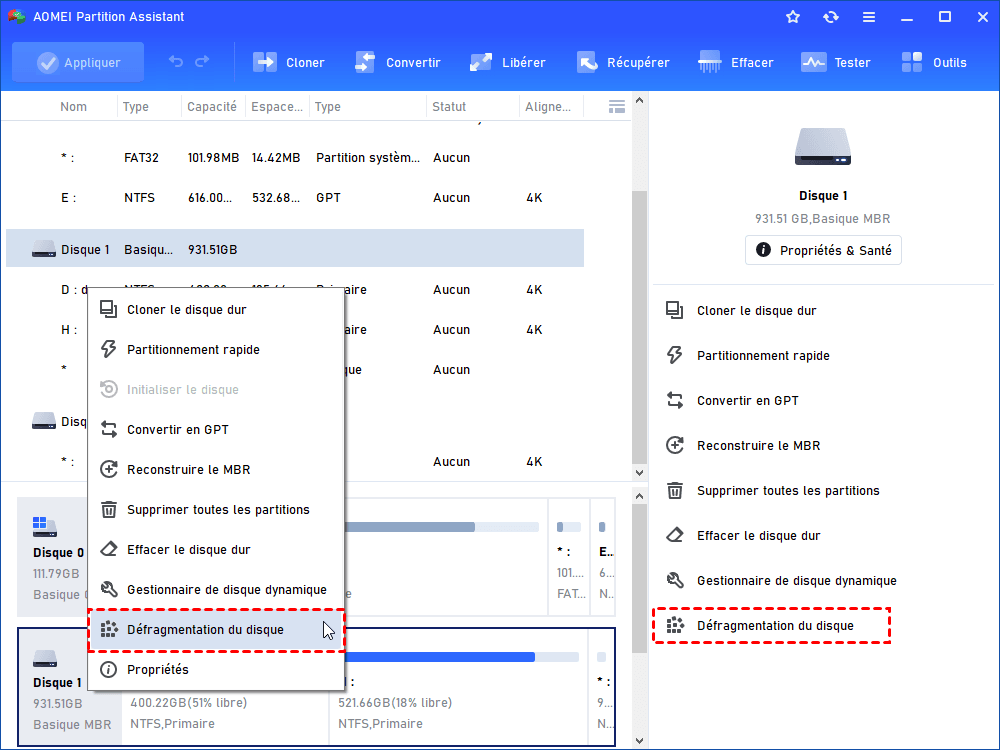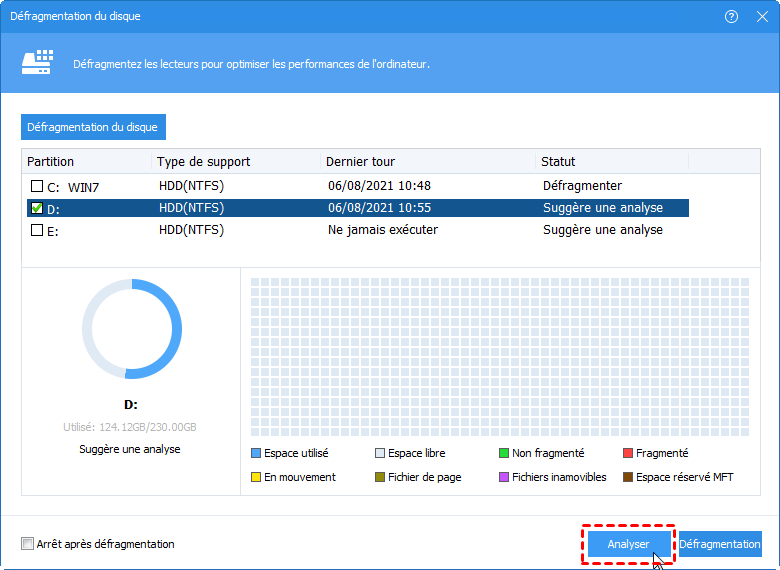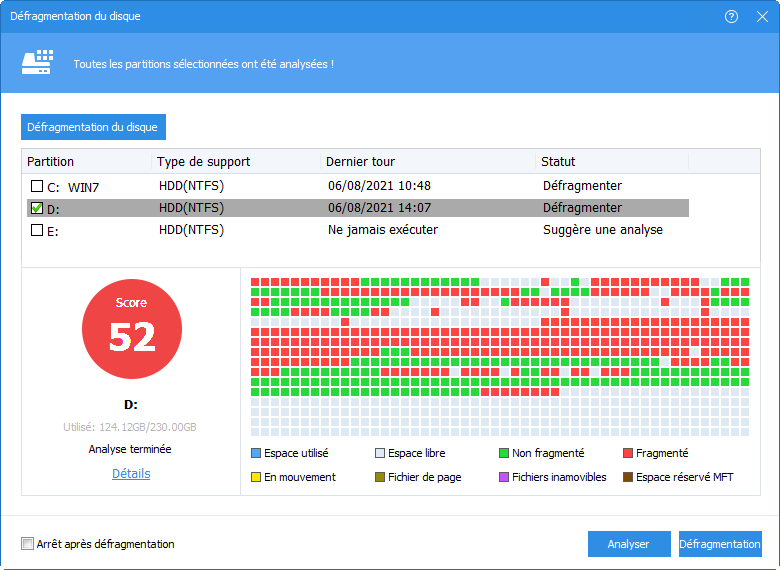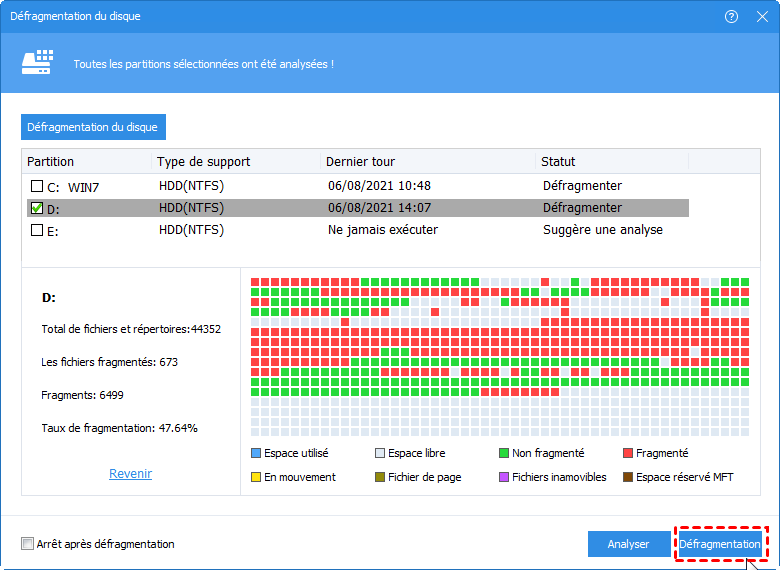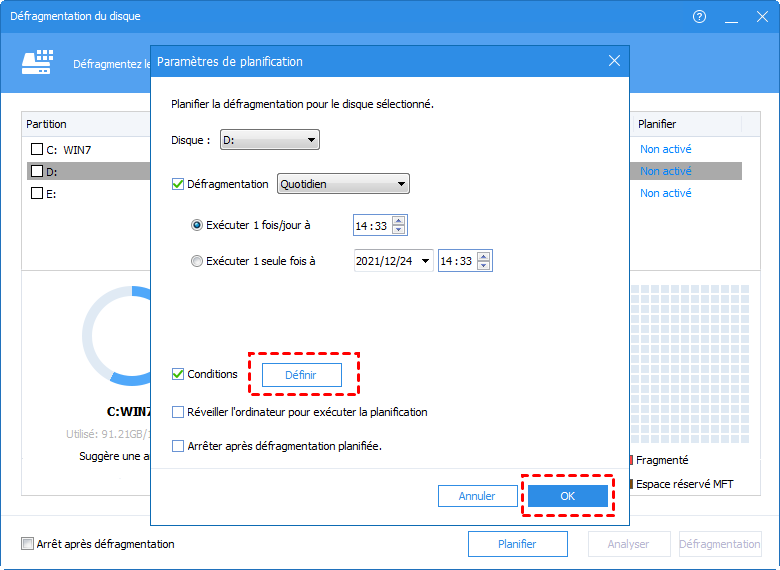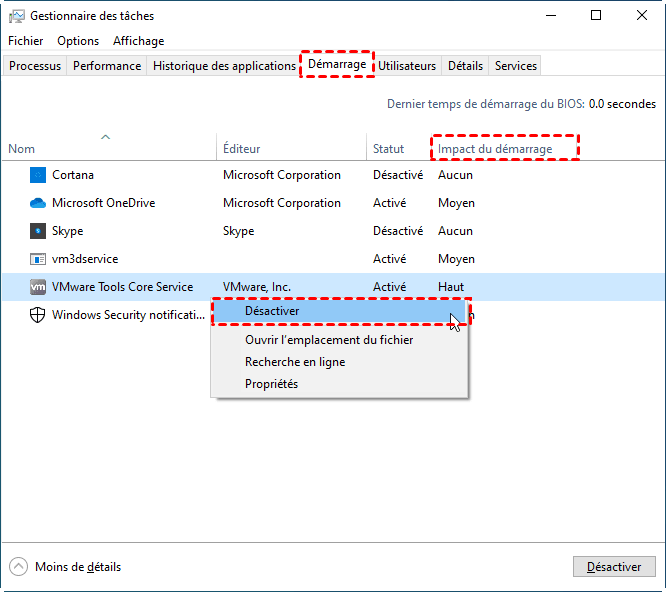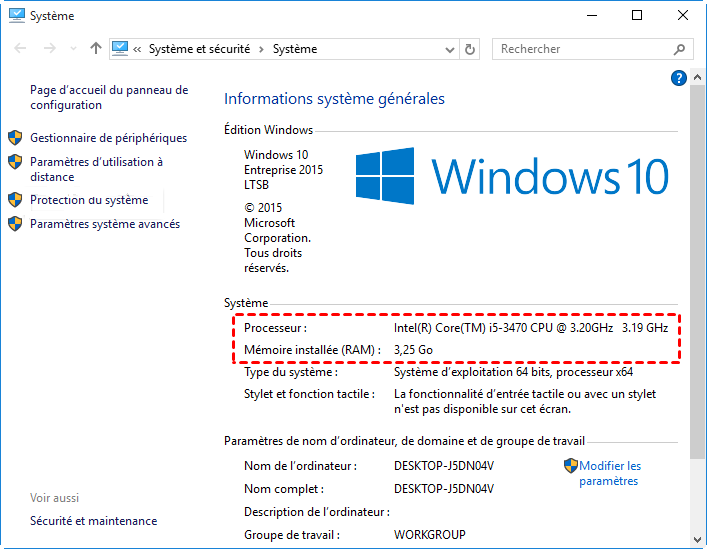5 solutions - Mon ordinateur est lent
Pourquoi mon ordinateur est très lent ? Voici les raisons les plus courantes pour lesquelles il ralentit et les étapes simples que vous pouvez suivre pour accélérer votre ordinateur.
Pourquoi mon ordinateur est lent ?
Cette situation est courante pour les utilisateurs d'ordinateurs. Au fil du temps, une utilisation fréquente de l'ordinateur peut entraîner une accumulation inutile de fichiers et éventuellement une fragmentation du disque dur, etc. Vous pouvez également rencontrer un ralentissement des performances si votre ordinateur est infecté. Tout d'abord, comprenez pourquoi votre ordinateur fonctionne lentement, puis vous pourrez choisir une ou plusieurs de ces solutions pour améliorer les performances de votre ordinateur.
Vous trouverez ci-dessous les différentes raisons d'un ordinateur lent. Avec de la malchance, ces problèmes peuvent même s'accumuler :
○ Disque dur corrompu ou fragmenté
○ Trop de programmes de démarrage
○ Retard sur les mises à jour de Windows ou des pilotes
○ Problème de performance (L'OS mal optimisé ou manque de mémoire RAM)
Astuces simples pour accélérer votre ordinateur
Normalement, il existe plusieurs façons de résoudre le ralentissement de votre ordinateur. Cette partie vous montrera 5 méthodes pour résoudre le problème « mon ordinateur est lent ».
Réparer le disque dur corrompu
Un disque dur corrompu ou fragmenté entraînera le ralentissement de votre ordinateur. Pour réparer le disque dur corrompu :
Les disques durs peuvent être corrompus pour différentes raisons, notamment les arrêts forcés (en appuyant sur le bouton de mise sous tension pendant que l’ordinateur fonctionne). Lorsque votre disque dur est corrompu, vous pouvez vous référer aux méthodes suivantes pour réparer le disque dur corrompu.
Réparer un disque dur corrompu à l'aide de CMD
1. Cliquez sur la zone de recherche, saisissez l'invite de commande, cliquez avec le bouton droit sur l'icône et choisissez Exécuter en tant qu'administrateur. Ou appuyez sur Win + R, saisissez cmd dans la boîte de dialogue Exécuter et appuyez sur Entrée.
2. Ensuite, tapez la commande chkdsk g: /f et appuyez sur Entrée pour démarrer le processus de vérification et de correction des erreurs pour votre disque corrompu :
Remarque : g : est la lettre de lecteur du disque dur endommagé, f signifie la correction des erreurs sur le disque.
Vous pouvez ajouter plus de paramètres à la commande pour rendre le processus d'analyse plus rigoureux.
chkdsk g: /f /r /x : /x localise les secteurs défectueux et récupère les informations lisibles. /r force le démontage du volume avant l'analyse si nécessaire.
Choisir un outil professionnel pour réparer un disque dur corrompu
Pour les utilisateurs ordinaires, la méthode mentionnée ci-dessusest est un peu compliqué, et ils s'inquiètent des erreurs lors de l'opération de CMD : Par exemple, vous pouvez rencontrer le message d'erreur « CHKDSK n'est pas disponible pour les lecteurs RAW » pendant le processus de réparation. Ici, je vous suggère de choisir un outil tiers fiable - AOMEI Partition Assistant Professional, il peut prendre en charge Windows 11/10/8.1/8/7, XP et Vista.
(La version Demo permet de simuler et démontrer toutes les opérations.)
Étape 1. Ouvrez AOMEI Partition Assistant Pro, cliquez avec le bouton droit sur le disque corrompu et sélectionnez Reconstruire le MBR.
Étape 2. Sélectionnez un type de MBR approprié pour votre système d'exploitation actuel et cliquez sur OK.
Étape 3. Dans l'interface principale, cliquez sur Appliquer pour valider l'opération en attente.
Ensuite, vous pouvez vérifier si le disque dur corrompu peut à nouveau être utilisé normalement. Si votre disque dur n’est pas corrompu, il est peut-être fragmenté.
Réparer le disque dur fragmenté
La fragmentation du disque signifie que vos données sont éparpillées à différents endroits sur votre disque dur. Cet éparpillement peut causer à terme un ralentissement lors de l’utilisation de vos logiciels. La défragmentation peut raccourcir le temps de recherche et améliore la vitesse de votre disque dur. Défragmenter votre disque dur une fois par mois permet de rectifier ce problème.
Pour défragmenter votre PC, vous pouvez utiliser les outils fournis pas Windows, ou télécharger d’autres logiciels. En général, les outils fournis par Windows pour optimiser son PC, sont moins efficaces que certains logiciels tiers, par exemple, AOMEI Partition Assistant Professional. Il ne nécessite pas d'invite de commande compliquée, juste quelques clics de souris, et convient à tous les groupes. C'est pourquoi je le recommande.
Remarque : vous ne devez pas défragmenter le SSD, en raison des principes de fonctionnement différents du disque dur et du SSD, cela réduira sa durée de vie.
Étape 1. Sur l'interface principale d'AOMEI Partition Assistant, cliquez sur le disque cible puis Défragmentation du disque dans l'interface de droite.
Étape 2. Cochez la case avant la partition et cliquer sur Analyser pour vérifier la partition.
Étape 3. Attendez un instant, l'état de votre partition sera exprimé sous forme de scores. Il y a trois résultats :
Normal : Score ≥ 90. La partition actuelle est en bon état, pas besoin de défragmentation.
Suggérer de défragmenter : 60 ≤ Score<90. La partition actuelle contient des fragments, suggérez d'exécuter la défragmentation.
Défragmenter maintenant : Score<60. Il y a beaucoup de fragments dans la partition actuelle, suggérez d'exécuter la défragmentation immédiatement.
Étape 4. Une fois l'analyse terminée, vous pouvez cliquer sur Détails pour voir plus d'informations sur les résultats de l'analyse, ou vous pouvez directement cliquer sur Défragmentation pour lancer la défragmentation.
Étape 5. Une fois la défragmentation terminée, la partition sera notée en fonction du résultat de la défragmentation.
Vous pouvez aussi activer la défragmentation planifiée pour optimiser les disques automatiquement et périodiquement de manière régulière. Cliquer sur le bouton Planifier, et dénifir ensuite les paramètres.
Une fois terminé, la vitesse de fonctionnement de l'ordinateur sera améliorée dans une certaine mesure. Si vous vous attendez à une grande amélioration des performances de Windows, vous pouvez utiliser Migrer l'OS vers SSD/HDD. Si vous craignez de perdre d'autres données en migrant le système d'exploitation, vous pouvez également choisir le clonage du disque. Plus de fonctionnalités vous attendent pour déverrouiller.
Trop de programmes de démarrage
Certains programmes se lancent automatiquement au démarrage de votre ordinateur. Il s'agit notamment de programmes que vous n'utilisez jamais, rarement ou dont vous ignoriez l'existence. Plus il y a de programmes qui se lancent au démarrage de votre ordinateur, plus le démarrage est long. Faites attention, lorsque vous téléchargez un logiciel, à décocher les cases du type « exécuter au démarrage ».
Pour voir les programmes lancés au démarrage de votre ordinateur, vous pouvez lancer le Gestionnaire des tâches (en appuyant simultanément sur CTRL + SHIFT + ECHAP) puis vous rendre sur l’onglet Démarrage.
Dans la fenêtre Gestionnaire des tâches, sélectionnez les programmes que vous n'utilisez pas, pour empêcher leur lancement au démarrage de votre ordinateur, cliquez sur Désactiver.
Des programmes obsolètes
Continuer d’utiliser des programmes obsolètes peut ralentir les performances de votre ordinateur. Pour résoudre ce problème, il suffit d’exécuter les mises à jour Windows de manière régulière. N’oubliez pas également de mettre à jour les logiciels que vous utilisez.
Vous pouvez également activer les mises à jour automatiques pour vous faciliter la tâche. La mise à jour de l’ensemble de vos programmes accélèrera également votre ordinateur.
Problème de performance - pas assez de RAM
Si il n’y a pas d’autres solutions, il se peut simplement que l’ordinateur manque de performance (trop peu de mémoire RAM, trop peu de puissance processeur, etc). Et à vrai dire c’est le problème le plus courant !
Certains programmes nécessitent une grande partie de la mémoire vive de votre ordinateur pour fonctionner, par exemple les programmes qui fonctionnent avec des fichiers volumineux comme les logiciels de retouche photo ou vidéo.
Dans la plupart des cas, vous pouvez accélérer votre ordinateur en y ajoutant plus de mémoire (RAM). Pour voir de quelle quantité de mémoire votre ordinateur dispose, suivez cette procédure :
1. Cliquez sur Démarrer, sélectionnez Ordinateur, effectuez un clic droit sur votre disque de stockage et sélectionnez Propriétés.
2. Sous Système, vous pouvez voir la quantité de mémoire (RAM) installée.
Pour régler ce problème en ajoutant de la mémoire, il faut démonter l’ordinateur. Afin d’éviter les mauvaises surprises, nous vous conseillons de faire appel à un professionnel qui se chargera du démontage et de l’ajout de mémoire en toute sécurité.
Conclusion
Voici les méthodes pour résoudre le problème « mon ordinateur est lent ». Avec toutes ces astuces, vous devriez réussir à améliorer la vitesse de votre PC. Certaines de ses solutions doivent être réalisées régulièrement pour une meilleure efficacité, sur le long terme. Essayez ces solutions et regardez votre ordinateur gagner en vitesse !
AOMEI Partition Assistant est un outil très pratique lorsque vous devez vérifier et optimiser votre PC. Ce logiciel peut également nettoyer le disque dur, convertir MBR en GPT sans perte de données, déplacer des programmes vers un autre disque dur, réparer la clé USB en RAW, etc. Si votre OS est Windows Server, il est recommandé de passer à AOMEI Partition Assistant Server.