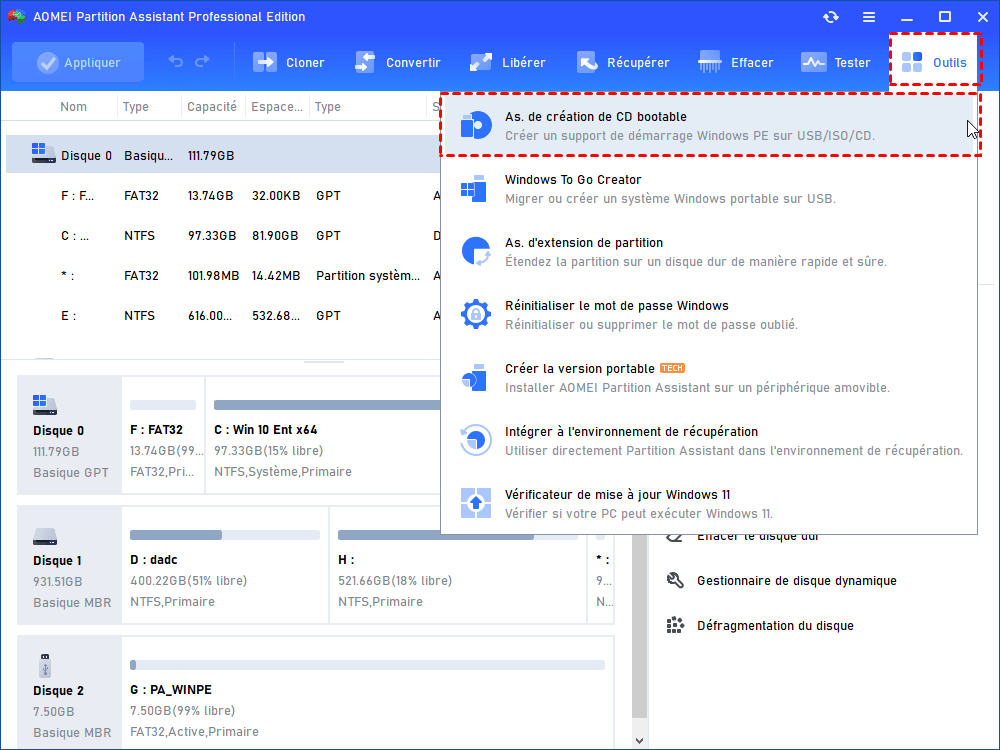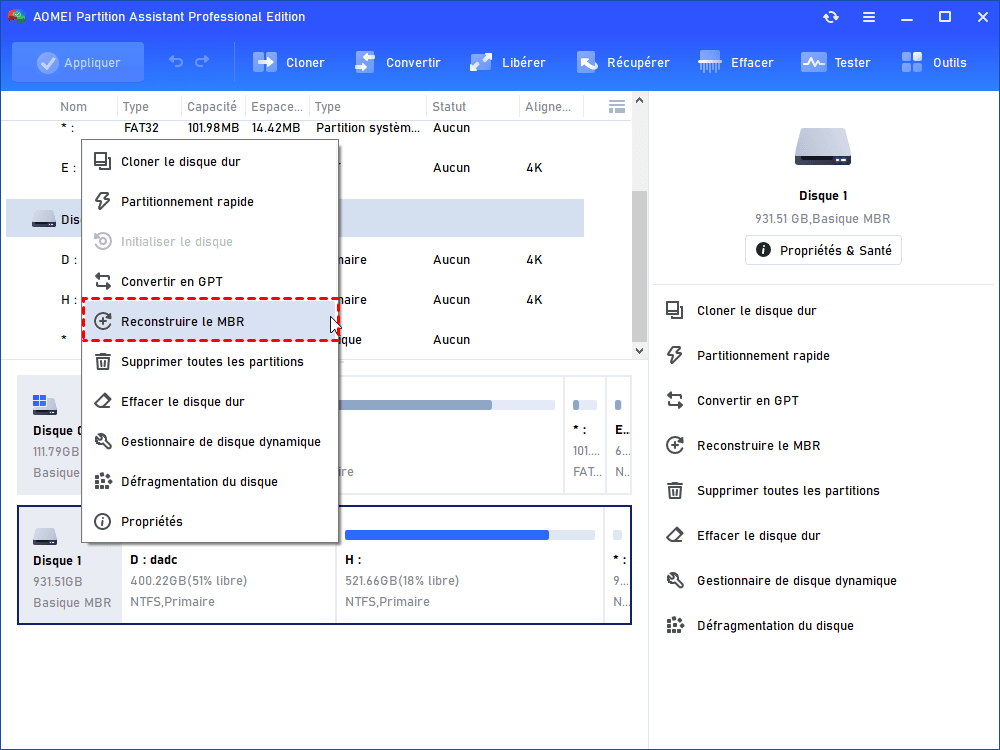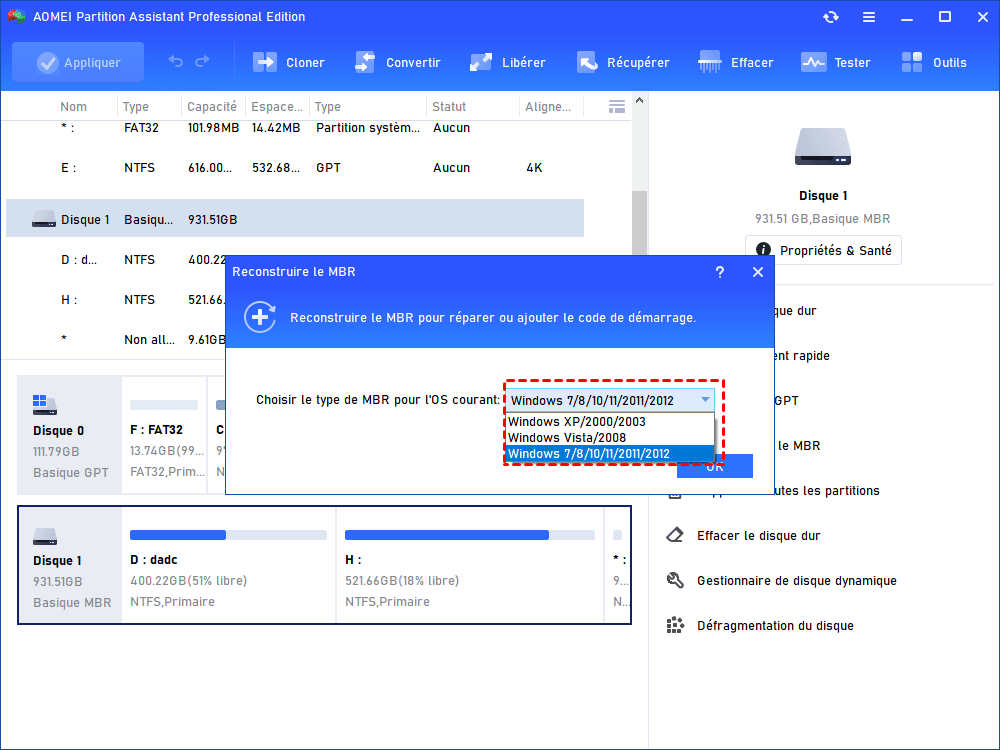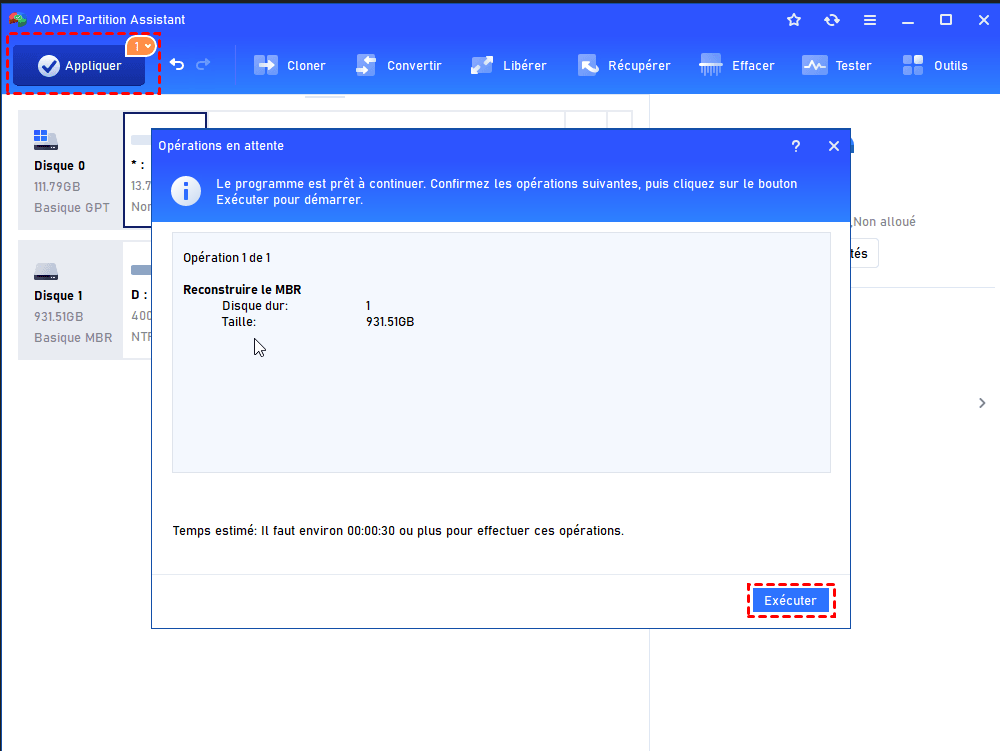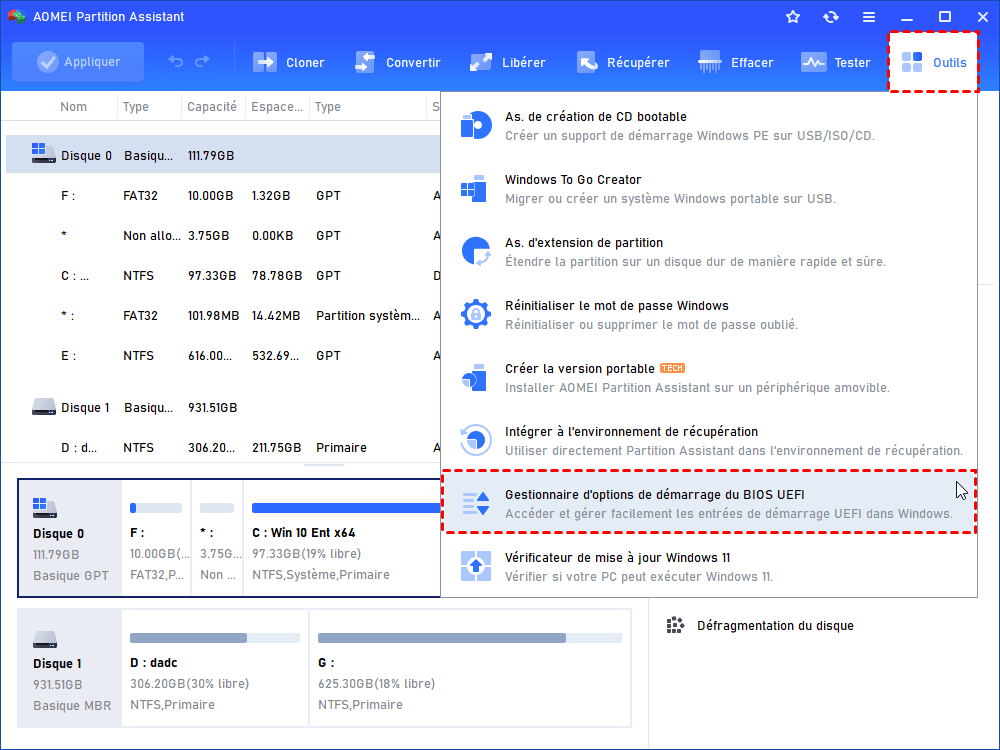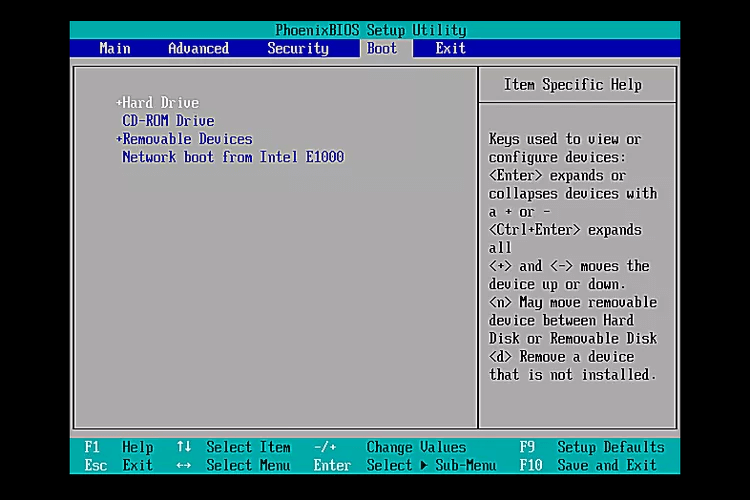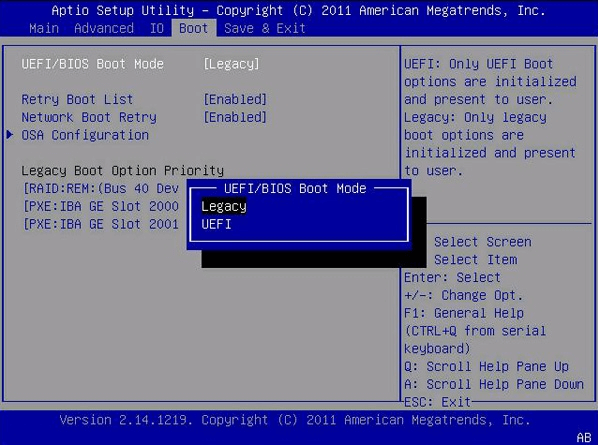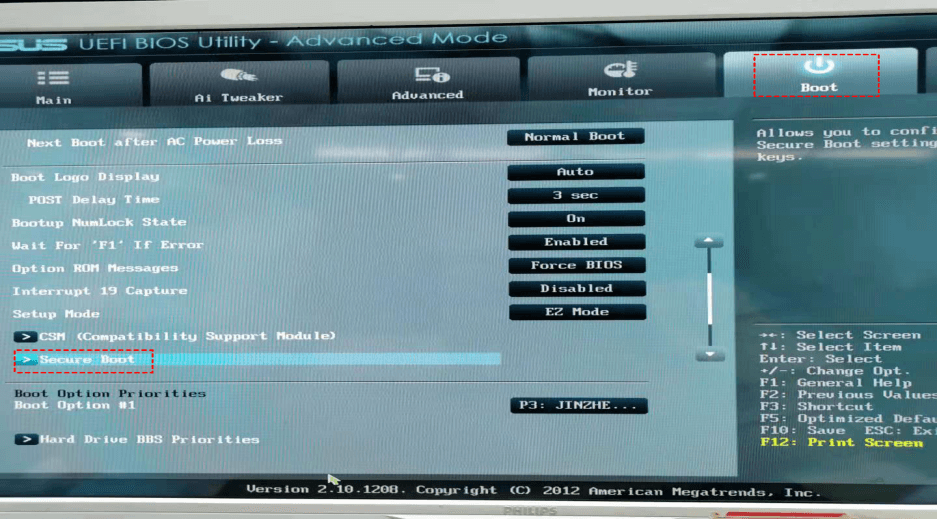Pourquoi mon ordinateur ne s’allume plus ? Comment résoudre ce problème ?
Pourquoi mon ordinateur ne s’allume plus ? Dans cet article, vous pouvez obtenir la réponse et les méthodes pour résoudre le problème « Mon ordinateur ne s’allume pas ».
Votre ordinateur refuse de s'allumer et vous entendez peut-être des sons provenant de l'appareil. Dans cette situation, votre écran reste peut-être noir. Est-ce dû à un problème d'alimentation ou à un problème de démarrage ? Cela entraînera-t-il une perte de données ? Ne vous inquiétez pas, nous allons maintenant vous expliquer « Pourquoi mon ordinateur ne s'allume plus » et vous fournir des solutions pour résoudre facilement le problème.
Pourquoi mon ordinateur ne s'allume plus ?
Lorsque votre ordinateur refuse de s'allumer, la situation peut être divisée en 5 cas spécifiques.
• Le voyant de l'alimentation est vert, mais l'ordinateur reste inactif.
• L'ordinateur ne répond pas et ne s'allume pas ou ne se charge pas.
• Le PC refuse de démarrer, bien que le voyant de la carte mère soit allumé.
• L'ordinateur est bloqué sur écran noir.
À partir des symptômes, nous pouvons déduire les causes en deux parties :
|
Causes physiques |
Causes profondes |
|
• Problème de moniteur • Disque dur endommagé par la corruption • Disque dur défaillant ou en fin de vie • Dysfonctionnement de l'alimentation électrique ou de la batterie |
• Infection par un logiciel malveillant ou un virus • Mise à jour Windows problématique • Le MBR corrompu • Le BIOS ne peut pas détecter le lecteur de démarrage |
Comment résoudre le problème « Mon ordinateur ne s'allume pas »
Mon PC ne s’allume plus ? Ne vous inquiétez pas, les 5 solutions suivantes se sont révélées efficaces pour résoudre le problème. Les solutions 1 à 3 sont destinés à résoudre les causes physiques, tandis que les solutions 4 et 5 ciblent les causes fondamentales.
Solution 1 : Vérifiez votre moniteur et redémarrez-le
Tout d'abord, assurez-vous que votre moniteur fonctionne. Avant de prendre des mesures plus complexes pour résoudre le problème de l'ordinateur, vérifiez rapidement que votre moniteur fonctionne.
Débranchez votre moniteur de l'ordinateur, éteignez-le puis rallumez-le. Si vous voyez des messages ou des informations sur l'écran, cela signifie que votre écran est alimenté et peut afficher des images.
Ensuite, assurez-vous que votre ordinateur a redémarré complètement. Si vous n'êtes pas sûr, vous pouvez essayer les étapes suivantes : éteignez l'ordinateur en maintenant le bouton d'alimentation enfoncé, puis rallumez-le en appuyant sur le bouton d'alimentation. Répétez cette opération 3 à 5 fois et vérifiez si votre ordinateur s'allume.
Il est important de savoir que parfois un ordinateur peut sembler éteint, mais il a simplement du mal à sortir des modes d'économie d'énergie de Windows, tels que la veille, le sommeil ou l'hibernation.
Solution 2 : Essayez une autre prise électrique
Si votre ordinateur refuse toujours de s'allumer même après avoir vérifié le moniteur et redémarré, il se peut qu'il y ait un problème d'alimentation. Dans ce cas, vous pouvez essayer une autre prise électrique.
Voici ce que vous pouvez faire : Débranchez le cordon d'alimentation de votre prise actuelle et branchez-le sur une autre prise murale fonctionnelle. Si c'est un ordinateur portable qui refuse de s'allumer, mais que le témoin d'alimentation est allumé, assurez-vous que le chargeur est connecté et essayez d'utiliser une autre prise électrique.
Solution 3 : Vérifiez la batterie CMOS
Parfois, un problème moins connu est que l'ordinateur ne démarre pas et que le voyant d'alimentation s'allume. Cela peut se produire en raison d'un problème avec la batterie CMOS. Si votre batterie CMOS est ancienne ou endommagée, elle risque de ne pas être en mesure de fournir suffisamment d'énergie à la puce BIOS, qui est essentiel pour démarrer le PC.
Pour résoudre ce problème, suivez ces étapes : Tout d'abord, éteignez votre ordinateur et assurez-vous qu'il n'est pas connecté à l'alimentation. Trouvez la batterie CMOS sur la carte mère, retirez-la, attendez environ 15 à 20 minutes, puis remettez-la en place. Voyez si cela résout le problème. Si votre ordinateur ne répond toujours pas, vous devriez envisager d'acheter une nouvelle batterie, cela pourrait régler le problème.
Solution 4 : Reconstruisez le MBR
Lorsque le MBR est corrompu, cela peut causer des problèmes de démarrage de votre ordinateur et le rendre inutilisable. La reconstruction du MBR peut être une solution utile. Les utilisateurs expérimentés de Windows ont la possibilité d'utiliser CMD pour reconstruire la table de démarrage MBR. Cependant, étant donné que le MBR joue un rôle crucial dans le processus de démarrage, toute erreur lors de cette procédure peut entraîner une perte de données significative et des plantages système potentiels.
Il est recommandé donc d'utiliser AOMEI Partition Assistant Professional. Cet outil puissant de gestion de l'ordinateur est doté d'une interface conviviale et d’instructions claires qui simplifient le processus de réparation du MBR corrompu pour les utilisateurs de tous niveaux.
Conseil : Vous pouvez utiliser ce logiciel pour créer une clé USB ou un CD/DVD spécial contenant le programme. Pour cela, installez simplement le logiciel sur un ordinateur qui fonctionne correctement.
Étape 1 : Insérez une clé USB ou un CD/DVD dans un PC fonctionnel. Lancez AOMEI Partition Assistant Professional pour créer un support bootable. Suivez ensuite les instructions pour terminer le processus.
Étape 2 : Démarrez votre ordinateur en utilisant le périphérique bootable que vous avez créé. Vous devrez peut-être modifier l'ordre de démarrage dans les paramètres du BIOS. Une fois connecté, vous verrez AOMEI Partition Assistant se lancer automatiquement.
Étape 3 : Cliquez avec le bouton droit sur le disque que vous souhaitez réparer et sélectionnez Reconstruire le MBR.
Étape 4 : Dans la fenêtre contextuelle, choisissez le type de MBR approprié pour votre système Windows.
Étape 5 : Cliquez sur Appliquer dans la barre d'outils pour exécuter les opérations en attente. Une fois terminé, éteignez votre ordinateur. Retirez la clé USB ou démarrez à partir du disque d'origine lors du prochain démarrage.
Solution 5 : Reconfigurez les paramètres du BIOS
Parfois, votre ordinateur s'allume mais l'écran reste noir après l'installation d'une nouvelle mise à jour de Windows, cela peut être dû à des problèmes de configuration du BIOS. Vous pouvez explorer le BIOS et ajuster ses paramètres en conséquence.
Étape 1 : Si vous avez téléchargé AOMEI Partition Assistant Professional, vous pouvez directement cliquer sur Outils dans le menu principal, puis choisir l'option Gestionnaire d’options de démarrage du BIOS UEFI pour ajuster les paramètres. Sinon, vous pouvez appuyer sur les touches spécifiques pour accéder au BIOS.
Étape 2 : Accédez au menu de démarrage, vérifiez et désignez le lecteur OS comme lecteur de démarrage principal.
► Si vous utilisez Windows 11, assurez-vous également d'activer les modes UEFI et Secure Boot dans le BIOS :
Étape 1 : Accédez à la section Boot, choisissez UEFI/BIOS Boot Mode et passez-le en mode UEFI. Enregistrez vos modifications.
Étape 2 : Ensuite, dans la section Security/Boot, vous pouvez trouver l'option Secure Boot et l'activer (si ce n'est pas déjà fait). Enregistrez vos modifications et redémarrez votre ordinateur.
Conclusion
Pourquoi mon ordinateur ne s'allume plus ? Dans cet article, nous vous proposons des raisons possibles et quelques solutions utiles pour résoudre le problème.
Comme vous pouvez le voir, AOMEI Partition Assistant peut être un outil fiable pour résoudre les problèmes informatiques. Vous pouvez l'utiliser pour étendre l'espace du disque, migrer l’OS vers un SSD, cloner le disque pour sauvegarde, etc. Si vous utilisez Windows Server, vous pouvez choisir l'édition Server pour la compatibilité.