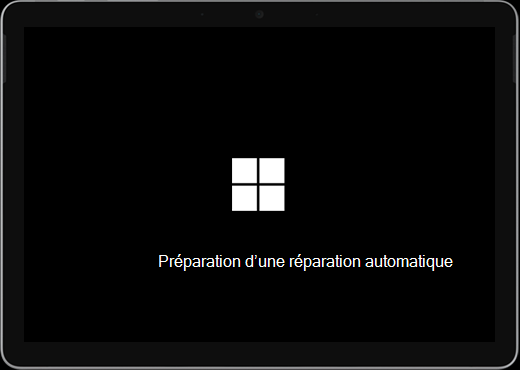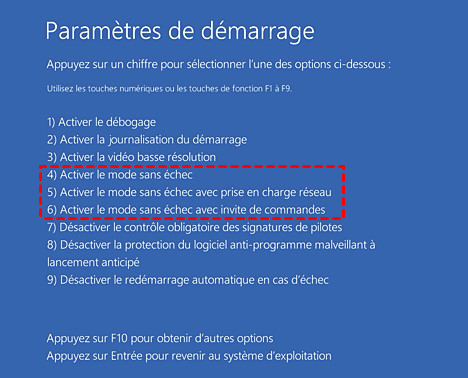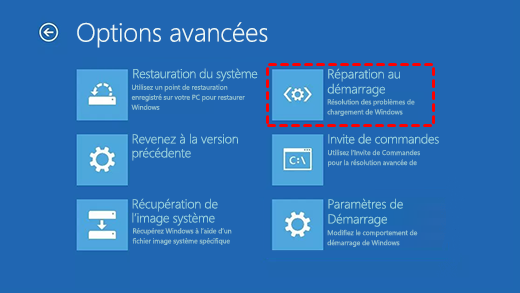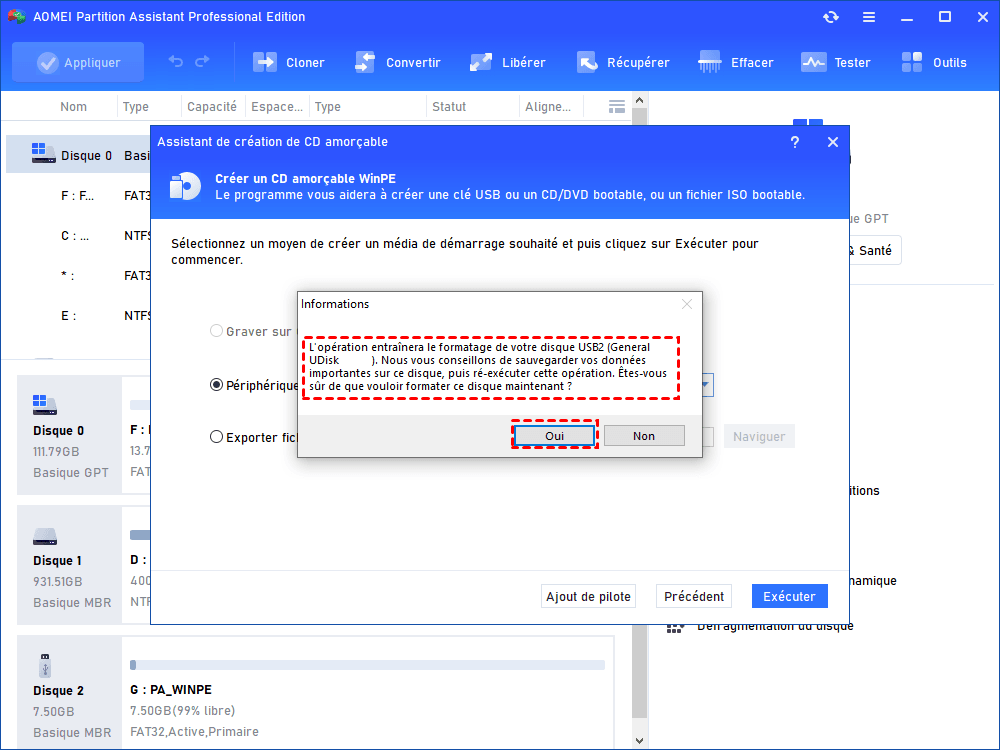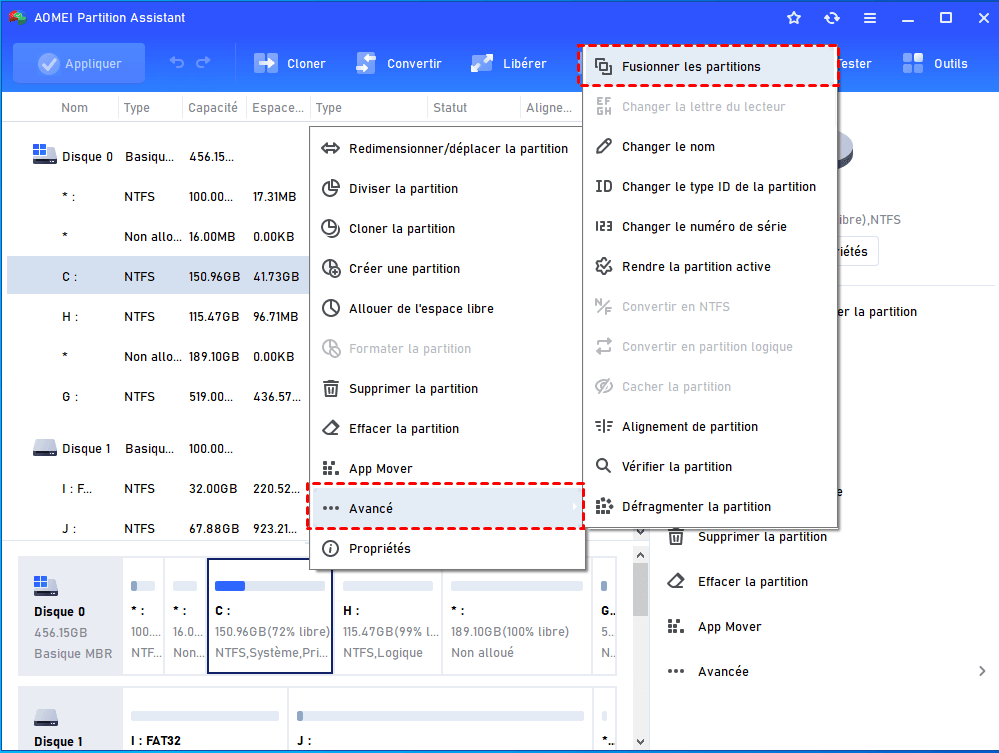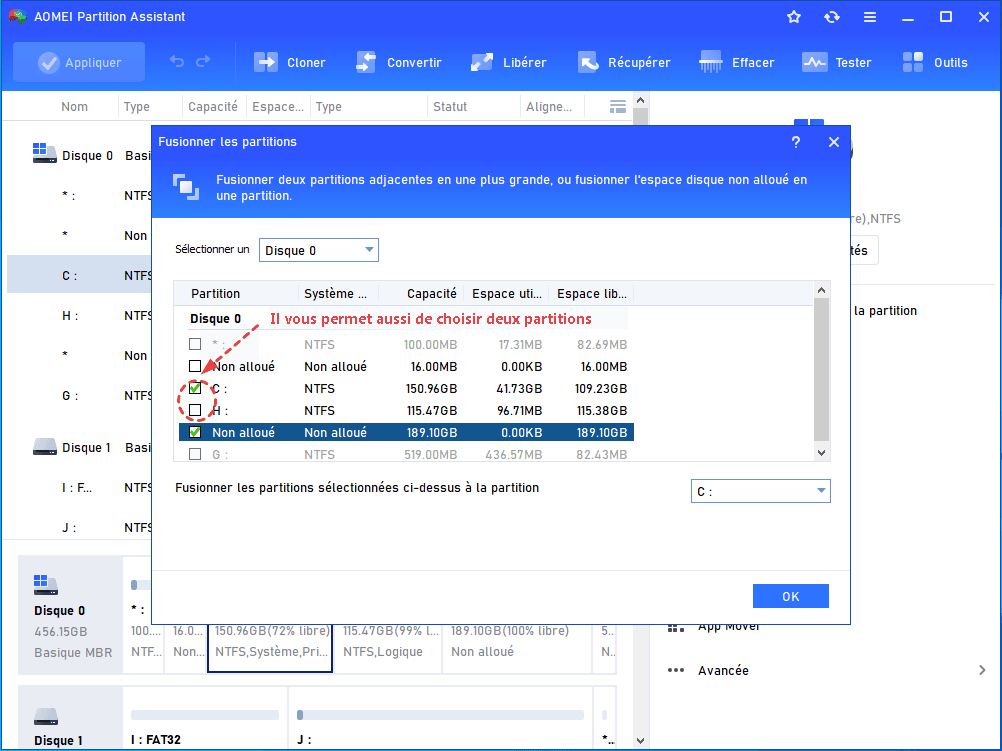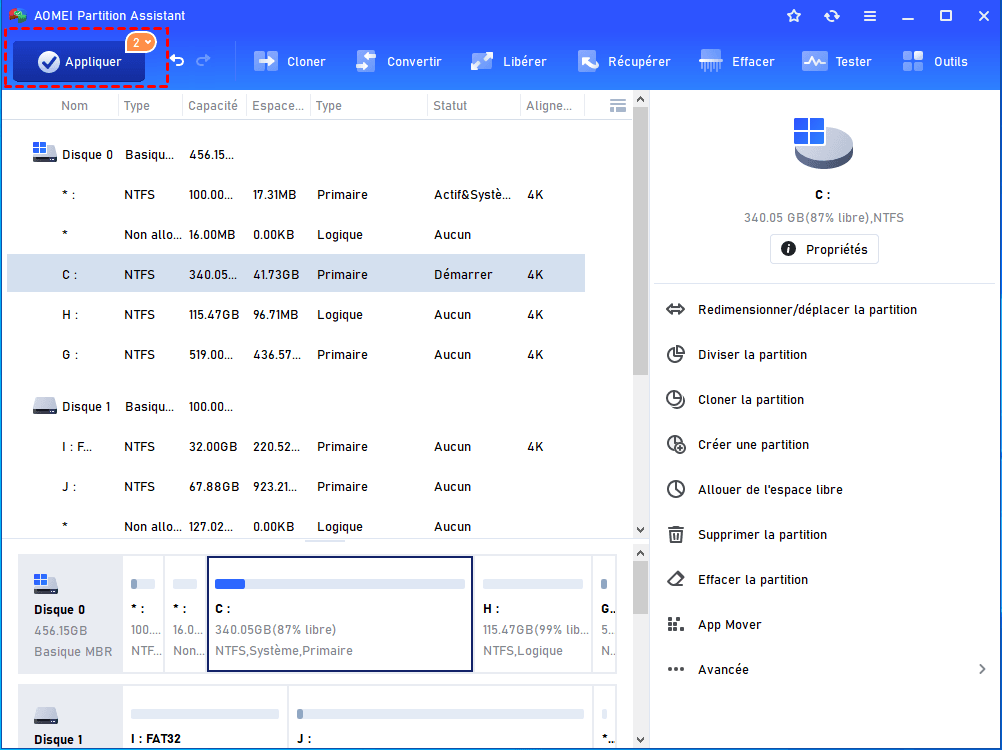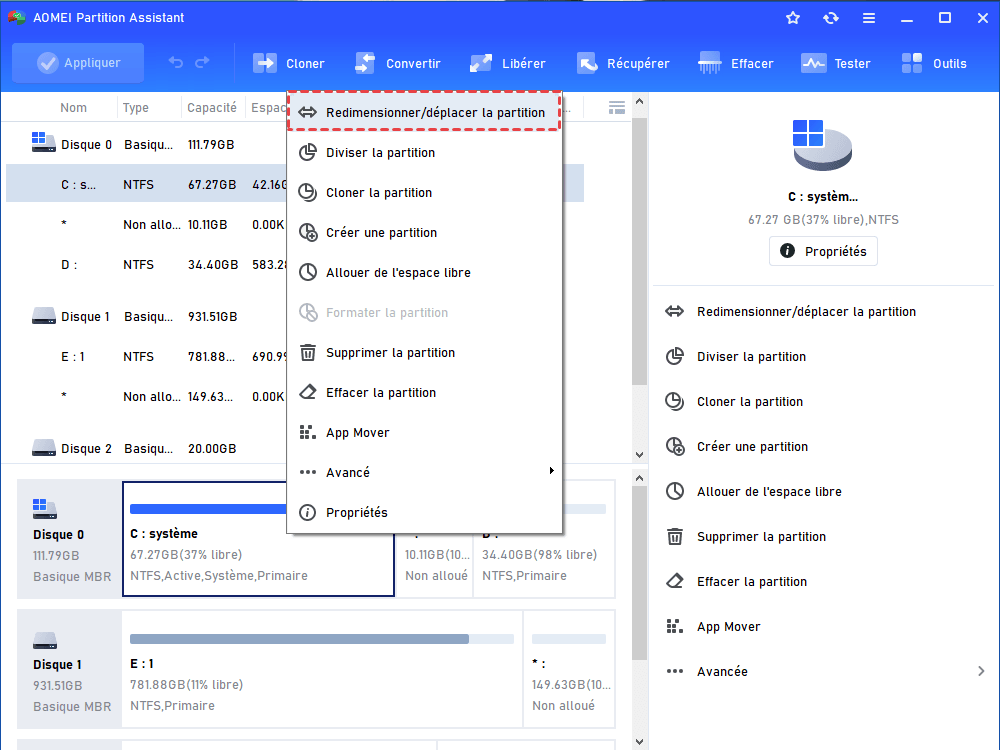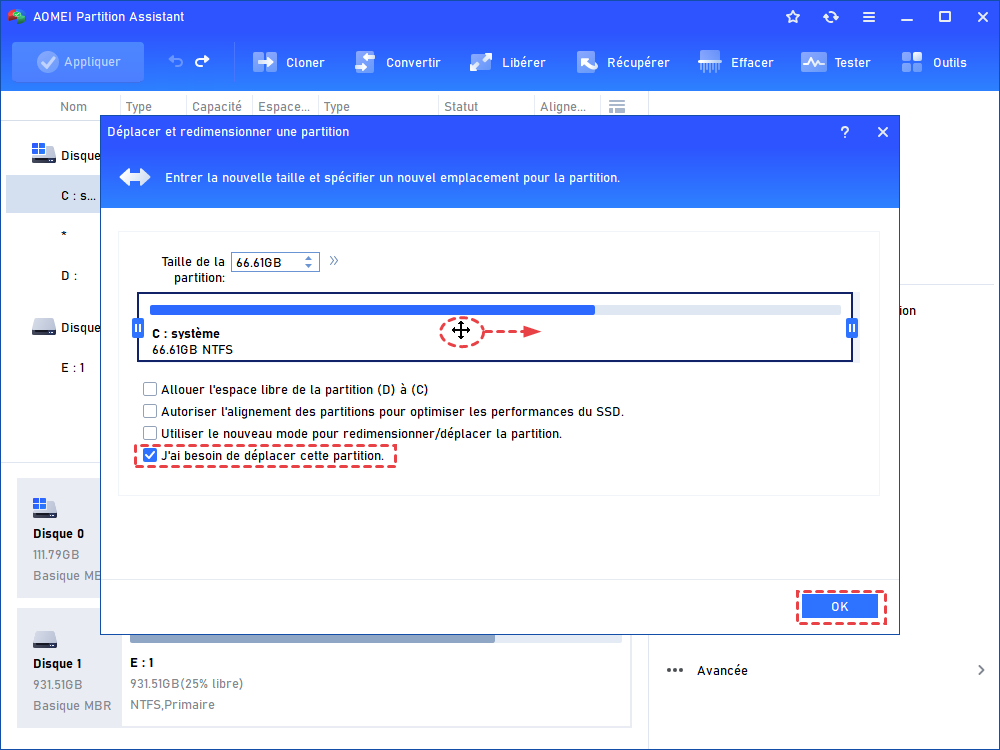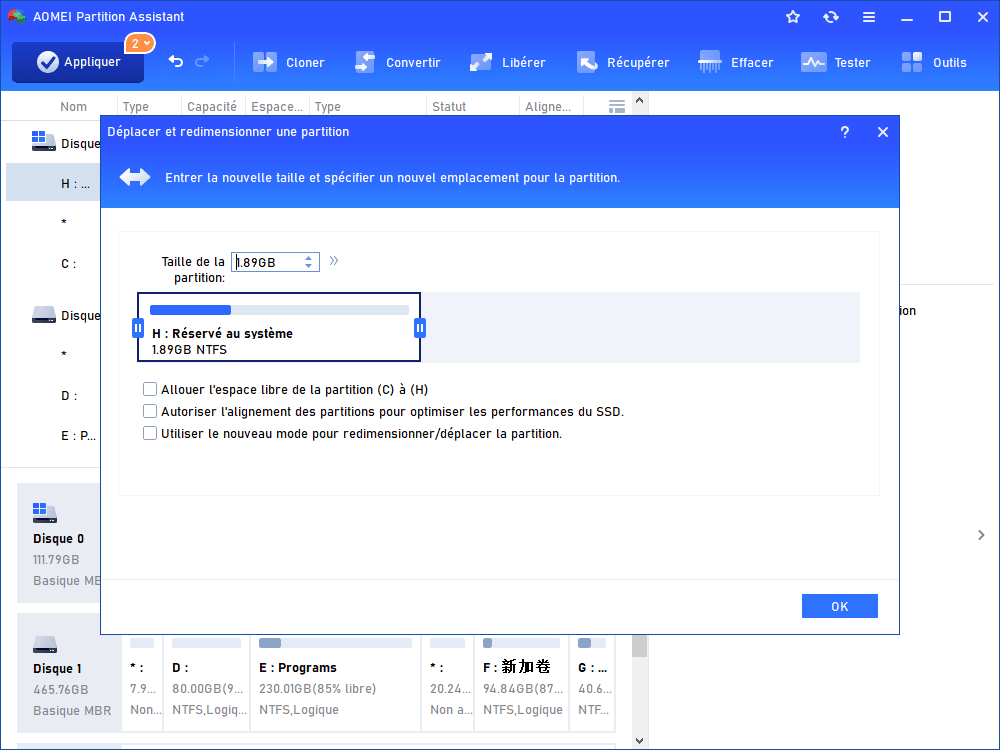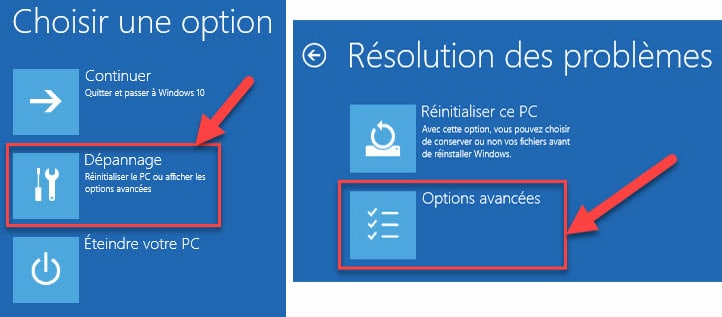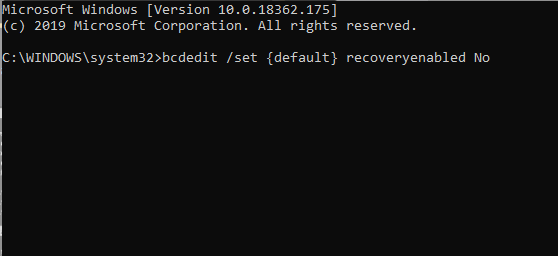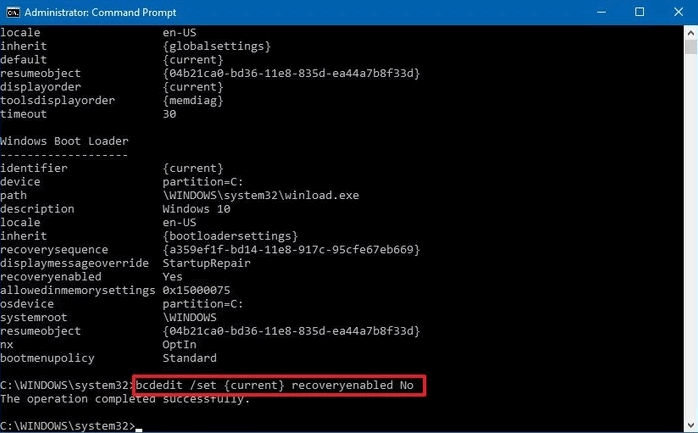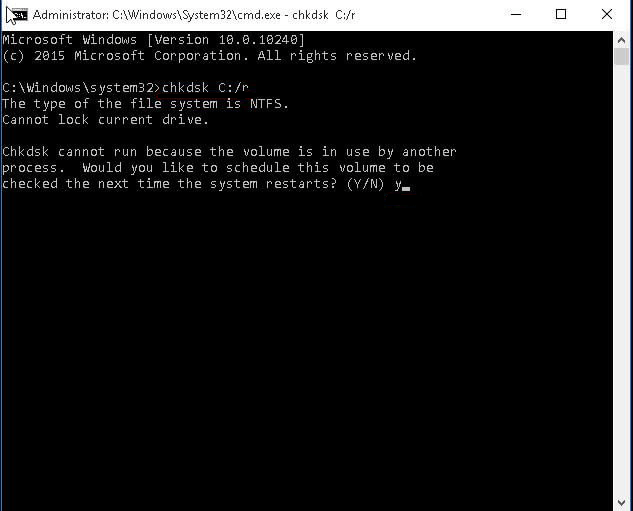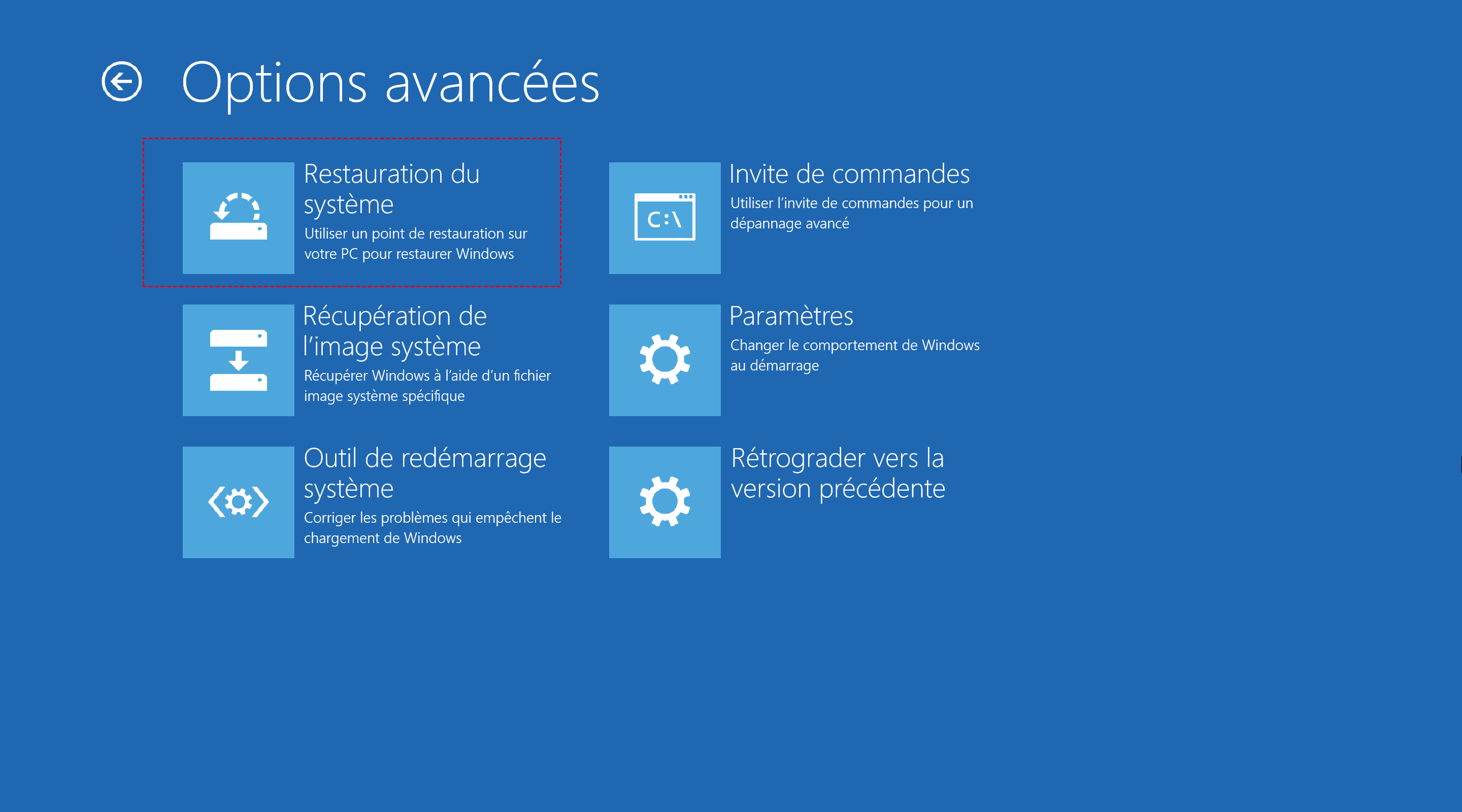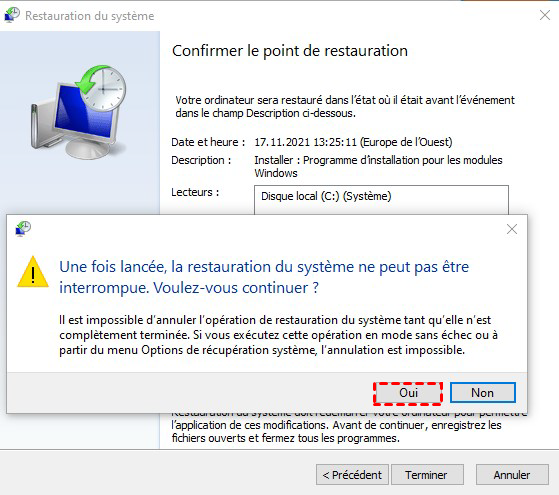Comment réparer PC bloqué sur préparation de la réparation automatique ?
La préparation de la réparation automatique bloquée à l'écran peut apparaître brusquement. Si vous rencontrez ce problème sur votre PC Windows, cet article vous donnera quelques idées pour vous aider à résoudre le problème.
Pourquoi mon PC est-il bloqué lors de la préparation de la réparation automatique ?
La réparation automatique est une fonctionnalité de Windows 10/8 qui peut résoudre plusieurs problèmes de PC lorsque la machine ne démarre pas correctement. Lorsqu'une erreur provoque l'arrêt brutal du système, votre ordinateur vous invite à préparer la réparation automatique de Windows 10 bloqué. Ce problème se traduit souvent par un écran bleu ou un écran noir de la mort. Selon des recherches sur Internet, les utilisateurs HP, Lenovo, Asus, Dell et Acer sont les plus fréquemment victimes de ce problème.
Lorsque votre système rencontre un problème qui provoque un plantage, Windows 10 tentera de restaurer automatiquement le fichier endommagé au prochain démarrage.
Il s'agit d'un problème typique de Windows et et ce problème est grave. Certaines raisons possibles de cette erreur sont les suivantes :
- Le disque dur est corrompu, est manquant ou a une mauvaise connexion.
- Le lecteur Windows ou le micrologiciel a été corrompu
- Corruption du gestionnaire de démarrage Windows
- Modifications des paramètres du BIOS ou absence de données de configuration de démarrage (BCD)
- Le bootloader manquant ou des fichiers de démarrage importants manquants.
- Les fichiers système sont manquants ou corrompus, ce qui est généralement causé par une infection par un logiciel malveillant.
- Problèmes de registre Windows, comme des clés incorrectes ou manquantes
- Autres erreurs système inconnues
Lorsque PC bloque sur la préparation de la réparation automatique, les symptômes courants sont :
1. L'ordinateur reste bloqué sur un écran de chargement noir avec un message d'erreur Préparation de la réparation automatique ou Diagnostiquer votre PC.
2. Windows continue de demander Préparation de la réparation automatique, mais l'écran reste noir et il n'y a rien.
3. La réparation automatique reste bloquée sur un écran bleu avec le message Votre PC n'a pas démarré correctement ou la réparation automatique n'a pas pu réparer votre PC. Si vous cliquez sur Redémarrer, votre ordinateur redémarrera et entrera dans une boucle de réparation automatique.
Comment réparer PC bloqué sur préparation de la réparation automatique ?
Dans cette partie, vous pouvez apprendre quelques méthodes de résoudre le problème de la boucle de réparation automatique.
Méthode 1. Essayer un redémarrage forcé
Avant de procéder à un dépannage plus complexe, vous pouvez forcer l'arrêt et le redémarrage de votre ordinateur.
Étape 1. Cliquez sur le bouton d'alimentation pour éteindre complètement l'ordinateur. L'écran complètement noir et le ventilateur d'ordinateur qui ne tourne plus sont de bons indicateurs d'un arrêt.
Étape 2. Débranchez tous les périphériques, y compris les clés USB, les disques durs externes et les écouteurs. Retirez également le cordon d'alimentation ou l'adaptateur de l'ordinateur.
Étape 3. Si vous utilisez un ordinateur portable avec une batterie amovible, retirez la batterie du compartiment de la batterie.
Étape 4. Appuyez sur le bouton d'alimentation de l'ordinateur et maintenez-le enfoncé pendant environ 30 secondes pour vider toute charge restante des condensateurs. Maintenant, ne connectez pas encore de périphériques externes à votre PC.
Étape 5. Appuyez sur le bouton d'alimentation jusqu'à ce que l'écran de démarrage s'affiche. Vous pouvez maintenant voir si le problème avec Windows 10 bloqué sur préparation de la réparation automatique a été résolu.
Méthode 2. Démarrer en mode sans échec et résoudre le problème
Le mode sans échec offre aux utilisateurs des options lorsque leur ordinateur ne démarre pas correctement.
Étape 1. Appuyez sur le bouton d'alimentation et maintenez-le enfoncé pendant 10 secondes pour arrêter Windows 10.
Étape 2. Appuyez à nouveau sur le bouton d'alimentation pour allumer l'ordinateur et maintenez le bouton d'alimentation enfoncé pendant 10 secondes pour l'éteindre.
Étape 3. Appuyez à nouveau sur le bouton d'alimentation pour allumer l'ordinateur, après le démarrage de Windows, appuyez à nouveau sur le bouton d'alimentation et maintenez-le enfoncé pendant 10 secondes pour l'éteindre.
Étape 4. Réessayez d'allumer l'ordinateur jusqu'à ce que Windows ait complètement redémarré dans WinRE (Windows Recovery Environment). Cliquez sur Dépannage > Paramètres de démarrage > Options avancées > Redémarrer.
Attendez que le processus soit terminé et, une fois terminé, redémarrez votre ordinateur.
Vous pouvez désormais utiliser Windows Defender pour analyser votre ordinateur à la recherche de logiciels malveillants, désinstaller des applications suspectes, etc.
Méthode 3. Reconstruire BCD avec l'Invite de commandes
Étape 1. Redémarrez le système et appuyez sur une touche du BIOS telle que DEL ou F2 pour accéder à sa configuration du BIOS. À partir de là, vous pouvez modifier l'ordre de démarrage pour démarrer l'ordinateur à partir du support de récupération.
Étape 2. Cela chargera Windows Recovery sur le système et fournira l'interface suivante. Au lieu d'installer Windows, choisissez l'option de réparation de votre ordinateur.
Étape 3. Cliquez ensuite sur Dépannage dans les options. Une liste d'options avancées apparaîtra à l'écran. Choisissez simplement l'Invite de commandes à partir d'ici et attendez qu'elle se charge. Vous devriez voir une fenêtre noir pop-up sur votre écran.
Étape 4. Après avoir lancé l'Invite de commandes, utilisez l'outil Bootrec.exe pour réparer Préparation de la réparation automatique Windows 10 bloquée sur l'écran noir. Entrez les commandes suivantes une par une et appuyez sur la touche Entrée du clavier pour exécuter chaque ligne :
• bootrec /fixmbr
• bootrec /fixboot
• bootrec /scanos
• bootrec /rebuildbcd
Une fois le processus de réparation terminé, une notification indiquant que l'installation de Windows a été analysée avec succès apparaîtra. Pour quitter l'Invite de commandes, tapez exit et appuyez sur Entrée. Redémarrez votre ordinateur et voyez si vous pouvez dépasser l'écran de réparation lors du démarrage.
Méthode 4. Effectuer une réparation de démarrage
Certains utilisateurs recommandent d'effectuer une réparation au démarrage lorsque l'ordinateur portable est bloqué lors de la préparation d'une réparation automatique au démarrage.
Les deux premières étapes sont identiques à la méthode 3. Mais après avoir cliqué sur Dépannage dans les options, dans la liste des options avancées, veuillez sélectionner Réparation au démarrage. Ensuite, vous pouvez attendre que la réparation soit terminée.
Méthode 5. Étendre la taille de la partition
Windows et certaines applications nécessitent suffisamment d'espace pour fonctionner correctement. Si le disque système de votre ordinateur est presque plein, vous pouvez rencontrer des problèmes tels que des problèmes sur votre PC ou le blocage de Windows lors de la préparation d'une réparation automatique.
Il y a 2 situations à connaître :
1. Augmenter la taille du lecteur système
2. Développer la taille de la partition réservée au système
Le disque système est votre disque C, et s'il a moins d'espace libre, votre OS plantera souvent et rencontrera de nombreux autres problèmes. La partition réservée au système contient les fichiers nécessaires au démarrage de votre ordinateur. Si la partition réservée au système est trop petite, vous ne pourrez peut-être pas effectuer la mise à niveau vers Windows et votre PC risque également d'être bloqué sur la préparation de la réparation automatique.
Étant donné que votre PC ne démarrera pas correctement, vous devrez d'abord créer un support de démarrage si vous souhaitez utiliser l'outil. Dans ce cas, vous pouvez essayer AOMEI Partition Assistant Professional pour vous aider.
Cet outil est un gestionnaire de disque et de partition pour les systèmes Windows 11/10/8/8.1/7/XP. Pour réparer la préparation de la réparation automatiquee sur Windows 11/10, vous pouvez utiliser la fonction As. de création de CD bootable pour créer une clé USB Partition Assistant, puis démarrer à partir de cette clé USB dans cet outil et redimensionner votre partition.
Tout d'abord, créez un support de démarrage.
Étape 1. Connectez la clé USB à un ordinateur Windows en cours d'exécution, installez et exécutez AOMEI Partition Assistant Pro. Cliquez sur Outils dans la barre d'outils supérieure et sélectionnez As. de création de CD bootable.
Étape 2. Sélectionnez la clé USB sous périphérique USB, puis cliquez sur Exécuter.
Étape 3. Ensuite, le programme vous demandera de formater la clé USB, veuillez sauvegarder les données importantes. Cliquez sur Oui si vous l'avez déjà fait.
Étape 4. Attendez ensuite que le processus soit terminé.
Une fois le processus terminé, insérez la clé USB bootable dans l'ordinateur ayant des problèmes de démarrage et modifiez l'ordre de démarrage dans le menu de démarrage afin qu'il démarre à partir de la clé USB bootable.
Cas 1. Augmenter la taille du disque C
Si vous avez de l'espace non alloué sur votre disque, vous pouvez utiliser la fonction Fusionner la partition pour fusionner cet espace dans votre lecteur C. Ou vous pouvez fusionner une autre partition avec votre lecteur C pour augmenter le lecteur C, et les données d'origine sur ce lecteur seront stockées dans le dossier nommé d'après la lettre du lecteur.
Étape 1. Dans la fenêtre principale, cliquez avec le bouton droit sur la partition à fusionner et sélectionnez Avancé, puis Fusionner les partitions.
Étape 2. Cochez l'espace non alloué et cliquez sur OK.
Étape 3. Sur l'interface principale, après avoir confirmé l'opération, cliquez sur Appliquer et Exécuter pour soumettre les opérations.
Si vous ne souhaitez pas fusionner une autre partition avec la partition C, vous pouvez utiliser la fonctionnalité Allouer de l'espace libre, qui peut ajouter directement de l'espace libre sur la partition cible.
Étape 1. Cliquez avec le bouton droit sur la partition D et sélectionnez Allouer de l'espace libre.
Étape 2. Dans la fenêtre contextuelle, vous pouvez spécifier l'espace libre à allouer. Ensuite, l'espace libre sera ajouté à la partition cible.
Étape 3. Ensuite, cliquez sur Appliquer dans la barre d'outils et cliquez sur Exécuter dans la fenêtre pop-up pour effectuer les opérations en attente.
Vous pouvez maintenant redémarrer votre PC normalement pour vérifier si l'erreur a été corrigée.
Cas 2. Étendre la partition réservée au système
Si votre partition C dispose de suffisamment d'espace, vous devez redimensionner la partition C pour étendre la partition réservée au système.
Étape 1. Cliquez avec le bouton droit sur la partition C et sélectionnez Redimensionner/Déplacer la partition.
Étape 2. Dans la nouvelle fenêtre, faites glisser le curseur de gauche à droite et cliquez sur OK.
Étape 3. Cliquez avec le bouton droit sur la partition réservée au système, sélectionnez Redimensionner/déplacer la partition et faites glisser le curseur de droite à gauche.
Étape 7. Cliquez sur Appliquer et Exécuter pour valider l'opération. Vous devez redémarrer l'ordinateur pour terminer ces opérations en mode PreOS.
Redémarrez ensuite l'ordinateur et appuyez sur la touche F2/F11/Suppr pour accéder au BIOS. Dans le menu de démarrage, basculez et définissez le disque système d'origine comme disque de démarrage. Enregistrez les modifications, quittez le BIOS et redémarrez le PC.
Notes : Cet outil fournit également la fonctionnalité Reconstruire le MBR, vous pouvez reconstruire le MBR sans taper de commandes compliquées pour résoudre le problème.
Méthode 6. Désactiver la réparation automatique du démarrage
Au démarrage, Windows 10 répare automatiquement les échecs liés au démarrage à l'aide de la fonction de réparation automatique. Cette fonctionnalité est très bénéfique pour les utilisateurs généraux. Cependant, cela peut ne pas toujours suffire à résoudre le problème de démarrage. Cela pourrait être la cause du problème de démarrage. La désactivation de la réparation automatique pourrait donc être la solution à certaines difficultés de démarrage de Windows 10.
Étape 1. Lorsque l'ordinateur n'est pas allumé, maintenez enfoncée une touche spécifique du clavier (généralement F9 ou F12), puis cliquez sur le bouton d'alimentation pour accéder à l'environnement de récupération Windows (WinRE).
Étape 2. Cliquez sur Réparer l'ordinateur, puis sur Dépannage dans les options. À partir de là, choisissez Invite de commandes et attendez qu'il se charge. Vous devriez voir un popup noir sur votre écran.
Étape 3. Entrez la commande suivante et appuyez sur Entrée pour l'exécuter :
bcdedit /set {default} recoveryenabled no
Si la commande ne s'exécute pas correctement, essayez la commande suivante et appuyez sur Entrée pour l'exécuter :
bcdedit /set {current} recoveryenabled no
Méthode 7. Restaurer le registre Windows
Étape 1. Démarrez votre ordinateur et accédez à Réparer l'ordinateur > Dépannage > Options avancées > Invite de commandes (identique à la méthode 3).
Étape 2. Entrez la commande suivante dans la fenêtre d'Invite de commandes : C:\Windows\System32\config\regback* C:\Windows\System32\config
Étape 3. Lorsque vous êtes invité à indiquer les données à restaurer, saisissez All et appuyez sur Entrée.
Étape 4. Attendez que le système se termine, puis redémarrez l'ordinateur.
Méthode 8. Exécuter les commandes Fixboot et CHKDSK
Étape 1. Démarrez votre ordinateur et accédez à Réparer l'ordinateur > Dépannage > Options avancées > Invite de commandes.
Étape 2. Entrez la commande suivante et appuyez sur Entrée pour l'exécuter : chkdsk C: /r
Étape 4. Attendez que l'analyse se termine. S'il y a eu une erreur ou si l'analyse ne peut pas s'exécuter, essayez d'utiliser la commande suivante : fixboot C :
Méthode 9. Effectuer une restauration du système
La dernière méthode est destinée aux utilisateurs qui ont créé un point de restauration Windows avant le cycle de réparation automatique. Vous pouvez effectuer une restauration du système pour résoudre ce problème. Mais la restauration du système écrasera les fichiers de votre disque système C, alors assurez-vous d'avoir sauvegardé les données importantes avant cela.
Étape 1. Sur l'écran bleu de réparation automatique, sélectionnez Options avancées.
Étape 2. Accédez à Dépannage > Options avancées > Restauration du système.
Étape 3. Sélectionnez un point de restauration et cliquez sur Suivant pour restaurer votre ordinateur dans un état sain.
Étape 4. Attendez que le processus de restauration soit terminé et redémarrez votre ordinateur.
Conclusion
Les préparations de réparation automatique ne durent pas longtemps sur votre PC, mais les boucles de réparation automatique peuvent encore durer des heures. Si vous rencontrez un problème où la réparation automatique est bloquée lors de la préparation, cet article peut vous aider à résoudre le problème avec succès.