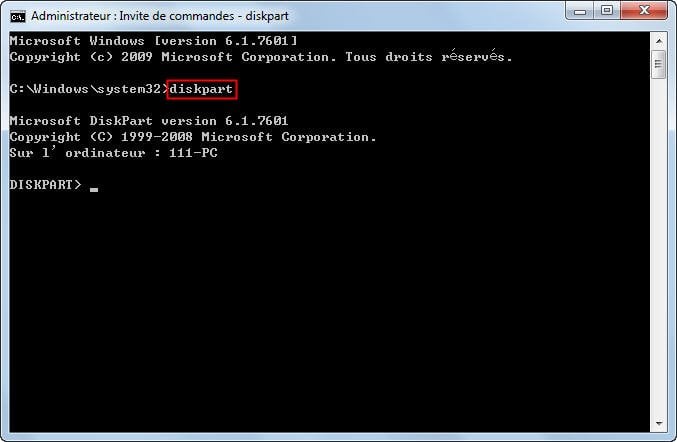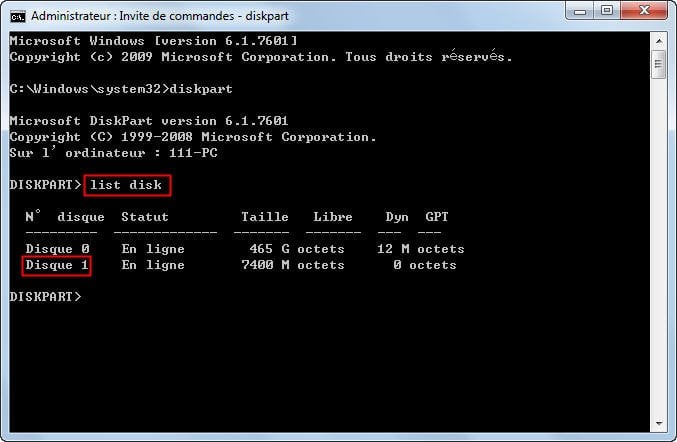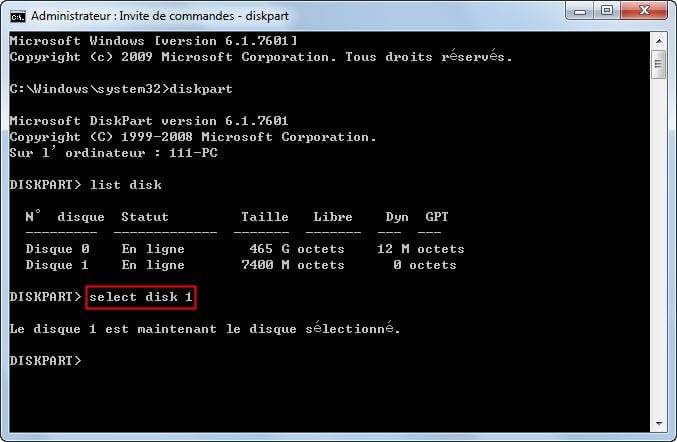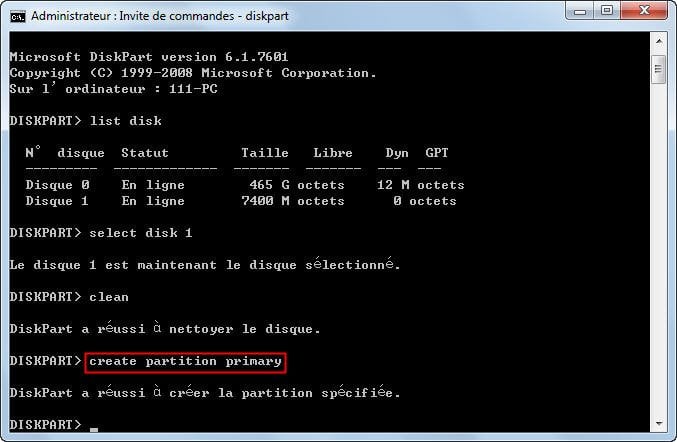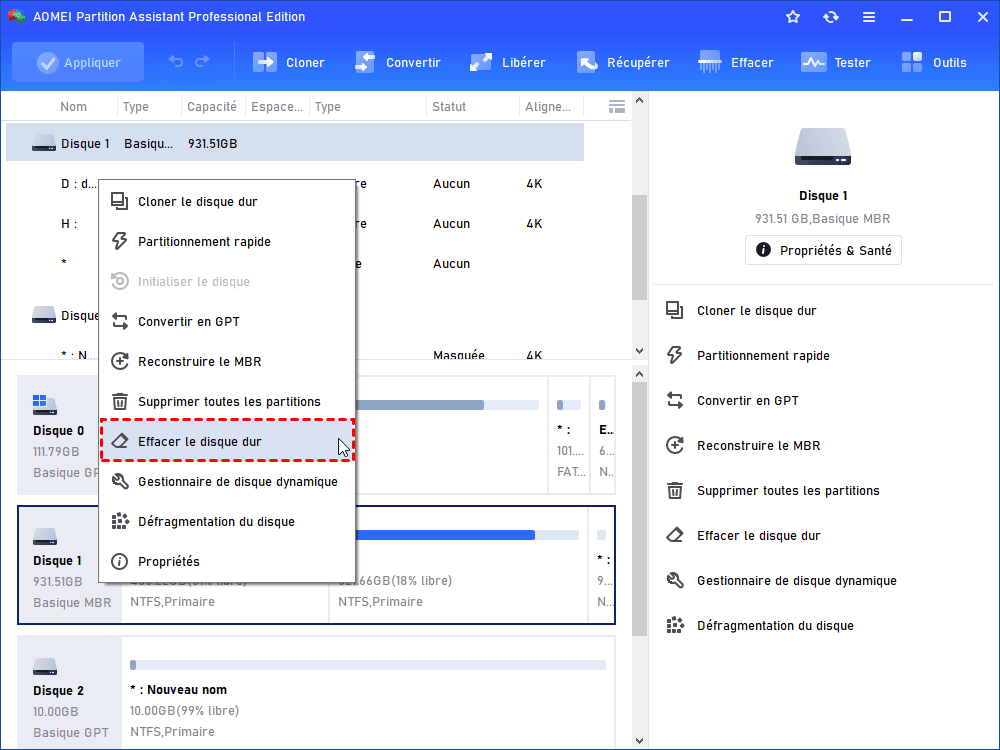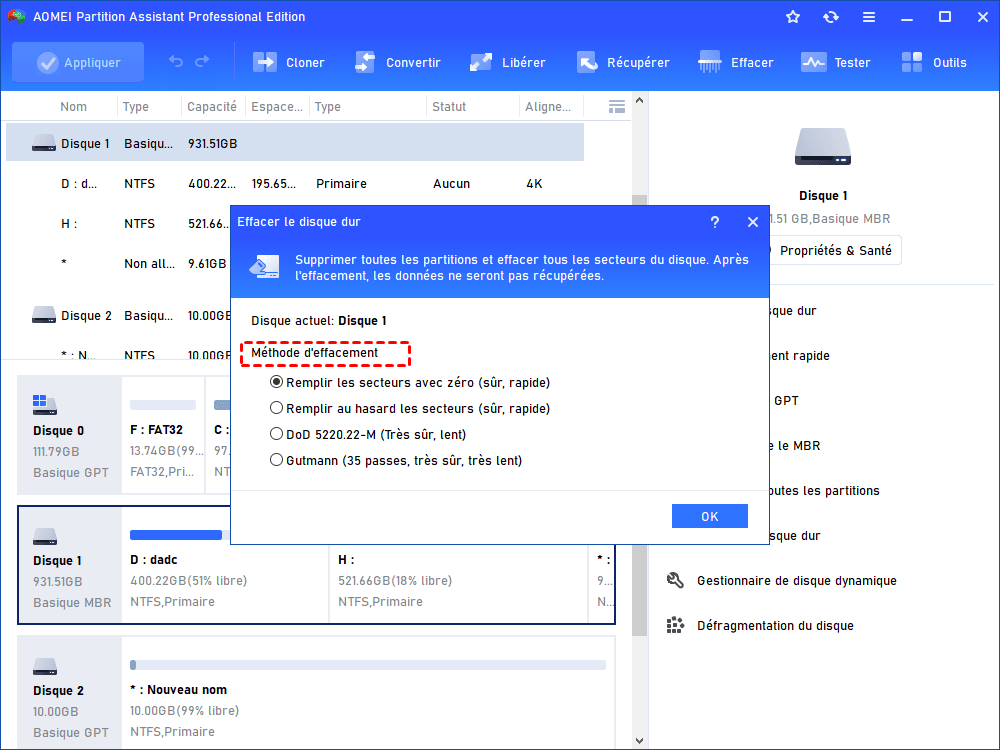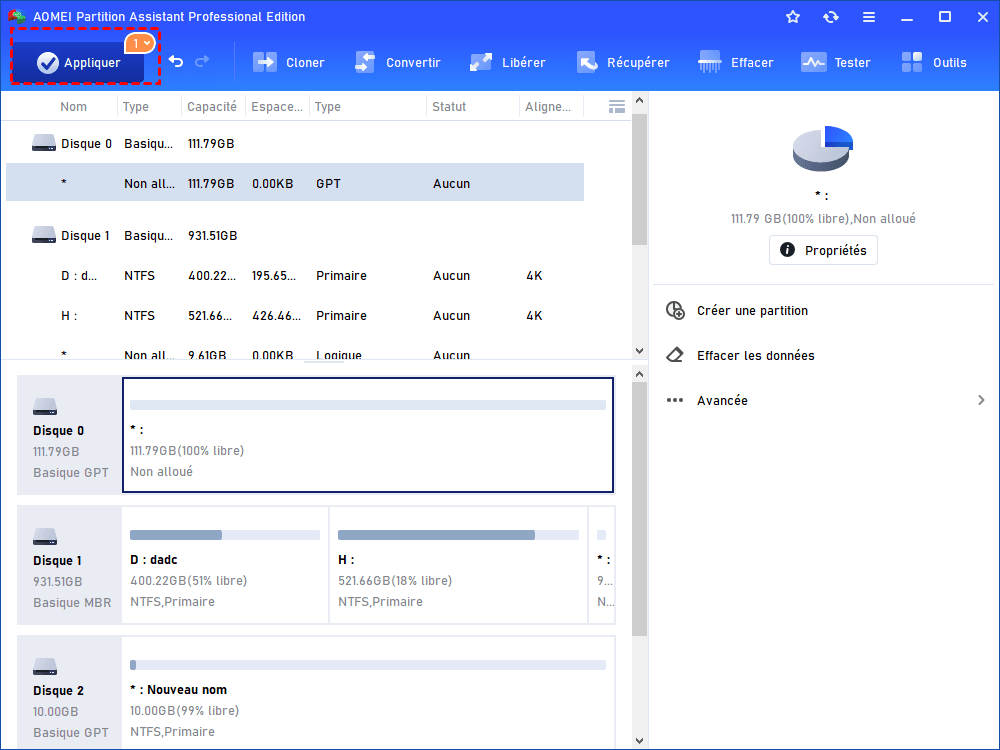Comment résoudre le problème d'espace insuffisant d'une clé USB ?
La clé USB est vide mais l'espace est insuffisant, ici, on vous montre 2 solutions pour récupérer la capacité de votre clé USB.
Pourquoi la clé USB affiche-t-elle moins d'espace ?
La technologie flash utilise de la mémoire flash qui peut être facilement endommagée si l'on utiliser d'une manière incorrecte. "Pourquoi mon clé USB de 16 Go ne montre que 4 Mo maintenant ? Comment réparer ? " Un utilisateur a demandé. La clé USB est vide mais manque d'espace, pourquoi un tel problème se passer alors ? D'une manière générale, une clé USB montant moins d'espace se produit dans les situations suivantes :
-
♦ Éjecter brusquement la clé USB lorsqu'elle est en cours d'exécution
-
♦ Interruption avant la fin de formatage ou utilisation inappropriée d'un logiciel tiers
-
♦ Installer l'OS (système d'exploitation) amorçable tel que Chrome ou Linux. Cela changera le système de partition de votre clé USB, donc, de l'espace libre sera perdu
-
♦ Des virus informatiques
Ne vous inquiétez pas, ne pas immédiatement jeter votre clé USB, il y a encore des solutions pour retrouver l'espace disque libre. De toute façon, afin d'éviter de perdre des données importantes, il vaut mieux faire une sauvegarde d'une clé USB d'abord ! Et AOMEI Backupper est capable de vous donner une aide.
2 solutions pour récupérer la capacité d'une clé USB
Si vous préférez les outils intégrés dans Windows plutôt qu'un logiciel tiers, vous pouvez utiliser la première méthode. Mais, l'utilisation de Diskpart pour récupérer de l'espace perdu prend certains risques, surtout pour les novices en informatique. Et si vous pensez que les étapes sont un peu complexes, vous pouvez essayer un logiciel d'une manière plus simple.
Utiliser Diskpart
Le moyen le plus simple est d'utiliser Gestion des disques de Windows, mais l'utilitaire ne vous permet pas de supprimer ou de formater certains fichiers liés au système. Ainsi, il s'agit d'un autre outil nommé Diskpart.
Étape 1. Connectez la clé USB à votre ordinateur.
Étape 2. Recherchez Invite de commande dans le menu Démarrer. Faites un clic droit sur son raccourci et sélectionnez Exécuter en tant qu'administrateur.
Étape 3. Tapez diskpart, puis appuyez sur Entrée.
Étape 4. Tapez list disk et appuyez sur Entrée. Il vous montrera les disques connectés à l'ordinateur.
Étape 5. Tapez select disk # et appuyez sur Entrée. (Remplacez # par le numéro identifié comme clé USB dans votre ordinateur.)
Remarque. Faites attention lorsque vous entrez le numéro, sinon, tout le contenu sur le disque que vous choisissez sera perdu.
Étape 6. Tapez clean et appuyez sur Entrée.
Étape 7: Tapez create partition primary après avoir vu "Diskpart a réussi à nettoyer le disque". Si vous souhaitez créer plus d'une partition sur la clé USB, spécifiez la taille de la partition par la syntaxe: create partition primary size=#. Par exemple, pour créer une partition de 4000 Mo, exécutez la commande "create partition primary size = 4000".
Après ces étapes, vous pouvez formater facilement la clef USB en utilisant Gestion des disques.
Utiliser AOMEI Partition Assistant
AOMEI Partition Assistant Professional est un logiciel conçu pour une meilleure gestion de partition. Il s'applique à Windows 7, 8, 8.1 et 10, 11. Par rapport à Diskpart, cet outil est beaucoup plus facile à utiliser, et certainement fournit beaucoup plus de fonctionnalités pratiques.
Vous pouvez télécharger la Version Demo pour avoir un essai.
Étape 1. Téléchargez et installez le logiciel.
Étape 2. Connectez la clé USB à votre ordinateur et lancez Partition Assistant.
Étape 3. Faites un clic droit sur le périphérique amovible, puis, sélectionnez Effacer le disque dur.
(Cette options consiste à libérer l'espace de clé USB en effçant toutes les données et impossible de les récupérer, s'il y a des données importantes, il est recommandé de les sauvegarder.)
Étape 4. Choisissez Remplir les secteurs avec Zéro (sûr, rapide), et cliquez sur OK.
Étape 5. Cliquez sur Appliquer pour effectuer les opérations.
Conclusion
Avec AOMEI Partition Assistant Professional, il ne faut quelques clics pour réparer la clé USB qui a perdu sa capacité. Vous n'avez pas besoin de vous inquiéter qu'une erreur va causer une perte de données avant d'appliquer, vous pouvez annuler à tout moment de l'opération. Après le nettoyage, vous pouvez faire tout opération que vous souhaitez, par exemple, créer une partition et redimensionner la partition.
Ce logiciel puissant peut aussi convertir MBR en GPT sans perte de données, migrer l'OS sur SSD, réparer secteur de boot endommagé, cloner HDD sur SSD, etc.