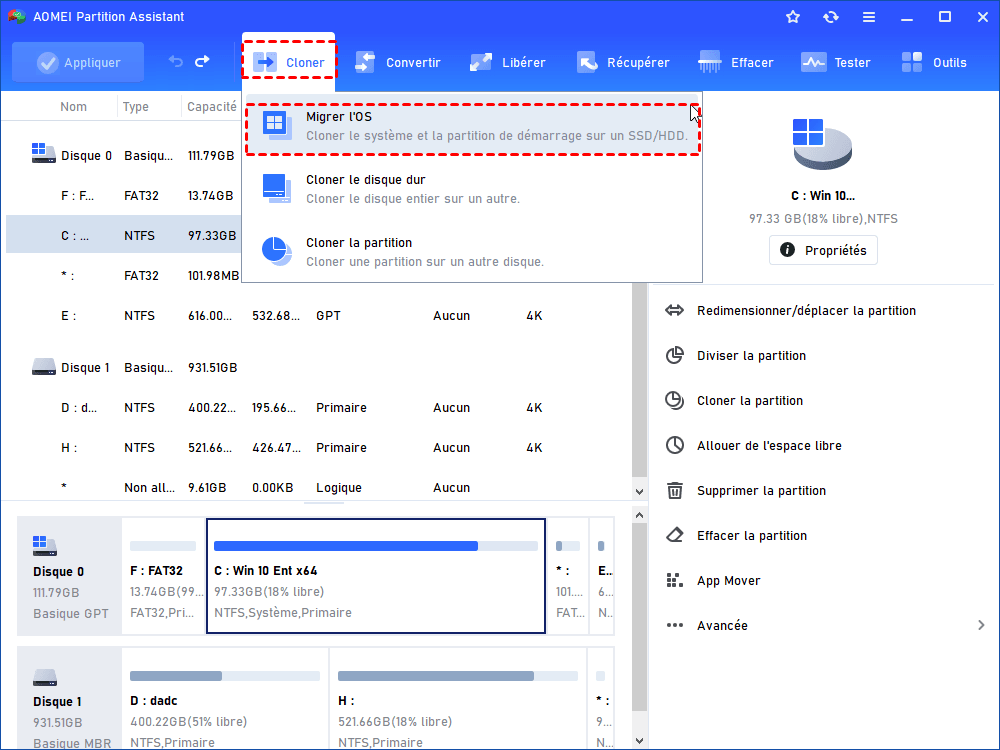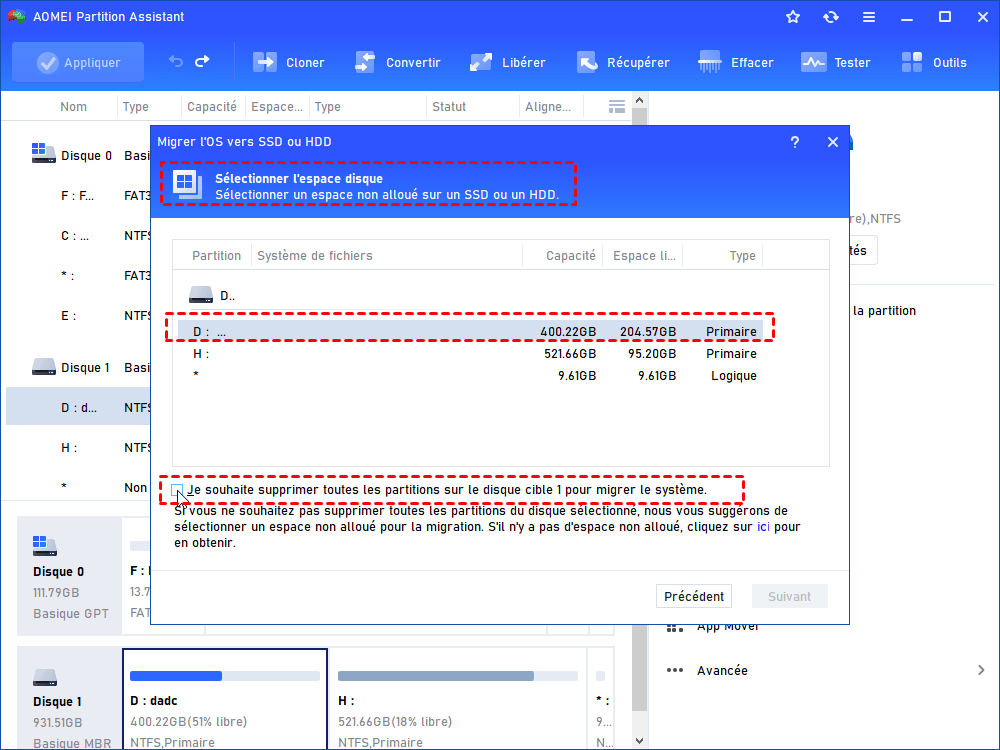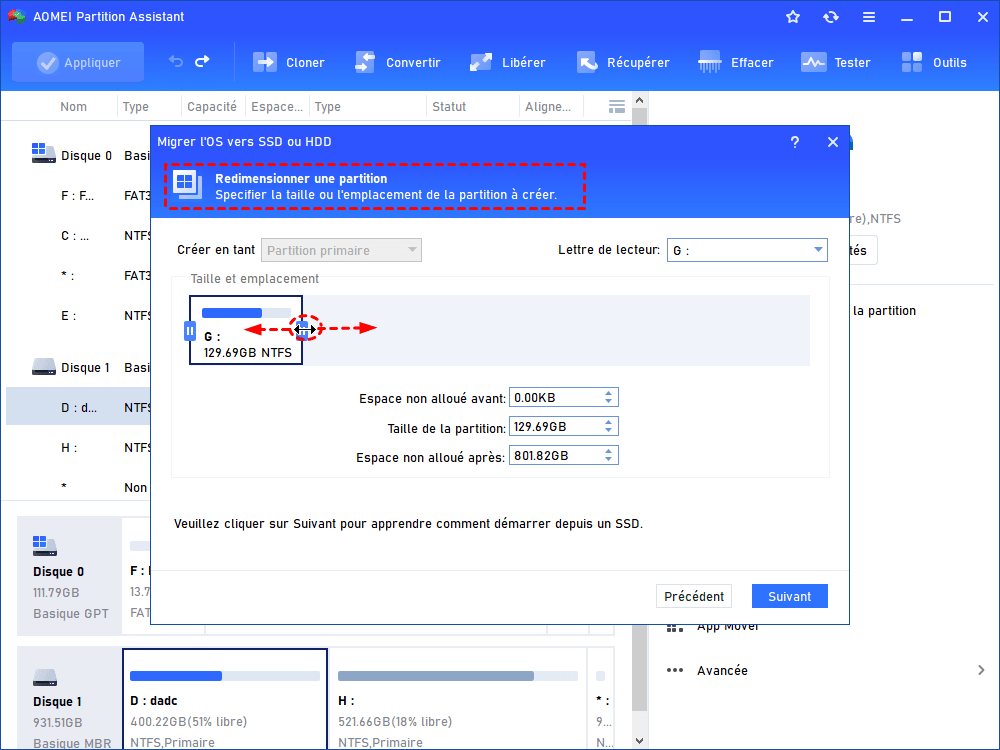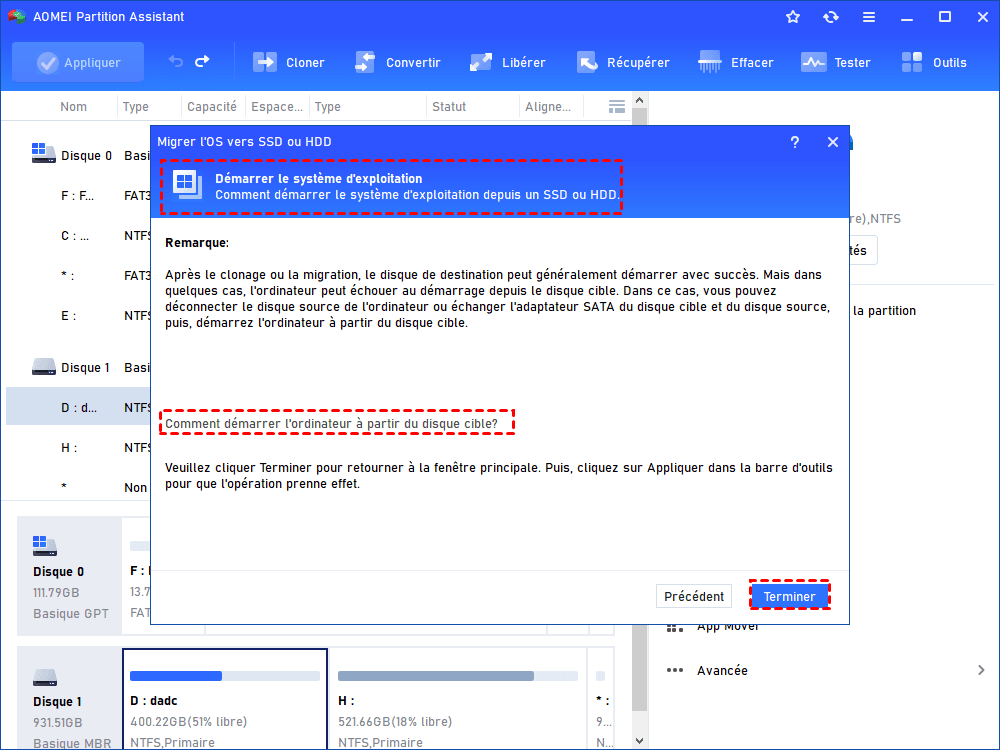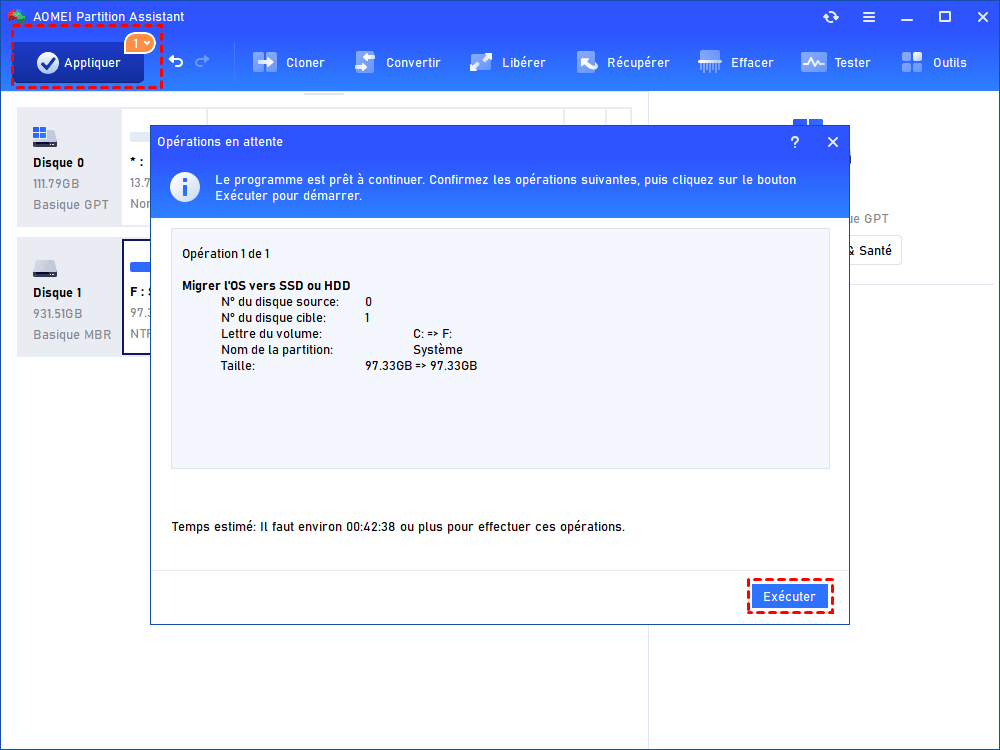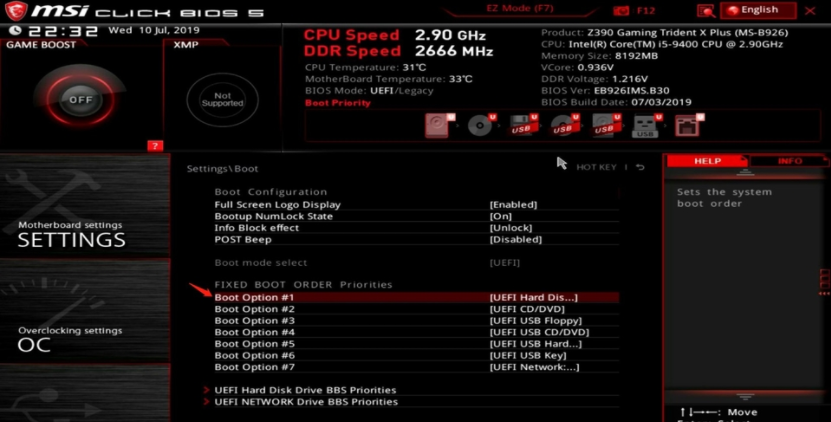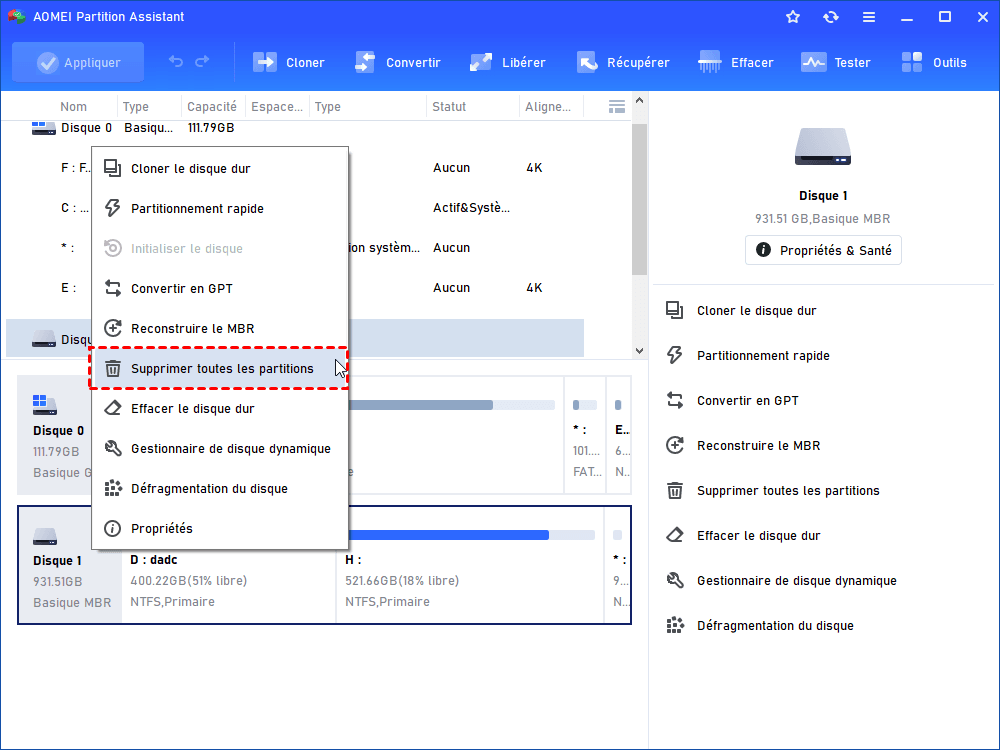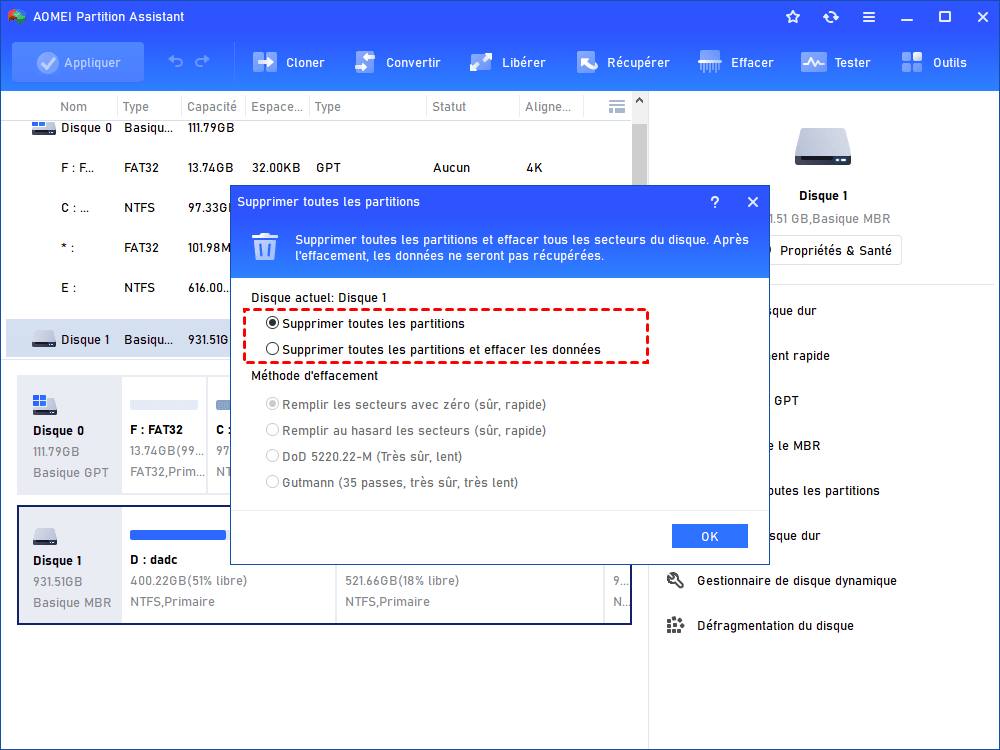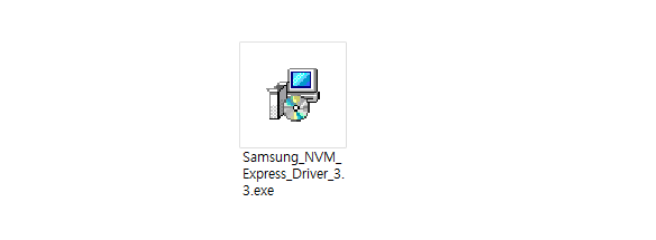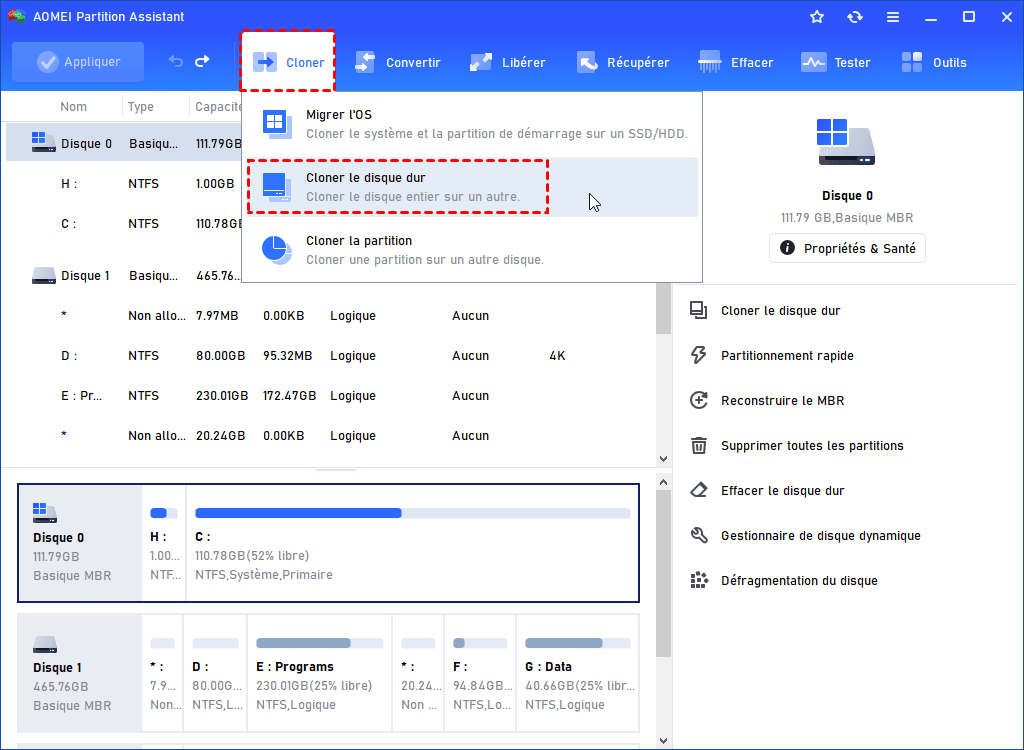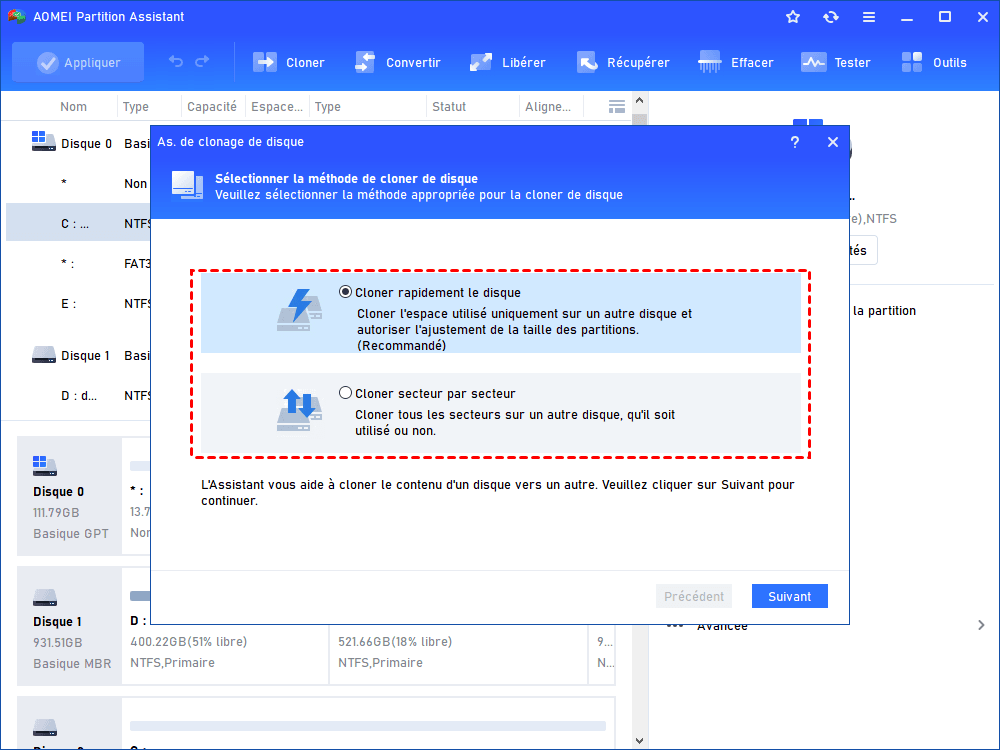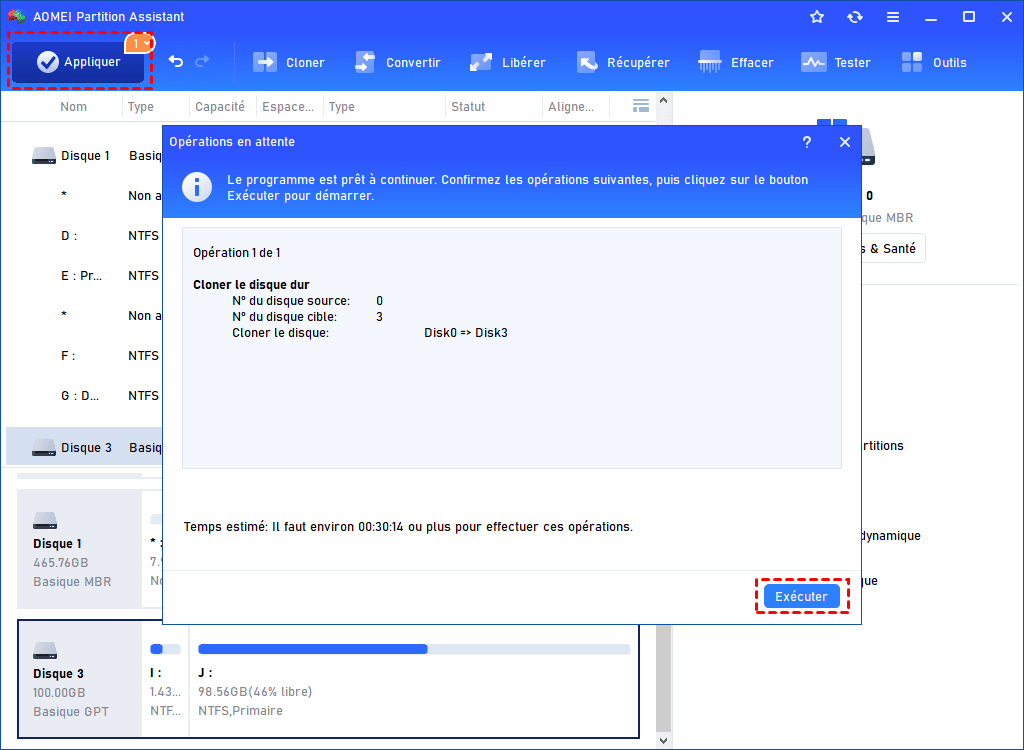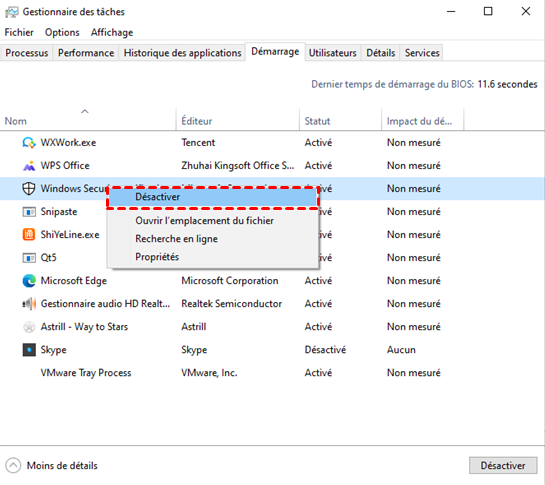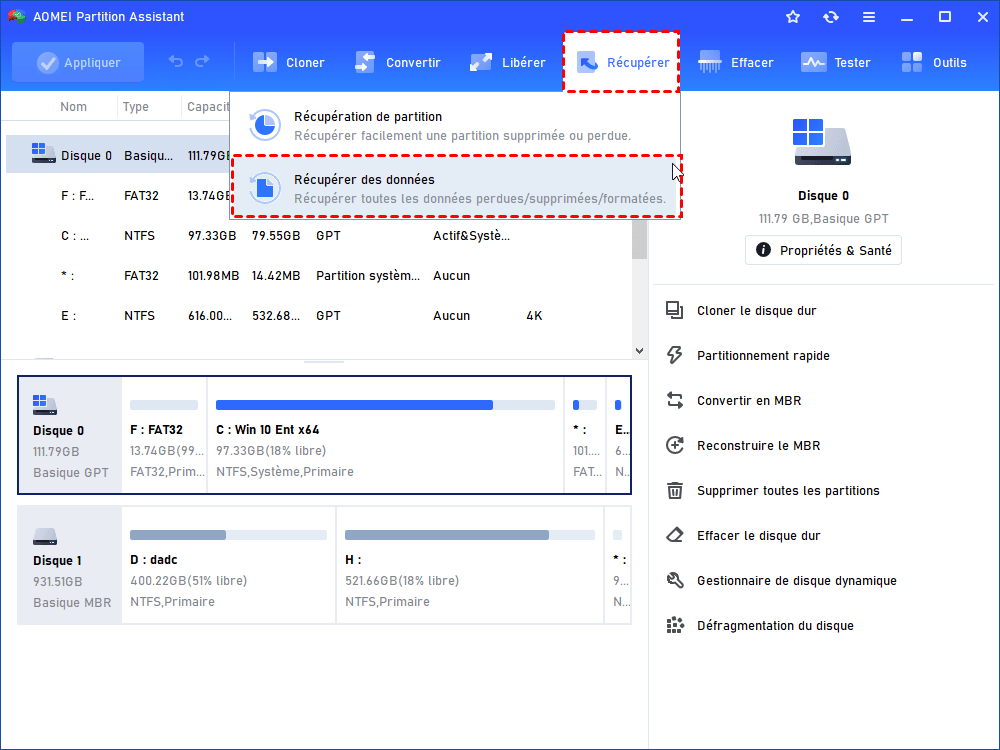[2024] Que faire après l'installation d'un nouveau SSD : tout ce que vous devez savoir
Que faire après l'installation d'un nouveau SSD ? Si vous n'en êtes pas sûr, vous pouvez vous référer à cet article lors de l'installation d'un nouveau disque SSD.
Depuis la sortie des disques SSD rapides, en particulier les SSD NVMe M.2, de nombreuses personnes ont choisi de mettre à niveau le stockage de leur ordinateur à partir d'un disque dur classique (HDD) vers un disque plus rapide. Cependant, ce processus nécessite plusieurs étapes importantes pour assurer une transition en douceur. Savez-vous comment configurer un nouveau SSD ? Voici un guide complet sur ce que vous pouvez envisager de faire.
Que faire après l’installation d’un nouveau SSD ?
Après avoir installé un nouveau disque SSD, voici 8 étapes que vous pouvez envisager de suivre pour améliorer les performances de votre ordinateur.
Étape 1 : Vérifier la détection du SSD
En général, après l’installation d’un nouveau SSD dans un ordinateur portable, il est conseillé de vérifier si votre ordinateur reconnaît le nouveau SSD. Vous pouvez le faire en accédant aux paramètres de votre ordinateur et en vérifiant que le SSD apparaît comme un périphérique reconnu.
Étape 2 : Transférer votre système d'exploitation Windows vers le SSD
Un SSD peut considérablement améliorer la vitesse et les performances de votre ordinateur. Si vous avez l'intention de l'utiliser pour votre système d'exploitation Windows, vous pouvez envisager de transférer votre installation Windows existante depuis l'ancien disque dur après avoir installé un nouveau SSD.
Un logiciel multifonctionnel, AOMEI Partition Assistant Professional, offre cette fonction pratique. L'une de ses fonctions puissantes, « Migrer l’OS », permet aux utilisateurs de déplacer rapidement toutes les données liées au système vers le nouveau disque. Cela signifie que vous n'avez pas besoin de réinstaller l'intégralité du système d'exploitation ni de le configurer à nouveau. De plus, sa technique de clonage à chaud vous permet de continuer à utiliser votre ordinateur pendant le déplacement des données.
1. Installez et lancez AOMEI Partition Assistant Professional. Cliquez sur Cloner > Migrer l’OS dans la barre d’outils et lisez la préface dans la fenêtre suivante.
2 : Sélectionnez ici le SSD comme disque cible. Cochez l'option Je souhaite supprimer toutes les partitions sur le disque cible pour migrer le système s'il existe une (des) partition(s).
3. Redimensionnez la partition système sur le disque cible si vous en avez besoin.
4. Voici une note qui pourra vous être utile ultérieurement. Veuillez la garder à l'esprit.
5. Retour à l'interface principale, puis cliquez sur Appliquer pour exécuter les opérations en attente.
Étape 3 : Configurer le nouveau SSD comme périphérique de démarrage principal
Que faire après l'installation d'un nouveau SSD M.2 ? Pour des temps de démarrage plus rapides et un accès plus rapide à votre système d'exploitation, il est recommandé de configurer le SSD comme périphérique de démarrage principal dans les paramètres du BIOS/UEFI de votre ordinateur pour profiter d'une vitesse fulgurante.
Étape 4 : Supprimer des partitions de l'ancien disque dur (facultatif)
Si vous souhaitez continuer à utiliser pleinement votre ancien disque dur, vous pouvez choisir de le supprimer ou de le formater, ce qui supprimera l'ancien système d'exploitation et les fichiers inutiles. Cette opération peut libérer de l'espace de stockage et améliorer potentiellement les performances globales du système. AOMEI Partition Assistant peut également vous aider à formater facilement votre disque.
1. Faites un clic droit sur votre ancien disque dur et choisissez Supprimer toutes les partitions.
2. Sélectionnez la méthode de suppression, puis revenez à l'interface et cliquez successivement sur Appliquer et Exécuter pour valider les opérations.
Étape 5 : Installer les derniers pilotes et logiciels
Il est important de disposer des derniers pilotes et logiciels pour les composants matériels de votre ordinateur. Vous pouvez visiter le site Web du fabricant pour télécharger et installer le pilote approprié pour votre modèle spécifique.
Étape 6 : Sauvegarder vos données importantes
Avant de lancer le processus de mise à niveau, il est fortement recommandé de vous assurer que vous avez une sauvegarde de toutes vos données importantes. Cette étape est essentielle pour éviter toute perte de données potentielle lors de la transition. Ici, vous pouvez essayer l'Assistant de clonage de disque fourni par AOMEI Partition Assistant. Il vous permet même de sauvegarder le système d'exploitation sur un disque dur externe.
1. Dans le volet supérieur, sélectionnez Cloner et cliquez sur Cloner le disque dur.
2. Choisissez ensuite la méthode préférée pour cloner le disque.
3. Suivez les instructions et lisez la notification contextuelle. Ensuite, vous pouvez revenir à l'interface et cliquer sur Appliquer pour exécuter les opérations.
Étape 7 : Désactiver temporairement le logiciel antivirus
Il est généralement activé par défaut sur les ordinateurs Windows, mais cela peut également dépendre des paramètres spécifiques et de la configuration de votre ordinateur. Parfois, vous voudrez peut-être envisager de désactiver temporairement votre logiciel antivirus pour éviter tout conflit pendant le processus de clonage. N'oubliez pas de le réactiver après avoir terminé la mise à niveau pour une meilleure protection.
Étape 8 : Vérifier l'intégrité des données
Une fois ces opérations réalisées, prenez le temps de vérifier que toutes les données et les logiciels fonctionnent correctement sur le nouveau SSD pour assurer une transition en douceur. Si vous constatez une perte de données lors de l'une des étapes de configuration, vous pouvez essayer d'utiliser la fonction « Récupérer des données » pour les récupérer.
En suivant ces étapes, vous pouvez mettre à niveau avec succès vers un SSD et profiter de meilleures performances sur votre ordinateur.
En résumé
Que faire après l’installation d’un nouveau SSD ? Voici 8 étapes à suivre. En suivant ces étapes, vous pouvez facilement profiter d'une utilisation fluide de votre ordinateur. Comme nous pouvons le voir, l'outil polyvalent AOMEI Partition Assistant est très utile. Vous pouvez toujours compter sur lui pour la gestion quotidienne de votre ordinateur et la résolution de problèmes.
Par exemple, il vaut la peine d'essayer « App Mover » et « Allouer de l’espace libre » pour étendre l'espace du disque, ou d'utiliser « Reconstruire le MBR » pour résoudre les problèmes de démarrage. Pour les utilisateurs de Windows Server, veuillez choisir la version Server pour profiter de ses fonctions.