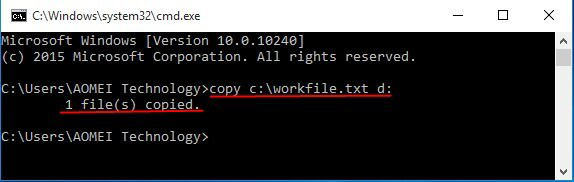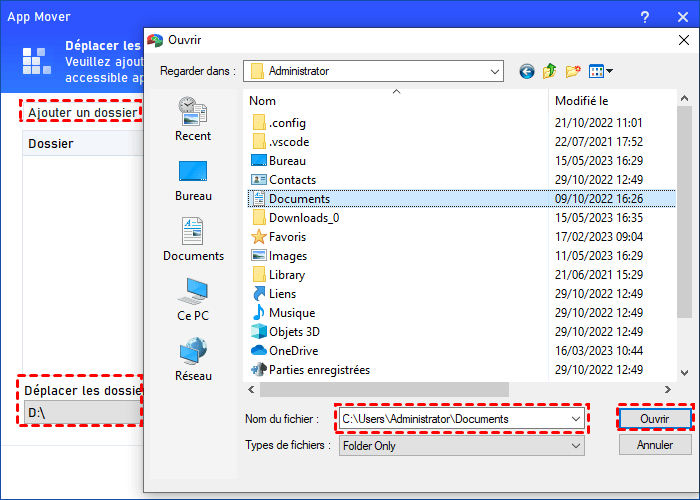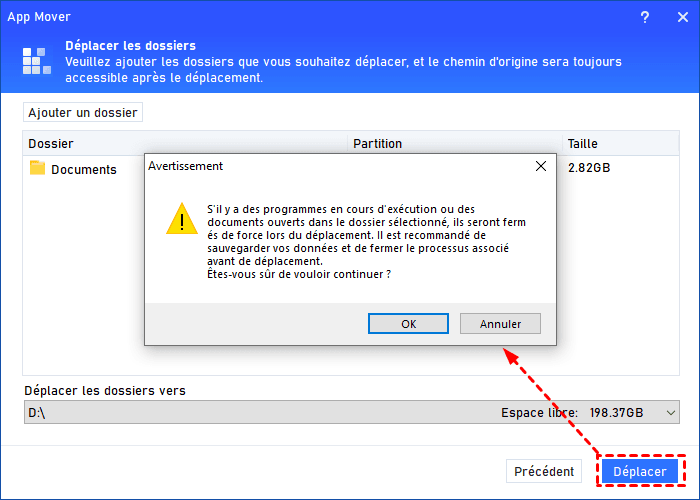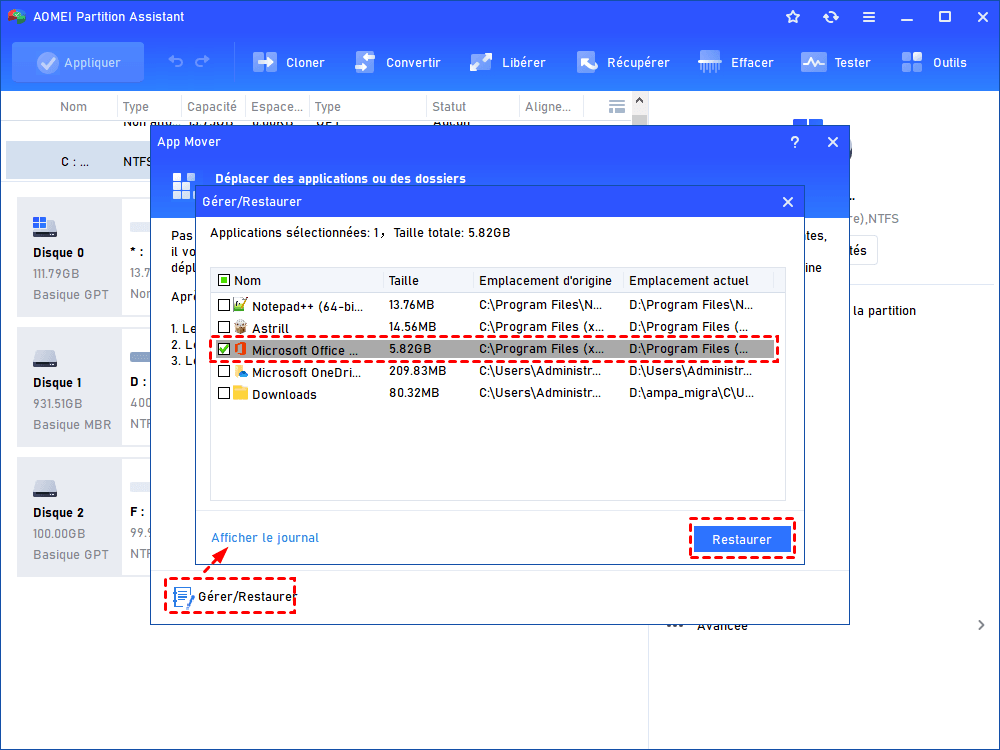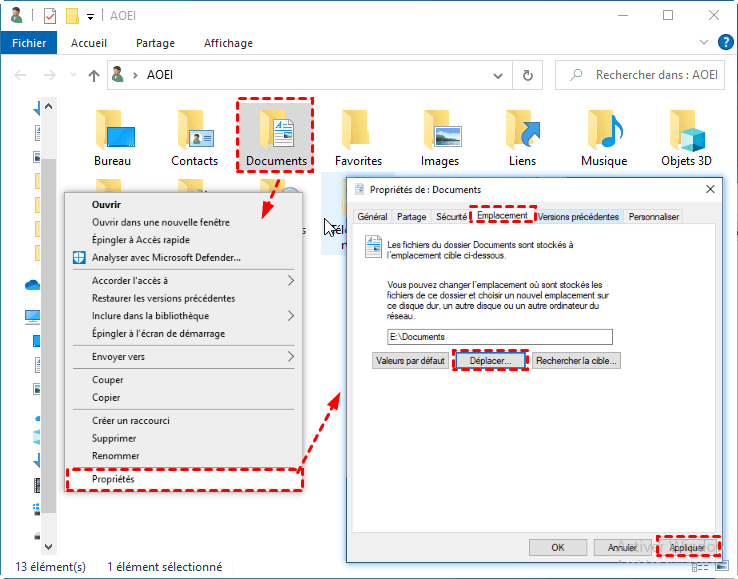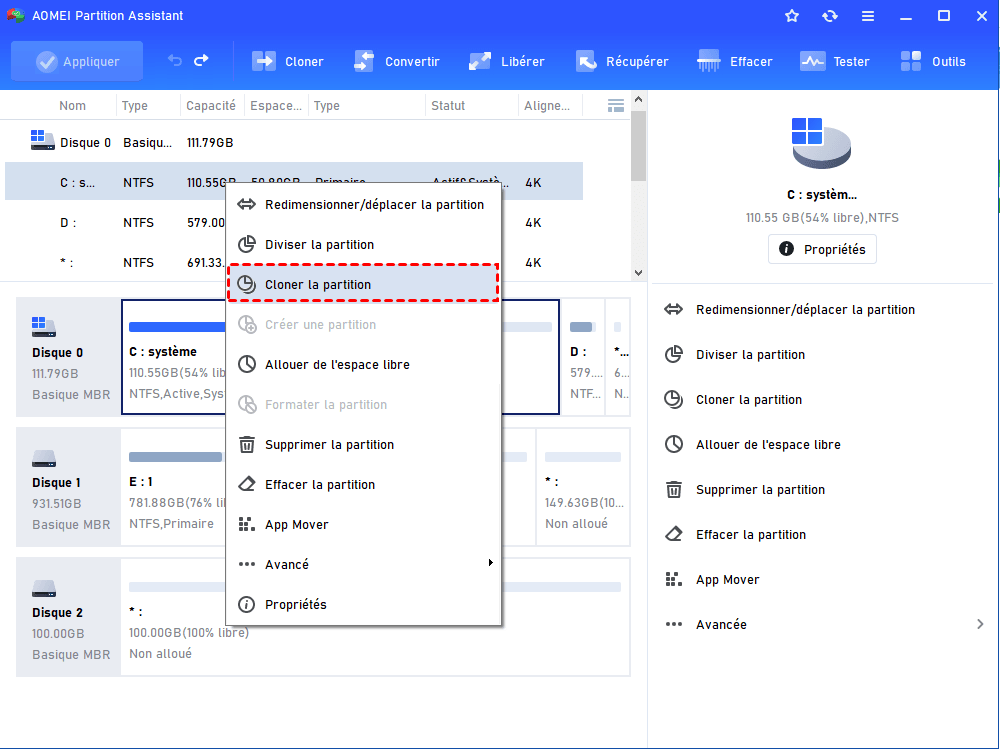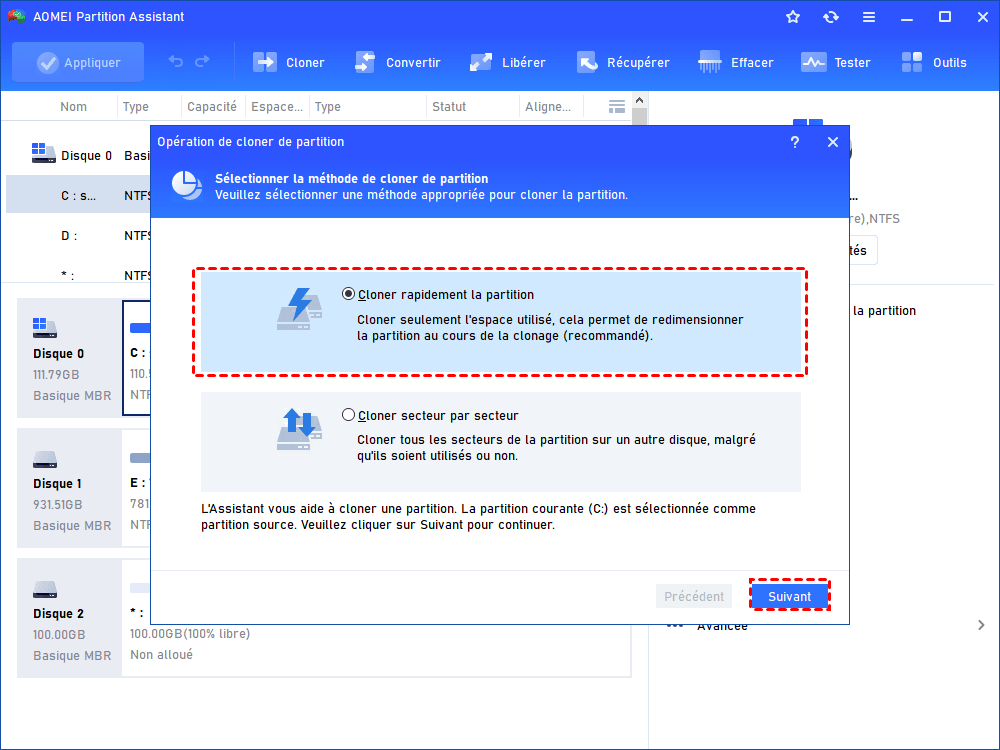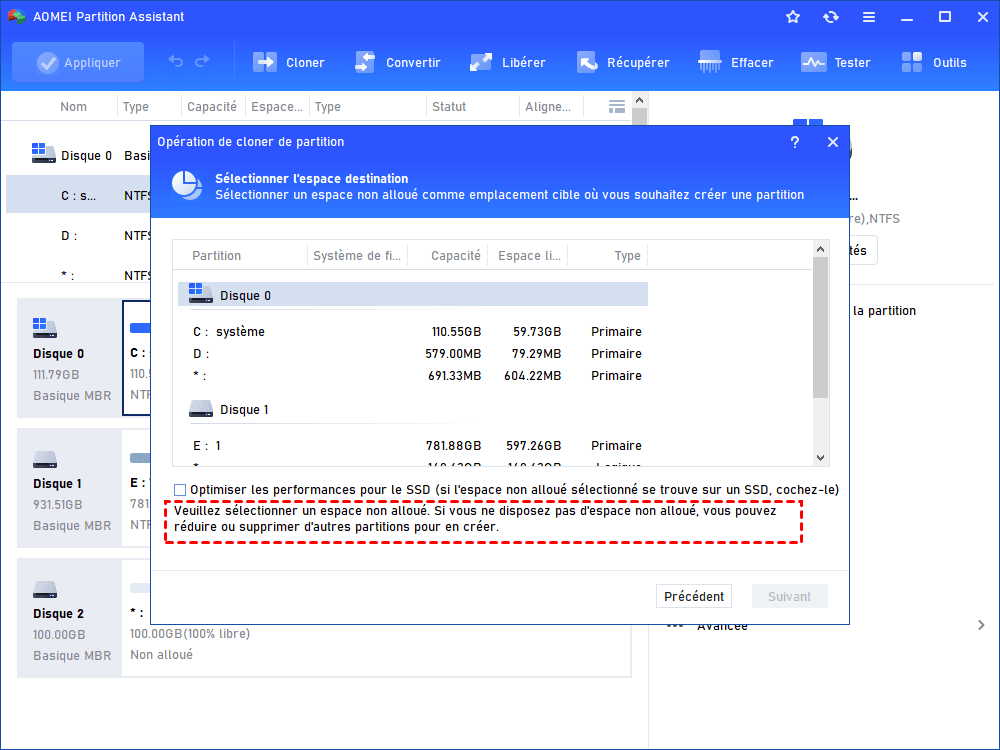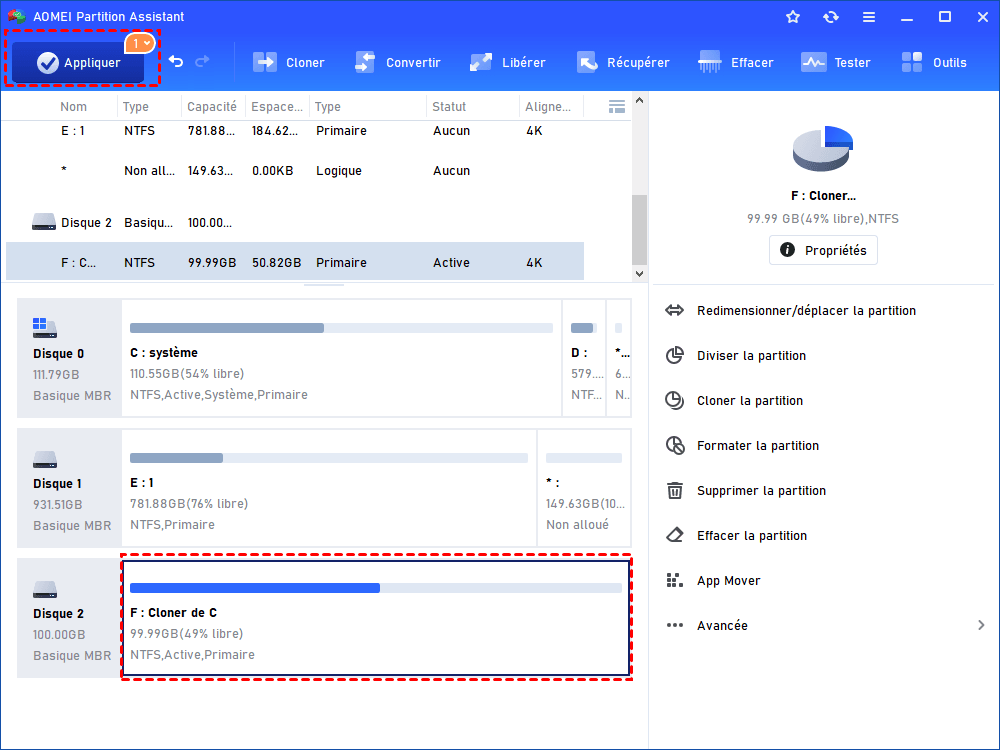Déplacer des fichiers du disque C vers disque D (4 choix)
Comment déplacer des fichiers du disque C vers disque D sous Windows 11/10/8/7 ? Cet article vous montera d'abord quels fichiers peuvent être déplacés et présentera 4 méthodes pour vous aider à le faire.
Quels fichiers puis-je déplacer du disque C vers disque D ?
« Mon disque C n'a pas beaucoup d'espace, mais il y a encore beaucoup d'espace libre sur mon disque D. Théoriquement, je peux déplacer certains fichiers du disque C vers disque D. Le problème est que je ne sais pas lequel d'entre eux peut être déplacé. S'il vous plaît, dites-moi quels fichiers puis-je déplacer, et si c'est possible, ce sera très agréable de recommander des moyens simples. Merci beaucoup ! »
Déplacer certains fichiers redondants du disque C vers un autre disque est absolument un moyen rapide d'entretenir votre disque C, comme déplacer les dossiers Utilisateurs. Mais certains fichiers ne peuvent pas être déplacés, sinon cela entraînera de graves résultats.
En tant que disque système, le disque C stocke divers fichiers par défaut. Si vous ne connaissez pas leurs fonctions, il est préférable de ne pas les déplacer, sinon cela affectera le système. Dans les cas graves, il peut ne pas être en mesure de démarrer normalement.
Voici les fichiers que vous ne devez pas déplacer :
1. Dossier Windows : pour stocker les fichiers système.
2. Dossiers Program Files et Program Files (x86) : le chemin d'installation où le programme est stocké.
Comment déplacer des fichiers du disque C vers disque D ? [4 méthodes]
Après avoir compris quels fichiers puis-je déplacer du disque C vers disque D, on va apprendre comment déplacer des fichiers de C vers D.
1. Déplacer des fichiers de C vers D via l'Invite de commande
Vous pouvez utiliser l'invite de commande pour déplacer des fichiers de C vers D.
Étape 1. Appuyez sur Windows + R en même temps, puis tapez CMD et appuyez sur Entrée.
Étape 2. Tapez "copy c:\workfile.txt d:" dans la fenêtre contextuelle.
Étape 3. Entrez "workfile.txt" et tapez "copy *.txt d:" pour copier le texte sur le disque D.
✍ Cependant, cette méthode peut empêcher le démarrage du programme contenant le fichier que vous avez déplacé. Si vous entrez la commande incorrecte, vos fichiers et données peuvent être perdus ou corrompus, ce qui peut également empêcher l'activation des programmes associés. Donc, soyez prudent !
2. Déplacer des fichiers/dossiers du disque C vers disque D via un logiciel tiers puissant
Une application tierce pratique et fiable est aussi un moyen pratique de déplacer des fichiers du disque C vers disque D, AOMEI Partition Assistant Professional est un logiciel professionnel de déplacement de fichiers/dossiers et de programmes. Son "APP Mover" peut vous aider non seulement à déplacer des fichiers/dossiers d'un lecteur à un autre, mais aussi à transférer des programmes vers un autre disque sans rien réinstaller et en toute sécurité. Il est compatible avec Windows 11/10/8/7/XP/Vista.
Vous pouvez télécharger la version Demo pour un essai gratuit.
Déplacer des fichiers/dossiers du disque C vers D
Étape 1 : Installez et lancez AOMEI Partition Assistant Professional, cliquez sur Libérer en haut > App mover.
Étape 2 : Ici, choisissez Déplacer les dossiers.
Étape 3. Cliquez sur Ajouter un dossier. Localisez le dossier/fichier cible et cliquez sur Ouvrir. Puis choisissez un disque D comme disque cible.
Étape 5. Cliquez finalement sur Déplacer. Vous verrez un message contextuel pour confirmer la fermeture forcée des applications en cours d'exécution lorsque le déplacement commence. Cliquez sur OK pour commencer le processus.
Déplacer des programmes du disque C vers D
Étape 1 : Dans la fenêtre Déplacer des applications ou des dossiers, choisissez Déplacer des applications.
Étape 2 : Dans la fenêtre pop-up, sélectionnez la partition C et cliquez sur Suivant.
Étape 3 : Choisissez les applications que vous souhaitez déplacer et sélectionnez l'emplacement cible, puis cliquez sur Déplacer.
Étape 4 : Dans la fenêtre contextuelle, vous devez confirmer que vous avez fermé les applications sélectionnées. Cliquez sur OK pour commencer le processus.
Cliquez sur Terminer.
✨ Remarque : Vous pouvez aussi cliquer sur Gérer/Restaurer pour restaurer les fichiers déplacés vers leurs chemins d'origine.
3. Déplacer des fichiers/dossiers via Glisser-déposer
Cette manière traditionnelle peut vous aider à déplacer des fichiers de C vers D, mais cela peut également entraîner l'échec de l'exécution de vos programmes, car vous risquez de perdre des fichiers cruciaux inconnus.
Étape 1. Ouvrez Mon ordinateur/Ce PC, recherchez les fichiers que vous souhaitez déplacer, sélectionnez-les, cliquez avec le bouton droit pour ouvrir le menu, choisissez Couper et ensuite Coller ou faites-les glisser dans les dossiers de destination.
✍ Attention : Une condition préalable à cette solution est que vous sachiez exactement quels fichiers sont amovibles.
4. Déplacer des fichiers de C vers D via la fonction Windows Déplacer
Cette fonction fonctionne pour certains fichiers, mais le système peut ne pas reconnaître le chemin d'enregistrement, car le système ne modifie pas automatiquement le chemin, donc cette méthode peut également empêcher le démarrage du programme. Cette approche convient en conséquence aux fichiers tels que les fichiers des dossiers utilisateur, les favoris et la musique. Si vous voulez l'essayer, lisez les étapes ci-dessous.
Étape 1. Appuyez sur Windows + E ensemble pour ouvrir Explorateur de fichiers.
Étape 2. Cliquez avec le bouton droit sur les fichiers ou les dossiers et choisissez Propriétés.
Étape 3. Dans la fenêtre Propriétés du document, cliquez sur Emplacement et Déplacer.
Étape 4. Maintenant, choisissez un emplacement de destination et cliquez sur Appliquer pour terminer le processus.
Lecture supplémentaire : comment déplacer tous les fichiers du disque C vers D ?
AOMEI Partition Assistant est aussi un logiciel de clonage de disque dur et de partition qui peut vous aider à transférer tous les fichiers d'un disque dur à un autre ou d'une partition à un autre. Après le clonage, vous obtiendrez une copie complète de votre disque dur/partition.
Étape 1 : Lancez ce logiciel de clonage de partition. Faites un clic droit sur la partition C et sélectionnez Cloner la partition.
Étape 2 : Sélectionnez la méthode Cloner rapidement le disque et cliquez sur Suivant.
Étape 3 : Sélectionnez votre espace de destination pour placer vos fichiers.
Étape 4 : Ajustez la taille de la partition. Après cela, cliquez sur Terminer.
Étape 5 : Vérifiez les modifications dans la fenêtre d'accueil. Si vous êtes sûr, cliquez sur Appliquer et Exécuter pour valider.
💡 Attention : Si vous voulez déplacer l'OS Windows sur un autre disque, veuillez essayer la fonctionnalité "Migrer l'OS".
Conclusion
Vous savez désormais quels fichiers peut-on déplacer et comment déplacer des dossiers du disque C vers disque D. Après avoir lu cet article, je pense que ce n'est plus un problème pour vous. En fait, AOMEI Partition Assistant peut non seulement cloner toutes les données du disque C vers disque D, mais également déplacer certains logiciels ou dossiers de C vers D.
Avec AOMEI Partition Assistant Professional, vous pouvez aussi changer de disque dur principal, nettoyer le disque dur ou effacer en sécurité le SSD pour les revendre, étendre le disque c à partir du disque D, convertir entre MBR et GPT sans perte de données, récupérer des données supprimées, réinitialiser le mot de passe oublié, etc.