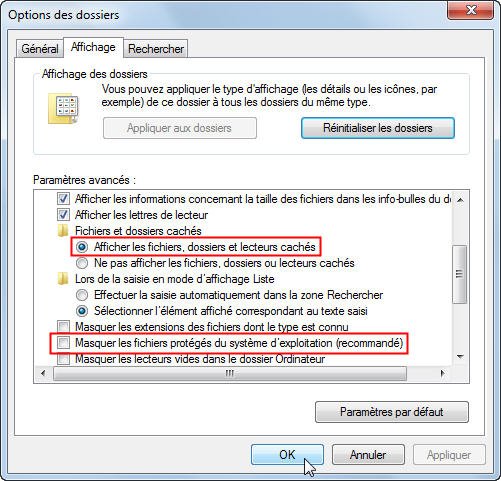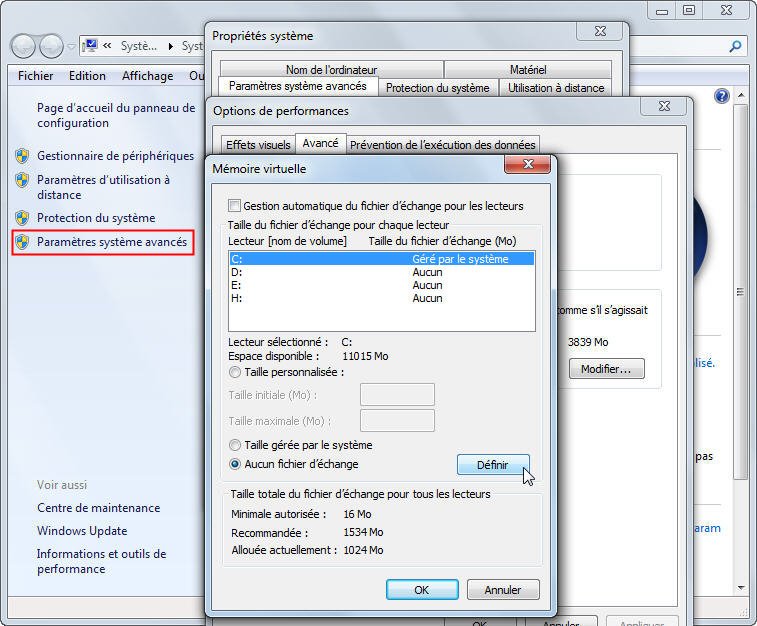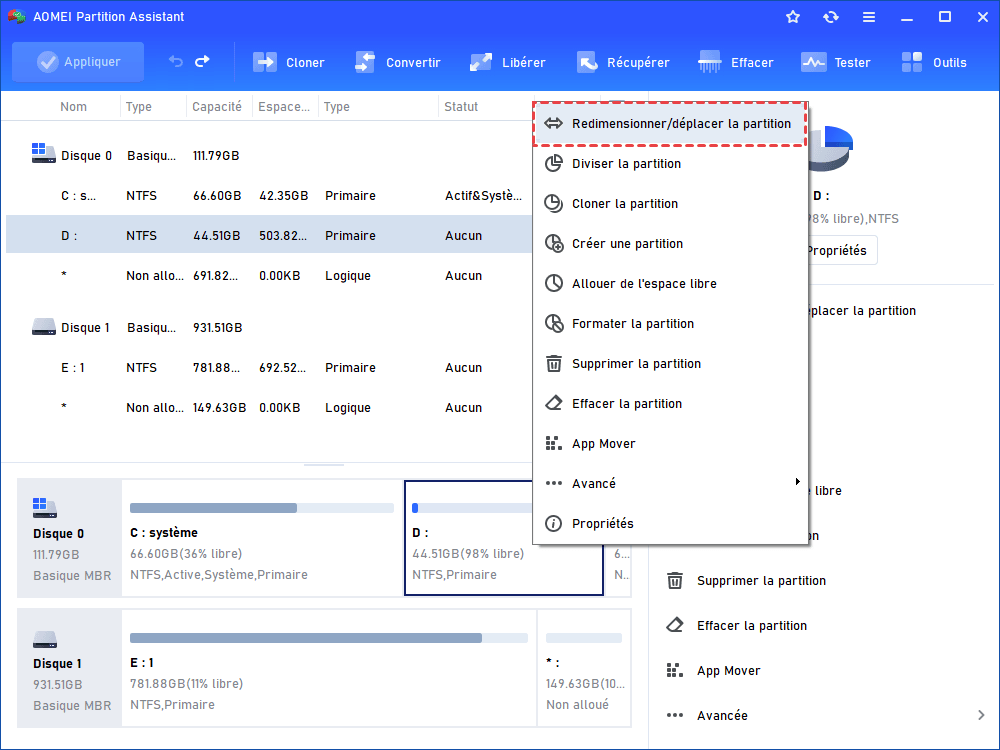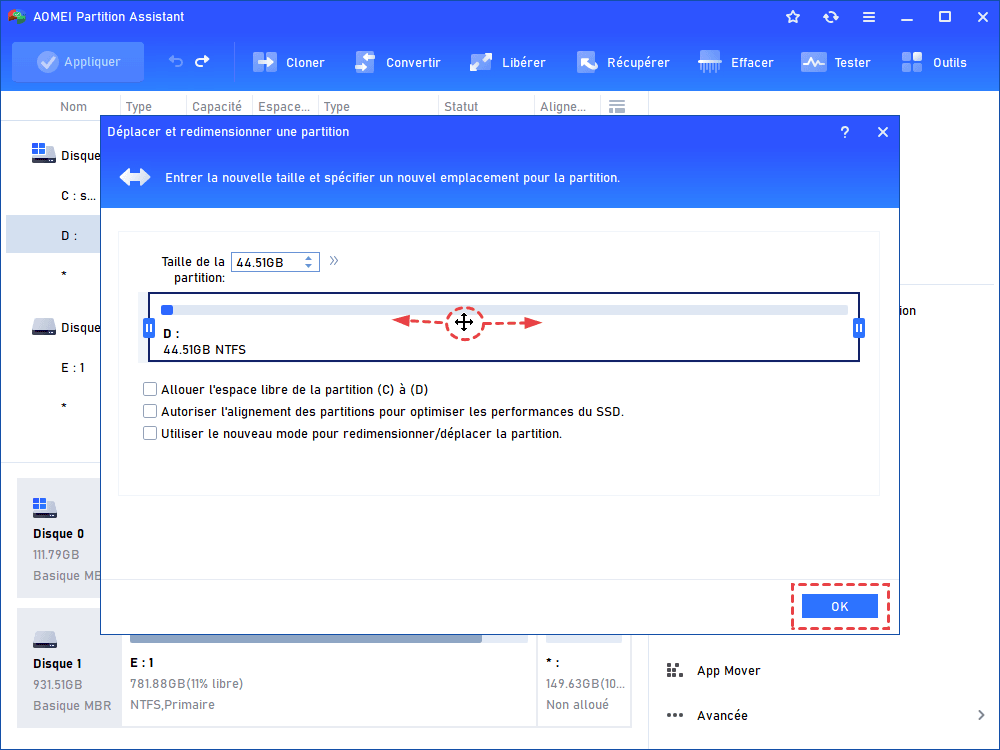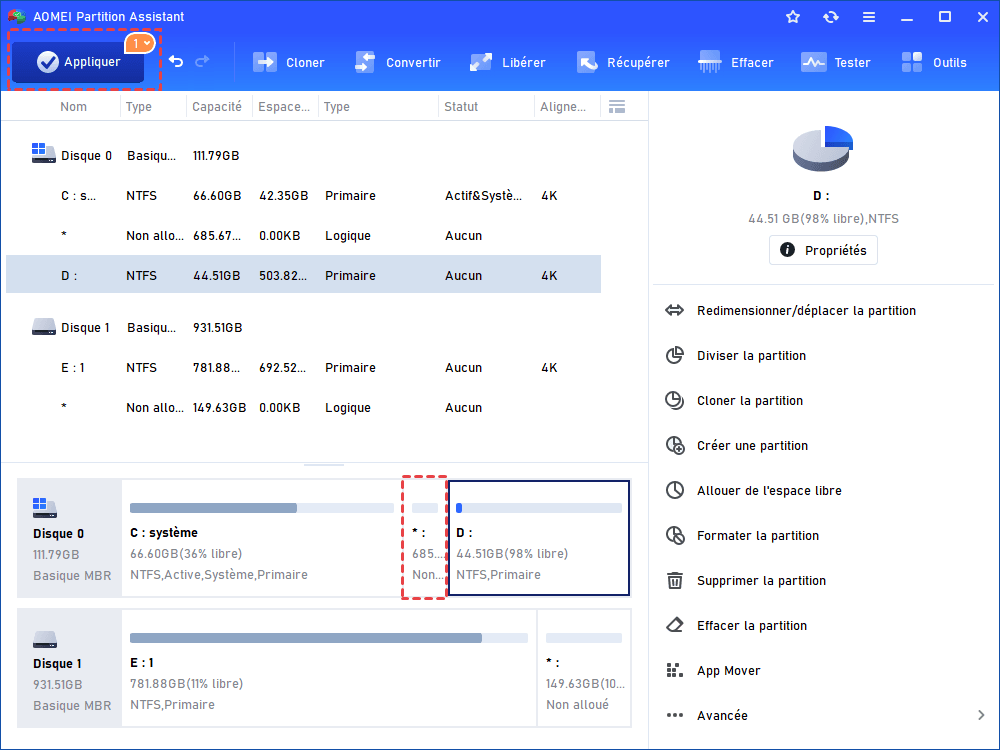Impossible de réduire le volume en raison des fichiers inamovibles
Gestion des disques dans Windows 11/10/8/7 ne peut pas réduire le volume avec des fichiers non déplaçables, ou il n'y a qu'une petite quantité d'espace à réduire. Ici, on vous montre comment déplacer les fichiers inamovibles et réduire le volume directement avec AOMEI Partition Assistant.
Quels sont les fichiers inamovibles ?
Les fichiers inamovibles est des données générées par Windows qui ne peuvent pas être déplacées automatiquement par l'outil intégré de Windows - Gestion des disques, tels que la mise en veille, le ficher d'échange et la protection du système. Vous ne pouvez pas voir ces fichiers dans l'Explorateur de fichiers, car ils sont masqués par défaut. Par conséquent, lorsque vous essayez de réduire un volume avec des fichiers inamovibles, Gestion des disques dans Windows 10 vous donne un espace vraiment petit ou même peu d'espace à réduire.
Pour résoudre ce problème, vous pouvez désactiver manuellement les fichiers de mise en veille, les fichiers d'échange et les fichiers de protection du système, ou utiliser un logiciel de partition tiers qui peut déplacer automatiquement les fichiers inamovibles.
Désactiver manuellement les fichiers inamovibles
Comme indiqué dans le message, vous ne pouvez pas réduire un volume au-delà du point où tous les fichiers non déplaçables sont situés. Vous devez supprimer manuellement les fichiers non déplaçables.
Tout d'abord, vous devez afficher les fichiers cachés pour pouvoir voir les fichiers inamovibles. Pour faire cela, un moyen facile pour Windows 11/10/8/7 est de rechercher "Afficher les fichiers et dossiers cachés" dans la zone de recherche, et ouvrez-le pour décocher "Masquer les fichiers protégés du système d'exploitation (recommandé)" et cocher "Afficher les fichiers, dossiers et lecteurs cachés".
Ensuite, vous devez désactiver les fichiers système autant que vous le pouvez en ce moment.
Premièrement, désactivez la protection du système et exécutez Nettoyage de disque et Défragmenter votre disque dur. Vous pouvez facilement les trouver à partir de la zone de recherche Windows.
Deuxièmement, exécutez la commande "powercfg /hibernate off" dans l'Invite de commandes pour désactiver la mise en veille.
Troisièmement, désactivez l'Image mémoire du noyau. Allez dans Paramètres système avancés ->Démarrage et récupération -> Paramètres, puis modifiez le menu déroulant en "aucun" sous Écriture des informations de débogage.
Quatrièmement, désactivez les fichiers d'échange dans le Panneau de configuration -> Système et Sécurité ->Système -> Paramètres système avancés -> Paramètres sous Performance -> Avancé -> Modifier -> Aucun fichier d'échange -> définir.
Après cela, vous pourriez réduire votre partition avec une plus grande quantité d'espace.
Réduire directement la partition avec des fichiers non déplaçables
AOMEI Partition Assistant Standard est un logiciel de gestion de partition gratuit pour Windows 11, 10, 8 et 7. Il permet de facilement réduire un volume ou une partition au-delà du point où tous les fichiers non déplaçables sont situés sans avoir à désactiver manuellement les fichiers non déplaçables. Maintenant, nous vous montrons comment réduire le volume avec AOMEI Partition Assistant.
De plus, après avoir réduit le volume avec des fichiers inamovibles, vous pouvez utiliser Allouer de l'espace libre pour ajouter de l'espace non alloué pour étendre le lecteur C.
Voyons à quel point cela peut être fait facilement avec AOMEI Partition Assistant Standard.
1. Téléchargez, installez et lancez ce logiciel gratuit de gestion de partition.
2. Faites un clic droit sur la partition ou le volume que vous voulez réduire et sélectionnez Redimensionner/déplacer la partition. (Avec cette fonctionnalité, vous pouvez aussi redimensionner la partition BitLocker)
3. Dans la fenêtre pop-up, faites glisser le curseur vers la gauche pour réduire la partition.
4. Cliquez sur OK pour afficher la disposition de la partition. S'il n'y a problème, cliquez sur Appliquer pour exécuter l'opération.
Après avoir réduit le volume ayant des fichiers inamovibles, vous obtiendrez un espace non alloué. AOMEI Partition Assistant fournit une fonctionnalité Fusionner des partitions pour ajouter l'espace non alloué à une partition contiguë.
D'ailleurs, si vous préférez plus de fonctionnalités, par exemple, convertir un disque MBR en GPT sans perte de données, créer un support de démarrage, démarrer Windows 11/10/8 à partir d'une clé USB, convertir un disque dynamique en disque de base sans affecter le système d'exploitation, etc. vous pouvez essayer AOMEI Partition Assistant Professional.
En plus, si vous utilisez Windows Server, notre édition Server vous convient aussi, il prend en charge les systèmes Windows Server, tels que Windows Server 2022, 2019, 2016, 2012 (R2) et SBS 2003, 2008, 2011, etc.