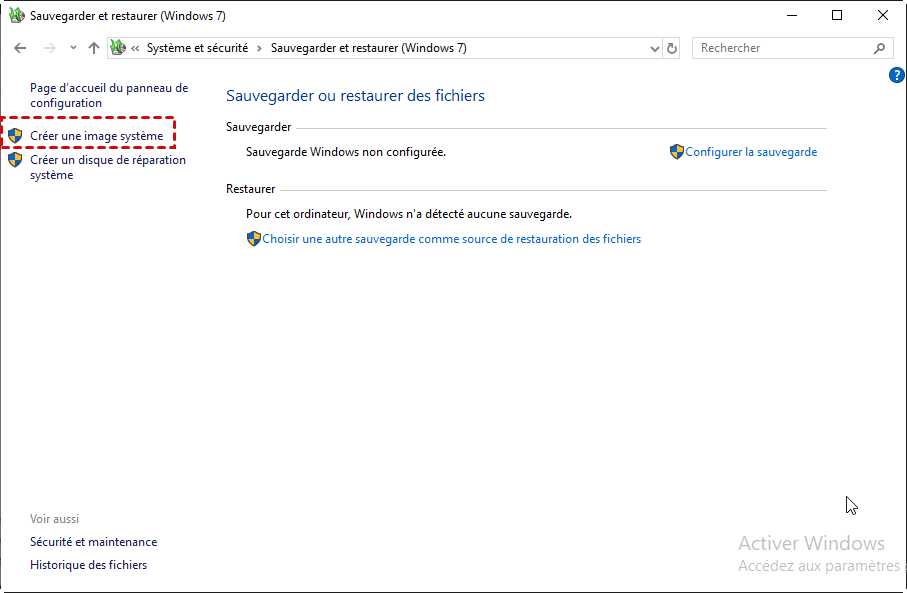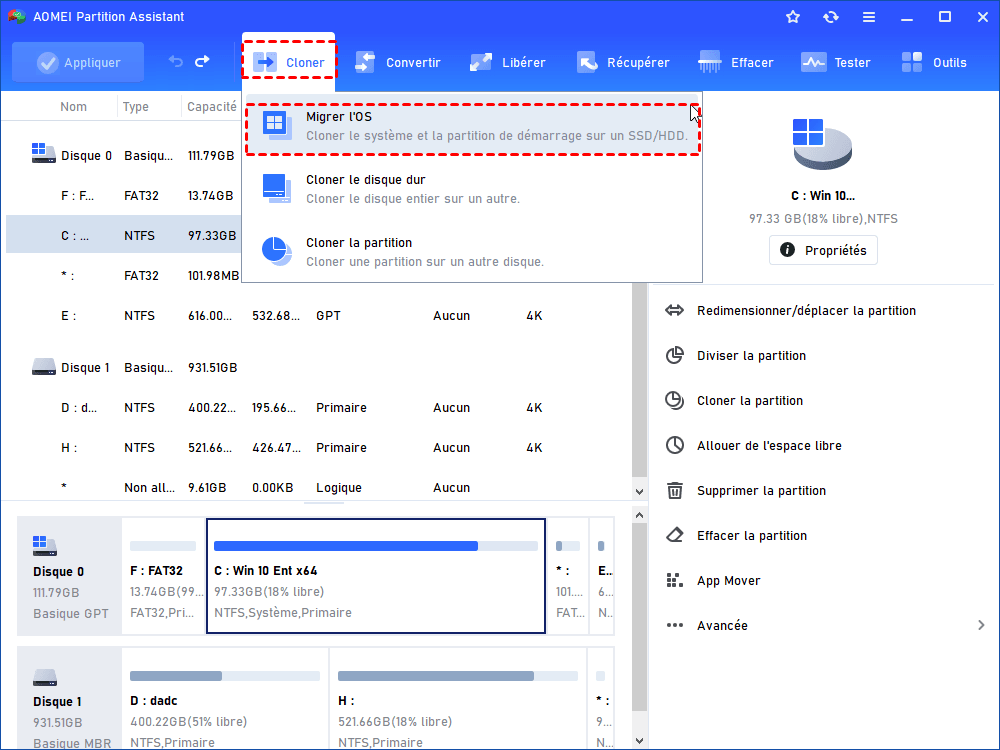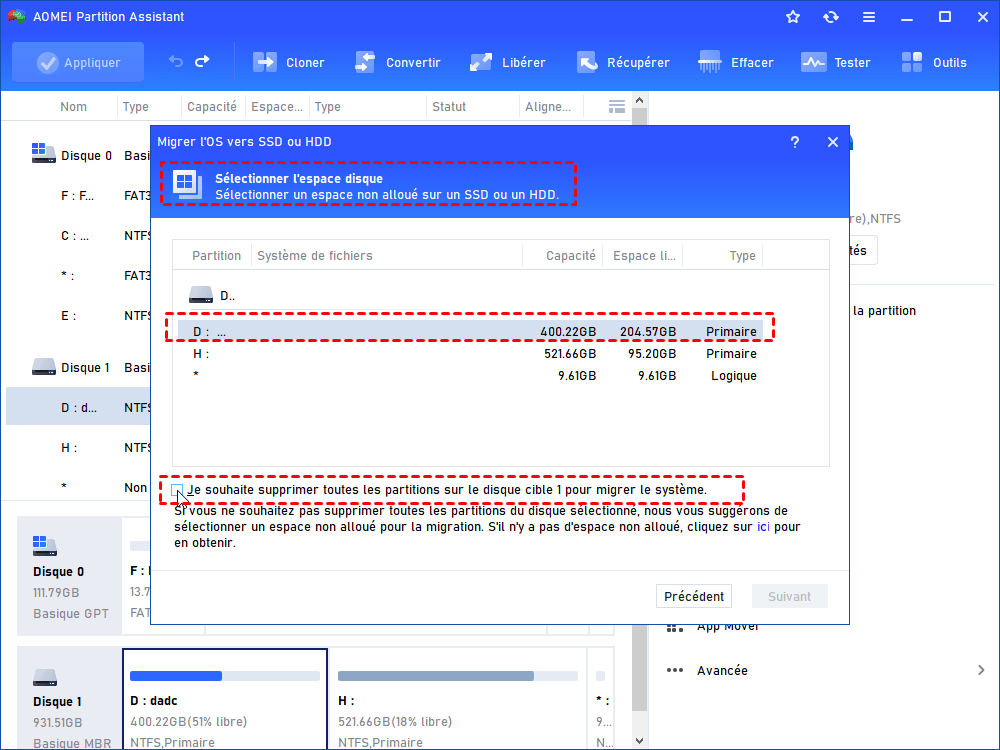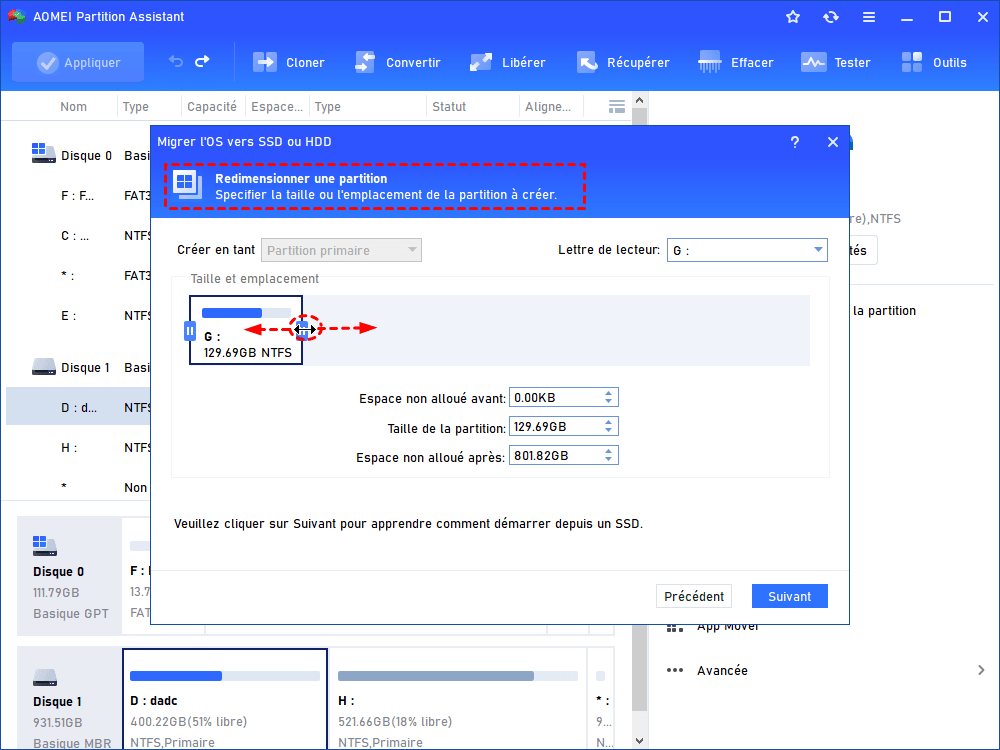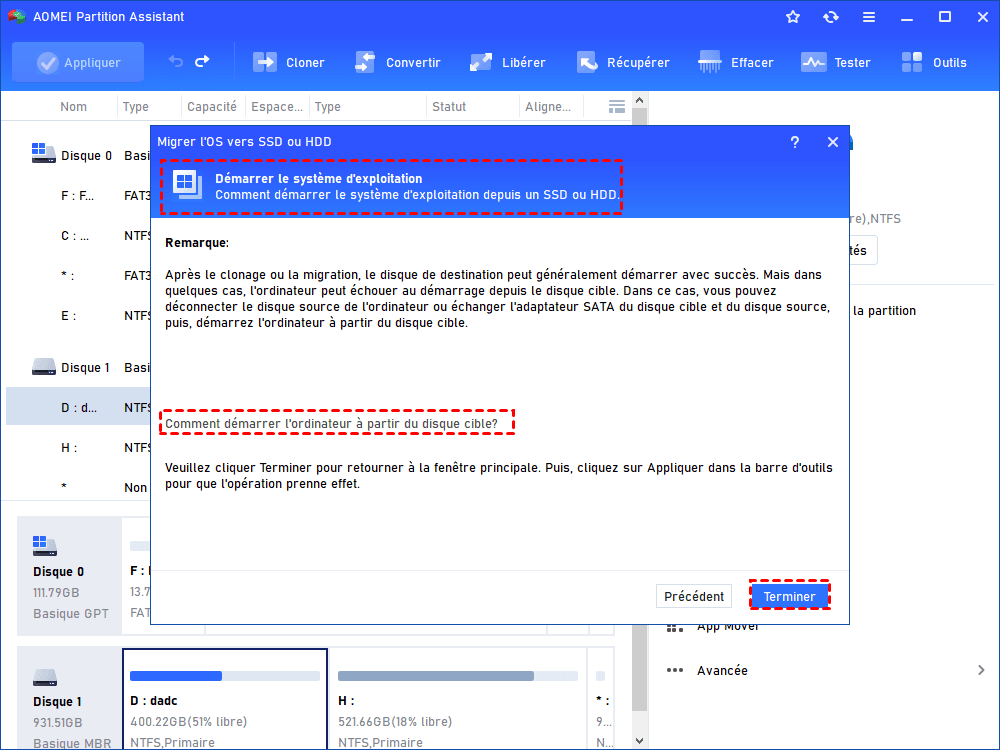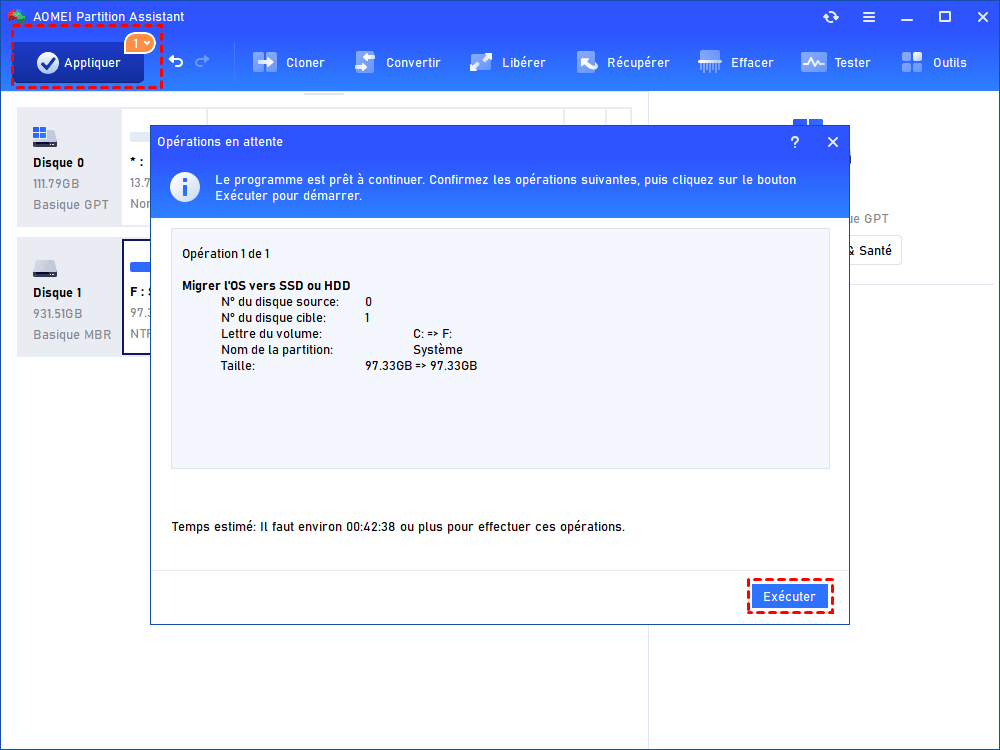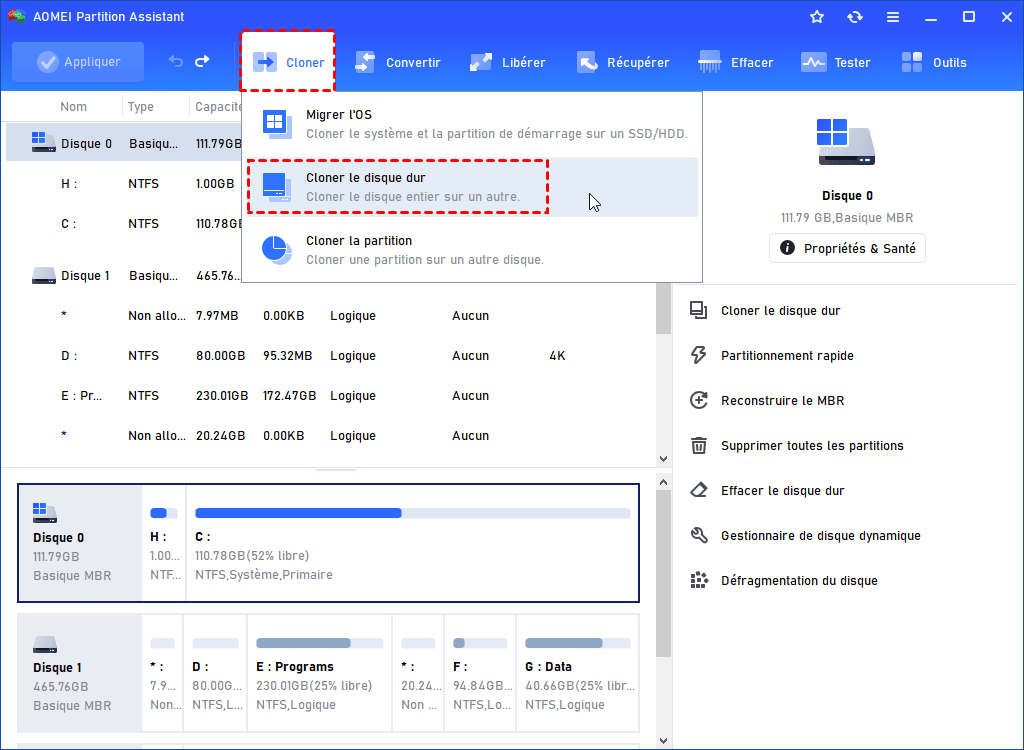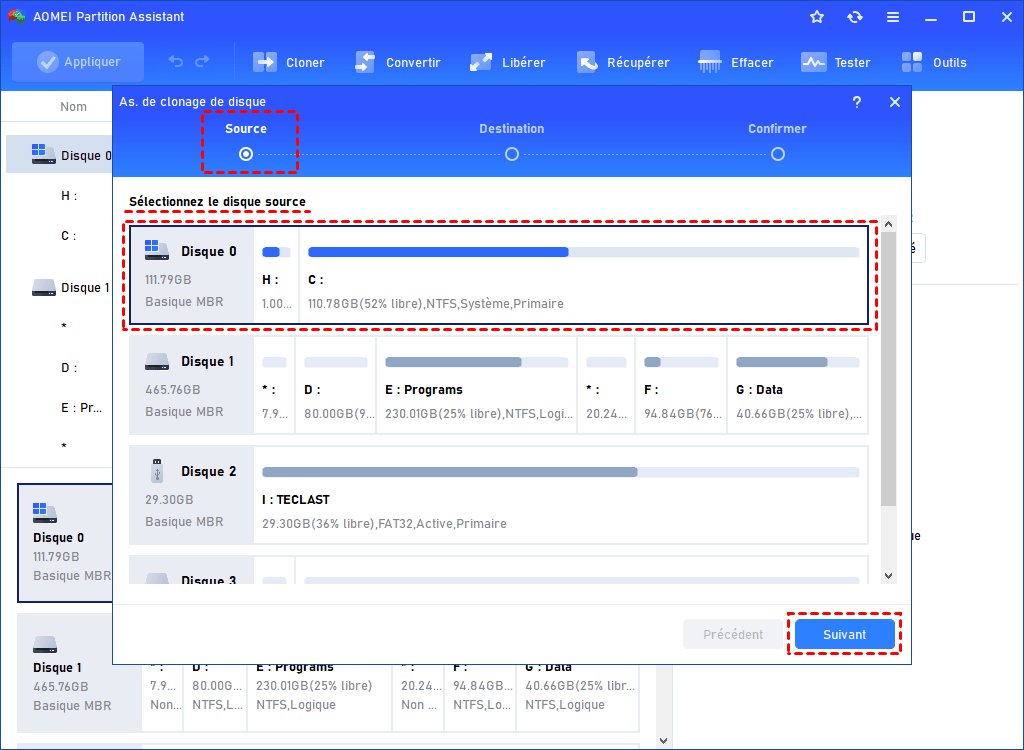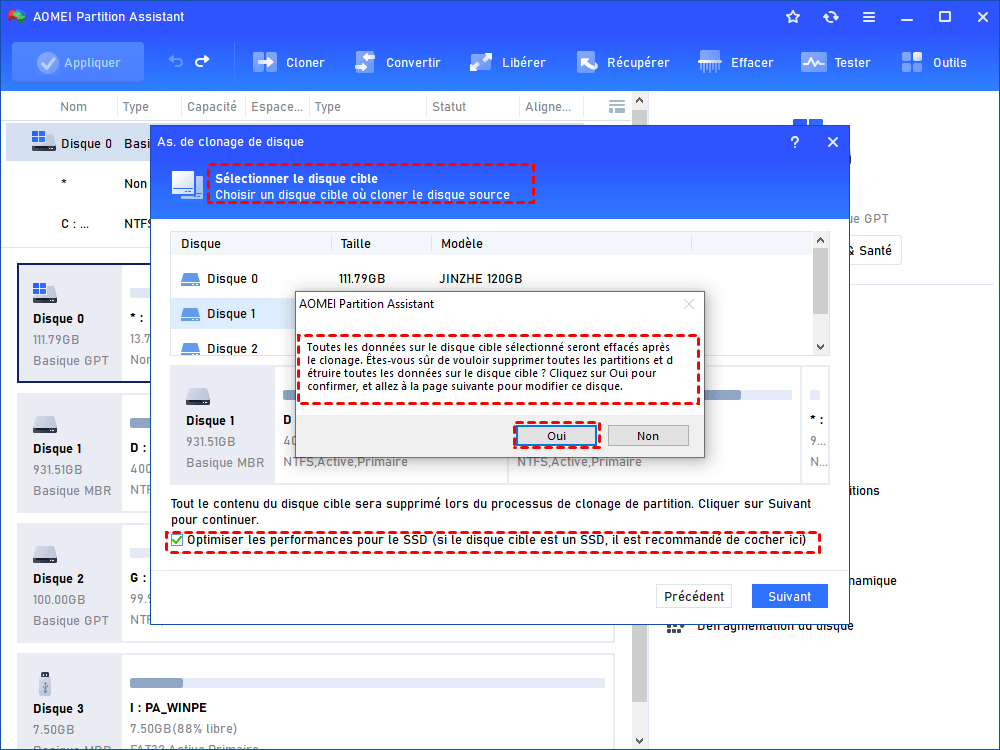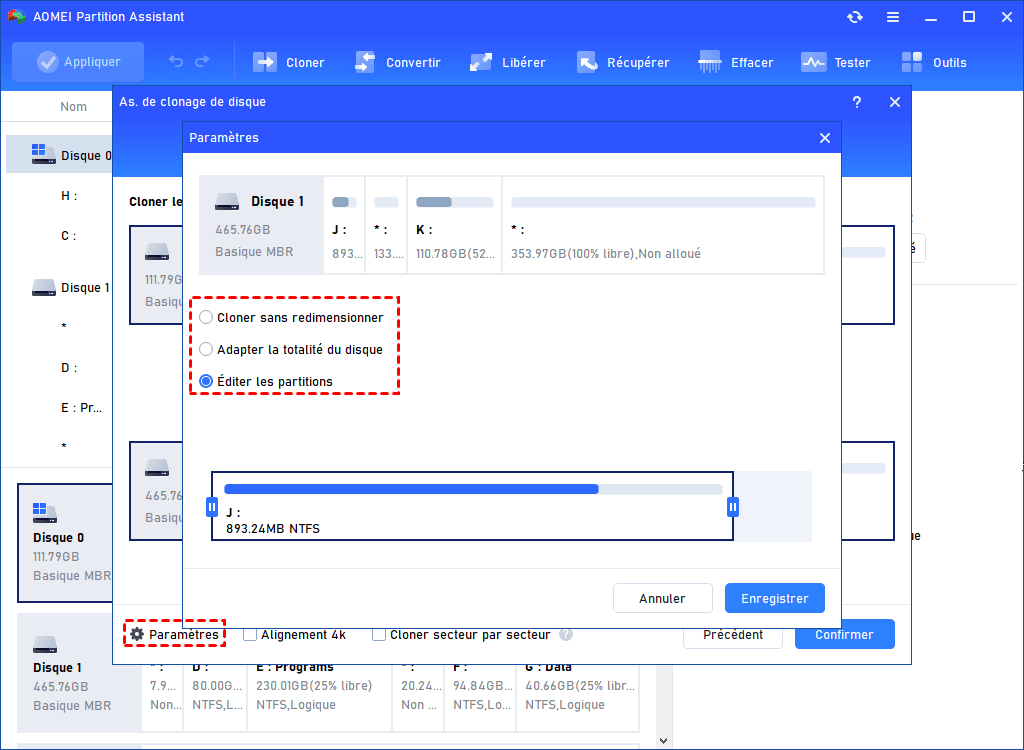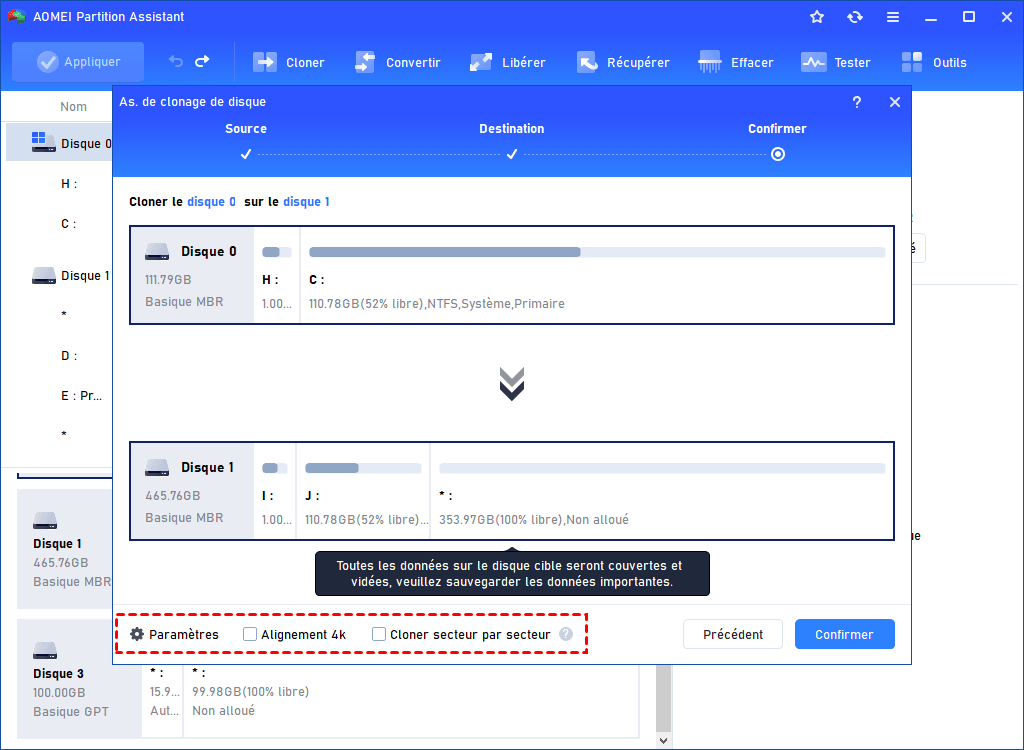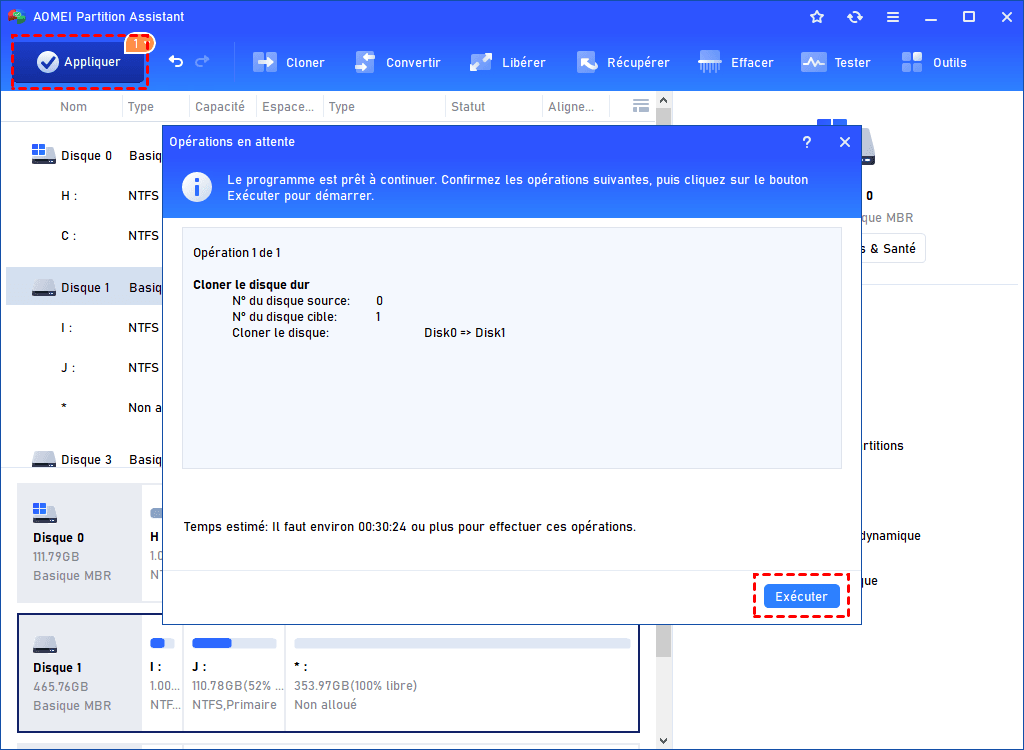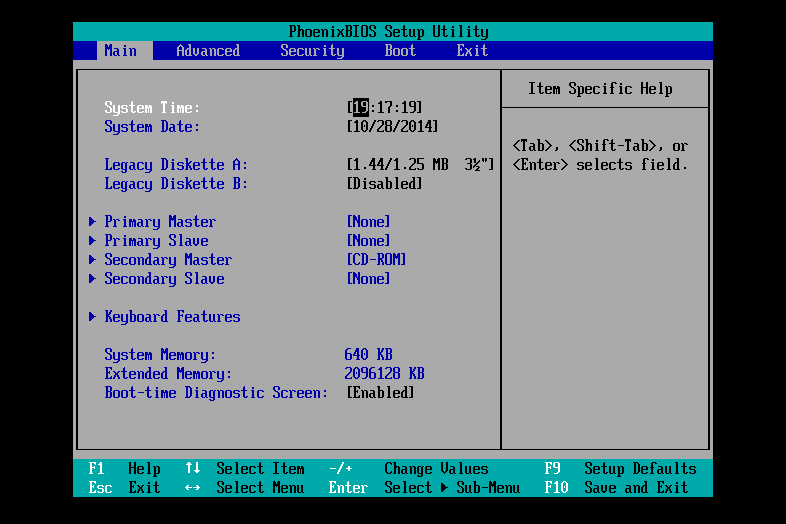Comment remplacer le disque dur par un SSD sans réinstaller Windows
Dans cet article, vous pouvez apprendre à remplacer le disque dur par un SSD sans réinstaller Windows. Un puissant logiciel de migration de système d'exploitation pour Windows sera présenté dans cet article.
Puis-je remplacer le disque dur par un SSD sans réinstaller Windows ?
Mon ordinateur portable est équipé d'un disque dur de 256 Go avec Windows 7 installé. Je souhaite le remplacer par mon nouveau SSD M.2 de 500 Go pour accélérer mon ordinateur. Je ne veux pas subir du travail fastidieux de la nouvelle installation et de la reconfiguration des paramètres de Windows. Alors, comment puis-je remplacer le disque dur par un SSD sans réinstaller le système d'exploitation ?
Pourquoi remplacer HDD par SSD ?
De plus en plus d'utilisateurs souhaitent passer des disques durs traditionnels aux SSD pour de meilleures performances. Voici certaines avantages du remplacement de votre disque dur par un SSD.
- Quelques avantages du SSD par rapport aux disques durs traditionnels :
- Vitesse de lecture et d'écriture plus rapide. Le disque SSD peut charger l'OS et les applications en moins de temps grâce à sa structure.
- Bruit et chaleur réduits. Les SSD fonctionnent pratiquement sans vibration et sans chaleur, ce qui garantit une bonne expérience utilisateur.
- Durabilité et sécurité. Les SSD ne comportent pas de petites pièces mobiles comme les plateaux tournants et les bras robotiques qui peuvent être facilement endommagés, ce qui permet de protéger les données contre les dommages accidentels.
En bref, le SSD peut améliorer l'expérience informatique des utilisateurs. Quelles que soient les raisons pour lesquelles vous souhaitez remplacer votre disque dur, en lisant les paragraphes suivants, vous pourrez facilement atteindre votre objectif.
Trois façons de remplacer le disque dur par un SSD sans réinstaller Windows
Il n'est pas difficile de remplacer le disque dur par un SSD sans réinstaller Windows. Voici trois méthodes efficaces pour le faire. La première consiste à sauvegarder et à restaurer la partition de système à l'aide de l'outil intégré de Windows ; la deuxième méthode consiste à cloner la partition de système en utilisant un logiciel de clonage de disque ; la dernière consiste à cloner l'intégralité du disque dur sur le SSD.
▶ Sauvegarder et restaurer la partition de système
Vous pouvez sauvegarder et restaurer la partition de système pour déplacer Windows du disque dur vers le SSD sans réinstallation. Avec la fonction de sauvegarde et de restauration intégrée de Windows, vous pouvez créer un fichier d'image système qui couvre la partition de système et la partition réservée au système. Suivez les étapes suivantes :
1. Tapez « Panneau de configuration » dans la barre de recherche et ouvrez-le dans les résultats. Cliquez sur « Sauvegarder et restaurer (Windows 7) » sous « Système et sécurité ». Séléctionnez ensuite « Créer une image système » er suivez les instruction.
2. Créez une clé USB bootable Windows à l'aide de l'outil de téléchargement USB/DVD de Windows.
3. Démarrez votre ordinateur à partir de la clé USB, connectez le SSD et restaurez le système sur le SSD.
▶ Cloner la partition de système vers le SSD
Si la sauvegarde et la restauration semblent un peu compliquées et chronophages pour transférer Windows, le clonage de la partition de système sera un bon choix pour remplacer le disque dur par un SSD sans réinstaller Windows. Certains SSD sont livrés avec un utilitaire de migration des données, comme Samsung Data Migration, que vous pouvez utiliser pour cloner la partition C sur le SSD Samsung facilement. Mais que faire si le logiciel de clonage intégré ne fonctionne pas ou qu'il n'a pas de tel outil ?
Ne vous inquiétez pas, un excellent et fiable outil de clonage tiers, AOMEI Partition Assistant Professional peut vous aider ! Sa fonction « Migrer l’OS » vous permet de copier la partition de système vers le SSD efficacement et facilement. Il prend en charge différents SSD, tels que Samsung, SanDisk, Seagate, Western Digital, Kingston, etc. De plus, il fonctionne bien avec Windows 11/10/8.1/8/7, XP et Vista.
Maintenant, connectez le SSD à votre ordinateur, installez AOMEI Partition Assistant Professional et découvrez comment cela fonctionne. Téléchargez la version de demo pour essayer d'abord.
Étape 1. Lancez cet outil de clonage et cliquez sur « Migrer l’OS » sous « Cloner », puis cliquez sur « Suivant » pour continuer l'opération.
Étape 2. Choisissez un espace non alloué sur le SSD et cliquez sur « Suivant ».
Conseil : S'il n'y a pas d'espace non alloué, vous pouvez cocher « Je souhaite supprimer toutes les partitions sur le disque cible pour migrer le système ». Mais attention, la suppression de toutes les partitions signifie que toutes les données enregistrées sur le disque sélectionné seront effacées.
Étape 3. Dans cette fenêtre, vous pouvez redimensionner la partition à créer. Ensuite, cliquez sur « Suivant ».
Étape 4. Lisez le remarque attentivement qui apparaît. Ensuite, cliquez sur « Terminer ».
Étape 5. Vous serez de retour à la console principale. Cliquez sur « Appliquer » et « Exécuter » pour valider l'opération.
▶ Cloner l'intégralité du disque dur vers le SSD
La duplication de la partition de système vers le SSD peut vous aider à remplacer le disque dur par un SSD sans réinstaller Windows et les autres applications enregistrées sur la partition de système. Mais lorsque vous devez remplacer le disque dur par un SSD sans réinstaller tout, y compris les programmes enregistrés sur une partition non système, le simple clonage de la partition de système ne suffit pas et vous devez copier l'intégralité du disque dur vers le SSD.
Pour accomplir cette tâche, vous pouvez vous tourner vers l'outil de clonage mentionné précédemment - AOMEI Partition Assistant Professional. Il vous permet de cloner toutes les partitions, y compris les partitions cachées comme la partition de récupération, du disque dur vers le SSD en une seule fois. Suivez les étapes ci-dessous :
Étape 1. Exécutez AOMEI Partition Assistant Professional, allez dans « Cloner » > « Cloner le disque dur » et choisissez une méthode pour cloner le disque. La première option « Cloner rapidement le disque » est recommandée.
Étape 2. Sélectionnez votre disque système comme disque source.
Étape 3. Choisissez le SSD comme disque cible et cochez « Optimiser les performances pour le SSD » pour aligner la partition du SSD.
PS : S'il y a des fichiers sur le disque cible, il vous indiquera que toutes les données de ce disque seront effacées, cliquez sur « Oui » après confirmation. Ensuite, cliquez sur « Suivant ».
Étape 4. Ici, vous pouvez modifier les partitions.
PS : Si vous clonez le disque dur vers un SSD plus petit, la première option « Cloner sans redimensionner » sera désactivée.
Étape 5. Une note « Comment démarrer l’ordinateur à partir du disque cible » apparaît. Mémorisez-la et cliquez sur « Terminer ».
Étape 6. Dans l'interface principale, cliquez sur « Appliquer » et « Exécuter » pour effectuer l'opération de clonage du disque dur vers le SSD.
✍ Remarques:
● Cet outil de clonage vous permet de migrer l'OS entre les disques MBR et GPT ou de cloner disque MBR vers SSD GPT. Cependant, vous devez changer le mode de démarrage après la migration ou la duplication.
● Vous pouvez migrer l'OS sans redémarrer.
●AOMEI Partition Assistant Professional est bien plus qu'un simple outil de clonage pour Windows. Il vous permet de convertir un disque dur en GPT, de récupérer une partition supprimée, etc.
Enfin, installez le SSD sur votre ordinateur et modifiez l'ordre de démarrage dans le BIOS pour démarrer à partir du SSD.
Conclusion
Dans cet article, nous avons partagé plusieurs façons de remplacer le disque dur par un SSD sans réinstaller Windows et nous espérons que certaines d’entre elles pourront vous aider. Si vous souhaitez le faire facilement et efficacement, nous vous recommandons vivement AOMEI Partition Assistant. De plus, si vous utilisez un système Windows Server, vous pouvez vous tourner vers la version Server qui prend en charge Windows Server 2022/2019/2016/2012(R2)/2008(R2)/2003.