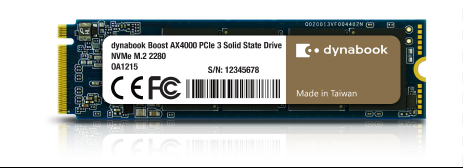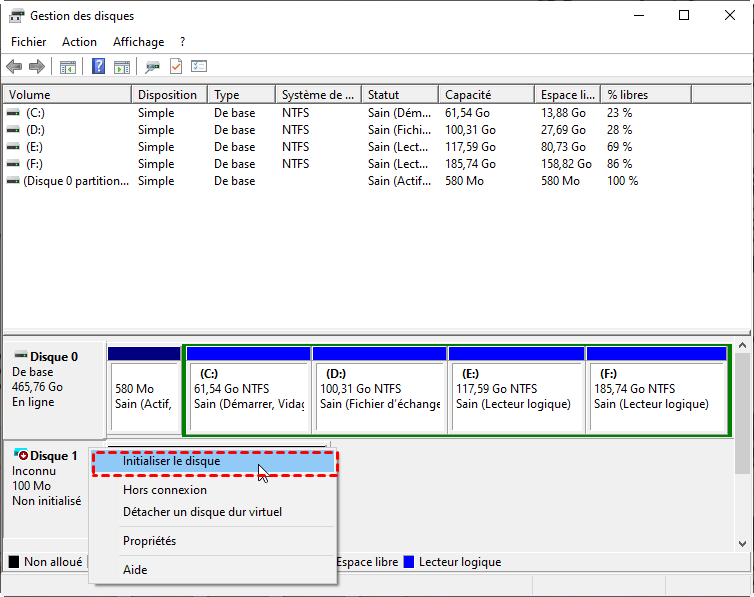Remplacer le SSD Toshiba Dynabook en clonant [Tuto plus récent]
Comment remplacer le SSD Toshiba Dynabook sans rien réinstaller ? Tous les détails seront présentés dans cet article, voyons ensemble comment le faire.
Dynabook, c'est quoi ?
La société Sharp Corporation possède Dynabook Inc., anciennement Toshiba Client Solutions Co., Ltd., un fabricant japonais d'ordinateurs personnels. De 1958 à 2018, elle était connue sous le nom de Toshiba. Introduit en 1985, le Toshiba T1100 était considéré comme le premier ordinateur portable grand public. Toshiba utilise le nom de marque "DynaBook" ou "Dynabook" depuis 1989, mais en 2019, Dynabook est devenu une marque internationale.
Aujourd'hui, les séries Dynabook Portege, Dynabook Tecra et Dynabook Satellite Pro sont populaires sur le marché japonais et mondial des ordinateurs portables. Pour les utilisateurs dont le Dynabook fonctionne depuis plusieurs années, il n'y a pas de meilleure méthode pour accélérer et mettre à jour un ordinateur portable que de remplacer son disque dur mécanique par un nouveau SSD, surtout si votre ordinateur portable utilise toujours un HDD, c'est l'approche la plus excellente pour améliorer les performances de l'ordinateur. La défragmentation du disque dur (HDD) a un effet limité, bien moindre que l'utilisation directe du SSD.
C'est évident, mais si l'idée de réinstaller Windows et toutes vos applications, puis de changer tous leurs paramètres vous donne des frissons, ne vous inquiétez pas, cet article vous apprendra comment remplacer le SSD Toshiba Dynabook sans rien réinstaller.
De quoi aurez-vous besoin pour remplacer le SSD Toshiba Dynabook ?
Avant de commencer toutes les opérations, il y a quelque chose que vous devez savoir au préalable, et vous devrez peut-être préparer certains éléments.
▶ 1. Un bon SSD
1. SSD approprié Bien sûr, cela commence par trouver le bon SSD pour votre Dynabook. Avant d'acheter un SSD de remplacement, vérifiez le facteur de forme du disque. Vous devez vous assurer que le SSD s'adaptera à l'ordinateur portable. La plupart des ordinateurs portables utilisent des disques de 2,5 pouces, disponibles dans une variété d'épaisseurs (7 mm ou 9,5 mm) et d'interfaces (SATA ou IDE).
Les ordinateurs portables utilisent souvent des SSD SATA de 2,5 pouces, mais vous devriez consulter le manuel ou les spécifications de votre ordinateur portable pour vous assurer de choisir un SSD de la bonne taille avec la bonne interface. Sinon, vous pouvez obtenir ces informations en visitant le site officiel de Dynabook ou en inspectant l'étiquette de votre lecteur actuel.
▶ 2. Un boîtier externe ou un adaptateur
Cet outil permet de connecter le SSD à l'ordinateur portable. Nous vous recommandons de choisir une connexion USB 3.0 pour une vitesse plus rapide et de meilleures performances.
▶ 3. Autres outils
Vous aurez besoin d'un petit tournevis Phillips pour ouvrir votre ordinateur portable, et vous pouvez préparer un disque dur externe distinct pour la sauvegarde du système et pour stocker des fichiers que vous ne voulez pas conserver dans votre SSD.
Préparation pour le nouveau SSD
Pour le tout nouveau SSD, vous devez l'initialiser avant d'y enregistrer des données clonées de l'ancien SSD.
Étape 1. Placez le SSD dans le boîtier ou connectez-le à l'adaptateur USB-SATA, puis connectez-le à votre ordinateur portable avec le câble USB.
Étape 2. Si le SSD n'apparaît pas avec une nouvelle lettre de lecteur sur votre ordinateur, utilisez l'outil Gestion des disques de Windows.
- • Retournez à la recherche de Windows et tapez "gestion des disques", puis sélectionnez "Créer et formater des partitions de disque dur".
• Le SSD devrait apparaître comme un nouveau disque. Si le lecteur est indiqué comme "Non initialisé", cliquez dessus avec le bouton droit de la souris et sélectionnez "Initialiser le disque".
Remplacer le SSD Toshiba Dynabook en le clonant [étapes par étapes]
Maintenant, dans cette partie, vous pouvez suivre les étapes pour cloner le SSD Toshiba Dynabook sur un autre.
Section 1. Choisissez un logiciel de clonage de disque fiable
Comme Windows n'offre pas aux utilisateurs de programme de clonage intégré au système, le meilleur choix est de télécharger un outil de clonage fiable tiers pour cloner le SSD Dynabook. Nous vous recommandons AOMEI Partition Assistant Professional, un outil de gestion de disque et de partition pour le système Windows 11/10/8/8.1/7/XP/Vista.
Il peut facilement cloner un disque dur d'ordinateur portable ou de bureau vers un SSD afin de transférer toutes les données d'un disque à un autre, y compris les installations de Windows et d'autres applications personnalisées. De plus, après le clonage, tout peut être utilisé à partir du SSD cloné sans problème.
Voici la version Demo pour démontrer des opérations.
Si vous devez cloner un disque MBR vers un disque GPT ou GPT vers MBR, cet outil vous permet également de les cloner directement sans conversion. Mais si vous le souhaitez, vous pouvez convertir votre disque entre MBR et GPT sans supprimer les partitions qui y sont présentes. Toutes les données sont sécurisées.
Section 2. Cloner l'ancien disque vers un autre disque
Étape 1. Veuillez choisir un SSD pour votre ordinateur portable en fonction de la taille, de l'interface et de l'épaisseur du disque. Connectez-le à votre ordinateur portable à l'aide d'un convertisseur SATA vers USB et assurez-vous que votre ordinateur le reconnaît.
Étape 2. Installez et exécutez AOMEI Partition Assistant Professional, cliquez avec le bouton droit sur le SSD à cloner et choisissez Cloner le disque dur.
Étape 3. Choisissez une méthode de clonage appropriée parmi Cloner rapidement le disque et Cloner secteur par secteur et cliquez sur Suivant.
Cloner rapidement le disque : clonez l'espace utilisé du disque source, vous permettant de cloner le disque sur un disque plus petit tant que la capacité du disque cible est supérieure à l'espace utilisé du disque source, cette méthode prend moins de temps.
Cloner secteur par secteur : clonez chaque secteur du disque source, ce qui nécessite que la capacité du disque cible soit supérieure ou égale à la capacité du disque source, ce qui prend plus de temps.
Étape 4. Maintenant, sélectionnez le nouveau SSD comme disque de destination et vous pouvez cocher "Optimiser les performances pour le SSD". Ensuite, cliquez sur "Suivant" pour continuer.
Étape 5. Dans cette fenêtre, vous pouvez modifier les partitions sur le disque SSD cible si vous avez choisi "Cloner rapidement le disque". Sinon, vous pouvez garder les paramètres par défaut et cliquer sur "Suivant".
Si vous clonez le disque dur système, vous recevrez ici une note de démarrage sur la façon de démarrer à partir du disque cible après le clonage. Lisez-le attentivement et cliquez sur Terminer.
Étape 6. Enfin, cliquez sur "Appliquer" sur l'interface principale pour valider le clonage.
▶ Remarque : Si le disque source est en MBR alors que le disque cible est en GPT comme indiqué dans les instructions ci-dessus, vous devez vous assurer que votre carte mère prend en charge le mode de démarrage UEFI, car vous devrez modifier le mode de démarrage du BIOS Hérité au mode UEFI après le clonage, sinon, votre Windows ne démarrera pas correctement.
Section 3. Installer le SSD cible cloné dans l'ordinateur portable TOSHIBA Dynabook
Enfin, après avoir cloné un disque dur d'ordinateur portable vers un SSD, vous devez retirer le disque dur d'origine et le remplacer par le SSD cloné.
Étape 1. Placez votre ordinateur portable à l'envers, éteignez-le et retirez la batterie si possible. Un panneau de découpe en plastique recouvert de vis devrait être visible sur le couvercle arrière. S'il y a deux panneaux, retirez celui avec l'insigne du disque dur. Si votre ordinateur portable n'a pas de panneau de découpe, vous devez retirer le fond complet.
Étape 2. Après avoir retiré les vis, détachez le panneau de découpe avec un objet pointu.
Étape 3. Lorsque le panneau est retiré, vous pouvez voir le disque dur à l'intérieur. Retirez les vis qui maintiennent votre ancien au support et déconnectez le disque. Ensuite, remplacez votre nouveau SSD et fixez-le avec les mêmes vis.
Étape 4. Enfin, revissez le panneau arrière qui couvre le disque.
Étape 5. Lorsque tout est terminé, vous devez redémarrer votre ordinateur portable, appuyer longuement sur ESC, F1, F2, F8 ou F10 lors de l'écran de démarrage initial pour entrer dans le BIOS, où vous devez modifier l'ordre de démarrage pour démarrer l'ordinateur à partir du SSD cloné. (Le gestionnaire des options de démarrage du BIOS UEFI d'AOMEI peut aussi vous aider à modifier l'ordre de démarrage sans entrer dans l'interface BIOS).
Conclusion
Nous avons présenté tous les détails pour remplacer le SSD Toshiba Dynabook. Avec AOMEI, toutes les données du disque source peuvent être clonées sur le disque cible, vous n'avez donc pas besoin de réinstaller l'OS et les applications. En outre, AOMEI peut également migrer seulement l'OS vers SSD, déplacer un logiciel sur un autre disque dur, réparer le disque RAW, corriger l'erreur Étendre le volume grisé, etc.
Pour cloner le disque dur ou gérer vos disques durs sur les serveurs Windows, vous pouvez essayer AOMEI Partition Assistant Server.