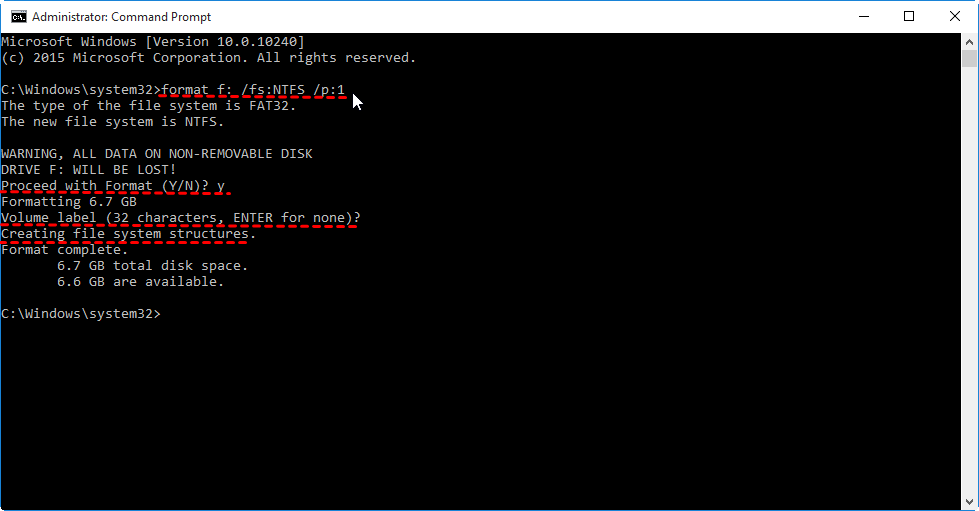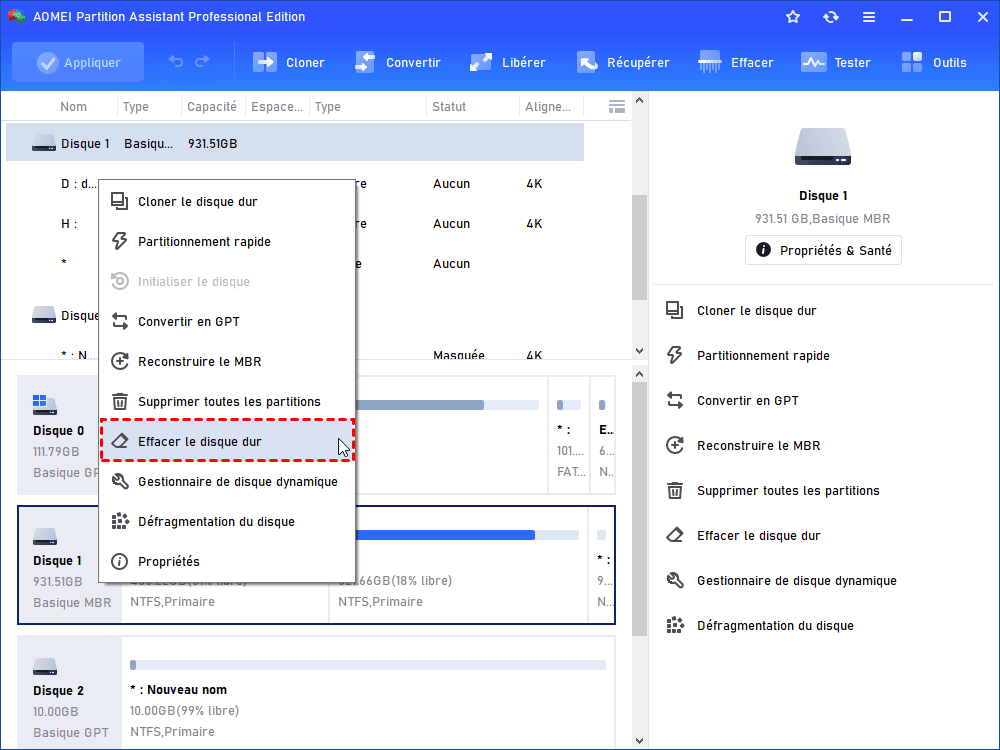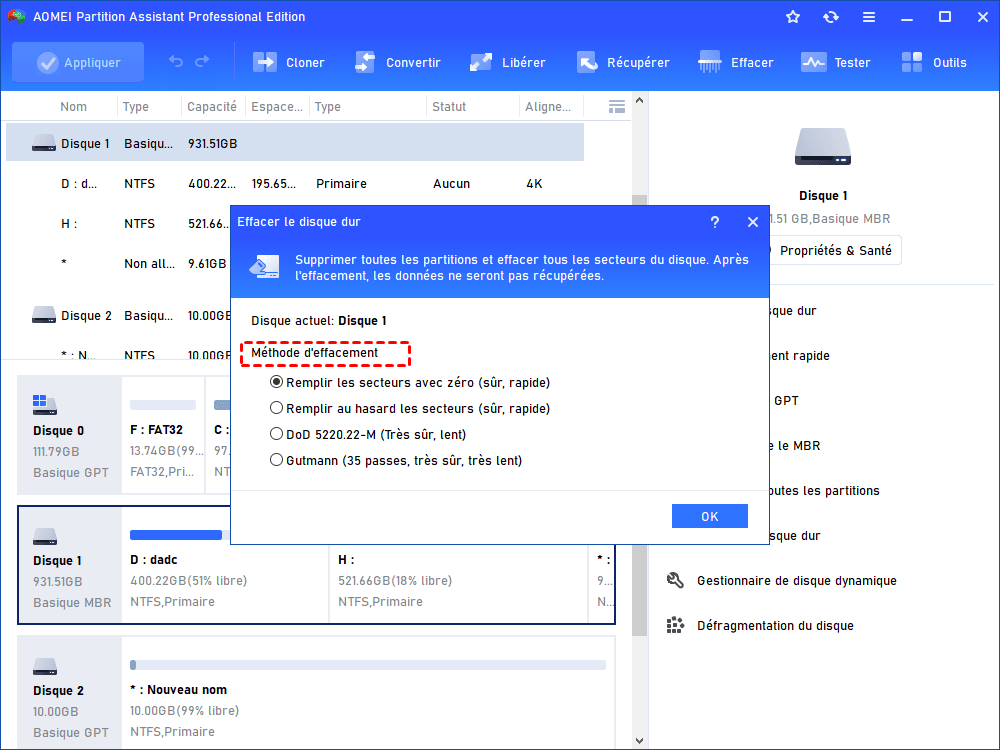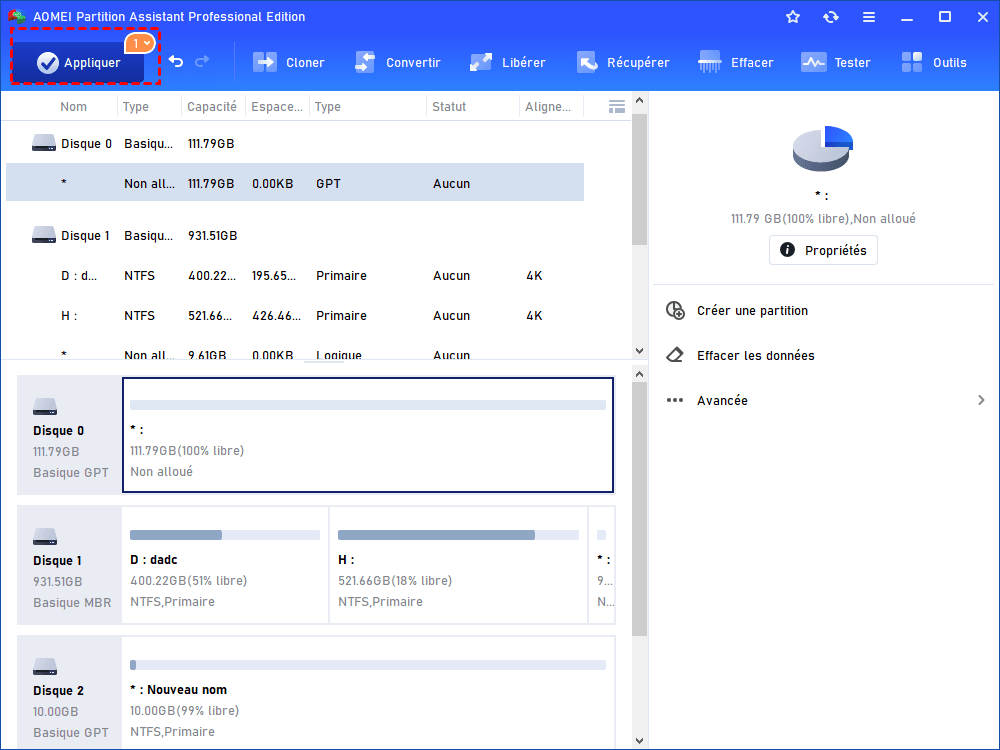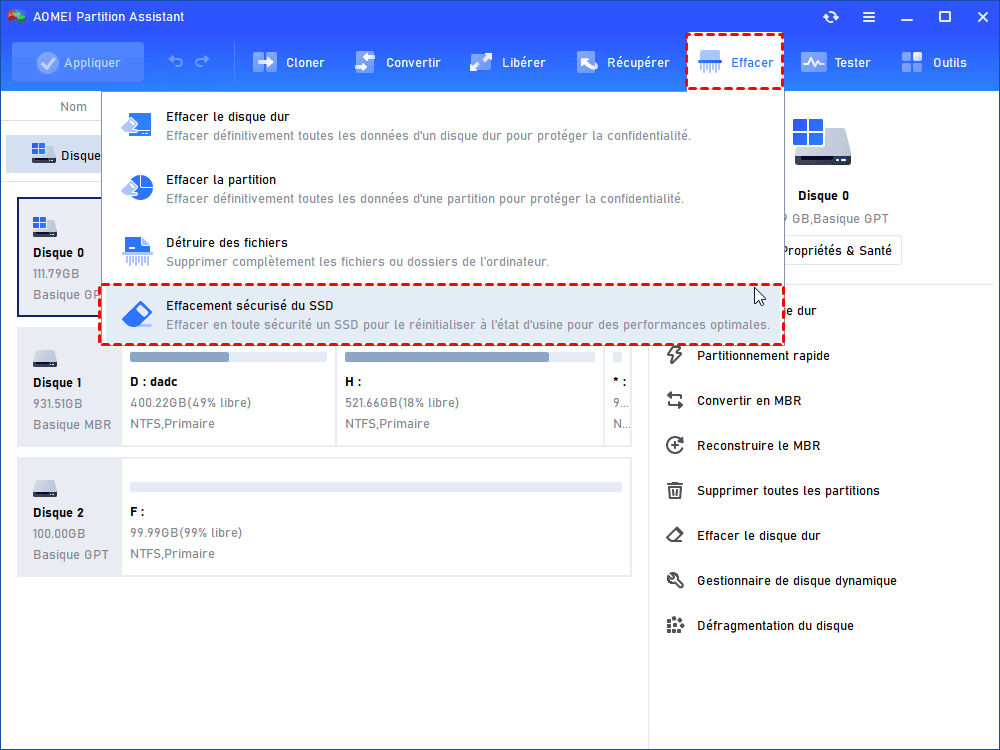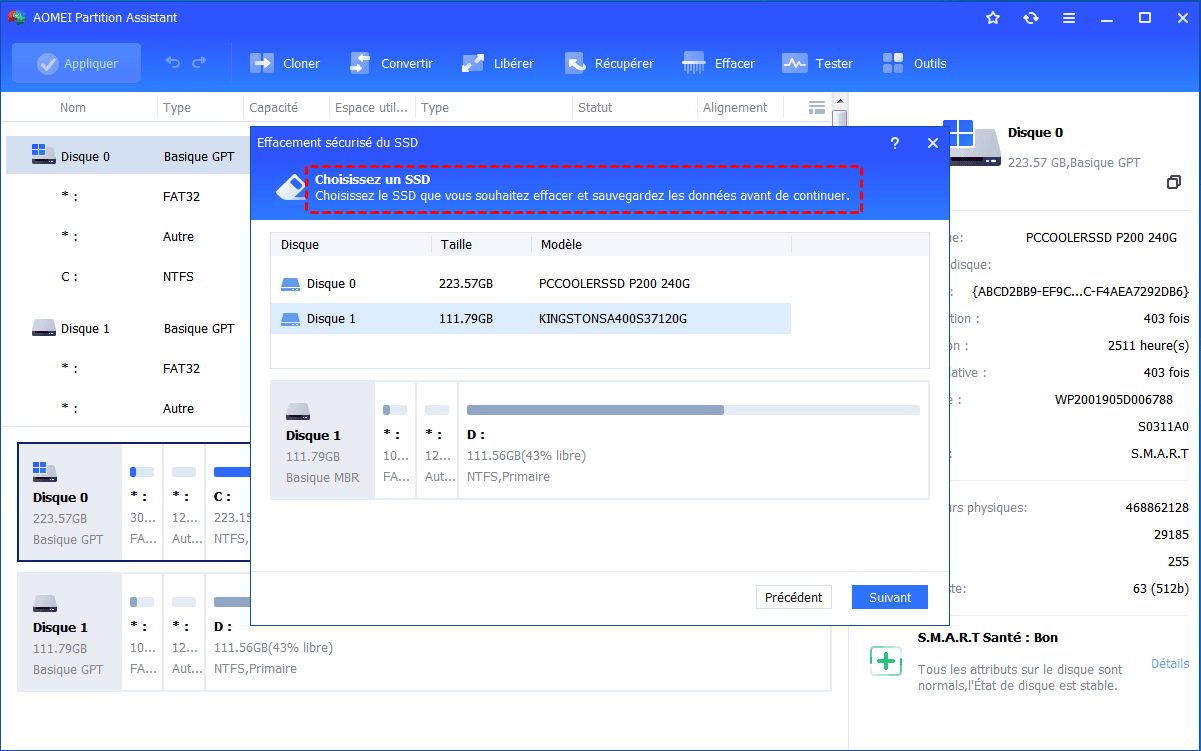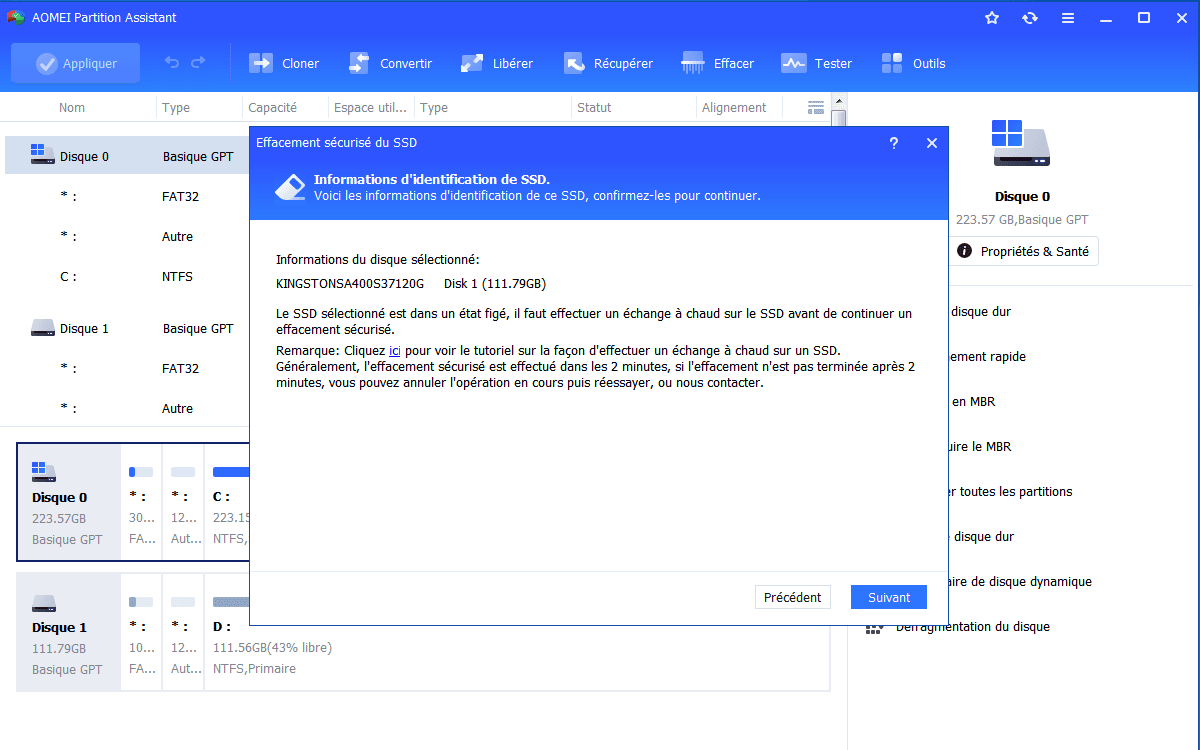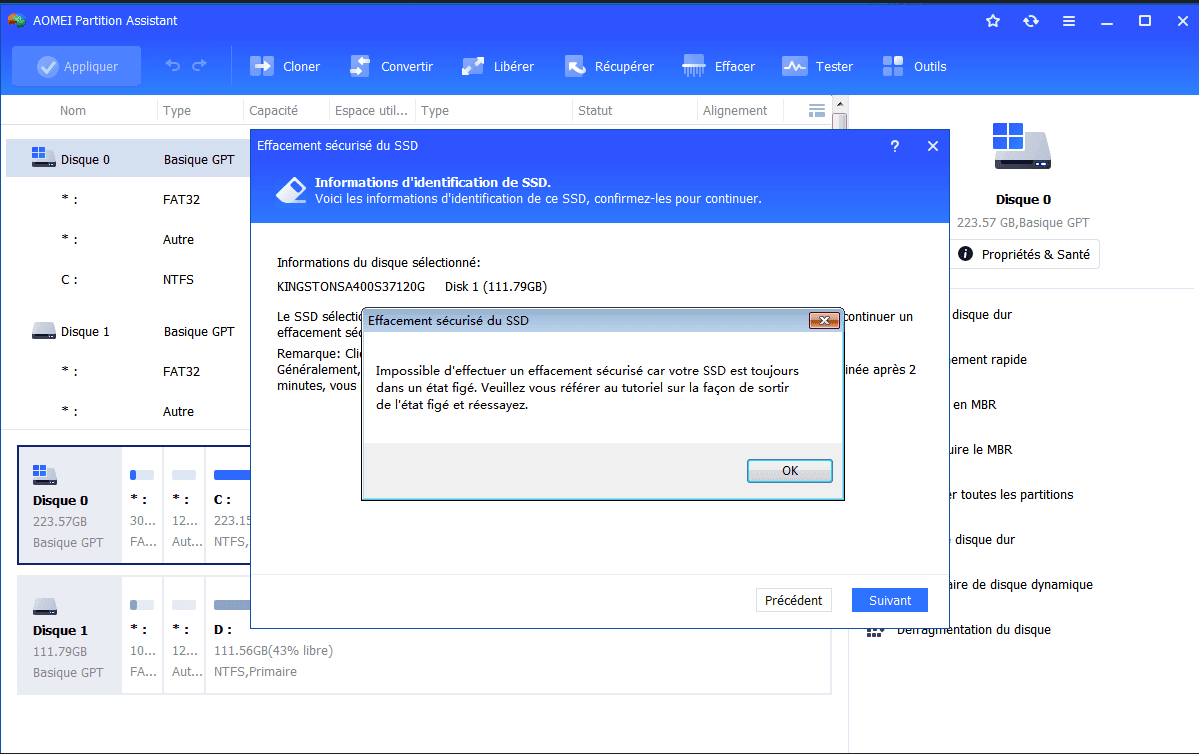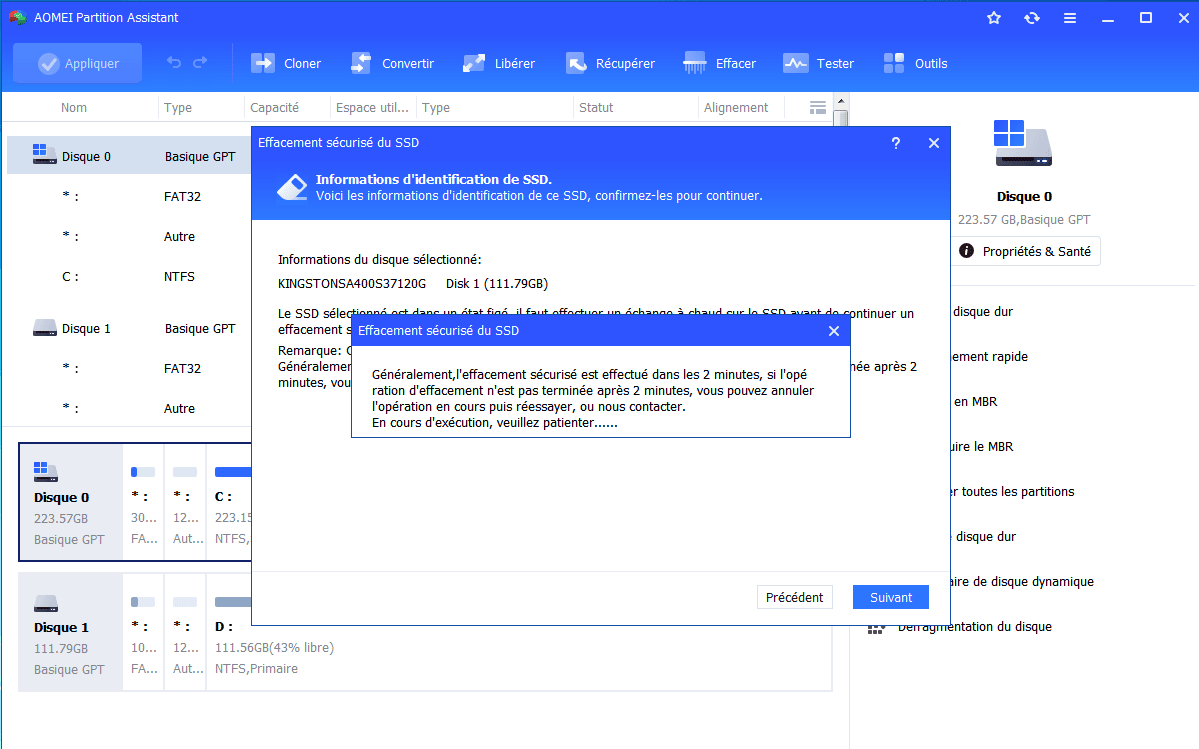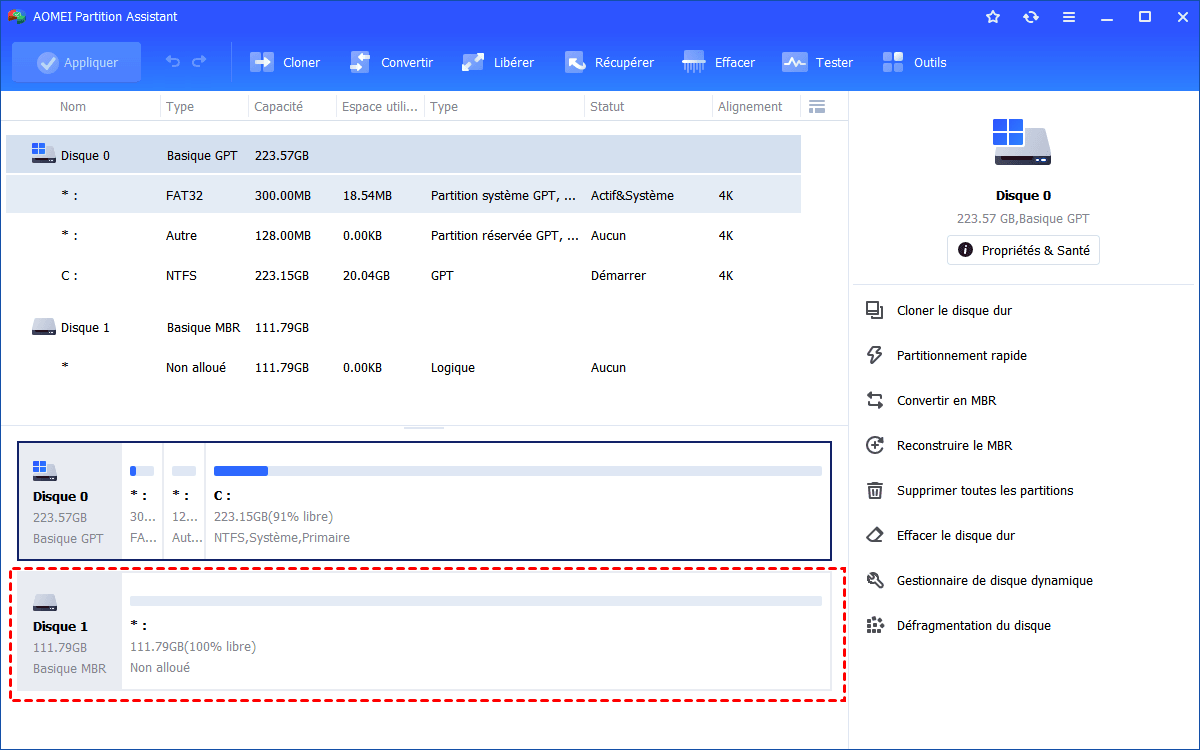Remplir des 0 sur le SSD : sécurisé pour les performances et la durée de vie du SSD ?
Vous pouvez penser à remplir des 0 sur le SSD pour supprimer complètement toutes les données de celui-ci. Mais c'est sûr ou pas ? Dans cet article, vous pouvez trouver la meilleure réponse.
Qu'est-ce que le remplissage de zéros sur SSD ?
Le remplissage de zéros sur SSD est une méthode pour effacer le contenu du SSD et les écraser par des zéros. De cette manière, chaque bit du disque sera remplacé par une valeur nulle. Une fois que le SSD est écrasé par des zéros, le processus ne peut pas être annulé. Ensuite, les données seront complètement supprimées et ne pourront pas être récupérées.
En bref, le remplissage de zéros est une excellente méthode de nettoyage des données de disque, et qui peut aider à protéger vos fichiers personnels contre le vol potentiel de données. Donc, lorsque vous souhaitez jeter, vendre ou donner d'anciens SSD Kingston, Samsung, SanDisk et d'autres marques, vous devez toujours le faire.
Comment remplir des zéros sur SSD dans Windows 10, 8, 7 ?
Pour remplir des zéros sur SSD dans Windows 10/8/7, vous pouvez utiliser deux outils : l'invite de commande ou un outil d'effacement de disque tiers : AOMEI Partition Assistant Professional.
1. Remplir des zéros sur SSD via l'invite de commande
Tout d'abord, ouvrez la boîte de dialogue Exécuter en appuyant sur Win + R, entrez cmd, puis appuyez sur Entrée.
Ensuite, dans la fenêtre d'invite, exécutez la commande : format f: /fs:NTFS /p:1. Il formatera le disque F avec le système de fichiers NTFS et écrira des zéros dans chaque secteur du disque pour un seul passage. Vous pouvez saisir P:2 à la place pour écrire des zéros deux fois si nécessaire.
Après, tapez Y et appuyez sur Entrée pour confirmer votre opération.
Enfin, attendez que le processus se termine. Le système vous demandera de saisir une étiquette de volume, puis vous pourrez entrer une étiquette de volume en fonction de vos besoins, ou cliquez sur Entrée pour l'ignorer. Si vous avez plusieurs partitions sur votre SSD, vous devez répéter les mêmes étapes pour écrire des zéros sur chaque partition.
2. Remplir des zéros sur SSD via AOMEI Partition Assistant Professional
La première méthode nécessite des connaissances de base sur les commandes. De plus, s'il y a plusieurs volumes sur le SSD, la même commande de formatage doit être exécutée sur plusieurs partitions différentes. Pour éviter tous les problèmes, AOMEI Partition Assistant Professional est le meilleur choix.
Avec une interface conviviale et intuitive, vous pouvez facilement sélectionner le bon disque ou la bonne partition pour effacer les données sans exécuter de commandes compliquées. De plus, il peut remplir des zéros sur tout le SSD à la fois. Si vous ne voulez remplir des zéros que sur une partition du disque, la fonction « Nettoyer la partition » est utile. Voici comment remplir des zéros sur le SSD dans Windows PC. Il a une version Demo pour un essai gratuit.
(La version Demo permet de simuler et démontrer toutes les opérations.)
Étape 1. Installez et lancez le logiciel. Cliquez avec le bouton droit sur le SSD que vous voulez d'effacer et sélectionnez Effacer le disque dur.
Étape 2. Dans cette fenêtre contextuelle, sélectionnez le premier moyen Remplir les secteurs avec zéro pour écrire des zéros sur le SSD choisi.
Remarque : si vous souhaitez remplir le SSD avec des données aléatoires, choisissez la deuxième méthode.
Étape 3. De retour à l'interface principale, cliquez sur Appliquer pour valider l'opération en attente.
Les mêmes étapes sont également applicables pour le remplissage de zéro sur Samsung, Kingston, SanDisk Solid State Drive sous Windows 10/8/7 et Windows XP/Vista.
Est-il sûr de remplir des zéros sur SSD ?
Bien que les utilisateurs puissent trouver des méthodes pour aider à remplir des zéros ou des données aléatoires sur SSD, certains d'entre eux peuvent se demander s'il est sûr de remplir des zéros sur un SSD comme celui ci-dessous :
« J'avais l'intention d'effacer complètement mon SSD Samsung en écrasant les données par des zéros avant de le vendre. Mais j’ai entendu beaucoup de gens affirmer que « vous ne devriez pas remplir des zéros/remplir des données aléatoires sur un disque » et « effectuer des dizaines de remplissages à zéro aura un impact réel sur sa durée de vie ». Alors, est-il sûr de remplir des zéros sur le SSD ?
Nous pouvons obtenir quelques indices sur le fonctionnement du SSD. Contrairement au HDD, le SSD utilise un mécanisme différent pour stocker les données. Lorsque vous supprimez des fichiers sur le SSD, l'OS émet une commande TRIM sur le disque. Cela permet de supprimer les données du SSD. Par conséquent, une simple opération de suppression peut supprimer des données du SSD. La méthode de remplissage de zéros est plus appropriée pour effacer le HDD que le SSD.
De plus, le SSD a un nombre fixe de cycles d'écriture. Une opération fréquente de remplissage de zéros facilitera les dommages et réduira la durée de vie. Par conséquent, il n'est pas sûr de remplir des zéros sur un SSD.
Un moyen plus sûr d'effacer le SSD sur un PC Windows
D'après ce qui précède, on sait que le remplissage de zéros sur le SSD n'est pas une méthode sûre. Par conséquent, il est nécessaire d'appliquer une autre méthode pour effacer en toute sécurité le SSD. Heureusement, AOMEI Partition Assistant Professional fournit une fonction appelée Effacement Sécurisé du SSD, en particulier pour effacer en toute sécurité toutes les données des SSD de différentes marques sans affecter leurs performances et leur durée de vie.
Remarque :
① Cette fonction n'est actuellement disponible que sur les ordinateurs Windows 7, veuillez donc connecter votre SSD à un ordinateur exécutant Windows 7 et assurez-vous qu'il a été détecté avec succès.
② Un effacement du disque dur entraînera une perte de données. Il est recommandé d'effectuer une sauvegarde locale ou une sauvegarde dans le cloud des fichiers clés avant de commencer.
Étape 1. Ouvrez AOMEI Partition Assistant Pro. Cliquez sur Effacer en haut et sélectionnez Effacement sécurisé du SSD dans le menu.
Étape 2. Choisissez le SSD que vous souhaitez effacer en toute sécurité et cliquez sur Suivant.
Étape 3. Vérifiez les informations d'identification de SSD choisi et cliquer sur Suivant.
Étape 4. Si votre SSD est dans un état figé, vous recevrez l'avertissement suivant et vous ne pourrez plus continuer. Ensuite, vous pouvez suivre les guides pour soulager l'état gelé.
Découvrez comment soulager l'état gelé du SSD :
1. Ouvrez le châssis d'ordinateu. S'il s'agit d'un ordinateur portable, ouvrez le capot arrière ou le boîtier du lecteur.
2. Trouvez le SSD qui doit être effacé de manière sécurisée.
3. Débranchez le câble d'alimentation à partir du SSD.
4. Déconnectez le câble de données SATA à partir du SSD.
5. Rebranchez le câble SATA au port SATA sur le SSD.
6. Enfin, branchez le câble d'alimentation dans le connecteur d'alimentation du SSD pour terminer l'échange à chaud.
Étape 5. Après avoir réussi à soulager l'état gelé du SSD, vous pouvez cliquer sur Suivant et commencer à effacer le SSD.
Étape 6. Enfin, vous pouvez voir que le SSD Samsung a été effacé en toute sécurité et transformé en espace non alloué.
Conclusion
Maintenant, vous devez apprendre comment remplir des zéros sur le SSD et pourquoi il n'est pas sûr. Si vous vous souciez davantage des performances et de la durée de vie de votre SSD, le « Effacement Sécurisé du SSD » d'AOMEI Partition Assistant Pro est bien meilleur et plus sûr. En outre, ce logiciel puissant prend également en charge l'alignement de partition SSD pour optimiser sa vitesse de lecture et d'écriture des données.
Si vous exécutez l'OS Windows Server, vous pouvez essayer AOMEI Partition Assistant Server, qui est complet et compatible avec Windows et Server PC.