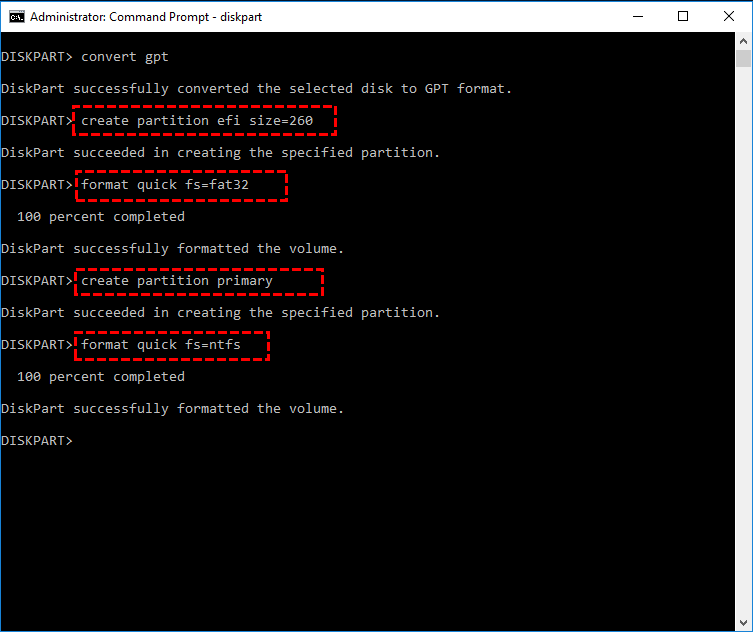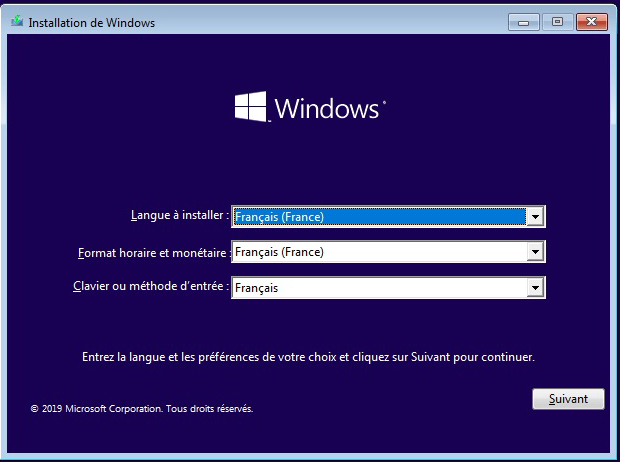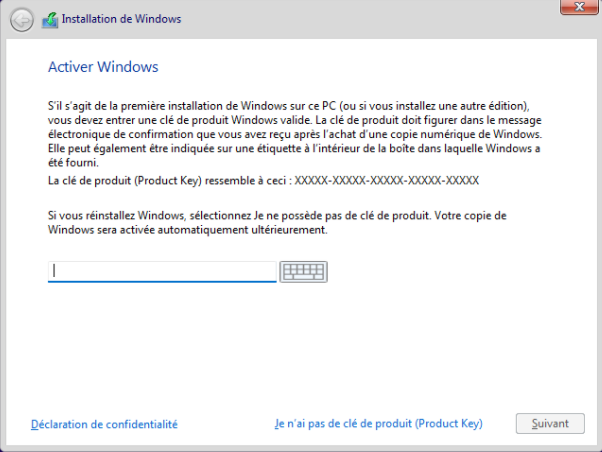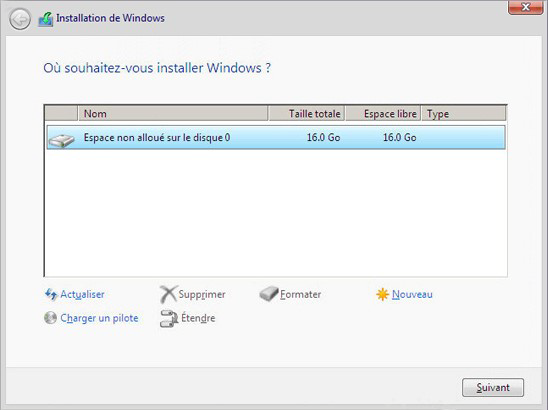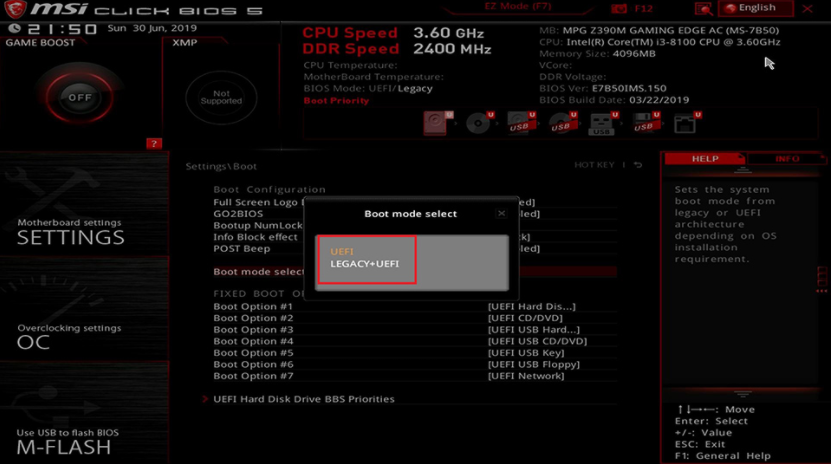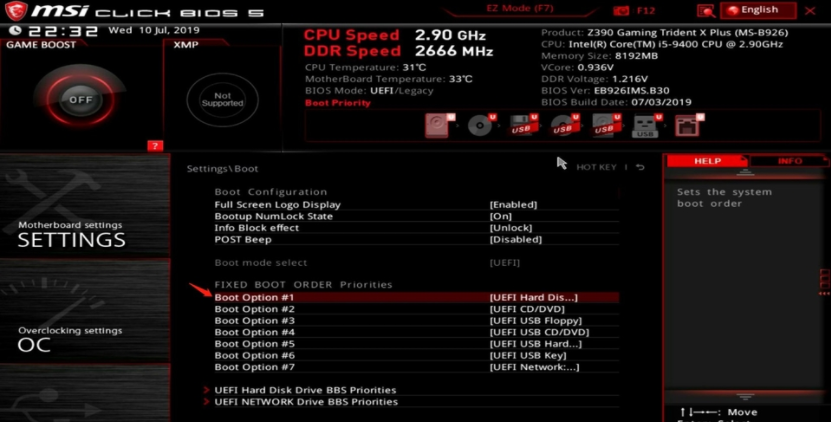Comment rendre un disque GPT bootable ?
Comment rendre un disque GPT bootable ? Vous pouvez utiliser CMD, mais il est un peu difficile pour les débutants. Cependant, nous vous présenterons aussi un logiciel tiers puissant pour faciliter cette tâche.
C'est génial quand vous avez un nouveau disque dur avec une capacité suffisante pour stocker tous vos fichiers, programmes de travail et jeux vidéo volumineux. Une fois configuré, il peut faire passer votre ordinateur au niveau supérieur. En tant que dernier système d'exploitation sur les PC Windows, Windows 11 a été mis à jour plusieurs fois depuis sa sortie. Dans la configuration requise pour Windows 11, un disque GPT est indispensable.
Le style de partition GPT peut prendre en charge un disque de grande capacité de stockage, il gagnait la faveur de nombreux amateurs de technologie. De plus, lorsqu'un SSD est associé au mode de démarrage UEFI, le style de partition GPT peut apporter une vitesse plus rapide et de meilleures performances à l'ordinateur, donc de nombreux utilisateurs souhaitent choisir le disque GPT comme disque de démarrage.
Dans cet article, nous vous montrerons comment rendre un disque GPT bootable, jetons un coup d'œil.
Comment rendre un disque GPT bootable ?
Nous présenterons 2 méthodes, la première méthode nécessite de taper quelques commandes dans CMD, et la deuxième méthode est un outil pratique pour configurer rapidement et facilement votre disque.
Méthode 1 : Rendre un disque dur GPT bootable via CMD
Connectez votre nouveau disque ou un ancien disque sans les données nécessaires dont vous avez besoin, car CMD effacera toutes les choses sur le disque, y compris les partitions. Vous pouvez faire une sauvegarde s'il y a des fichiers et des données que vous souhaitez conserver.
✍ Si vous n'êtes pas familier avec la commande, nous vous recommandons d'utiliser la méthode suivante, car l'exécution de la mauvaise commande peut endommager le système.
Étape 1. Connectez le disque cible à votre ordinateur et assurez-vous qu'il peut être détecté.
Étape 2. Tapez "cmd" dans la zone de recherche et choisissez "Exécuter en tant qu'administrateur".
Étape 3. Maintenant, vous devez taper les commandes suivantes une par une et appuyer sur "Entrée" après chaque commande :
- • diskpart
- • list disk
- • select disk x
- • clean
• convert gpt (Après l'exécution de cette commande, votre disque deviendra un disque GPT)
Ensuite, nous devons créer une partition EFI et une partition principale :
- • create partition efi size = xxx (définir une taille)
- • format quick fs = fat32
- • create partition primary
• format quick fs = ntfs
Ensuite, ce disque est prêt à installer un nouveau système.
Étape 1. Insérez un support d'installation de Windows et démarrez votre ordinateur à partir de ce support.
Étape 2. Ensuite, vous pouvez voir la fenêtre d'installation de Windows. Sélectionnez la langue, le clavier et autres.
Étape 3. Cliquez sur "Je n'ai pas de clé de produit".
Étape 4. Choisissez "Personnalisé : Installer uniquement Windows (avancé)". À l'écran "Où souhaitez-vous installer Windows", sélectionnez le lecteur que nous avons créé précédemment et cliquez sur "Suivant" pour démarrer le processus d'installation de Windows.
Ensuite, redémarrez votre PC. Appuyez sur F2/F12/Suppr pour entrer dans le BIOS et modifier l'ordre de démarrage en le configurant pour démarrer à partir du disque cible.
Méthode 2 : Rendre un disque GPT bootable via un outil de disque pratique
Notre deuxième méthode consiste à utiliser un gestionnaire de disque fiable appelé AOMEI Partition Assistant Professional. Pourquoi vous recommandons-nous cet outil ? Vous devez vous rendre compte que la première méthode vous demande de créer une partition EFI manuellement et de la formater. Au cours de ce processus, il peut y avoir des erreurs pour arrêter l'opération. De plus, lorsque vous devez installer le système sur le disque bootable, vous pourriez rencontrer de nouveaux problèmes dans cette procédure. AOMEI Partition Assistant arrangera tout ce dont vous vous inquiétez.
Si votre disque système actuel est un MBR, vous pouvez directement migrer l'OS du disque MBR vers le disque GPT cible pour le rendre bootable sans réinstaller le système d'exploitation, ce logiciel peut automatiquement créer une partition EFI et une partition MSR pour s'assurer que le disque cible peut être bootable. Et la migration ne causera aucun dommage aux données, donc c'est sûr pour les données.
✍ Remarques :
• Le disque GPT cible doit être vide, sans partitions ni données, sinon, vous devez supprimer toutes les partitions dessus.
• Parce que le disque cible est un disque GPT, assurez-vous que votre carte mère prend en charge le démarrage EFI ou UEFI.
Voici la version Demo pour un essai gratuit.
Étape 1. Connectez le disque à votre ordinateur. Installez et exécutez AOMEI Partition Assistant Professional. Cliquez sur "Cloner" > "Migrer l'OS" dans la barre d'outils et cliquez sur "Suivant".
Étape 2. Ensuite, vous devez sélectionner un espace non alloué sur le disque de destination. Il s'agit du disque GPT que vous avez connecté à votre ordinateur précédemment. Cliquez sur "Suivant".
▶ Remarque : S'il n'y a pas d'espace non alloué, vous devez sélectionner une partition, puis toutes les données sur la partition seront supprimées, il vaudrait donc mieux faire une copie de la partition avant.
Étape 3. Maintenant, vous pouvez modifier la taille, l'emplacement et la lettre de lecteur de la partition sur le nouveau disque. Cliquez sur "Suivant".
Étape 4. Vous passerez à une fenêtre qui vous donne une note sur la façon de démarrer le système d'exploitation à partir du disque cible. Lisez-la et souvenez-vous-en, puis cliquez sur "Terminer".
Étape 5. Lorsque vous revenez à l'interface principale d'AOMEI Partition Assistant, vous pouvez prévisualiser les opérations. S'il n'y a pas de problème, cliquez sur "Appliquer" pour soumettre tout.
Étape 6. Maintenant, vous pouvez accéder au BIOS pour définir les paramètres de démarrage pour démarrer votre PC à partir de ce disque dur GPT :
Si le disque d'amorçage d'origine est un disque MBR, vous devez changer le mode de démarrage en UEFI et définir le disque GPT comme premier disque de démarrage.
Si le disque d'origine est un disque GPT, vous n'avez qu'à modifier l'ordre de démarrage. (AOMEI peut aussi vous aider à gérer les entrées de démarrage de l'UEFI, comme modifier le disque de démarrage, etc.)
Une fois que tout est réglé, vous pouvez utiliser votre disque GPT pour démarrer votre ordinateur.
▶ Conseil : Cette fonction ne migre que votre système d'exploitation et le lecteur qui contient les fichiers du système d'exploitation. Si vous souhaitez créer une copie de votre disque dur système actuel pour éviter de réinstaller le système d'exploitation et tous les programmes installés, vous pouvez essayer la fonctionnalité Cloner le disque dur pour cloner toutes les données.
Conseils supplémentaires
Ce sont tous les détails que vous devez savoir sur la façon de rendre un disque GPT bootable. Si vous souhaitez éviter l'opération complexe de CMD, alors AOMEI Partition Assistant sera une excellente alternative. De plus, si vous souhaitez rendre un disque externe bootable, vous pouvez également faire confiance à cet outil, ou vous pourriez avoir besoin d'une clé USB bootable pour exécuter votre Windows sur n'importe quel PC.
Avec AOMEI Partition Assistant, vous pouvez accomplir toutes ces tâches de manière simple. Au fait, il y a de nombreuses fonctionnalités pratiques dans AOMEI Partition Assistant telles que "Convertir en GPT/MBR", "Allouer un espace libre", "APP Mover" et "Convertir en NTFS/FAT32"... Vous pouvez trouver de nombreux petits outils utiles dans ce programme pratique.