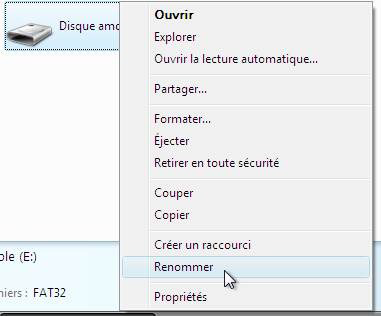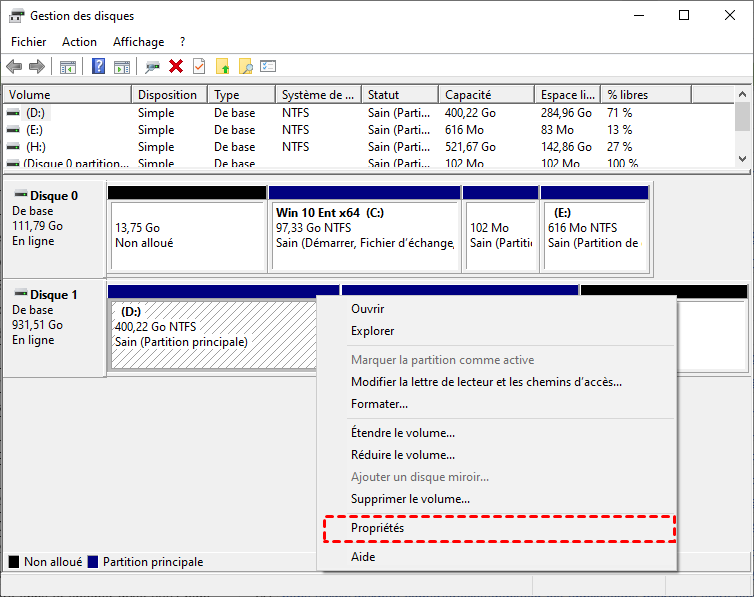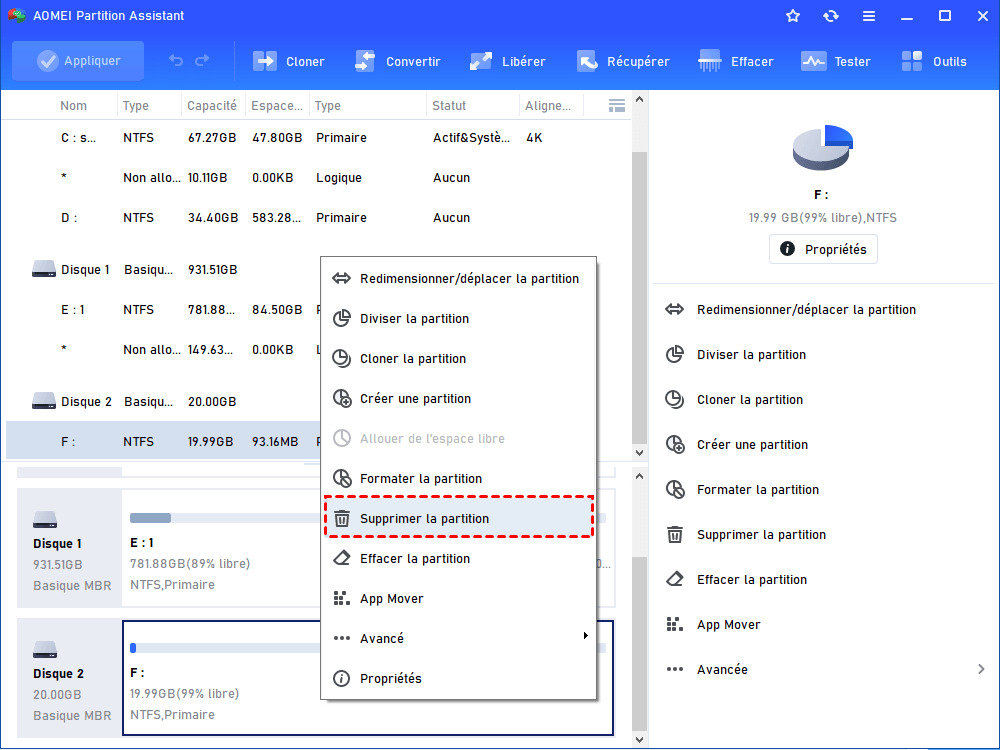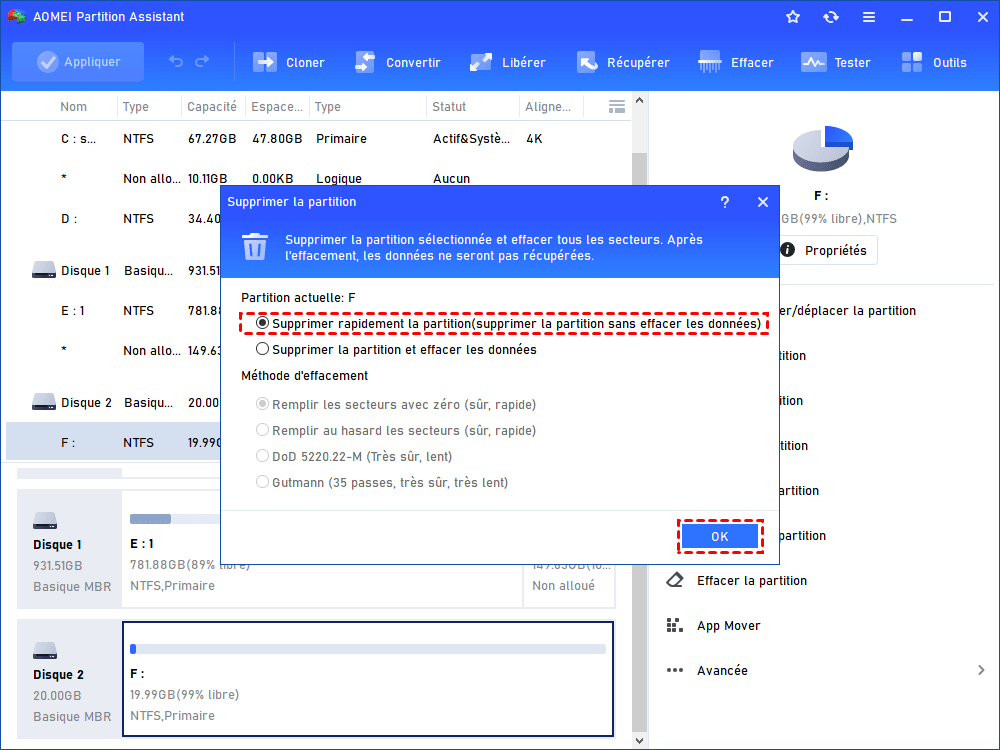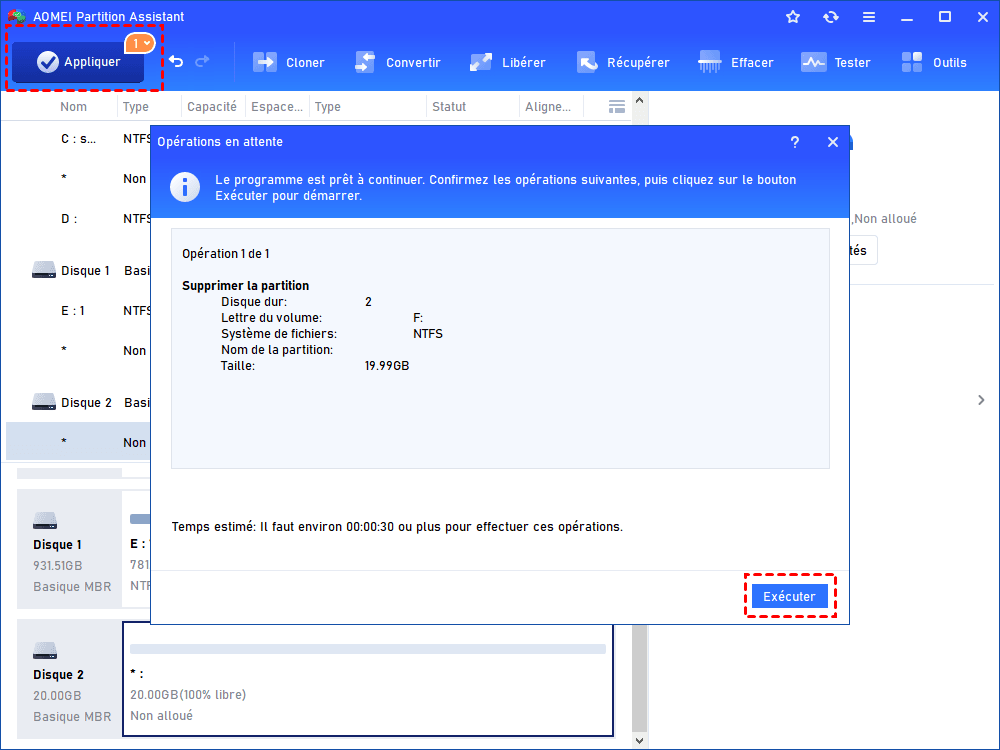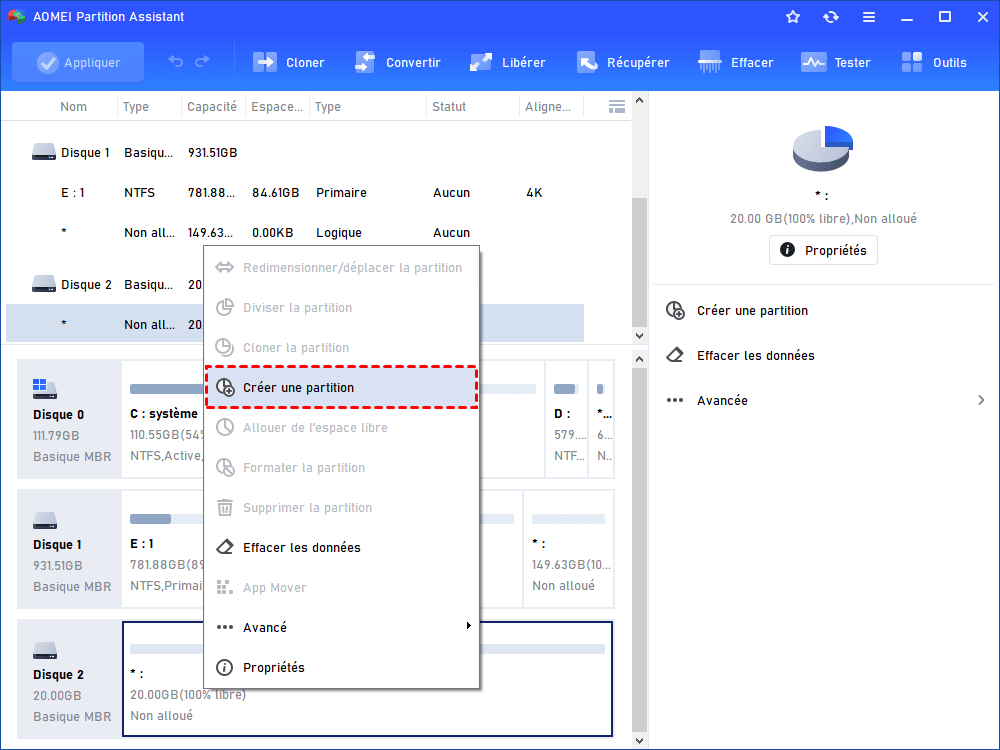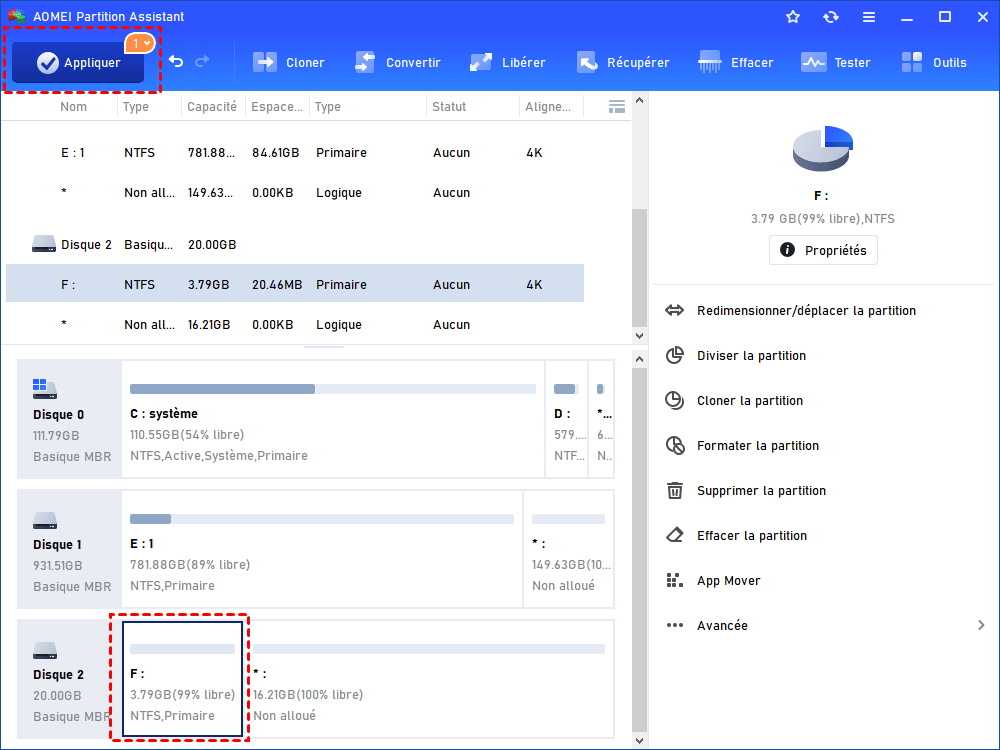Renommer carte SD sous Windows 10, 8, 7 | Gratuit et sûr
Si vous ne savez pas comment renommer carte SD ou vous ne pouvez pas renommer carte SD, consultez cet article, il y a des solutions efficaces.
Puis-je renommer la carte SD sur Windows 10 ?
Après avoir connecté ma carte SD de 32 Go à mon PC, elle était étiquetée « Données ». Je souhaite l'utiliser pour sauvegarder des photos importantes et nommer la carte SD comme « Photo ». Puis-je changer le nom d'une carte SD sur un PC Windows 10 ? Comment faire ?
Comment renommer la carte SD sous Windows 10, 8, 7 ?
Afin d'identifier la carte SD plus rapidement et plus facilement, de nombreuses personnes choisiront de renommer la carte SD. Mais en fait, cela signifie changer son étiquette de volume, et vous pouvez renommer n'importe quel lecteur en quelques clics sous Windows 10, 8, 7, y compris les cartes SD.
Ensuite, vous pouvez apprendre à renommer la carte SD en utilisant différentes méthodes dans la section ci-dessous et choisir celle qui convient à votre situation.
Méthode 1. Changer le nom dans l'Explorateur Windows
Étape 1. Sous Windows 10, appuyez sur les touches « Windows » + « E » pour ouvrir l'explorateur de fichiers Windows. Sous Windows 7, double-cliquez sur « Ordinateur » pour accéder à l'Explorateur de fichiers Windows.
Étape 2. Trouvez la carte SD en fonction de sa capacité et de sa lettre de lecteur, faites un clic droit et sélectionnez « Renommer ».
Étape 3. Maintenant, vous pouvez entrer le nom que vous souhaitez attribuer à la carte SD, et puis cliquez sur « Enter ».
Méthode 2. Renommer la carte SD avec CMD
Ou vous pouvez exécuter l'Invite de commandes sur le PC en tant qu'administrateur pour changer le nom de la carte SD.
Étape 1. Appuyez sur « Windows » + « R », tapez « cmd » dans la fenêtre contextuelle et appuyez sur « Entrée ».
Étape 2. Entrez « label f:music » dans la fenêtre pop-up, appuyez sur « Entrée » pour renommer la carte SD. Vous pouvez remplacer « f » par la lettre de lecteur de la carte SD que vous souhaitez renommer et « music » par le nom souhaité.
Méthode 3. Changer le nom dans la Gestion des disques
Si aucune lettre de lecteur ne lui a été attribuée, la carte SD ne s'affichera pas dans l'Explorateur Windows. Vous pouvez accéder à Gestion des disques pour lui attribuer une lettre de lecteur et le renommer.
Étape 1. Appuyez sur « Windows » + « R » pour ouvrir la Gestion des disques, entrez « diskmgmt.msc » et puis cliquez sur « OK ».
Étape 2. Faites un clic droit sur la carte SD que vous souhaitez renommer et sélectionnez « Propriétés ».
Étape 3. Dans la case vide, tapez le nom que vous voulez donner à la carte SD et cliquez sur « OK ».
Résolu : Impossible de renommer la carte SD sous Windows 10
Si vous ne pouvez pas renommer la carte SD par les moyens ci-dessus sous Windows 10, vous pouvez supprimer la partition sur la carte SD et en créer une nouvelle. Si votre OS est antérieur à Windows 10 1803, vous ne pouvez pas supprimer la carte SD ou la partition clé USB dans la Gestion des disques.
Dans ce cas, il est recommandé d'utiliser AOMEI Partition Assistant Standard. Il vous permet de supprimer facilement les partitions de carte SD ou de clé USB dans toutes les versions de Windows 10, 8, 7, XP et Vista.
Maintenant, téléchargez gratuitement ce logiciel et suivez les étapes détaillées pour résoudre facilement le problème :
Attention : La suppression d'une partition effacera toutes les données qu'elle contient, veuillez sauvegarder votre carte SD au préalable.
Étape 1. Sur l'interface principale, faites un clic droit sur la partition sur la carte SD et sélectionnez « Supprimer la partition ».
Étape 2. Sélectionnez la méthode de suppression dans la fenêtre pop-up, il est recommandé de choisir l'option « Supprimer rapidement la partition », parce que l’autre option prend beaucoup de temps et que les données de la partition seront définitivement effacées. Et alors cliquez sur le bouton « OK ».
Étape 3. Cliquez sur « Appliquer » et « Exécuter » pour valider la suppression.
Étape 4. Ensuite, faites un clic droit sur l'espace non alloué après la suppression de la partition et sélectionnez « Créer une partition ».
Étape 5. Dans la fenêtre pop-up, vous pouvez définir la taille de la partition que vous souhaitez créer (Après avoir cliqué sur « Avancé », vous pouvez effectuer plus de configurations).
Étape 6. Ensuite, vous pouvez prévisualiser la mise en page de la partition, s'il n'y pas de problème, cliquez sur « Appliquer » pour valider l'opération.
Notes : Vous pouvez également utiliser l'outil pour formater de bas niveau la carte SD, cloner la carte SD et changer le numéro de série, etc.
FAQ sur le changement de nom de la carte SD
Q : Comment renommer la carte SD sur Mac ?
Après avoir inséré votre carte SD dans Mac, sur le bureau, cliquez sur l'icône de la carte SD pour la sélectionner et appuyez sur la touche « Entrée ». Ensuite, vous pouvez saisir le nouveau nom de la carte SD dans la zone de texte.
Q : Puis-je changer le nom du dossier de la carte SD sur Android ?
Malheureusement, ce n'est pas possible. Vous pouvez retirer la carte SD d'Android, la mettre dans l'adaptateur de carte SD, puis vous connecter à votre PC pour changer le nom de la carte SD. Mais le nom de dossier de la carte SD dans Android n'utilise pas l'étiquette de partition.
Conclusion
Comme vous pouvez le voir, il est si facile de renommer une carte SD. Cet article vous fournit également des moyens simples de résoudre le problème que la carte SD ne peut pas être renommée.
Et vous pouvez constater que AOMEI Partition Assistant est votre meilleur choix, que vous souhaitiez renommer la carte SD ou résoudre le problème de ne pas pouvoir renommer la carte SD, il rend tout très simple. Même si vous êtes novice en informatique, vous pouvez facilement résoudre les problèmes avec.
De plus, si nécessaire, vous pouvez passer à la version Professional, elle vous offre les fonctionnalités avancées, comme réparer une carte SD corrompue, récupérer la partition perdue, nettoyer la carte SD, etc.