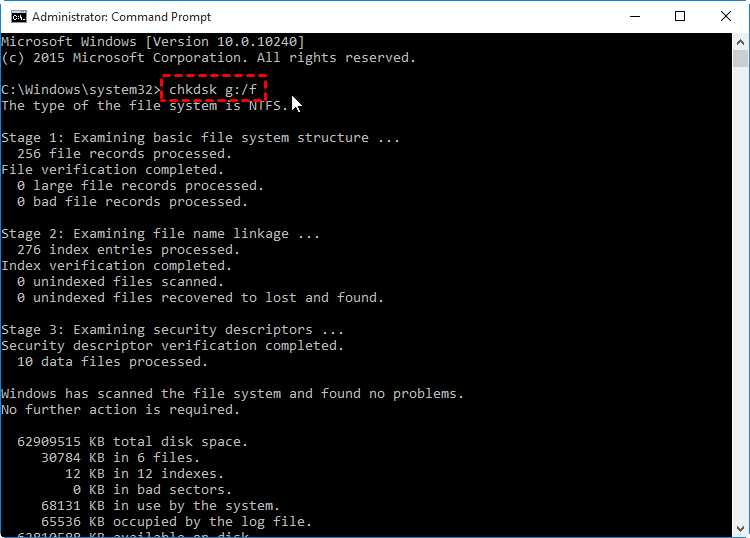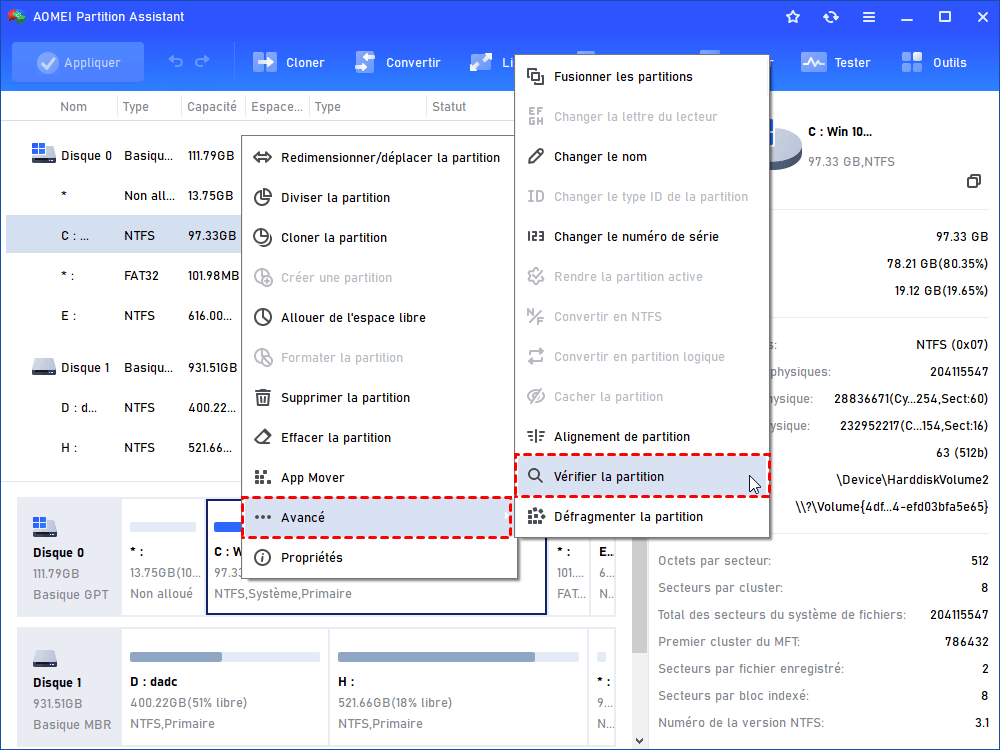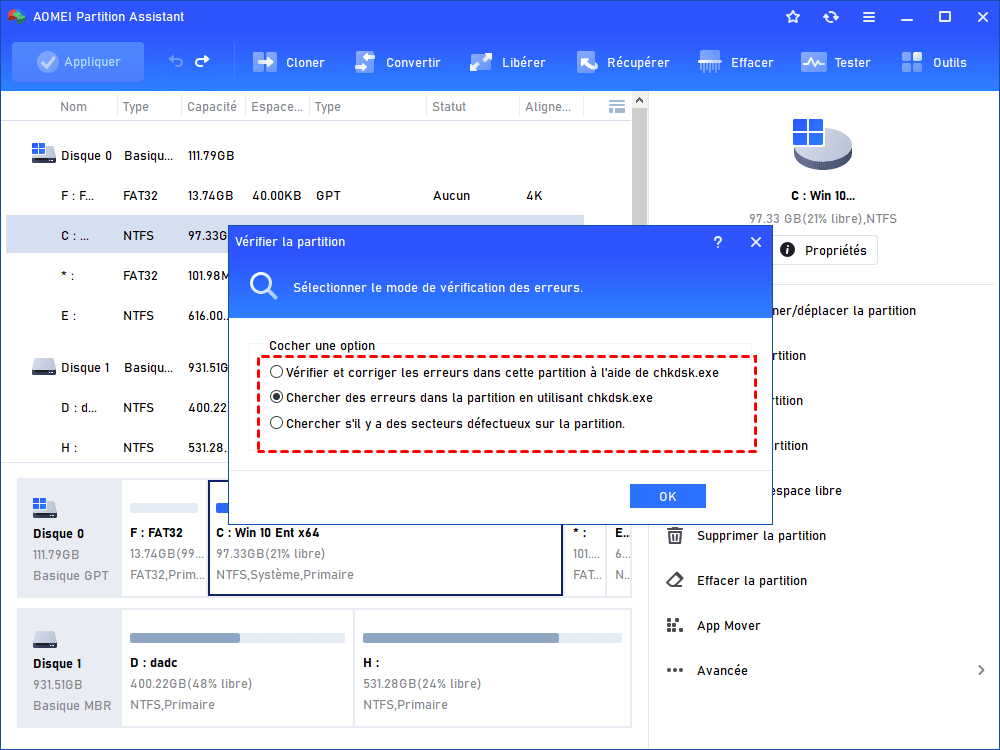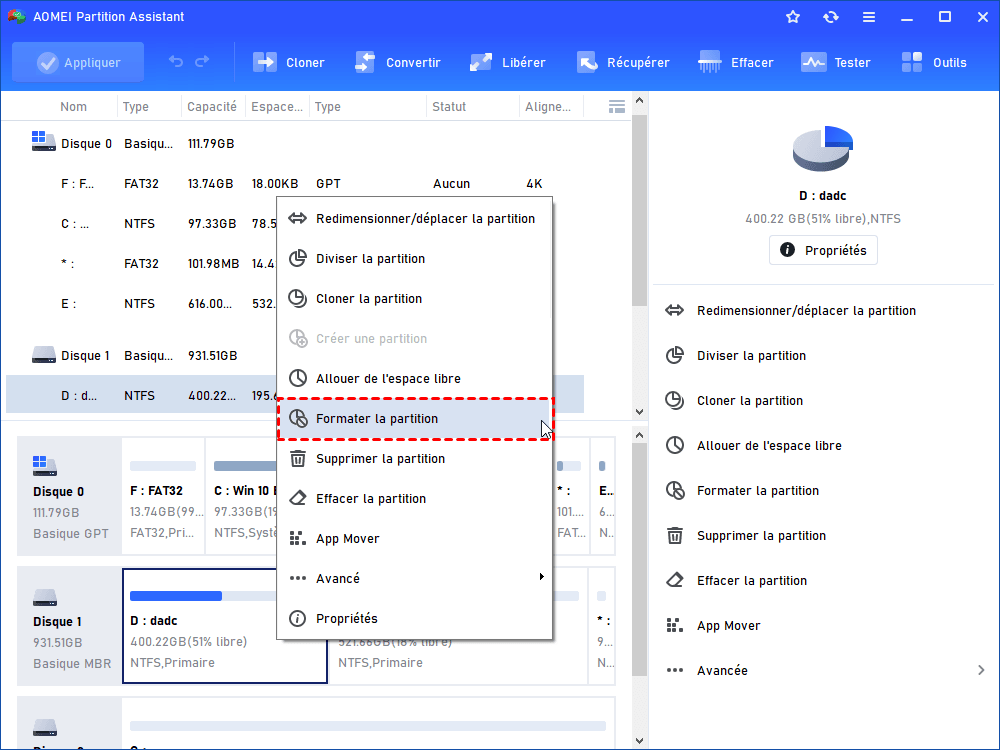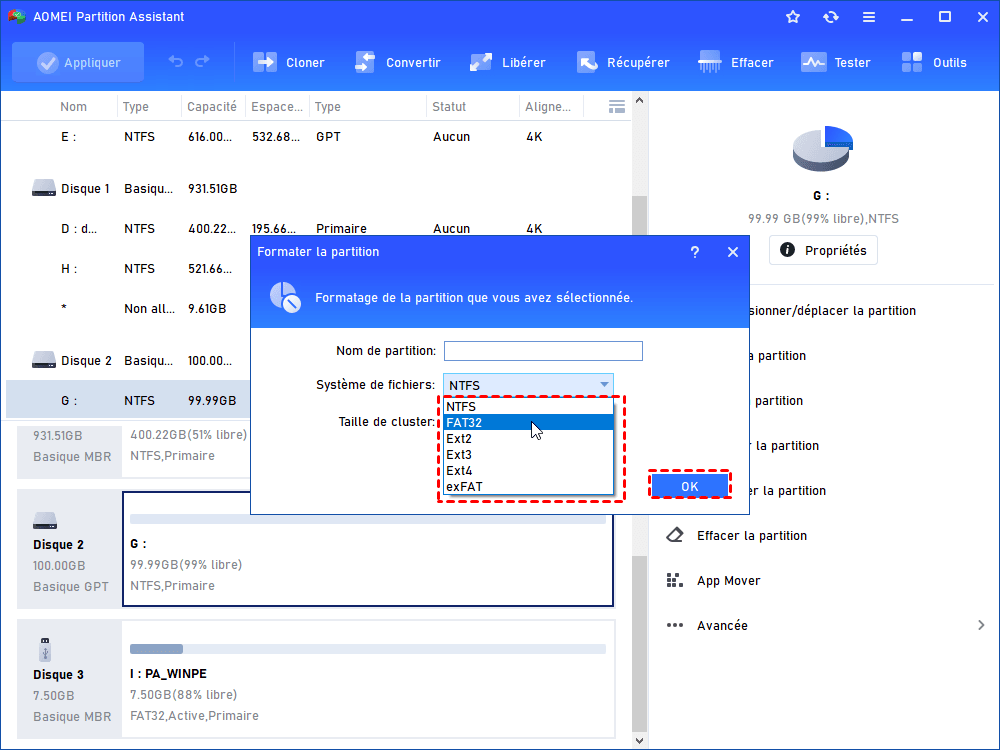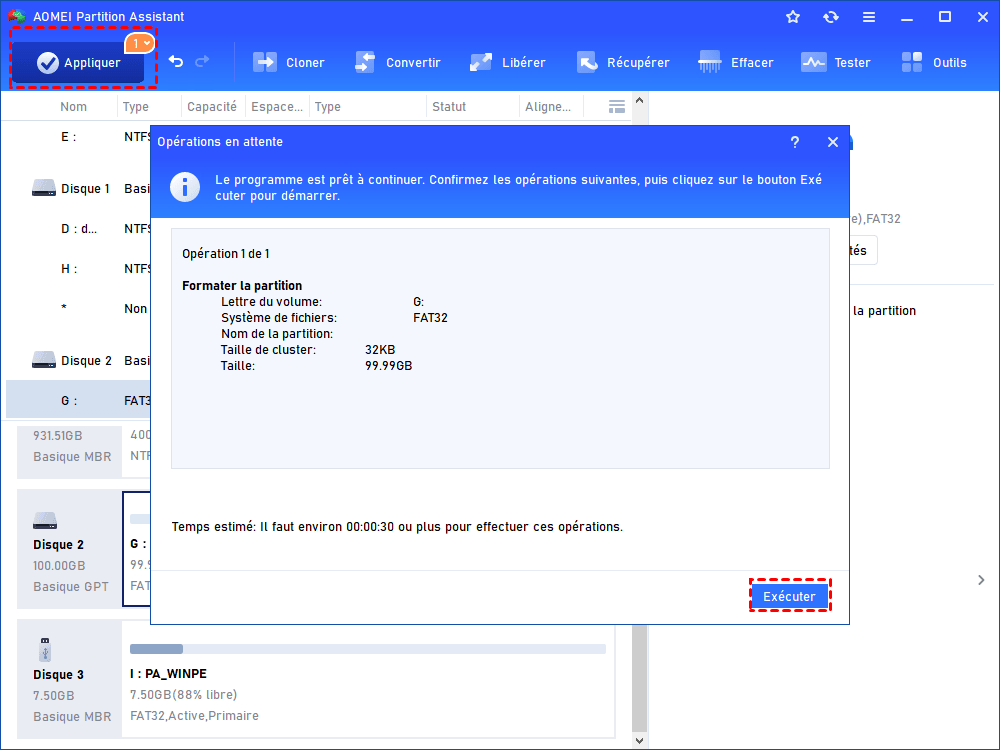Comment réparer un disque dur corrompu à l'aide de CMD sous Windows 11/10/8/7 ?
Cette page vous montrera comment réparer un disque dur corrompu à l'aide de CMD. Un outil fiable, AOMEI Partition Assistant, qui offre des moyens plus simples de réparer le disque dur corrompu, sera également présenté.
Causes et symptômes d'un disque dur corrompu
Pourquoi le disque dur est-il corrompu ou planté ? Voici quelques causes principales.
▸ Dommages logiques : attaque de virus, secteurs défectueux, système de fichiers inconnu, disque non formaté, système de fichiers brut, table de partition perdue/corrompue…
▸Dommages physiques : défaillance par court-circuit, puce endommagée, en-tête corrompu, chute depuis des hauteurs, dégradation des pièces mobiles du disque dur au fil du temps…
▸Opérations humaines inappropriées : panne de courant soudaine, retrait non sécurisé, arrêt incorrect du système…
Lorsque le disque dur est corrompu, vous remarquerez les symptômes ou messages d'erreur suivants.
▶ Un écran noir apparaît après l'écran de démarrage du système.
▶Aucun périphérique amorçable trouvé, l'ordinateur ne peut pas démarrer correctement.
▶ Clic ou frottement du son du disque dur, il va bientôt mourir ou ne démarre pas déjà.
▶ L'accès aux fichiers et aux dossiers prend beaucoup plus de temps. Ou les fichiers et dossiers deviennent invisibles et corrompus.
▶ Le type de système de fichiers est brut, CHKDSK n'est pas disponible pour les lecteurs RAW.
▶ « X:\ n'est pas accessible. Le fichier ou le répertoire est corrompu et illisible ».
Comment réparer un disque dur corrompu à l'aide de CMD ?
Lorsque votre disque dur est corrompu, vous pouvez vous référer au contenu suivant pour réparer le disque dur corrompu à l'aide de l'invite de commande. Avant de continuer, vous feriez mieux de récupérer les données du disque dur endommagé et de les déplacer vers un autre emplacement sûr.
Pour démarrer le processus de réparation du disque dur corrompu, vous devez tout d'abord ouvrir l'invite de commande en tant qu'administrateur (Cliquez sur la zone de recherche, saisissez l'invite de commande, cliquez avec le bouton droit sur l'icône et choisissez Exécuter en tant qu'administrateur. Ou appuyez sur Win + R, saisissez « cmd » dans la boîte de dialogue Exécuter élevée et appuyez sur Entrée).
Ensuite, tapez la commande ( « chkdsk g: /f ») et appuyez sur Entrée pour démarrer le processus de vérification et de correction des erreurs pour votre disque corrompu :
Remarque : « g : » est la lettre de lecteur du disque dur endommagé, f signifie la correction des erreurs sur le disque.
Vous pouvez ajouter plus de paramètres à la commande pour rendre le processus d'analyse plus rigoureux.
« chkdsk g: /f /r /x » : /x localise les secteurs défectueux et récupère les informations lisibles. /r force le démontage du volume avant l'analyse si nécessaire.
Choisissez un outil professionnel pour réparer plus facilement le disque dur endommagé
Si vous pensez que le processus de réparation d'un disque dur corrompu à l'aide de CMD (exécutant CHKDSK.exe) est un peu compliqué, ou si vous rencontrez le message d'erreur « CHKDSK n'est pas disponible pour les lecteurs RAW » pendant le processus de réparation, vous pouvez vous tourner vers AOMEI Partition Assistant Professional, qui peut prendre en charge Windows 11/10/8.1/8/7, XP et Vista. Il vous propose trois façons différentes de réparer un disque dur endommagé. Téléchargez maintenant la version Demo pour un essai gratuit.
1. Vérifier la partition pour les erreurs
Étape 1. Installez et exécutez AOMEI Partition Assistant Professional. Faites un clic droit sur la partition que vous souhaitez vérifier et sélectionnez « Avancé » > « Vérifier la partition ».
Étape 2. Dans la fenêtre contextuelle, vous avez trois options disponibles, « Vérifier et corriger l'erreur dans cette partition à l'aide de chkdsk.exe », « Chercher des erreurs dans la partition en utilisant chkdsk.exe », « Chercher s'il y a des secteurs défectueux sur la partition ». Choisissez-en un en fonction de vos besoins et cliquez sur « OK ». Attendez ensuite que le processus soit terminé.
En outre, vous pouvez également cliquer avec le bouton droit sur le disque que vous souhaitez analyser et sélectionner « Test de surface » pour vérifier l'erreur du disque.
Si la vérification et la réparation du disque/partition par chkdsk.exe échouent, vous pouvez envisager de reconstruire le MBR du disque dur endommagé. Heureusement, AOMEI Partition Assistant peut également effectuer cette tâche.
2. Reconstruire le MBR du disque dur corrompu
Étape 1. Ouvrez AOMEI Partition Assistant, cliquez avec le bouton droit sur le disque corrompu et sélectionnez « Reconstruire le MBR ».
Étape 2. Sélectionnez un type de MBR approprié pour votre système d'exploitation actuel et cliquez sur « OK ».
Étape 3. Dans l'interface principale, cliquez sur « Appliquer » dans le coin supérieur gauche pour valider l'opération en attente.
Ensuite, vous pouvez vérifier si le disque dur corrompu peut à nouveau être utilisé normalement. Sinon, vous pouvez essayer de le reformater via ce logiciel.
3. Reformater le disque dur corrompu
Étape 1. Dans l'interface principale d'AOMEI Partition Assistant, cliquez avec le bouton droit sur n'importe quelle partition du disque corrompu et sélectionnez « Formater la partition ».
Étape 2. Sélectionnez un système de fichiers (ex : NTFS) et cliquez sur « OK ».
Étape 3. Cliquez sur « Appliquer » pour commencer à formater la partition.
Conclusion
Maintenant, vous savez comment réparer un disque dur corrompu en utilisant CMD étape par étape. Si vous souhaitez réparer le disque dur endommagé plus facilement, AOMEI Partition Assistant est un excellent choix. De plus, ce logiciel est livré avec des fonctions utiles telles que l'effacement sécurisé du SSD, le clonage du disque dur MBR vers GPT, la conversion du disque dur entre MBR et GPT sans supprimer les partitions, l'optimisation des performances du SSD par alignement 4K et plus encore.