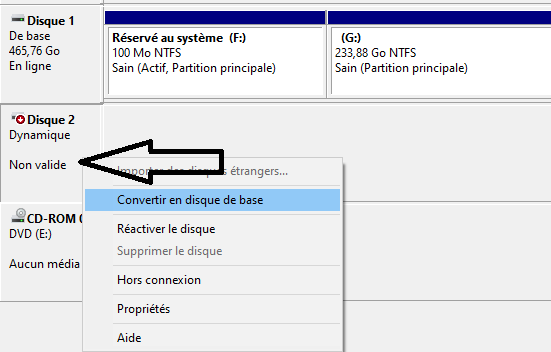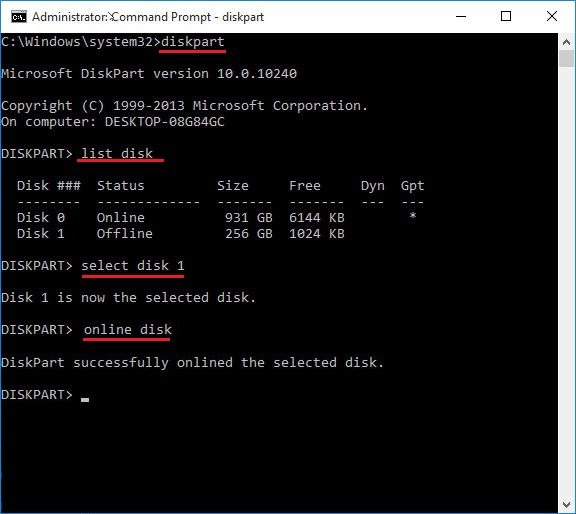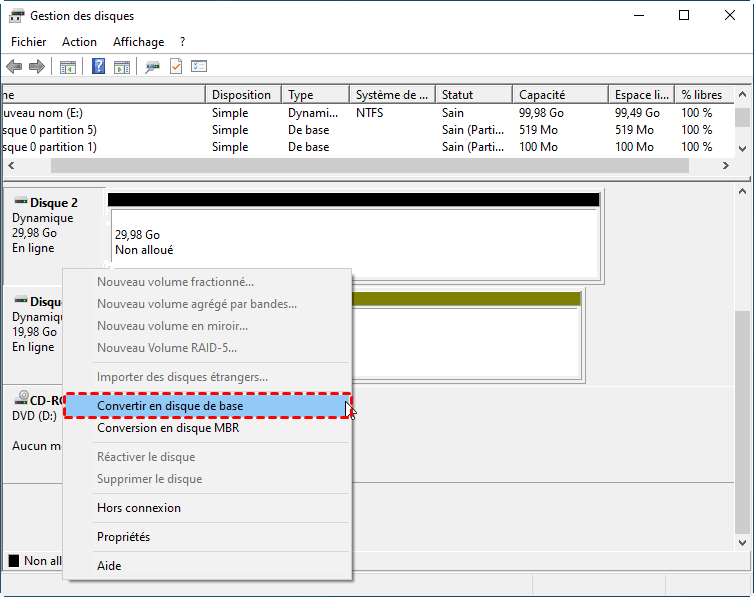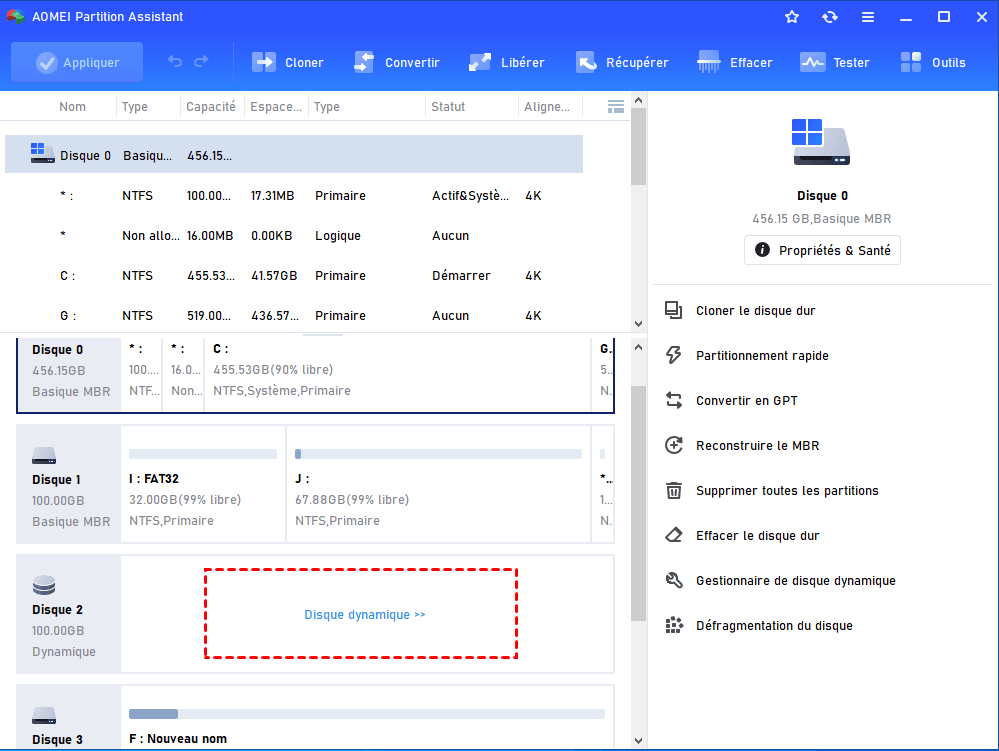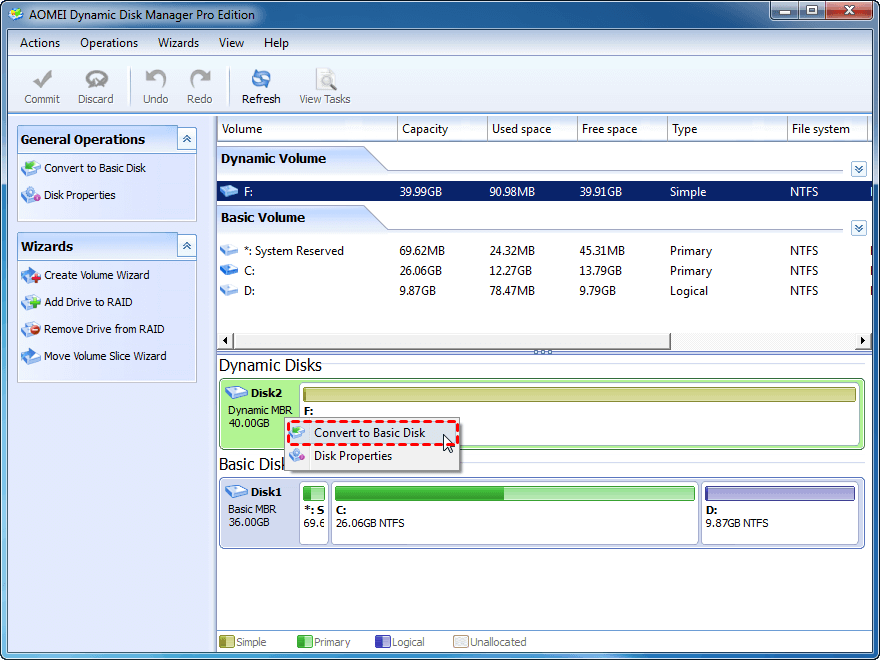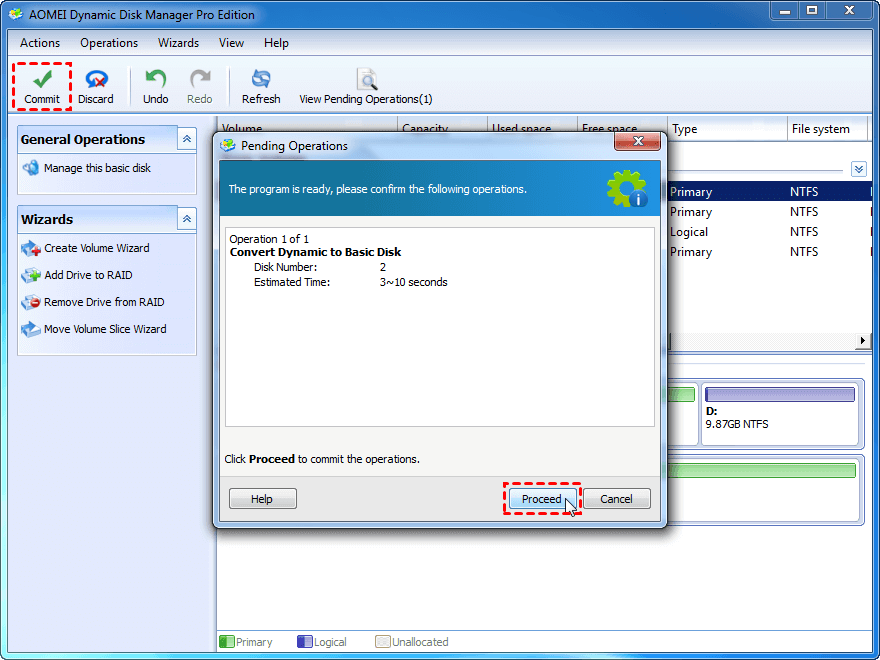4 façons de réparer le disque dynamique non valide sans perte de données
Comment réparer un disque dynamique non valide sans perte de données dans Windows 7, 8, 10, 11 ? Cet article fournit 4 moyens efficaces pour réactiver le disque dynamique non valide.
Disque dynamique non valide dans Windows 10
« J'ai récemment remplacé mon PC. Le système est Win 10 Entreprise alors que mon ordinateur d'origine est Win 7 Pro. J'ai mis les disques durs de l'ancien PC sur le nouvel PC Windows 10 et j'ai voulu récupérer les données. Toutefois, dans la Gestion des disques, un disque ancien affiche disque dynamique non valide. La seule option disponible est « Convertir en disque de base », mais cette option entraînera la perte de toutes les données. Que dois-je faire pour éviter de perdre mes données ? »
Cause réelle du disque dynamique non valide dans Gestion des disques
L’erreur de disque dynamique non valide peut être causée par différents raisons, comme des secteurs défectueux, des pannes de disque dur, un mauvais câble SATA, une attaque de virus ou un logiciel malveillant. Et la raison la plus importante est probablement un problème d'incompatibilité avec Windows.
Comment réparer disque dynamique non valide sans perte de données ?
Selon la cause réelle du disque dynamique non valide, nous listons 4 façons efficaces de le réparer :
2. Réactivez le disque dynamique avec Diskpart
3. Convertir en disque de base avec Gestion des disques (Perte de données)
4. Convertir en disque de base avec AOMEI Partition Assistant(sans perte de données)
1. Mettre à niveau la version de votre Windows OS
Toutes les versions du système d'exploitation Windows ne prennent pas en charge le disque dynamique. Si votre système ne supporte pas le disque dynamique, vous pourriez mettre à niveau vers un autre système d’exploitation Windows qui le prend en charge.
2. Réactiver le disque dynamique non valide avec DiskPart
L’invite de commande de Windows peut nous aider à réactiver le disque dynamique non valide sans perte de données. Voyons les instructions ci-dessous.
-
1. Entrez cmd dans la zone de recherche et choisissez Exécuter en tant qu'administrateur.
-
2. Tapez diskpart et appuyez sur Entrée.
-
3. Tapez list disk (les disques manquants sont numérotés M0, M1, M2, etc ; et les disques hors ligne sont numérotés 0, 1, 2, etc.)
-
4. Tapez select disk x (x est le numéro du disque dynamique non valide.)
5. Tapez online disk
Si cette solution ne fonctionne pas pour vous, veuillez essayer la suivante.
3. Convertir en disque de base via Gestion des disques
Si on peut convertir le disque dynamique en disque de base, ce problème sera résolu. Accéder à la Gestion des disques. Cliquez avec le bouton droit sur le disque dynamique non valide et choisissez Convertir en disque de base.
Parfois il est impossible de convertir le disque dynamique en disque de base dans la Gestion des disques, parce que Windows ne peut que convertir un disque vide en disque de base. Il faut supprimer toutes les partitions et les données par avance.
Si vous ne voulez pas perdre vos données, veuillez essayer un autre moyen fiable de réparer le disque dynamique non valide - AOMEI Partition Assistant Professional.
4. Convertir le disque dynamique en disque de base sans perte de données via AOMEI Partition Assistant
AOMEI Partition Assistant Professional est un puissant logiciel de gestion des disques et des volumes, il prend en charge Windows 11/10/8.1/8/7/Vista/XP/2000. Si vous utilisez Windows Server 2003/2008/2011/2012/2016/2019, la version Server est un meilleur choix.
Il vous permet de convertir le disque entre basique et dynamique sans perte de données, et aussi de gérer des disques et volumes dynamiques de façon flexible, comme étendre, réduire, créer, supprimer, cloner des volumes dynamiques, déplacer la tranche de volume et ajouter un disque au RAID, etc.
Avant l’opération, sauvegardez toutes les données du disque dynamique au cas où vous auriez à récupérer des données. Voici les étapes détaillées de convertir :
***La version Demo permet de simuler et démontrer toutes les opérations.
1. Installez et exécutez AOMEI Partition Assistant Professional, cliquez sur le bouton Disque dynamique pour lancer le Gestionnaire de disque dynamique.
2. Vous allez lancer AOMEI Dynamic Disk Manager. Faites un clic droit sur le disque dynamique non valide et choisissez Convert to Basic Disk. Cliquez sur OK dans la fenêtre pop-up.
3. Prévisualisez les modifications du disque dynamique et appuyez sur Commit et puis Proceed.
L'opération nécessite un redémarrage pour appliquer la conversion.
Conclusion
Maintenant, vous avez réparé le disque dynamique non valide sans perte de données. Il ne vous dérangera plus jamais. En plus de la conversion entre disque dynamique et disque de base, cet outil de partition de disque peut aussi fusionner l'espace non alloué sur le disque dynamique pour étendre le disque C, convertir le disque MBR en GPT, migrer l'OS de disque MBR en GPT, etc. De plus, la version Server peut réaliser toutes les fonctions de la version Pro, si vous souhaitez gérer les disques dynamiques de votre serveur, veuillez essayer la version Server.