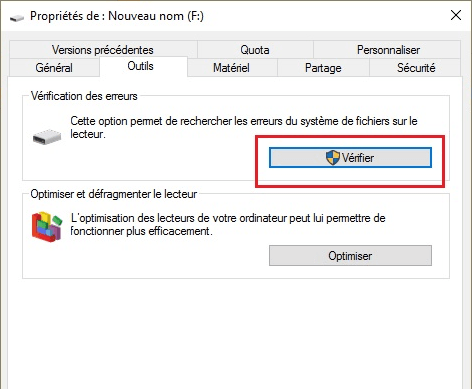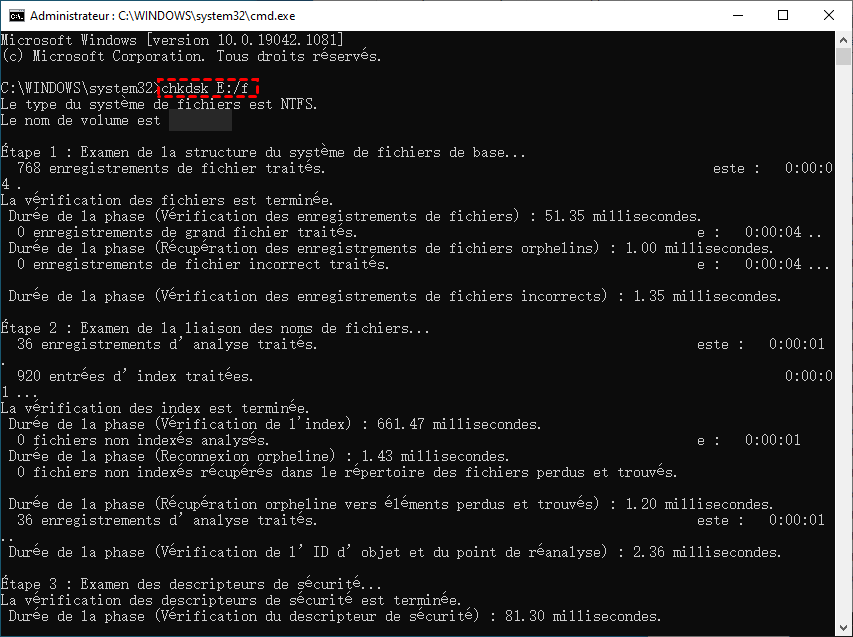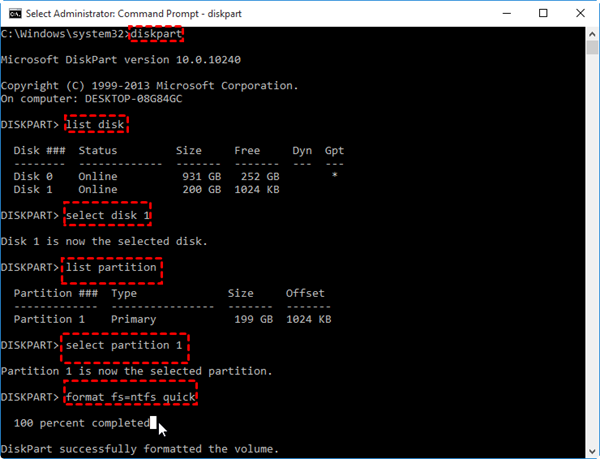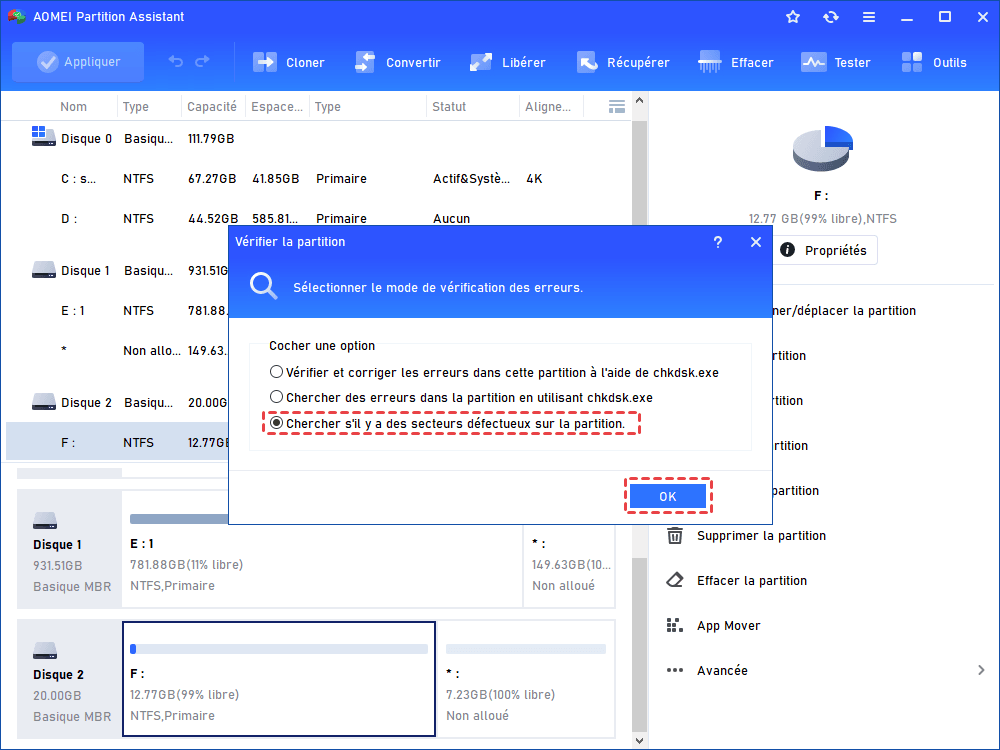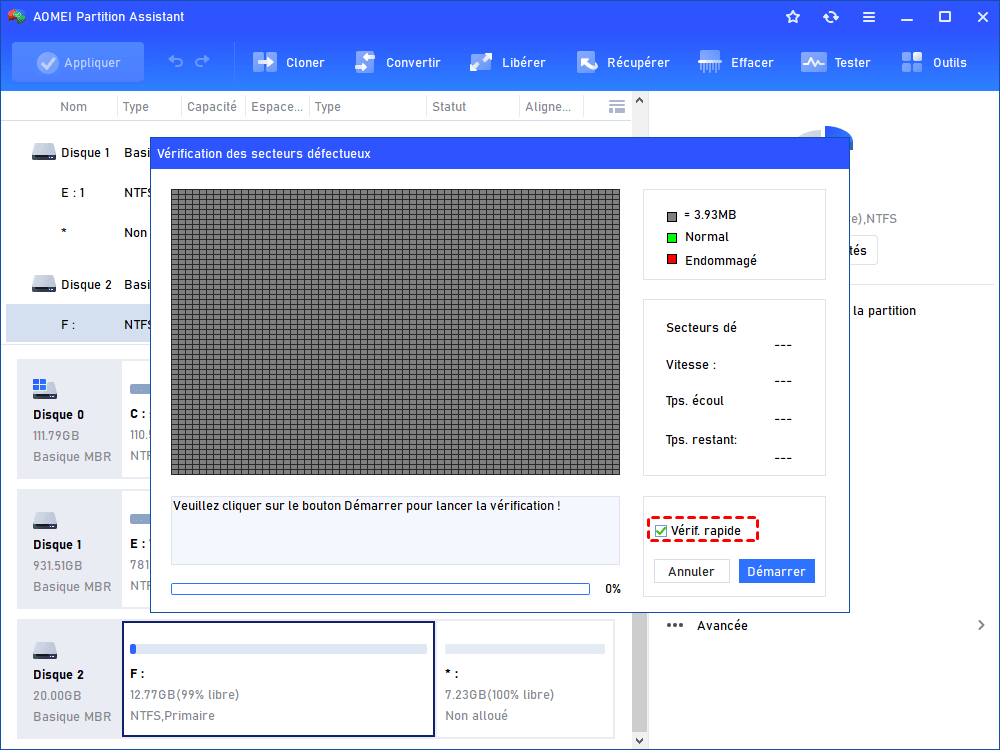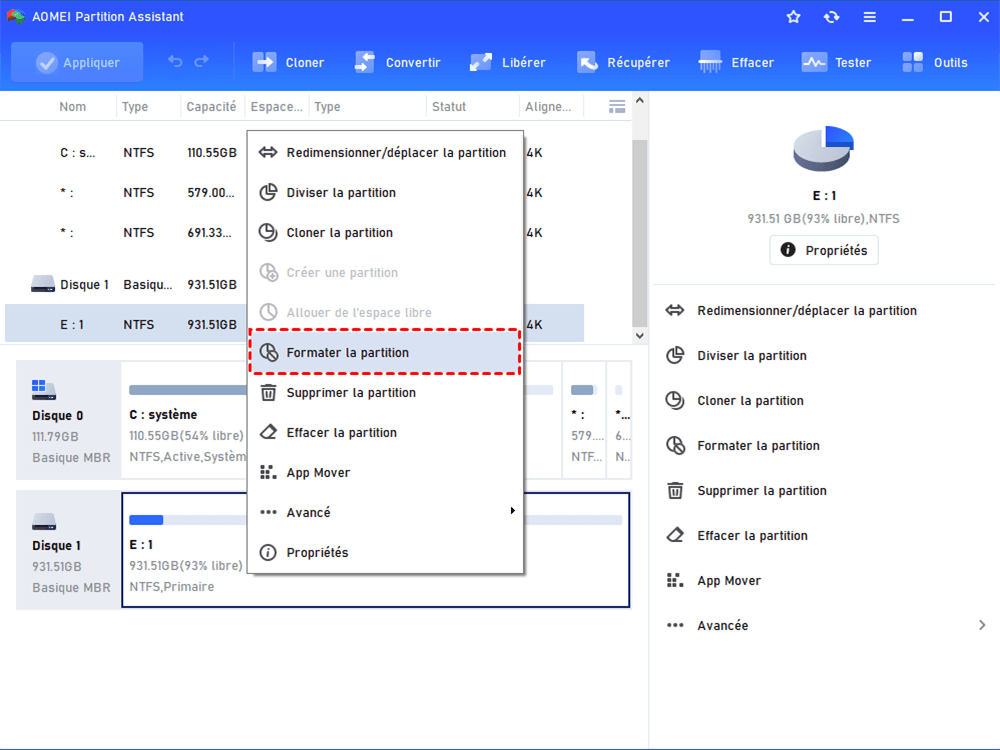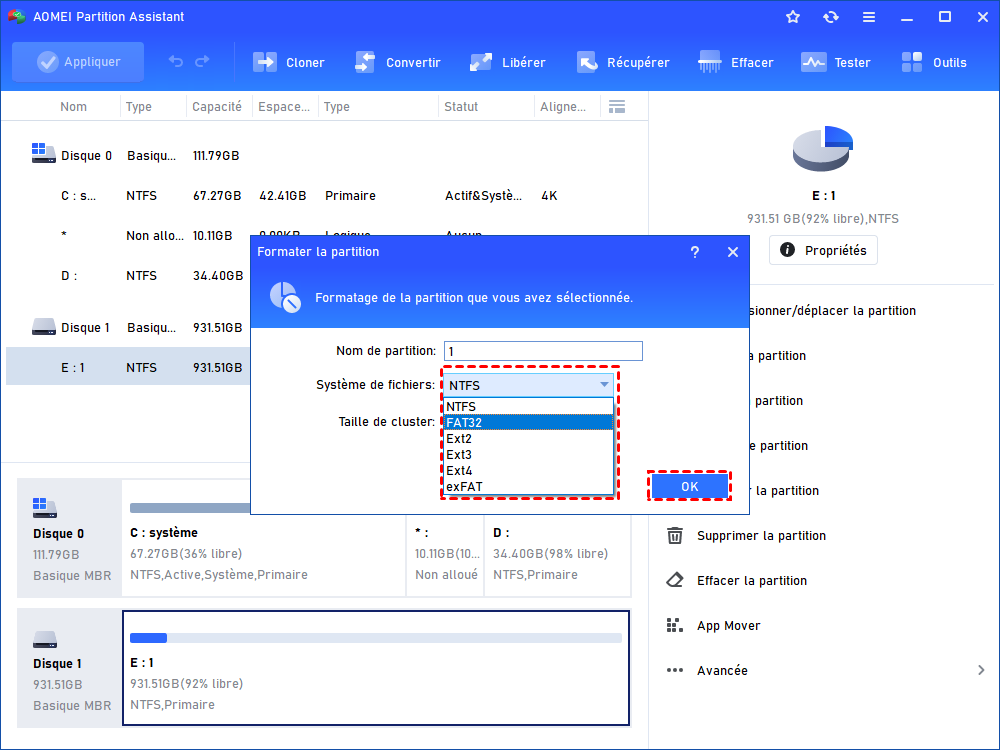Comment réparer le système de fichiers NTFS endommagé sous Windows 11, 10, 8, 7 ?
Comment réparer le système de fichier NTFS sous Windows 11, 10, 8, 7 lorsque la partition est endommagée ? Nous vous présenterons dans cet article 3 méthodes pour réparer une partition NTFS endommagée.
Symptômes d'un système de fichiers endommagé (NTFS)
Si le système de fichiers NTFS est corrompu, vous remarquerez les symptômes typiques suivants tant que vous essayez d'accéder à la partition NTFS dans l'Explorateur de fichiers Windows :
♦ Le fichier ou le répertoire est endommagé et illisible.
♦ Le pilote du disque dur est obsolète.
♦ Le volume ne contient pas de système de fichiers reconnu. Vérifiez si tous les pilotes de système de fichiers nécessaires sont chargés et si le volume n’est pas endommagé.
♦ Vous devez formater le disque du lecteur #: avant de l'utiliser. Voulez-vous le formater ?
En plus de cela, vous pouvez constater que la partition du disque dur ou clé USB devient RAW dans la Gestion des disques ou affiche 0 octet dans ses propriétés. Dans de tels cas, vous perdrez l'accès à cette partition et aux données qu'elle contient. Vous recherchez donc les méthodes pour réparer le système de fichiers endommagé.
Solutions recommandées pour réparer le système de fichiers endommagé
Dans ce guide, nous aimerions partager quelques méthodes éprouvées pour vous aider à réparer le système de fichiers NTFS endommagé.
Solution 1. Vérifier la partition pour une erreur de système de fichiers
Tout d'abord, vous pouvez cliquer avec le bouton droit sur la partition NTFS endommagée dans l'Explorateur de fichiers Windows et sélectionner Propriétés. Ensuite, accédez à l'onglet Outils et cliquez sur Vérifier sous Vérification des erreurs. Cette option vérifiera la partition sélectionnée pour l'erreur du système de fichiers.
Vous pouvez également utiliser l'utilitaire CHKDSK pour vérifier les erreurs sur la partition NTFS. Saisissez cmd dans la barre de recherche, cliquez avec le bouton droit sur l'icône Invite de commandes et sélectionnez Exécuter en tant qu'administrateur. Dans la fenêtre d'invite de commande élevée, exécutez la commande "chkdsk E: /f" (E est la lettre de lecteur de la partition NTFS endommagée).
Solution 2. Récupérer les données de la partition NTFS et la reformater à nouveau en NTFS
Si les méthodes ci-dessus pour réparer une partition NTFS endommagée ne fonctionnent pas comme prévu, vous pouvez d'abord récupérer les données de la partition, puis la reformater en NTFS, ce qui peut être une solution garantie. Pour cela, vous pouvez utiliser l'outil Diskpart pour forcer le formatage de la partition endommagée.
Tout d'abord, ouvrez la fenêtre d'invite de commande, puis exécutez les commandes suivantes dans l'ordre.
- > diskpart
- > list disk
- > select disk 1 (1 est le disque où se trouve la partition NTFS endommagée)
- > list partition
- > select partition 1 (remplacez 1 par votre numéro de partition endommagée)
- > format fs=ntfs quick
Solution 3. Réparer le système de fichiers NTFS endommagé via un logiciel gratuit
Si vous ne parvenez pas à vérifier l'erreur du système de fichiers car il est devenu RAW et que vous rencontrez l'erreur CHKDSK n'est pas disponible pour les lecteurs RAW, ou si vous ne pouvez pas le formater via l'invite de commande, vous pouvez essayer un logiciel de gestion des disques et partitions gratuit pour réparer une partition NTFS endommagée, c'est AOMEI Partition Assistant Standard.
Il s'agit d'un utilitaire de réparation de système de fichiers NTFS gratuit mais puissant pour Windows 11/10/8/7/XP/Vista (64/32 bits). Il peut vérifier les secteurs défectueux sur la partition RAW, formater la partition endommagée en NTFS. Vous pouvez maintenant télécharger ce logiciel gratuit et l'essayer.
Option 1. Vérifier le secteur défectueux
Étape 1. Installez et exécutez AOMEI Partition Assistant Standard. Faites un clic droit sur la partition NTFS endommagée et sélectionnez Avancé> Vérifier la partition.
Étape 2. Dans cette fenêtre, choisissez la troisième méthode pour vérifier s'il y a des secteurs défectueux sur la partition.
Étape 3. Cochez Vérification rapide et cliquez sur Démarrer. Attendez que le processus soit terminé.
Option 2. Reformater la partition endommagée en NTFS
Étape 1. Dans l'interface principale, cliquez avec le bouton droit sur votre partition endommagée et sélectionnez Formater la partition.
Étape 2. Définissez le système de fichiers de la partition sur NTFS, puis cliquez sur le bouton OK. Vous êtes également autorisé à modifier la taille du cluster ou à ajouter une étiquette de partition.
Étape 3. Vous reviendrez à l'interface principale, cliquez sur Appliquer et Exécuter après confirmation.
Méthode supplémentaire : réparer une partition NTFS endommagée en reconstruisant le MBR du disque dur
MBR (Master Boot Record) contient des informations importantes sur la façon dont les partitions logiques, y compris les systèmes de fichiers, sont organisées sur un disque dur. Par conséquent, lorsqu'il est endommagé, le système de fichiers NTFS peut également être corrompu. Vous pouvez donc essayer de le reconstruire pour voir que la partition NTFS peut être réparée ou non. Pour ce faire via AOMEI Partition Assistant, vous devez passer à la version professionnelle - AOMEI Partition Assistant Professional.
Étape 1. Cliquez avec le bouton droit sur le disque où se trouve la partition endommagée et sélectionnez Reconstruire le MBR.
Étape 2. Sélectionnez le type de MBR pour le système d'exploitation actuel.
Étape 3. Enfin, cliquez sur Appliquer -> Exécuter pour valider les opérations.
Conclusion
Comme vous le voyez ci-dessus, AOMEI Partition Assistant est un excellent outil qui peut réparer le système de fichiers de plusieurs manières. En plus de ces fonctions mentionnées, ce logiciel peut également changer de disque dur principal sans rien réinstaller, nettoyer le disque dur ou effacer en sécurité le SSD pour les revendre, étendre le disque c à partir du disque D, réparer le secteur de boot lorsque vous rencontrez un crash système, créer une clé USB bootable, migrer le système d'exploitation vers un autre disque sans réinstaller, déplacer un logiciel sur un autre disque dur, convertir entre MBR et GPT sans perte de données, etc.
Si vous utilisez des ordinateurs Windows Server, pour profiter des fonctions puissantes, veuillez passez à AOMEI Partition Assistant Server.