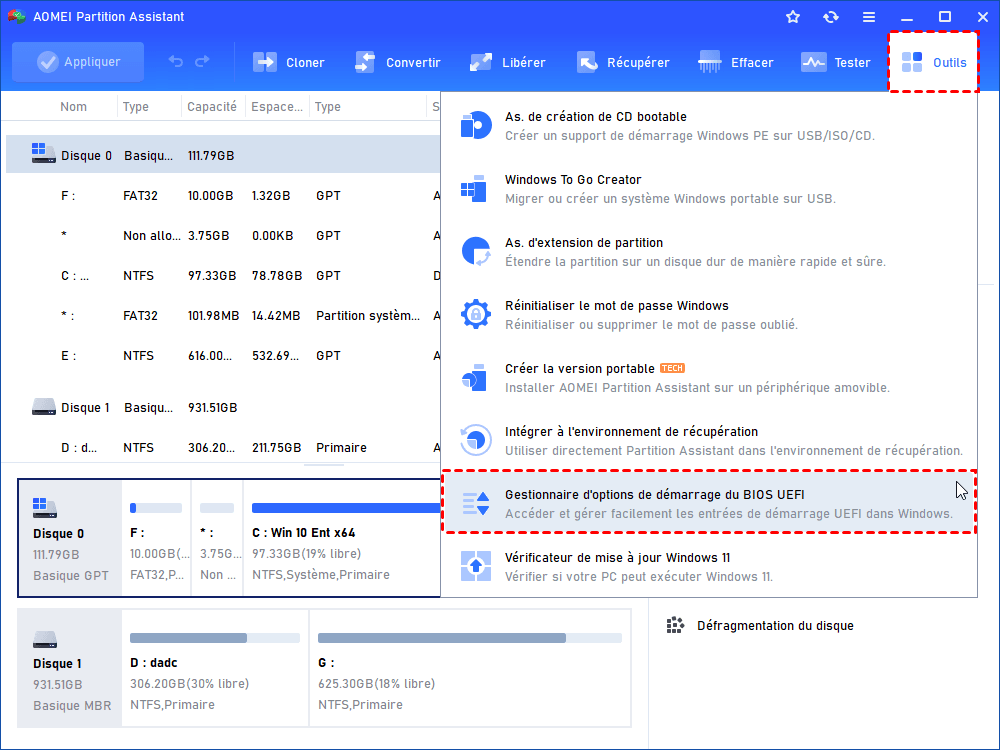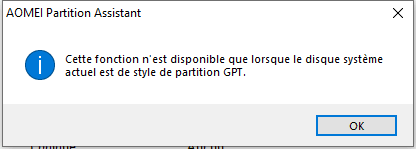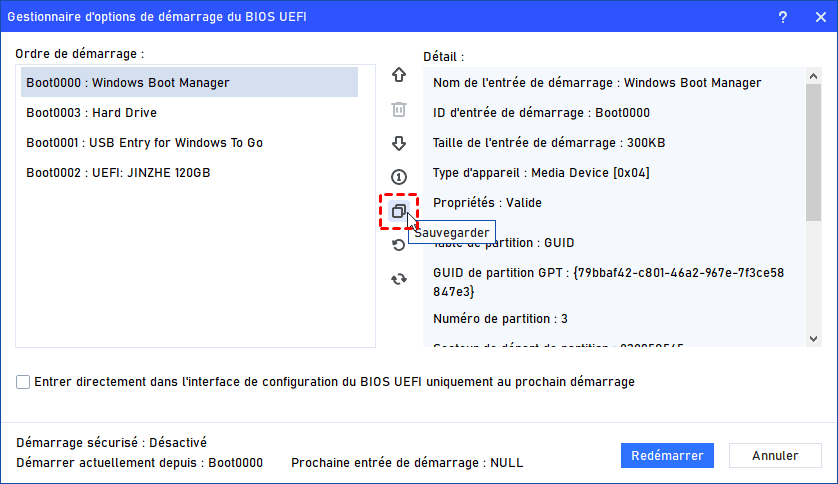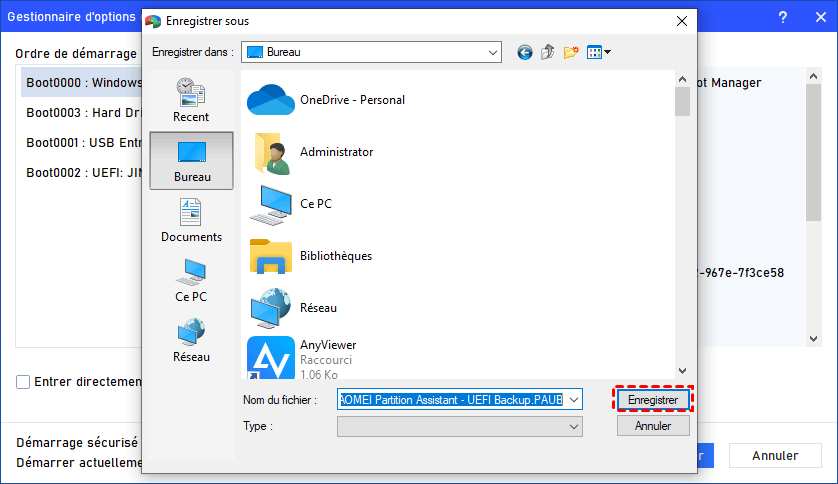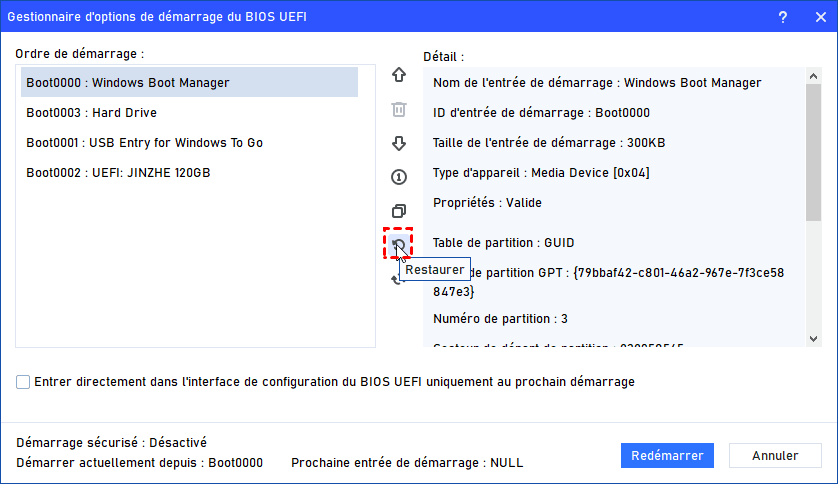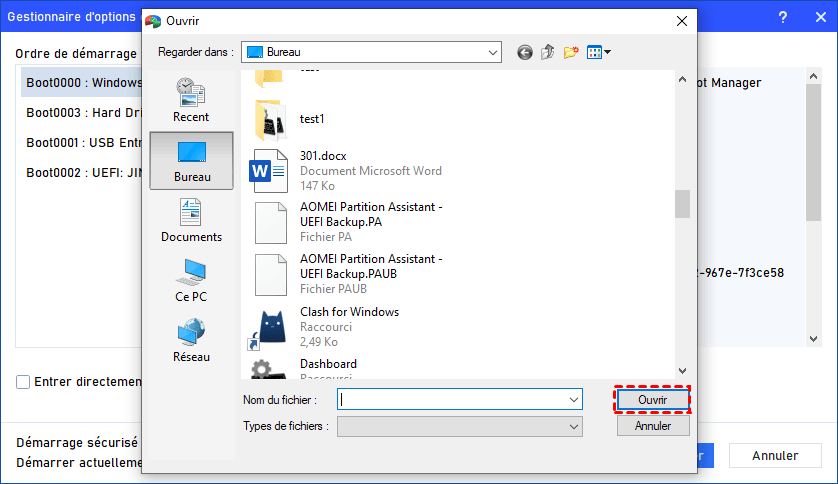Restaurer le Gestionnaire de démarrage Windows sur l’UEFI
Comment restaurer le Gestionnaire de démarrage Windows sur l’UEFI ? Si vous rencontrez des erreurs sur Windows Boot Manager, vous pouvez suivre cet article pour le restaurer.
À propos du Gestionnaire de démarrage Windows dans l'UEFI
« J'ai utilisé mon ordinateur pour installer Win 7 sur un disque dur et cela a fonctionné parfaitement. Sauf que lorsque j'ai retiré ce disque dur et redémarré, je n'ai pas pu démarrer sur mon disque dur habituel. J'ai accédé au BIOS UEFI et j'ai constaté que l'entrée du Gestionnaire de démarrage Windows avait disparu. J'ai essayé de le réparer en utilisant bootrec, mais cela n'a rien changé. J'ai également essayé de réinitialiser le firmware UEFI aux paramètres d'usine, mais toujours rien. Comment restaurer le Gestionnaire de démarrage Windows sur l'UEFI ? »
Avant de nous plonger dans le processus de dépannage, comprenons les principaux composants impliqués. Le BIOS UEFI (Unified Extensible Firmware Interface) est un mode de démarrage en remplacement du micrologiciel BIOS Hérité. UEFI fournit une interface entre le micrologiciel de l'ordinateur et le système d'exploitation, et prend en charge des fonctionnalités telles que des temps de démarrage plus rapides, une prise en charge de disques plus volumineux et une sécurité améliorée.
Le Gestionnaire de démarrage Windows est un petit logiciel qui vous permet de choisir le système d'exploitation à démarrer lorsque vous allumez votre ordinateur. Il est stocké dans le micrologiciel UEFI de l'ordinateur et est chargé lors du processus de démarrage.
Des erreurs du Gestionnaire de démarrage Windows et leurs raisons
Bien que le Gestionnaire de démarrage Windows joue un rôle essentiel dans le processus de démarrage, les utilisateurs se plaignent souvent d'avoir rencontré divers problèmes tels que :
1. Erreurs de démarrage et impossibilité de démarrer
L'un des problèmes les plus courants avec le BIOS UEFI est de rencontrer des erreurs de démarrage ou de ne pas pouvoir démarrer Windows.
2. Gestionnaire de démarrage endommagé
Le BIOS UEFI s'appuie sur le Gestionnaire de démarrage pour lancer le système d'exploitation. Si le Gestionnaire de démarrage est corrompu, cela peut entraîner des problèmes de démarrage, y compris l'erreur "Bootmgr absent".
3. Gestionnaire de démarrage supprimé par erreur
Parfois, le Gestionnaire de démarrage Windows manquant dans Windows 10 se produit parce que les utilisateurs suppriment accidentellement la partition du Gestionnaire de démarrage en essayant de résoudre d'autres problèmes. Cela peut entraîner un système non amorçable.
Il peut y avoir différentes raisons pour ces problèmes de Gestionnaire de démarrage Windows, notamment :
- ◆ Ordre de démarrage ou périphériques de démarrage incorrects.
- ◆ Données de configuration de démarrage (BCD) corrompues ou manquantes.
- ◆ Logiciel malveillant ou virus affectant le gestionnaire de démarrage.
- ◆ BIOS UEFI obsolète.
◆ Conflits logiciels ou matériels.
Comment restaurer le Gestionnaire de démarrage Windows sur l'UEFI ?
Si vous avez rencontré l'un des problèmes liés au Gestionnaire de démarrage Windows lors du démarrage de votre PC, ne vous inquiétez pas, vous pouvez essayer les étapes ci-dessous pour restaurer le Gestionnaire de démarrage Windows 10 :
Étape 1. Accéder aux paramètres du BIOS UEFI
Redémarrez votre ordinateur et appuyez sur la touche appropriée pour accéder au BIOS UEFI lors du démarrage (généralement Suppr, F2 ou F10).
Étape 2. Accéder aux options de démarrage
Dans les paramètres du BIOS UEFI, accédez à l'onglet "Boot" ou "Boot Options" à l'aide des touches fléchées.
Étape 3. Sélectionner l'entrée du Gestionnaire de démarrage
Cherchez l'entrée liée au "Gestionnaire de démarrage Windows" et sélectionnez-la comme option de démarrage principale.
Étape 4. Restaurer le Gestionnaire de démarrage Windows
Sauvegardez les modifications et quittez les paramètres du BIOS UEFI. Votre ordinateur devrait maintenant tenter de démarrer en utilisant le Gestionnaire de démarrage Windows restauré.
Lecture recommandée : Comment éviter les problèmes futurs du Gestionnaire de démarrage ?
Comme vous pouvez le constater, il est frustrant de rencontrer des problèmes gênants avec le Gestionnaire de démarrage Windows. Pour vous aider à éviter de tels problèmes de Gestionnaire de démarrage à l'avenir, je vous recommande vivement d'utiliser un gestionnaire de disque polyvalent appelé AOMEI Partition Assistant Professional.
Avec cet outil puissant, vous pouvez modifier facilement la séquence de démarrage, supprimer, sauvegarder, restaurer et actualiser vos options de démarrage EFI/UEFI sans avoir besoin d'accéder manuellement au BIOS ou de modifier les paramètres de démarrage de manière complexe.
En d'autres termes, vous pouvez profiter de la capacité de cet outil à sauvegarder vos options de démarrage pendant que votre PC fonctionne correctement, offrant une protection contre l'erreur "BOOTMGR absent". Si vous rencontrez cette erreur à l'avenir, il vous suffit de créer une clé USB bootable et l'utiliser pour restaurer facilement les paramètres de démarrage d'origine, vous évitant ainsi des temps d'arrêt inutiles et assurant un processus de récupération du système fluide.
Voyons comment sauvegarder le Gestionnaire de démarrage Windows dans Windows 11/10/8/7 et comment restaurer le Gestionnaire de démarrage Windows dans le BIOS UEFI lorsque des problèmes de Gestionnaire de démarrage se produisent.
Voici la version Demo pour un essai gratuit.
Étape 1. Installez et lancez AOMEI Partition Assistant. Cliquez sur l'onglet principal Outils et sélectionnez Gestionnaire des options de démarrage du BIOS UEFI.
Si votre lecteur système est un MBR, après avoir cliqué sur l'outil, vous obtiendrez un message indiquant que la fonction n'est disponible que si le disque système actuel est de type partition GPT.
✍ Conseils : Toutes les opérations dans le gestionnaire des options de démarrage du BIOS UEFI prendront effet après avoir cliqué pour modifier/supprimer/sauvegarder/restaurer les entrées de démarrage, que vous cliquiez sur Redémarrer, Annuler ou simplement fermiez la fenêtre du gestionnaire ou non. Par conséquent, quelle que soit l'opération que vous souhaitez effectuer, nous vous recommandons vivement de sauvegarder d'abord toutes les entrées de démarrage, afin de pouvoir restaurer à un état normal une fois le problème survenu.
Étape 2. Cliquez sur le bouton Sauvegarder. (Toutes les entrées de démarrage seront sauvegardées)
Étape 3. Sélectionnez un emplacement sur votre PC et cliquez sur Enregistrer pour enregistrer la sauvegarde.
Enfin, la sauvegarde créera un fichier .PAUB.
Ensuite, vous obtiendrez une sauvegarde de votre Gestionnaire de démarrage Windows et vous pourrez suivre les étapes ci-dessous pour restaurer le Gestionnaire de démarrage dans Windows si la partition ou les fichiers de démarrage sont perdus ou corrompus.
Étape 4. Pour restaurer l'option de démarrage que vous venez de sauvegarder, cliquez sur Restaurer.
Étape 5. Recherchez le fichier .PAUB que vous avez sauvegardé et sélectionnez-le pour le restaurer.
Conclusion
Comment restaurer le Gestionnaire de démarrage Windows sur l'UEFI ? Après avoir lu cet article, vous pouvez comprendre les raisons derrière ce problème et résoudre les problèmes de démarrage. Étant donné que la restauration du Gestionnaire de démarrage Windows dans le BIOS UEFI est cruciale pour un processus de démarrage fluide et efficace, il est recommandé de sauvegarder le Gestionnaire de démarrage à l'aide d'AOMEI Partition Assistant Professional.
En plus de ça, ce logiciel peut aussi vous aider à réparer le secteur de boot lorsque vous rencontrez un crash système, convertir entre MBR et GPT sans perte de données, récupérer des données supprimées/perdues sur le HDD/SSD/carte SD/micro SD/clé USB, réinitialiser le mot de passe oublié Windows, transférer Windows 10 sur un autre disque dur, etc.