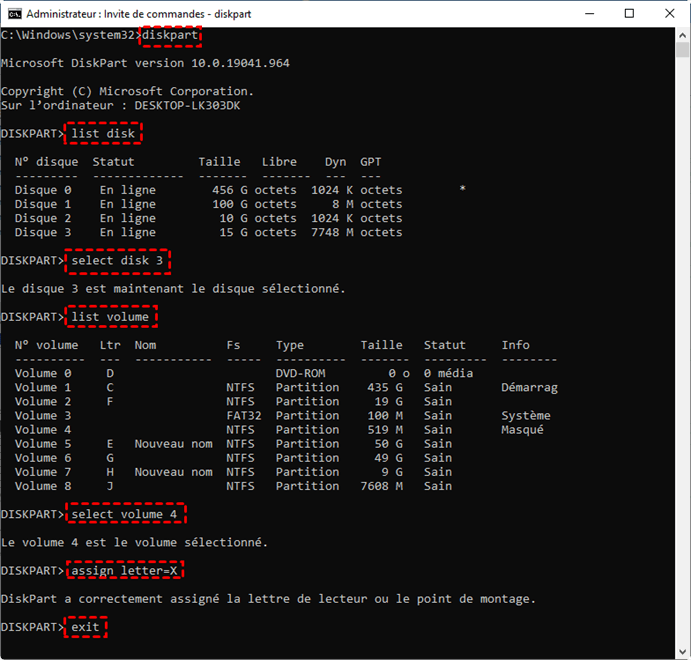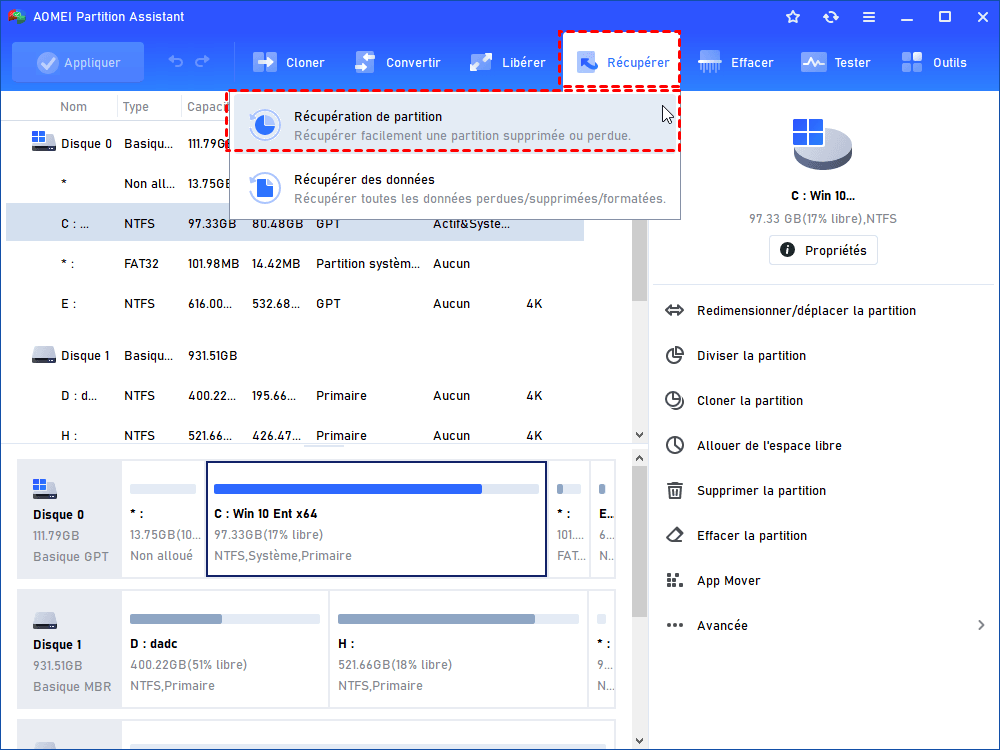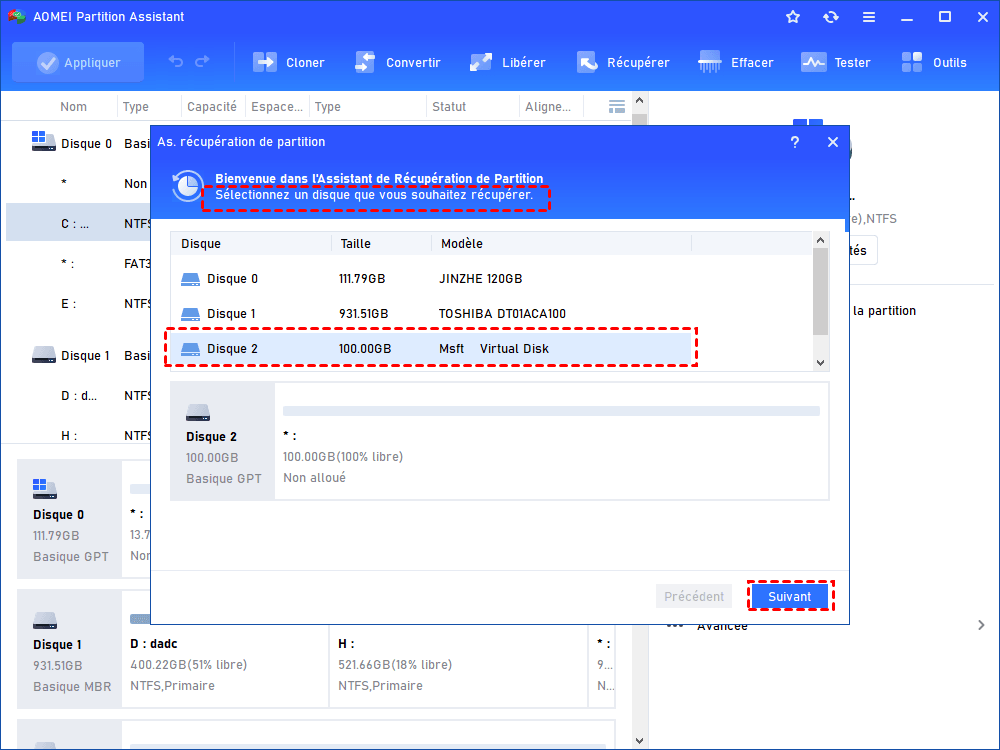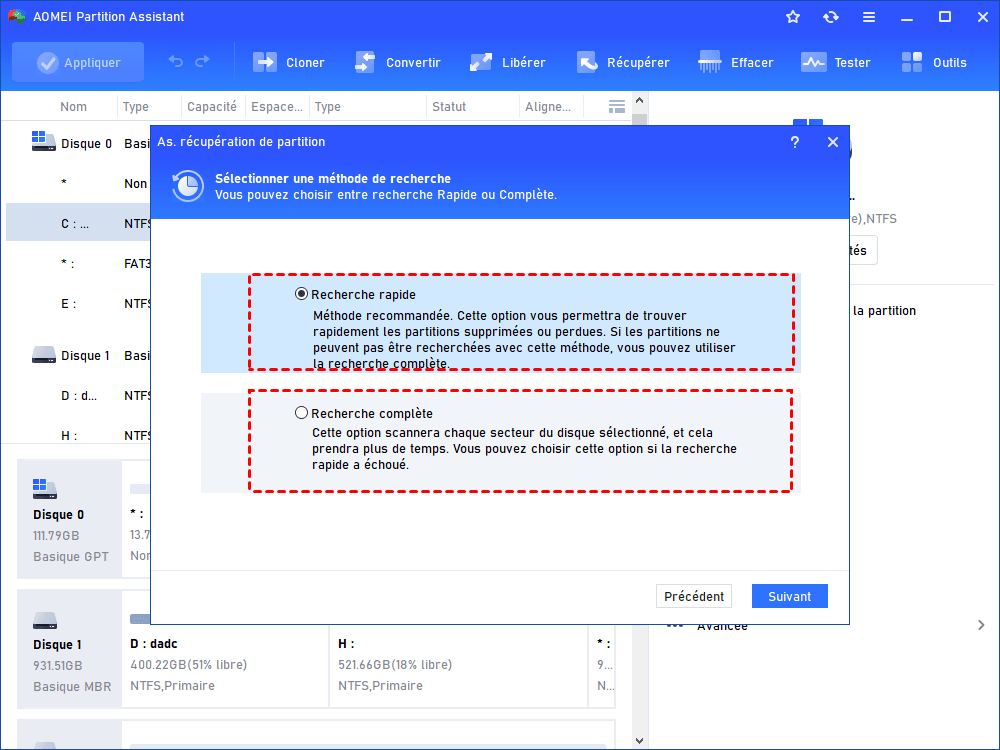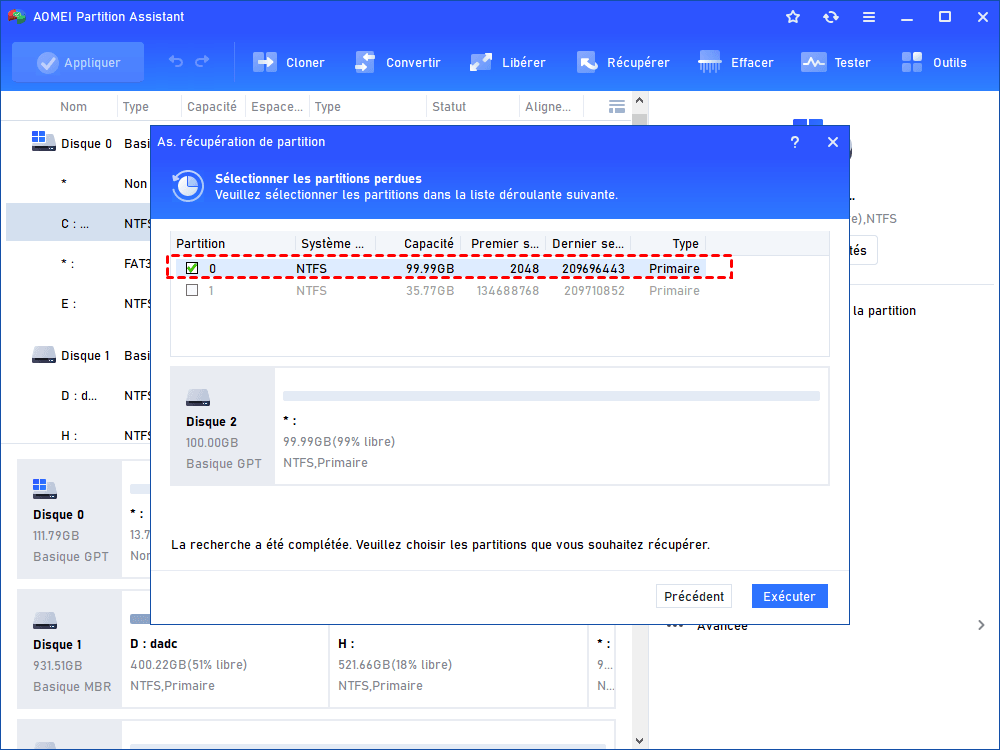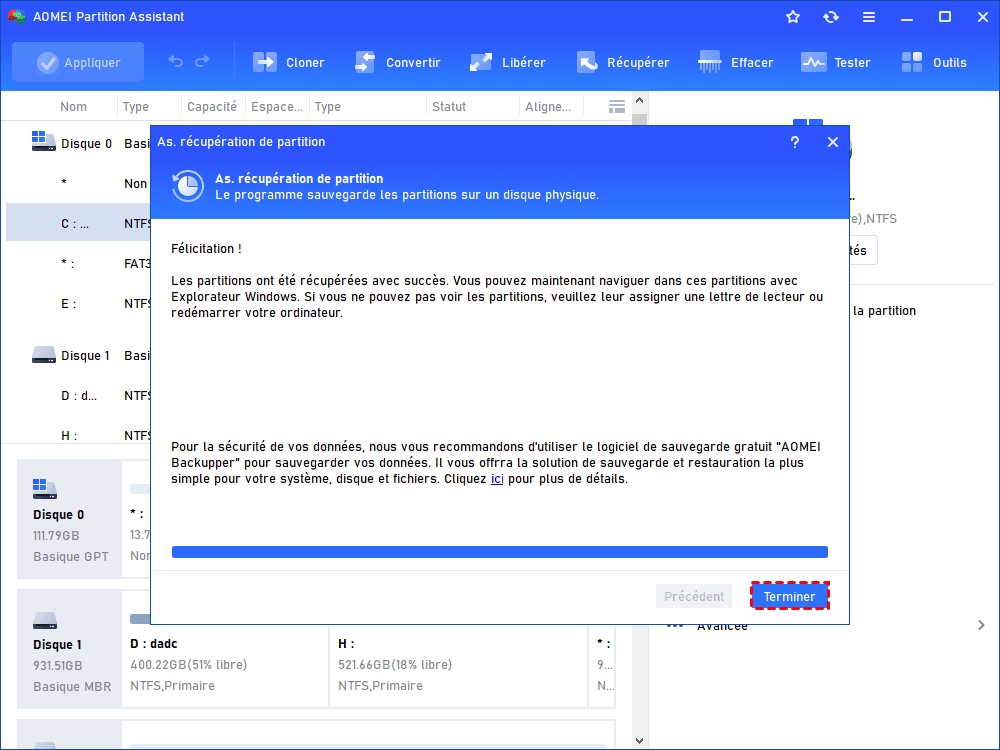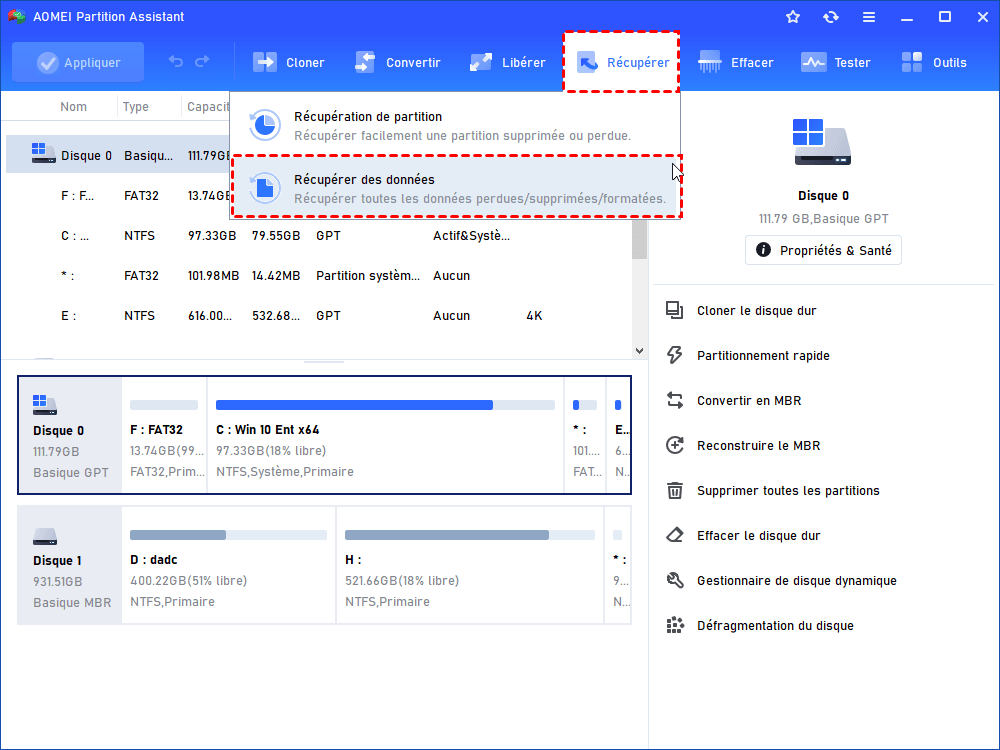Comment restaurer partition supprimée dans Windows 11 sans perdre des données ?
Voulez-vous savoir comment restaurer partition supprimée dans Windows 11 ? Vous apprendrez dans cet article deux façons de récupérer une partition perdue, notamment l'outil intégré à Windows et l'outil tiers.
Peut-on restaurer partition supprimée dans Windows 11 ?
Dans la plupart des cas, notre disque dur est divisé en plusieurs partitions. Mais parfois, vous pouvez constater que l'une des partitions apparaît comme un espace supplémentaire non alloué et qu'elle ne contient aucun fichier. Cette situation est très probablement due au fait que votre partition est perdue ! La raison de la perte d'une partition est généralement liée à une suppression accidentelle par l'utilisateur. La perte de partitions peut vous faire perdre des données importantes. Veuillez sauvegarder des données importantes à l'avance, sinon les conséquences peuvent être graves.
Heureusement, vous pouvez annuler la suppression des partitions dans Windows 11. Il vous suffit de restaurer d'abord la partition perdue dans Windows 11, puis vos données seront restaurées.
Deux façons de restaurer partition supprimée dans Windows 11
Si vous pensez que la perte de la partition est due à la perte de la lettre de lecteur, alors vous pouvez essayer cette méthode pour lui attribuer la lettre de lecteur et la rendre à nouveau visible dans l'Explorateur de fichiers.
Méthode 1. Récupérer une partition perdue dans Windows 11 via CMD
Étape 1. Vous pouvez appuyer « Windows + R » et entrer « diskmgmt.msc » pour ouvrir la Gestion des disques. Si la partition est supprimée, l'enregistrement sera marqué comme espace non alloué. Veuillez vous souvenir de sa taille.
Étape 2. Cliquez sur l'icône « Recherche » de Windows 11, puis recherchez l'Invite de commande. Après l'apparition des résultats, choisissez d'exécuter en tant qu'administrateur.
Étape 3. Tapez diskpart et appuyez sur Entrée.
Étape 4. Tapez list disk et appuyez sur Entrée. Vous verrez tous les disques présents sur le PC.
Étape 5. Tapez select disk 3 et appuyez sur Entrée (3 est le numéro du disque qui contient la partition perdue).
Étape 6. Ensuite, tapez list volume et appuyez sur Entrée.
Étape 7. Tapez select Volume 4 et appuyez sur Entrée (4 est le numéro de la partition perdue).
Étape 8. Tapez assign letter-X et appuyez sur Entrée (X est une noelle lettre de lecteur que vous devez allouer).
Étape 9. Après cela, tapez exit et appuyez sur Entrée pour quitter Diskpart. Répétez cette opération pour quitter CMD.
Méthode 2. Restaurer partition supprimée dans Windows 11 sans perte de données (recommandée).
Si la méthode 1 ne fonctionne pas, vous pouvez utiliser un logiciel de récupération de partition professionnel pour récupérer la partition et les données perdues. AOMEI Partition Assistant Professional est l'un des principaux logiciels de récupération de partitions du marché, et il est parfaitement adapté aux utilisateurs de Windows 11/10/8/7/Vista/XP. Il est conçu pour permettre aux utilisateurs de réparer une partition perdue de manière simple, sans avoir à entrer dans une ligne de commande compliquée, et la partition peut être récupérée en seulement quatre étapes.
La fonction de AOMEI Partition Assistant n'est pas limité à la récupération de partitions, ce logiciel peut également vous aider à résoudre de nombreux problèmes de partition. Par exemple, réaliser la conversion entre MBR et GPT, migrer le OS d'un HDDr vers SSD, etc. Veuillez télécharger la version Demo pour voir comment restaurer partition supprimée dans Windows 11.
Conseils : Pour réussir à réparer une partition perdue et les données qu'elle contient, vous devez prêter attention aux points suivants :
● N'effectuez aucune opération sur le disque dur.
● Ne reformatez pas le disque dur.
● N'ajoutez pas de nouveaux éléments à la partition.
● Ne reconstruisez pas la table de partition.
Étape 1. Installez et ouvrez AOMEI Partition Assistant Professional. Cliquez sur « Récupérer » et sélectionnez « Récupération de partition » en haut.
Étape 2. Lorsque vous arrivez dans As. récupération de partition, sélectionnez le disque que vous voulez réparer. Cliquez sur Suivant.
Étape 3. Sélectionnez « Recherche rapide ». Il est recommandé de sélectionner cette option la première fois car elle est plus rapide que la deuxième option « Recherche complète ». Si vous ne parvenez pas à récupérer la partition perdue en utilisant Recherche rapide, je vous recommande d'essayer l'option de Recherche complète.
Étape 4. Sélectionnez la partition perdue et cliquez sur Exécuter.
Étape 5. Cliquez sur Terminer pour quitter cette fenêtre après avoir vu le message de félicitations.
Par ailleurs, vous pouvez également essayer la fonction « Récupérer des données » qui vous permet de récupérer toutes les données perdues/supprimées/formatées.
Conclusion
Maintenant, vous devez savoir comment récupérer une partition supprimée windows 11 sans perdre de données. Dans la plupart des cas, vous pouvez utiliser AOMEI Partition Assistant Professional pour restaurer partition supprimée. Si vous voulez récupérer une partition perdue dans Windows Server, vous devez passer à AOMEI Partition Assistant Server, qui est conçu pour les utilisateurs de Windows Server.