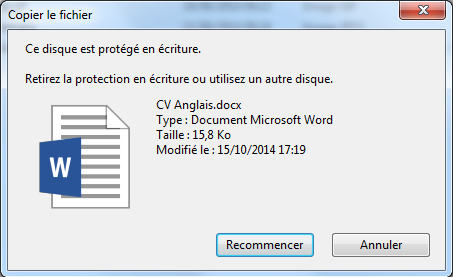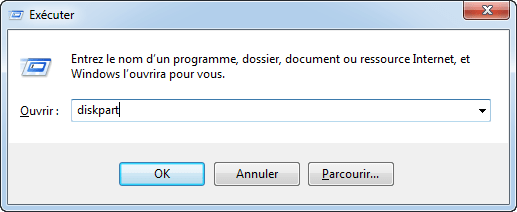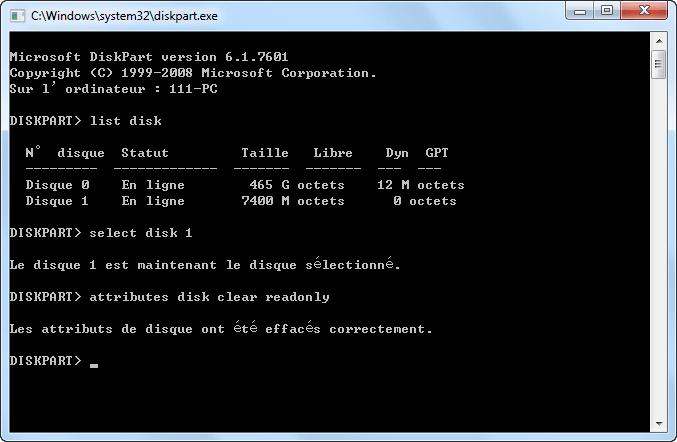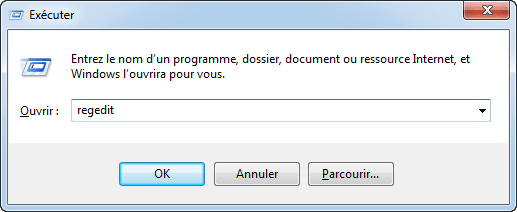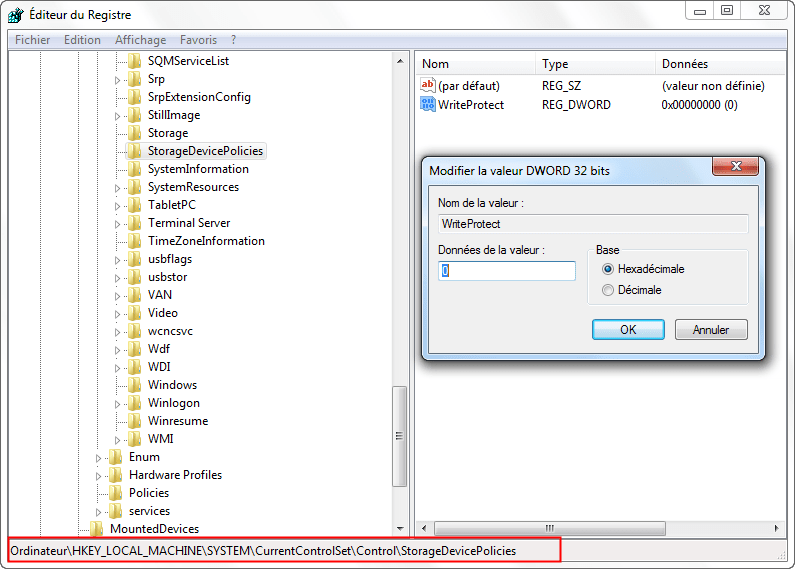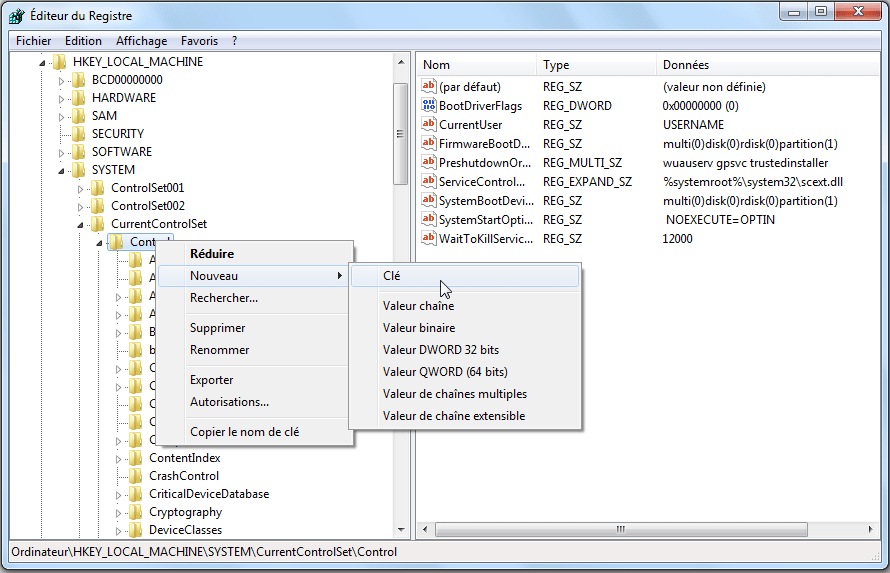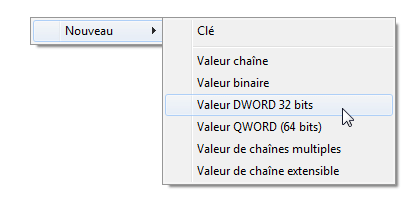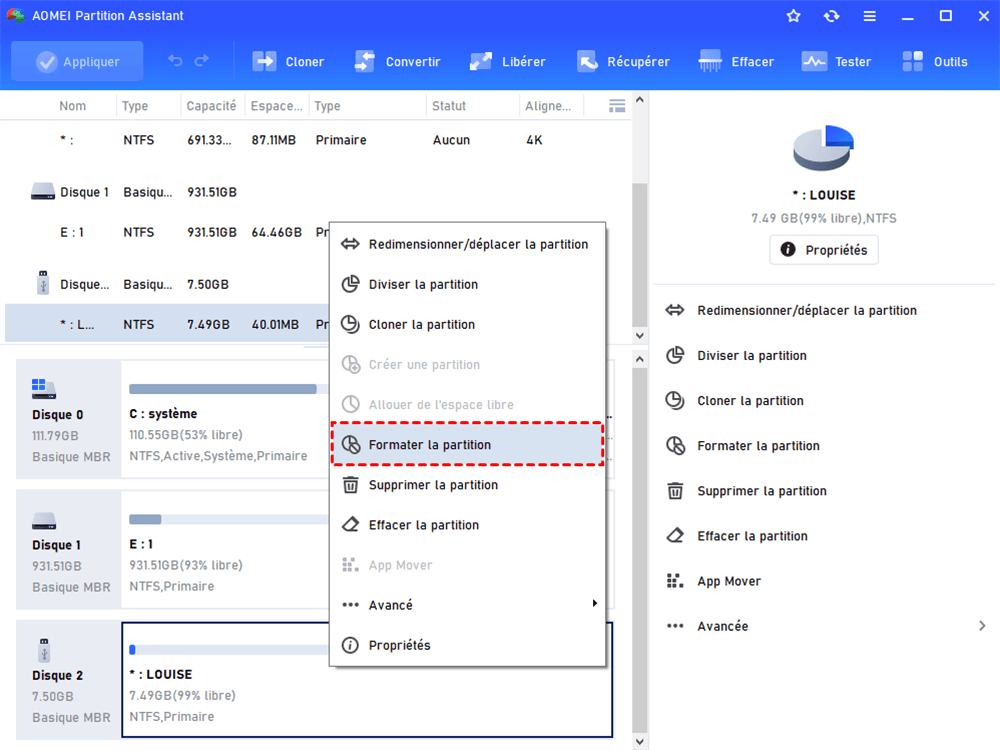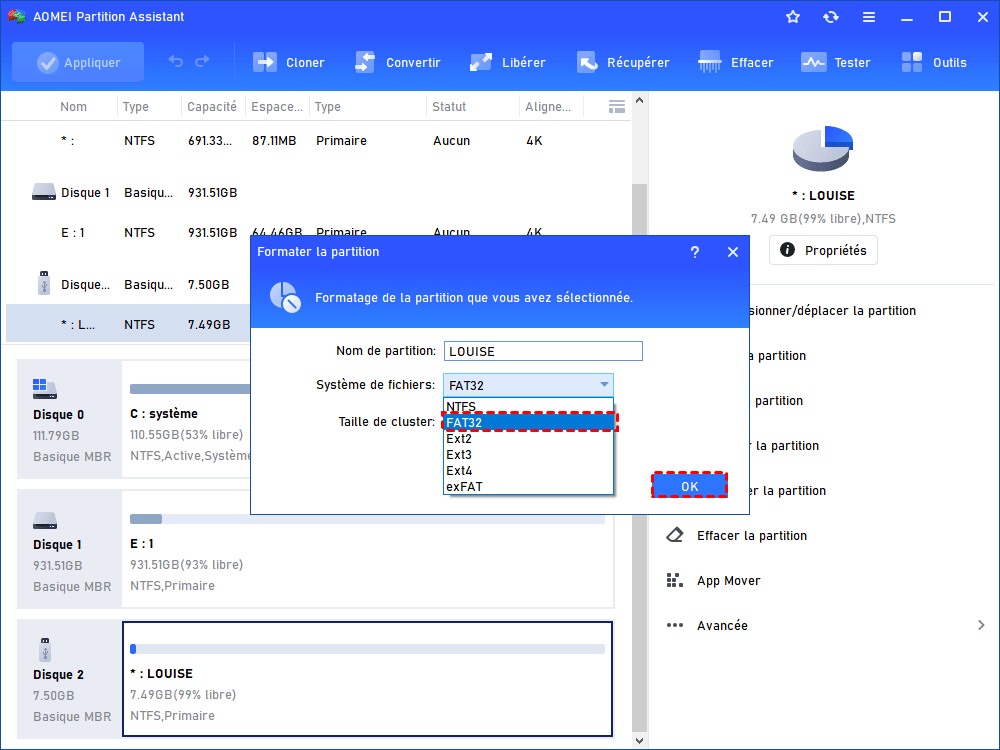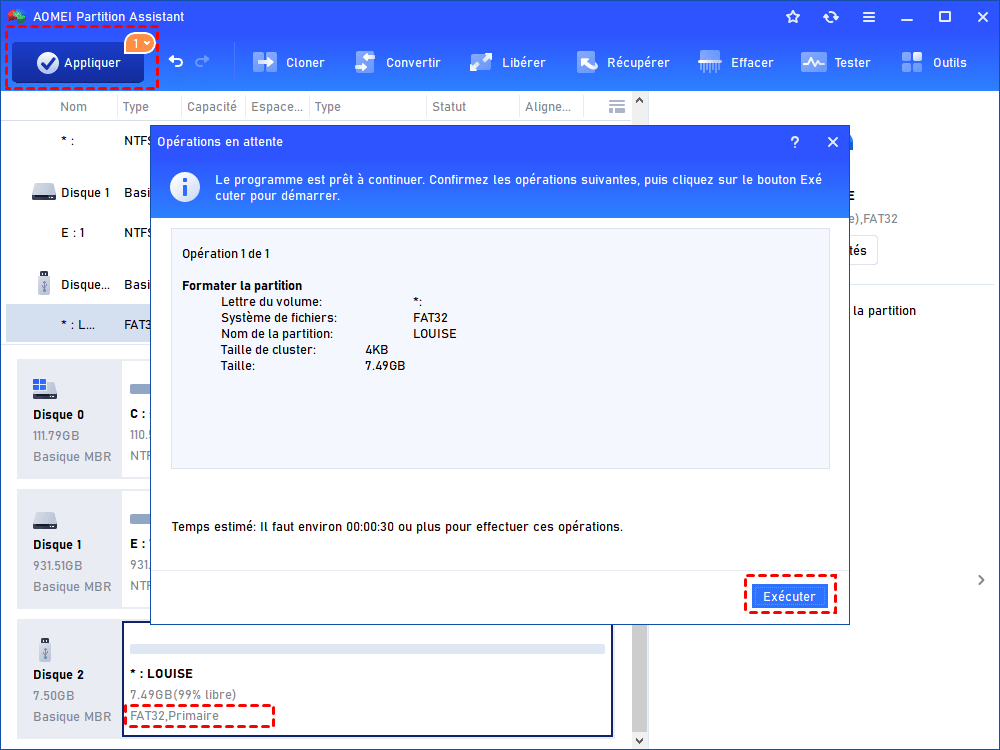Retirer la protection en écriture d'une clé USB sous Windows 11/10/8/7
Une erreur indique que le disque est protégé en écriture, ces 4 solutions peuvent vous aider à retirer la protection en écriture d'une clé USB sous Windows 11/10/8/7 avec succès.
| 🔓Désactivez le commutateur sur USB | Certaines clés USB ont un commutateur physique pour verrouiller ou déverrouiller la protection en écriture. Il faut glisser le commutateur vers la position de déverrouillage. |
| ⌨Utilisez la commande Diskpart | Utilisez la commande DiskPart « attributes disk clear readonly » pour enlever la protection en écriture. |
| 📟Utilisez l'éditeur de registre | Retirez la protection en écriture avec l'éditeur de registre en 3 étapes. |
| 💿Formater la clé USB | Si les 3 méthodes ci-dessus n'ont pas résolu le problème, utilisez AOMEI Partition Assistant pour formater la clé USB protégée en écriture. |
De nos jours, la plupart de gens disposent d'une ou plusieurs lecteurs flash USB qui sont généralement utilisés pour stocker et transférer des données entre des ordinateurs, créer Windows To Go, installer et exécuter des applications portables, se connecter à un réseau sans fil et enregistrer des fichiers image. Certains qui utilisent souvent des clés USB pourraient rencontrer les messages d'erreur suivants.
Erreur lors du formatage de clé USB : « Lorsque je formate ma clé USB, un message d'erreur me dise que le disque est protégé en écriture. J'ai essayé différentes méthodes, mais en vain. Il n'y a pas le commutateur de protection en écriture. C'est une clé USB SanDisk Cruzer Edge de 8 Go. Mon système est Windows 7. Y a-t-il une solution pour le résoudre ? »
Erreur lors de la copie du fichier sur USB : « J'essaie de transférer des fichiers de mon PC Windows 10 vers une clé USB Kingston DataTraveler de 32 Go, mais reçois une erreur - Ce disque est protégé en écriture. Retirez la protection en écriture ou utilisez un autre disque. Maintenant, je ne peux ni copier de fichiers sur la clé USB, ni y créer de nouveaux fichiers. Le PC est mis à niveau à partir de Windows 8.1. Quelqu'un peut-il me dire comment désactiver la protection en écriture ? »
Qu'est-ce que la protection en écriture sur une clé USB ?
La protection en écriture (également appelée lecture seule) peut être physique ou virtuelle. Une clé USB protégée en écriture a la capacité d'empêcher l'écriture de nouveaux fichiers ou la modification des anciens fichiers. Autrement dit, vous ne pouvez que lire les données qui sont déjà stockées sur la clé USB, il est impossible de les supprimer ou les modifier. Donc, avec la protection en écriture, les données ne seront pas recouvertes ou supprimées accidentellement.
Comment retirer la protection en écriture d'une clé USB ? (4 solutions)
Maintenant, on vous apprend à enlever la protection en écriture d'une clé USB avec quelques étapes simples, malgré que votre système soit Windows 7, Windows 8 , Windows 10 ou Windows 11.
-
Solution 1 : déverrouiller une clé USB protégée en écriture en utilisant le commutateur
-
Solution 2 : enlever la protection en écriture d'une clé USB avec DiskPart
-
Solution 3 : retirer la protection en écriture d'une clé USB avec l'éditeur de registre
-
Solution 4 : formater la clé USB avec un gestionnaire de partition gratuit
Solution 1 : déverrouiller une clé USB protégée en écriture en utilisant le commutateur
Certaines clés USB ont un commutateur physique qui vous permet de verrouiller ou déverrouiller la protection en écriture. L'emplacement d'un commutateur sur une clé USB sera différent. Assurez-vous que le commutateur est glissé vers la position de déverrouillage. Vous ne pourrez pas transférer de fichiers vers la clé USB s'il est verrouillé.
Si le commutateur de protection en écriture sur votre clé USB est déactivé, mais vous recevez encore ce message d'erreur, ou s'il n'y a pas de commutateur sur votre clé USB, passez à la méthode suivante.
Solution 2 : enlever la protection en écriture d’une clé USB avec DiskPart
2.1 Appuyez sur le raccourci clavier « Windows + R », puis, la boîte de dialogue Exécuter apparaît, tapez « diskpart », après, appuyez sur la touche Entrée ou cliquez sur « OK » pour ouvrir la commande DiskPart.
2.2 Tapez les commandes suivantes une par une et appuyez sur Entrée après chacun :
-
● list disk - tous les disques connectés à l'ordinateur seront affichés, y compris le disque dur interne.
-
● select disk n - n doit être remplacé par le numéro de votre clé USB, vous pouvez l'identifier selon la taille affichée.
-
● attributes disk clear readonly - pour changer l'attribut Lecture seule de votre clé USB.
2.3 Fermez la commande DiskPart et rebranchez votre clé USB pour vérifier si la protection en écriture est désactivée. Sinon, suivez la prochaine étape.
Solution 3 : retirer la protection en écriture d’une clé USB avec l’éditeur de registre
3.1 Appuyez sur le raccourci clavier "Windows + R", puis, dans la boîte de dialogue Exécuter pop-up, tapez "regedit" et appuyez sur la touche Entrée pour ouvrir Éditeur du Registre.
3.2 Développez les entrées dans le volet gauche pour naviguer vers le chemin suivant :
HKEY_LOCAL_MACHINE\SYSTEM\CurrentControlSet\Control\StorageDevicePolicies
3.3 Dans le volet droit, double-cliquez sur "WriteProtect", ou faites un clic droit et sélectionnez "Modifier". Dans la fenêtre pop-up, vous pouvez trouver que "Données de la valeur" est défini en 1, cela signifie que l'ordinateur actuel a activé la protection en écriture sur le périphérique de stockage USB. Pour la désactiver, vous devez changer la valeur de 1 à 0 et cliquer sur OK pour appliquer la modification.
3.4 Fermez Éditeur du Registre et connectez votre USB à l'ordinateur à nouveau, vous trouverez que la protection en écriture sur la clé USB a été supprimée. Sinon, veuillez suivre l'étape 4.
Conseils pour l'étape 3 :
-
▼ S'il n'y a pas de dossier « StorageDevicePolicies » sous le dossier « Control », vous pouvez faire un clic droit sur le dossier Control et choisir Nouveau -> Clé. Nommez-le « StorageDevicePolicies », puis ouvrez-le.
-
▼ Faites un clic droit sur l'espace blanc sur le volet droit, et choisissez Nouveau -> Valeur DWORD (32 bits). Nommez-le avec WriteProtect. Ensuite, double-cliquez pour vérifier si « Données de la valeur » est affiché comme 0.
Solution 4 : formater la clé USB avec un gestionnaire de partition gratuit
Si vous essayez toutes les solutions ci-dessus et ne pouvez encore pas retirer la protection en écriture d'une clé USB, vous devrez peut-être la formater. Mais, comment formater une clé USB protégée en écriture ?
AOMEI Partition Assistant Standard est un logiciel de gestion de partition gratuit et en français pour Windows 11, Windows 10, Windows 8.1/8, Windows 7, Vista et XP, à la fois 32 bits et 64 bits. Ce logiciel prend en charge tous les types de disque, y compris le disque dur mécanique, SSD, SSHD, disque dur externe, lecteur flash USB, carte SD, etc. Il peut vous aider à formater une clé USB de n'importe quelle marque avec succès.
Et, si vous ne pouvez pas formater votre clé USB par l'outil de Windows, vous devez vérifier la partition avant le formatage avec le logiciel robuste en cliquez avec le bouton droit sur la clé USB puis sélectionnez Avancé -> Vérifier la partition.
Remarque : Le formatage supprimera toutes les données de la clé USB. Donc, il vaut mieux sauvegarder toutes les données sur votre ordinateur à l'avance.
4.1 Téléchargez-le, installez-le et lancez-le.
4.2 Faites un clic droit sur la clé USB protégé en écriture et sélectionnez Formater la partition.
4.3 Dans la fenêtre contextuelle, vous pouvez nommer la clé USB en éditant Nom de partition et changer le système de fichiers. La clé USB est formatée en FAT32 par défaut pour la compatibilité entre plates-formes. Donc, si vous souhaitez stocker des fichiers plus grands sur votre clé USB, vous devez la formater en NTFS. Après, cliquez sur OK.
4.4 Votre USB n'est pas encore formaté. Pour effectuer la modification, cliquez sur Appliquer.
La progression de formatage ne prend pas beaucoup de temps, cela dépend de la quantité de vos données. En général, s'il n'y a aucun dommage physique sur votre USB, il sera formaté, nettoyé et écrit. En fait, si vous ne voulez pas encore retirer la protection en écriture de la clé USB par les solutions ci-dessus, supprimez les partitions sur la clé USB avec AOMEI Partition, puis créer en une nouvelle. Cette méthode est absolument efficace.
De plus, vous pouvez garder le logiciel de gestion de disque dur pour gérer vos partitions de disque dur sans limitation de Gestion des disques, il vous permet de copier le disque dur, augmenter une partition sans tout perdre, convertir le système de fichiers FAT32 en NTFS sans formater, etc. En savoir plus >>
Conclusion
Cet article décrit en détail 4 façons de supprimer la protection d’écriture d'une clé USB, et je recommande vivement la quatrième méthode parce qu’elle est simple et sécurisée. AOMEI Partition Assistant vous aide non seulement à formater la clé USB protégée en écriture, mais aussi vous aide à gérer facilement vos partitions.
De plus, vous pouvez mettre à niveau vers AOMEI Partition Assistant Professional pour obtenir des fonctionnalités plus avancées, comme allouer l’espace libre, partitionnement rapide, convertir entre GPT et MBR sans perte de données, récupérer la partition perdue et des données perdues, etc.