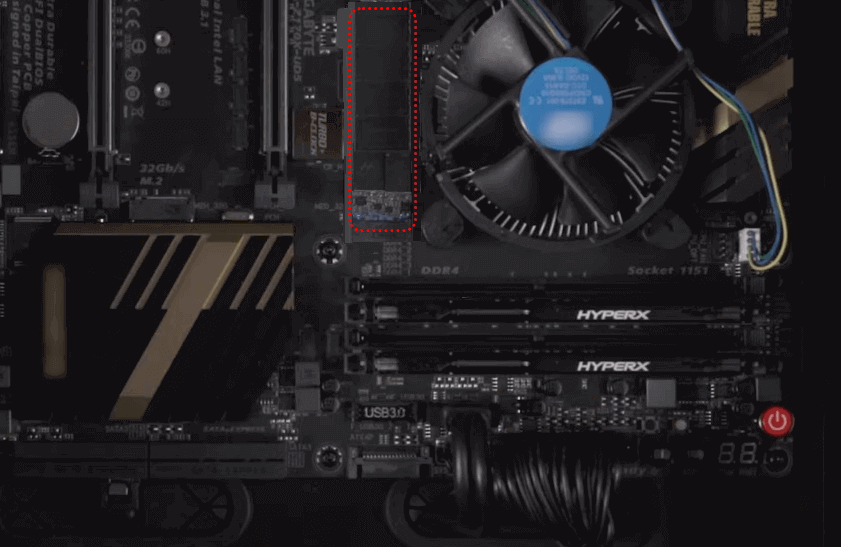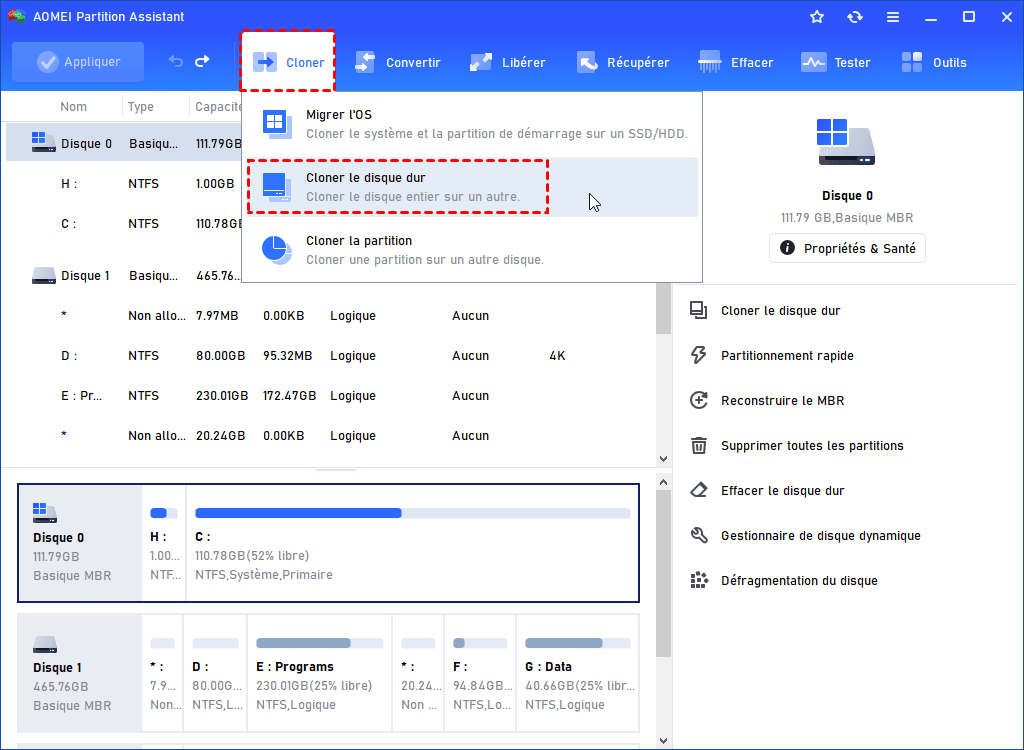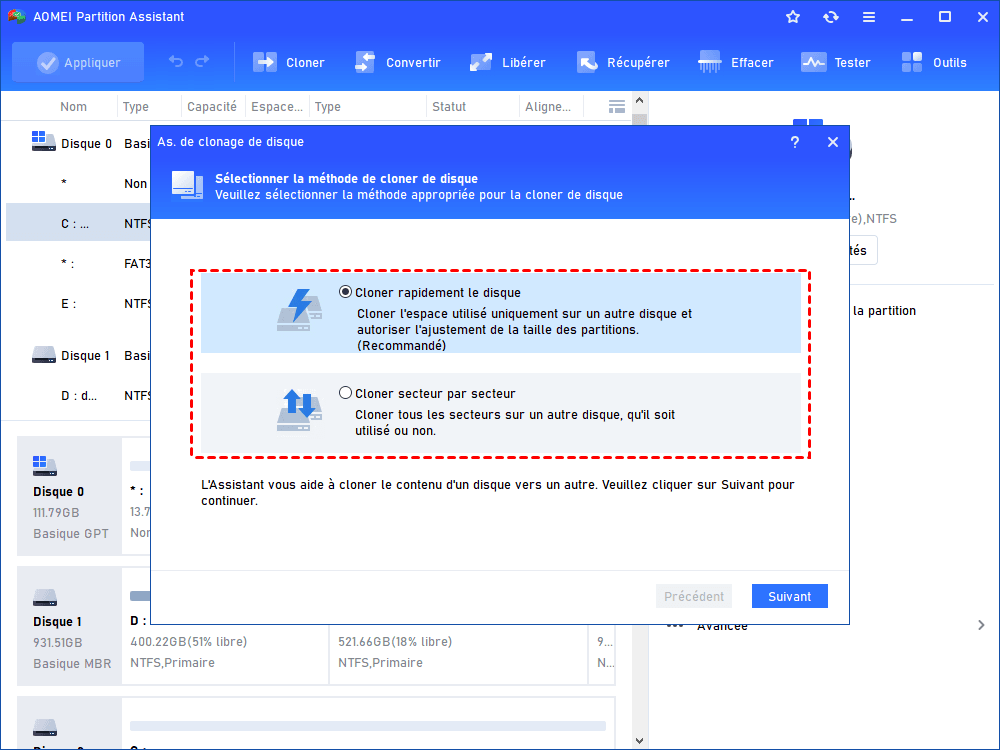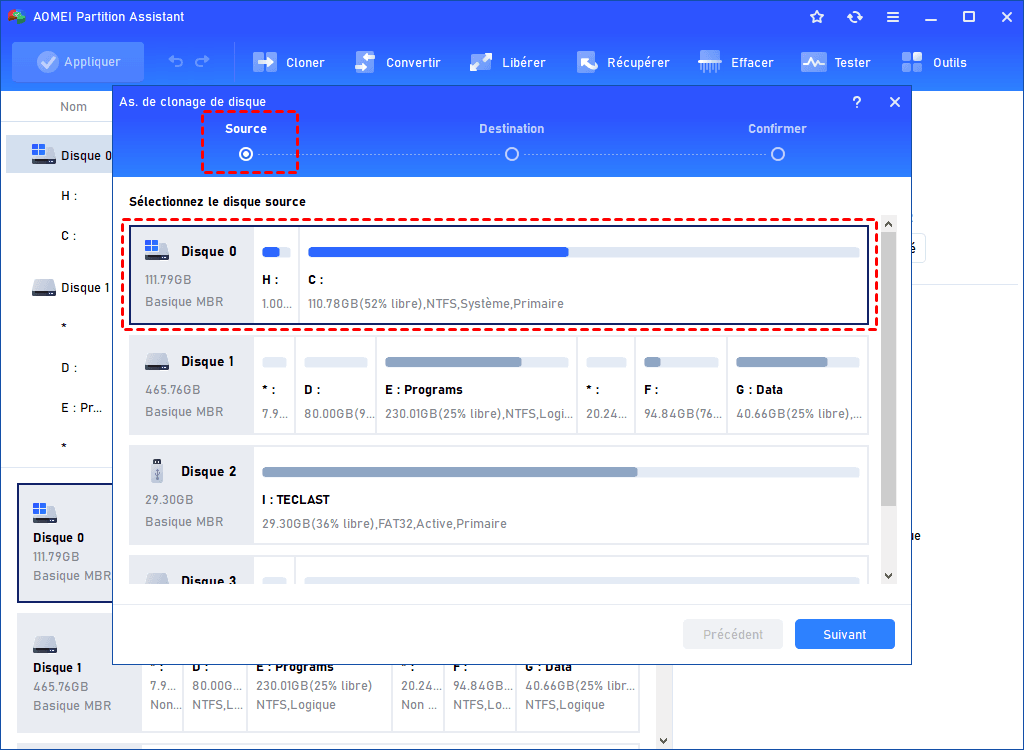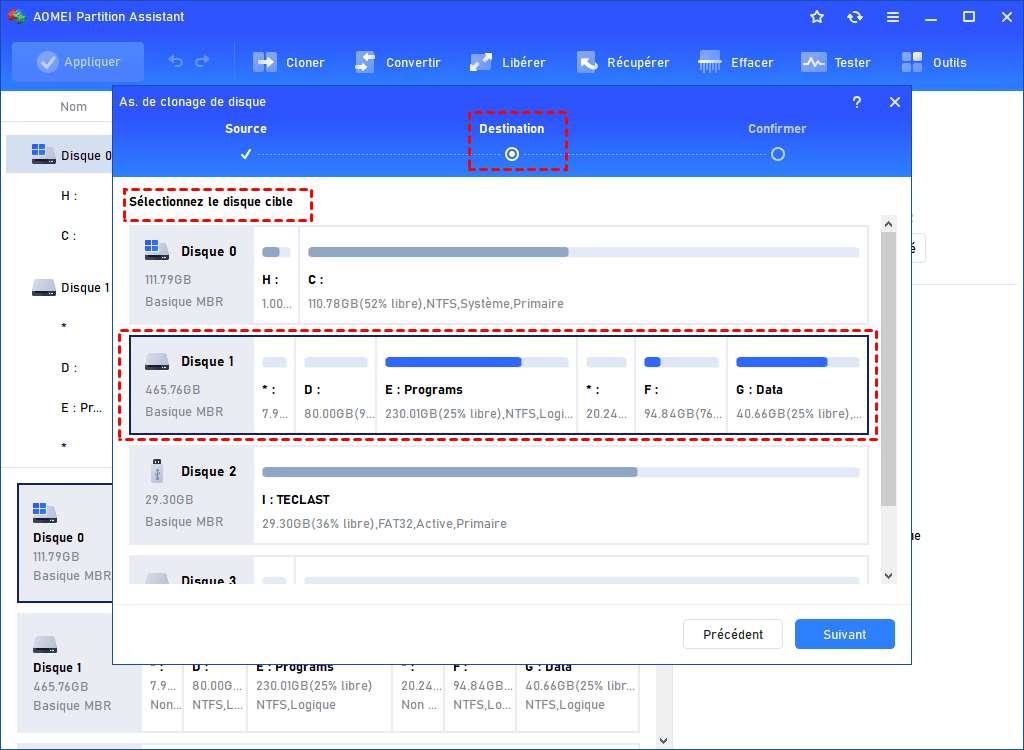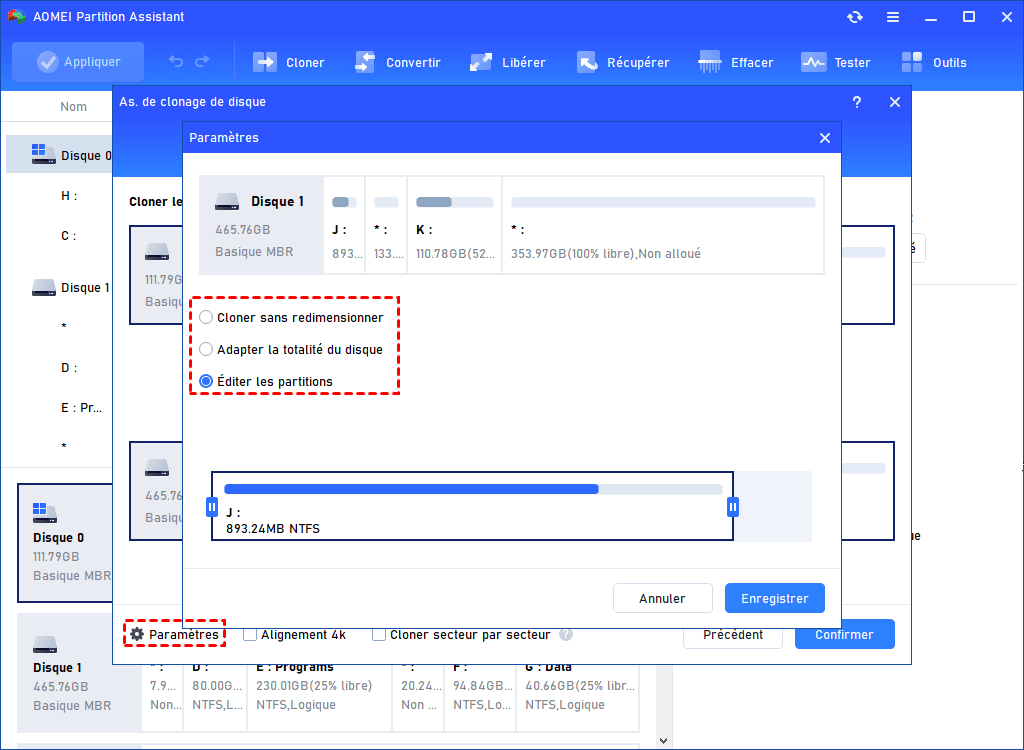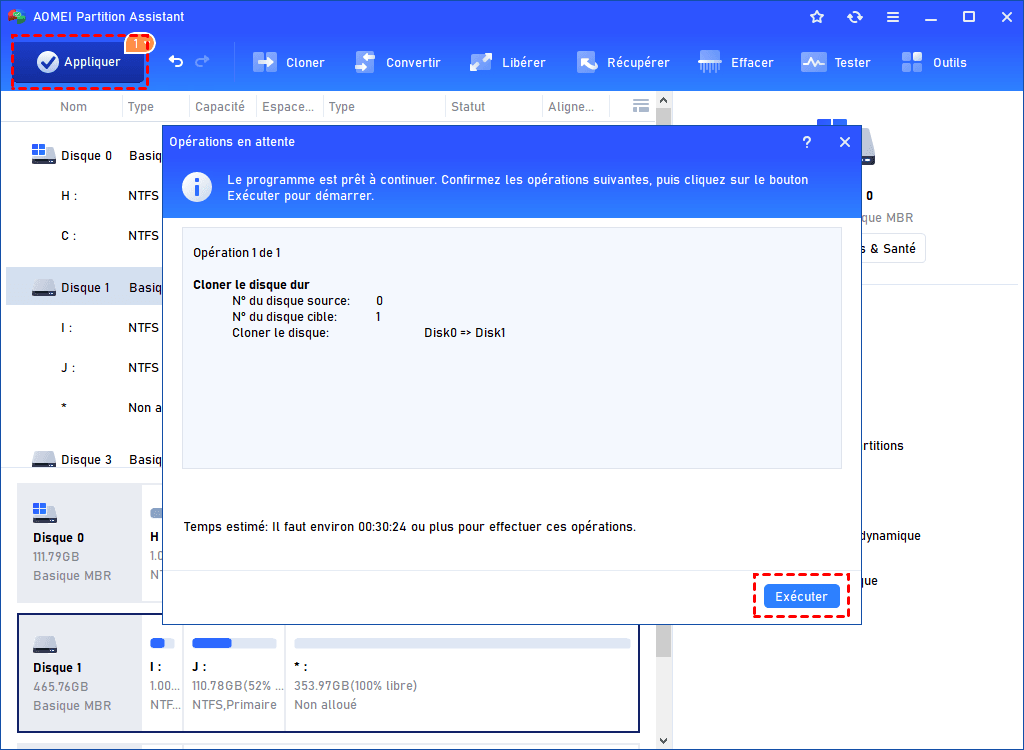Guide complet : Comment retirer en toute sécurité un SSD d'un PC
Cet article vous montrera comment retirer en toute sécurité un SSD, y compris un SSD SATA et un SSD M.2. De plus, vous pouvez également apprendre à transférer des données d'un SSD vers un nouveau disque.
Comment retirer un SSD du PC en toute sécurité ?
Je souhaite retirer le SSD de mon PC car j'ai acheté un nouvel ordinateur. Mais je ne veux pas simplement jeter l'ancien PC, je souhaite le garder au cas où j'aurais besoin d'un ordinateur de secours. Alors, comment puis-je tout mettre sur l'ancien SSD dans un nouveau PC ?
- Question de forums.tomshardware.com
Pourquoi avez-vous besoin de retirer un SSD en toute sécurité ?
En générale, lorsque les utilisateurs décident de changer d'ordinateur ou de remplacer le disque dur du PC, ils doivent retirer le SSD. Comme de nombreux fichiers importants sont stockés sur le SSD, ils veulent savoir comment le retirer en toute sécurité.
Comme nous le savons tous, l'installation d'un nouveau SSD est une tâche longue et laborieuse. De même, retirer un SSD n'est pas aussi simple qu'on l'imagine, notamment lorsqu'il conserve des données importantes. Une fois l'opération incorrecte, le disque dur sera endommagé.
Par conséquent, dans cet article, nous partagerons le processus détaillé pour retirer un SSD du PC en toute sécurité.
À propos de SSD M.2 et SSD SATA : quelle est la différence ?
Sur le marché, il existe plusieurs SSD avec différentes interfaces, les plus courantes sont M.2 et SATA.
M.2 est une nouvelle norme d'interface qui prend en charge le protocole de communication Non-Volatile Memory Express et est utilisé pour remplacer l'ancienne interface mSATA. Il convient mieux au stockage à l'état solide que SATA, en particulier dans les petits appareils comme les ultrabooks.
SATA prend en charge le protocole de communication Serial Advanced Technology Attachment et utilise une connexion série. Depuis sa sortie en 2000, le taux de transfert de données de SATA I est de 150 Mo/s, celui de SATA II est de 300 Mo/s et celui de SATA III atteint 600 Mo/s.
Comment retirer en toute sécurité un SSD
Avant de retirer le SSD, vous devez distinguer son type d'interface, car les SSD avec différentes interfaces sont installés dans différentes positions sur l'ordinateur. Ensuite, nous verrons comment retirer en toute sécurité un SSD M.2 et un SSD SATA de votre PC.
▶Cas 1. Retirer un SSD M.2
Ici, vous pouvez voir comment retirer en toute sécurité un SSD M.2 de votre PC.
☎ Retirer un SSD M.2 d'un ordinateur portable
Étape 1. Coupez l'alimentation, puis éteignez votre ordinateur.
Étape 2. Ouvrez le panneau latéral du PC avec un tournevis.
Étape 3. Retirez les composants bloquant le slot M.2, tels que la carte graphique, etc. Si la carte graphique ne peut pas être retirée, vérifiez si toutes les vis sont détachées.
Étape 4. Retirez ensuite délicatement le SSD M.2 de votre PC avec le tournevis.
☎ Retirer un SSD M.2 d'un ordinateur de bureau
Si vous souhaitez retirer en toute sécurité un SSD d'un ordinateur de bureau, veuillez suivre les étapes suivantes :
Étape 1. Éteignez l'ordinateur et libérez l'alimentation conservée. Ouvrez ensuite le boîtier et localisez le slot SSD M.2.
Étape 2. Desserrez les vis avec un tournevis, déconnectez le PC et le SSD M.2.
Étape 3. Retirez délicatement le SSD M.2 cible.
Étape 4. Vous pouvez voir que le SSD M.2 a été retiré avec succès. Refermez le boîtier, la tâche de retrait du SSD est terminée.
▶Cas 2. Retirer un SSD SATA
Si vous souhaitez retirer un SSD SATA de votre PC, vous pouvez suivre les étapes suivantes. Nous partagerons le processus pour les ordinateurs de bureau et les ordinateurs portables.
✿ Comment retirer en toute sécurité un SSD SATA d'un ordinateur de bureau
Pour retirer un SSD SATA de votre ordinateur de bureau, vous pouvez suivre ces étapes.
Étape 1. Éteignez votre PC, puis appuyez sur le bouton d'alimentation et maintenez-le enfoncé pendant au moins 10 secondes. Lorsque l'alimentation restante est libérée, ouvrez le boîtier et localisez le slot SSD SATA.
Étape 2. Déconnectez l'adaptateur SATA et le SSD SATA.
Étape 3. Refermez le boîtier, puis le SSD SATA est retiré avec succès.
✿ Comment retirer en toute sécurité un SSD SATA d'un ordinateur portable
Vous pouvez suivre les étapes suivantes pour retirer le SSD SATA cible d'un ordinateur portable :
Étape 1. Ouvrez le couvercle arrière de l'ordinateur avec un tournevis. Retirez le SSD SATA de ce PC.
Étape 2. Après avoir retiré le SSD, replacez le couvercle arrière de l'ordinateur portable.
Avant de retirer le SSD : Migrer les données du SSD actuel vers un nouveau disque
Maintenant, vous savez comment retirer en toute sécurité un SSD. Cependant, quelle que soit la raison, avant de retirer le SSD, vous devez migrer toutes les données du SSD actuel vers le nouveau disque.
Ici, vous pouvez essayer un excellent logiciel de migration de disque - AOMEI Partition Assistant Professional. Sa fonction « Cloner le disque dur » peut générer une copie exacte du SSD cible et le cloner avec succès sur le nouveau disque dur. Il prend également en charge le clonage d'un disque plus grand vers un disque plus petit.
Pour protéger vos données, vous pouvez utiliser cet outil polyvalent pour effacer l'ancien SSD avant de le vendre. De plus, d'autres fonctions avancées sont également disponibles, notamment la migration de l’OS vers un SSD, le déplacement des programmes vers un autre disque, la suppression de gros fichiers, etc.
Conseils :
✌ Connectez le nouveau disque avec différents types d'adaptateur, tels que le câble SATA vers USB.
✌ Si le format de fichier n'est pas compatible avec le PC, veuillez le convertir FAT32 en NTFS, et vice versa.
Étape 1. Téléchargez et exécutez AOMEI Partition Assistant. Cliquez sur « Cloner » puis sur « Cloner le disque dur » dans la barre supérieure.
Étape 2. Dans la nouvelle fenêtre qui s'affiche, choisissez « Cloner rapidement le disque » et cliquez sur « Suivant ».
Étape 3. Sélectionnez le disque source, puis cliquez sur « Suivant ».
Étape 4. Sélectionnez le disque cible, cochez « Optimiser les performances pour le SSD » et cliquez sur « Suivant ».
Étape 5. Ensuite, modifiez le disque cible et cliquez sur « Suivant ».
Étape 6. Cliquez sur « Appliquer » et « Exécuter » pour effectuer la tâche de clonage du disque. Lorsque l’opération est terminée, n'oubliez pas de modifier le disque de démarrage.
Note : Pour migrer le SSD sous Windows Server, vous pouvez vous tourner vers la version Server.
Conclusion
Comme vous pouvez le voir, dans ce tutoriel, nous avons partagé les étapes détaillées sur la manière de retirer un SSD du PC en toute sécurité. De plus, pour garantir que toutes les données peuvent être conservées, nous avons également vous recommandé le logiciel puissant AOMEI Partition Assistant pour le cloner vers un nouveau disque.