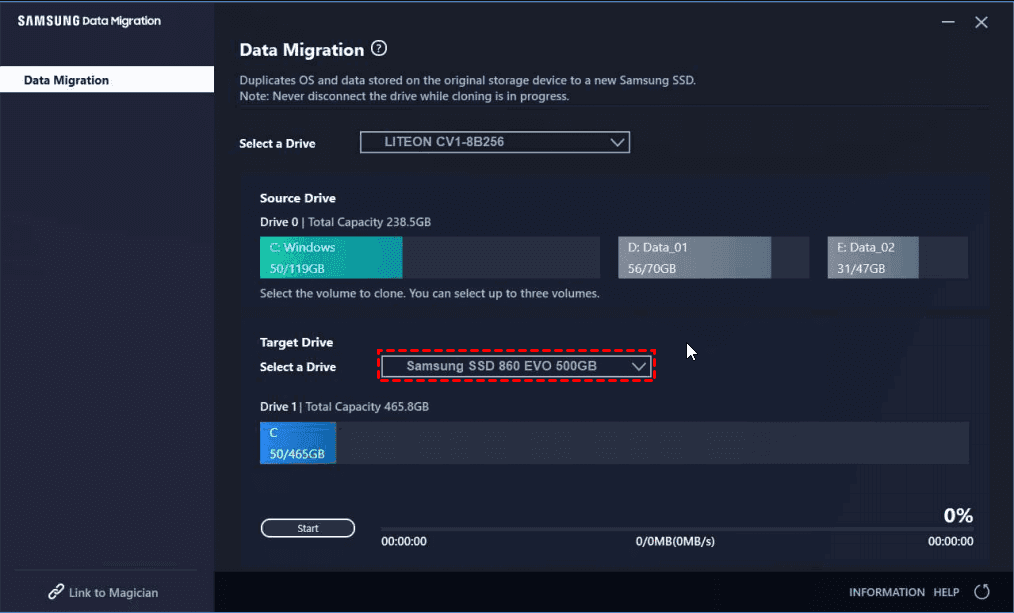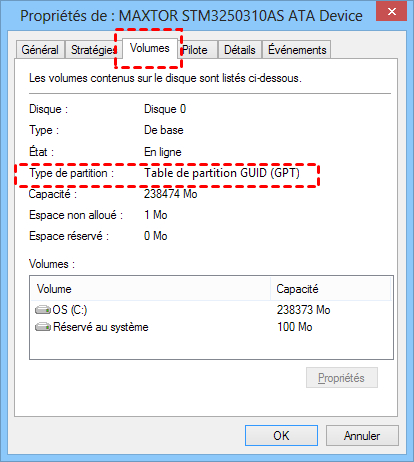Samsung Data Migration ne répond pas [Résolu]
Si votre Samsung Data Migration ne répond pas, vous pouvez télécharger son alternative gratuite pour terminer le clonage. Suivez cet article pour obtenir un tel logiciel.
Erreur : Samsung Data Migration ne répond pas
Je viens d'acheter un SSD de la série Samsung 860. Je suis en train de migrer mes données de mon ordinateur portable actuel (équipé d'un disque dur) vers le SSD. J'utilise le logiciel Samsung Data Migration, cependant il ne répond pas. J'ai essayé de redémarrer, mais cela ne fonctionne toujours pas. Je ne sais pas pourquoi. Existe-t-il un moyen de résoudre ce problème ?
- Question posée sur superuser.com
Samsung Data Migration est un outil de migration de données spécialement conçu par Samsung pour les SSD Samsung. Il est conçu pour aider les utilisateurs à migrer facilement et en toute sécurité toutes les données, y compris le système d'exploitation Windows et les données personnelles, des disques durs existants vers les SSD Samsung sous Windows 11, 10, 8 et 7. Cependant, certains utilisateurs rencontrent des erreurs de non-réponse lors de l'utilisation de la migration de données.
Pourquoi Samsung Data Migration ne répond pas ?
Bien que l'utilisation de Samsung Data Migration pour la migration des données soit un bon choix, de nombreux utilisateurs signalent des erreurs lors de son utilisation, telles que Samsung Data Migration ne répondant pas, échec de clonage 00001, échec de clonage.400180 [061b34], Samsung Data Migration bloqué à 99 ou 0.
En règle générale, il existe de nombreuses raisons à ces erreurs, ce qui rend difficile pour les utilisateurs de déterminer quel est le problème. Cependant, voici quelques raisons courantes auxquelles vous pouvez vous référer :
- Transfert de gros fichiers ou partitions vers le SSD : Cela peut être la principale raison pour laquelle Samsung Data Migration ne répond pas. Veuillez vérifier si le disque source contient de gros fichiers. Si c'est le cas, déplacez-le vers un autre emplacement d'abord, attendez que le clone soit terminé, puis restaurez-le sur le SSD.
- Panne du disque dur : C'est une raison potentielle pour les échecs de clonage de Samsung Data Migration. Il est possible que le disque source soit corrompu ou que le SSD Samsung cible soit endommagé. Par conséquent, il est nécessaire de vérifier les erreurs du disque dur à l'aide de CMD.
- Problème de connexion : Vous devez vous assurer que le port SATA ou le port SATA vers USB est la connexion correcte.
- Version du logiciel non mise à jour : Le logiciel Samsung Data Migration doit être mis à jour. S'il s'agit d'une ancienne version, cela peut provoquer une incompatibilité du micrologiciel.
- Transfert de données trop important : La taille idéale pour le transfert de données est de 75 % de la capacité du SSD de destination. Si elle est dépassée, d'autres erreurs peuvent se produire. Cela signifie que vous devrez migrer moins de 375 Go de données vers un SSD de 500 Go.
Une solution alternative à Samsung Data Migration qui ne répond pas
Lorsque vous consultez le guide de l'utilisateur de Samsung Data Migration, vous constaterez qu'il comporte de nombreuses conditions restrictives qui sont souvent responsables de l'échec du clonage. Afin de transférer toutes les données du disque source vers le SSD Samsung sans réinstallation, tout ce dont vous avez besoin est AOMEI Partition Assistant Standard (compatible avec Windows 11, 10, 8, 7, XP, Vista).
Cet outil de clonage de disque puissant prend en charge différentes marques de SSD, telles que Samsung, WD, SanDisk, Seagate, Kingston, etc., et peut vous aider à résoudre le problème de non-réponse de Samsung Data Migration. De plus, il est facile à utiliser.
Il offre deux méthodes pour cloner une partition ou un disque dur entier vers un SSD Samsung de différentes tailles :
✍ Cloner rapidement du disque : Clone uniquement les secteurs utilisés vers le SSD, ce qui signifie que vous pouvez cloner un disque plus grand vers un autre plus petit.
✍ Cloner secteur par secteur : Clone tous les secteurs vers le disque cible, ce qui signifie que le SSD cible doit être égal ou plus grand que le disque source.
Le plus important, il peut également aligner le SSD pendant le processus de clonage, ce qui vise à améliorer la vitesse de lecture et d'écriture du SSD.
🖥️ Remarques : L'édition Standard gratuit ne prend en charge que le clonage du disque de données. Si vous souhaitez cloner le disque avec Windows dessus, veuillez passer à l'édition Pro.
▶ Partie 1. Préparation
Avant de commencer le clonage, vous devez effectuer ces tâches pour vous assurer que le clonage se déroulera avec succès.
1.1 Connectez le SSD Samsung à l'ordinateur et assurez-vous qu'il est correctement connecté.
1.2 Initialisez le SSD s'il est neuf. Il est recommandé d'initialiser le SSD au même format de partition que le disque source.
Vous pouvez appuyer sur « Windows+R », taper « diskmgmt.msc » et cliquer sur « OK » pour ouvrir la Gestion des disques. Faites un clic droit sur le disque source et sélectionnez « Propriétés ». Ensuite, cliquez sur « Volumes » pour vérifier le format de partition (MBR/GPT).
▶ Partie 2. Effectuer le clonage du SSD Samsung
Ensuite, je vais vous montrer comment cloner le disque dur vers le SSD avec cet outil de clonage gratuit.
Étape 1. Après l'avoir installé, cliquez à droite sur le disque à cloner et choisissez « Cloner le disque dur ».
Étape 2. Nous vous recommandons de sélectionner « Cloner rapidement le disque ».
Étape 3. Ensuite, sélectionnez le SSD comme disque de destination. N'oubliez pas de cocher la case « Optimiser les performances pour le SSD ».
Étape 4. Dans la fenêtre qui s'affiche, vous pouvez redimensionner la partition sur ce disque.
Étape 5. À la fin, vous serez ramené à l'interface principale où vous verrez que toutes les partitions ont été clonées sur le SSD Samsung sélectionné. Pour effectuer réellement cette opération, vous devez cliquer sur Appliquer.
▶ Partie 3. Démarrage de Windows depuis le SSD Samsung
Si vous venez de cloner le disque de données, il peut être utilisé normalement après l'installation du SSD. Mais si vous avez cloné un disque système, pour que Windows démarre depuis le SSD avec succès, vous devez changer le disque de démarrage.
Conclusion
Dans cet article, nous avons expliqué pourquoi Samsung Data Migration ne répond pas et comment le résoudre. De plus, une solution alternative à Samsung Data Migration a été proposée pour faciliter et sécuriser le clonage de disque.
Après le clonage, vous pouvez également formater l'ancien disque pour l'utiliser comme disque de données. Si vous souhaitez cloner Windows Server, veuillez passer à AOMEI Partition Assistant Server.