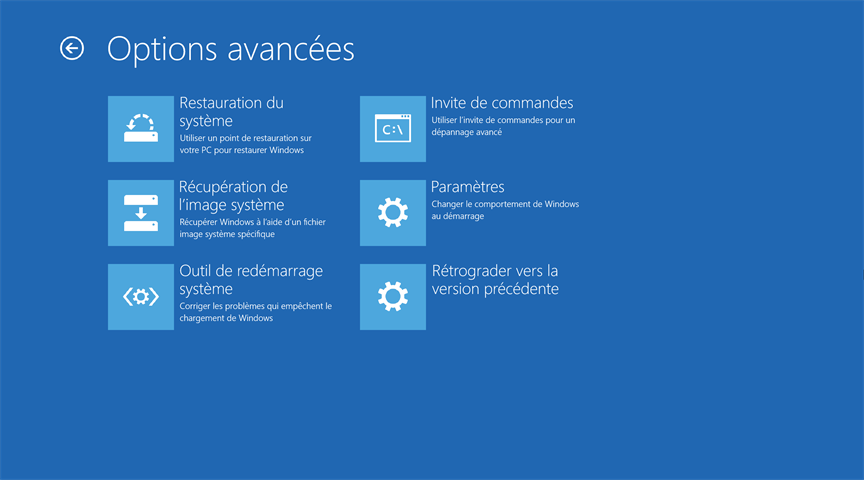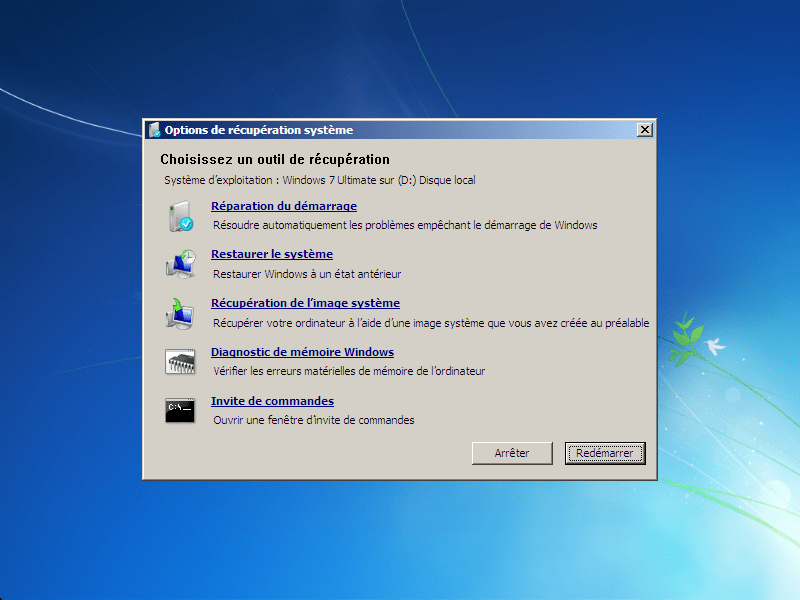Réparer secteur de démarrage principal endommagé facilement
Si vous ne pouvez pas accéder à votre disque parce que le secteur de démarrage principal est endommagé, vous pouvez vous référer aux moyens simples proposés dans cet article pour réparer le disque dur à MBR endommagé sous Windows 7/10.
Erreur : Secteur de démarrage principal est endommagé
Certains utilisateurs rencontrent l’erreur de disque dur à MBR endommagé, ce qui vous empêche d’accéder au disque. C'est un problème courant qui se produit sur le disque dur du système interne, généralement après le démarrage de leur ordinateur. Les erreurs associées à cette erreur sont « système d'exploitation introuvable », « système d'exploitation manquant », « Table de partition non valide » et « disque non système » ou « erreur de disque ». Du coup, les utilisateurs ne peuvent pas démarrer Windows normalement.
Dans certains cas, vous pouvez rencontrer le secteur de démarrage principal endommagé sur HDD externe, en particulier lorsque vous y installez le système d'exploitation et démarrez depuis ce périphérique. L'erreur se produit également sur de nombreux disques durs, quel que soit le fabricant, comme Samsung, Toshiba, Seagate et WD. Alors, qu'est-ce que le secteur de démarrage principal du disque dur et comment réparer celui qui est endommagé ? Continuez à lire pour tout comprendre.
À propos de Secteur de démarrage principal du disque dur
Le secteur de démarrage principal (MBR), avec les données de configuration de démarrage (BCD), est une structure de données importante sur le premier secteur du disque et il sera créé lorsque vous créerez la toute première partition sur le disque dur. Le MBR contient la table de partitionnement du disque et une petite quantité de code exécutable pour le lancement du démarrage, ce qui signifie un élément clé du système de démarrage de votre ordinateur. Par conséquent, quand le secteur de démarrage principal est endommagé, le système d'exploitation ne se charge tout simplement pas.
Comment a-t-il été endommagé ? Ce n'est pas facile à dire. Parfois, un arrêt incorrect de l'ordinateur peut entraîner la corruption du fichier MBR. Certaines attaques de logiciels malveillants et d'infections virales écraseront le MBR et rendront le système impossible à démarrer. Dans de telles circonstances, il est nécessaire de réparer le secteur de démarrage principal endommagé dès que possible.
3 méthodes pour réparer le secteur de démarrage principal endommagé
Avec différentes conditions de Windows, vous avez différentes solutions. Voici 3 méthodes pour réparer le disque dur à MBR endommagé avec et sans support externe. Regardons de plus près.
- Méthode 1. Réparation du MBR sans support externe
- Méthode 2. Réparer le MBR avec le disque de réparation du système
- Méthode 3. Reconstruire le MBR avec un gestionnaire de partition
Méthode 1. Réparation du MBR sans support externe
Certaines versions récentes de Windows, telles que Windows 10, prennent en charge la réparation de secteur de démarrage principal sans l'aide de supports externes tels qu'une clé USB ou un disque CD/DVD. Si vous utilisez Windows 10 et que vous le mettez à jour, essayez cette méthode.
Lorsque vous démarrez un PC Windows 10 pour la première fois, il doit reconnaître qu'il y a un problème et passer en mode « Réparation automatique ». Si c'est le cas, vous verrez apparaître les mots « Préparation de la réparation automatique » et laissez-le réparer. S'il ne se répare pas automatiquement, essayez cette approche : Réparation automatique > Options avancées. Dans cette page, vous avez deux options disponibles.
◉ Invite de commande : Dépannage avancé. Après avoir affiché l'invite de commande, vous devez saisir manuellement la commande de correction «
bootrec.exe / fixmbr ». Cette méthode prend moins de temps que l'autre. Lorsque vous voyez « L'opération s'est terminée avec succès », redémarrez votre ordinateur pour recharger le système.Conseil : Si vous ne voyez pas l'image « Réparation automatique », redémarrez ou réinitialisez votre ordinateur plusieurs fois jusqu'à ce que vous la voyiez.
Méthode 2. Réparer le MBR avec le disque de réparation du système
Si votre système d'exploitation n'est pas une édition de Windows 10, ou si votre édition de Windows 10 ne peut pas corriger l'erreur elle-même, corrigez le MBR endommagé à l'aide d'outils externes, d'un disque de réparation système, d'un disque d'installation Windows ou d'une clé USB de récupération. Voyons comment réparer le secteur de démarrage principal endommagé avec une clé USB par exemple.
1. Démarrez à partir de la clé USB. Si le système démarre à partir du disque d'origine, vous devrez peut-être changer la priorité de démarrage sur le lecteur USB dans BIOS.
2. Vous devriez voir l’interface Choisir une option. Accédez à Dépannage > Options avancées > Invite de commandes > tapez « bootrec.exe /fixmbr » et appuyez sur Enter.
Avec le disque d'installation de Windows 7, vous devez choisir ce chemin dans l'interface d'installation : Réparez l'ordinateur > Suivant > Options de récupération système pour ouvrir l'invite de commande. Ensuite, saisissez le même code et appuyez sur Enter.
Puisque vous êtes arrivé à cette étape, il n'est pas mauvais de faire d'autres types de réparations. Parfois, l'erreur ne disparaît pas, alors exécutez ces trois commandes pour corriger complètement le MBR. Chaque commande est suivie d’un Enter. Redémarrez votre ordinateur une fois l'opération terminée.
bootrec.exe /fixboot
bootrec.exe /scanos
bootrec.exe /rebuildbcd
Avec ou sans l'aide de médias externes, des opérations de lignes de commande sont impliquées. Malgré tout, pour les utilisateurs ordinaires, c'est un peu compliqué. Pire encore, si le système ne peut pas se réparer lui-même et qu'il n'y a pas de lecteur de récupération ni de disque de réparation système en main, que devez-vous faire ? Heureusement, vous avez toujours un « plan B ».
Méthode 3. Reconstruire le MBR avec un gestionnaire de partition
AOMEI Partition Assistant Professional est l'un des meilleurs gestionnaires de partition qui peut aider à résoudre le problème de secteur de démarrage principal endommagé. Il est propre et sans publicité. Téléchargement gratuit pour essayer.
Astuce : Ce logiciel prend en charge la création d'une clé USB ou d'un CD/DVD bootable. Installez le logiciel et créez le support de démarrage sur un autre PC qui fonctionne bien.
1. Insérez une clé USB ou un CD/DVD dans un PC de travail. Lancez AOMEI Partition Assistant pour créer un support de démarrage. Suivez l'assistant pour terminer.
2. Démarrez votre ordinateur avec le périphérique créé. Vous devrez peut-être modifier l'ordre de démarrage dans BIOS. Vous verrez AOMEI Partition Assistant lancé juste après la connexion.
3. Cliquez avec le bouton droit sur le disque que vous souhaitez réparer et sélectionnez Reconstruire le MBR.
4. Sélectionnez le type de MBR pour votre Windows dans la fenêtre contextuelle.
5. Cliquez sur Appliquer dans la barre d'outils pour valider les opérations en attente. Arrêtez votre ordinateur à la fin. Retirez la clé USB et démarrez à partir du disque d'origine.
Résumé
Il n'est pas difficile de réparer le secteur de démarrage principal endommagé tant que vous suivez les tutoriels étape par étape. Profitez de chaque ressource que vous possédez pour choisir le moyen le plus pratique.
AOMEI Partition Assistant Professional est également capable de vérifier les erreurs du disque dur. Il vérifiera les secteurs défectueux sur la partition et effectuera un test de surface pour le disque. D’autres fonctionnalités plus avancées sont également disponibles, par exemple migrer le système d'exploitation de MBR vers GPT, convertir MBR et GPT sans supprimer de partitions, etc.