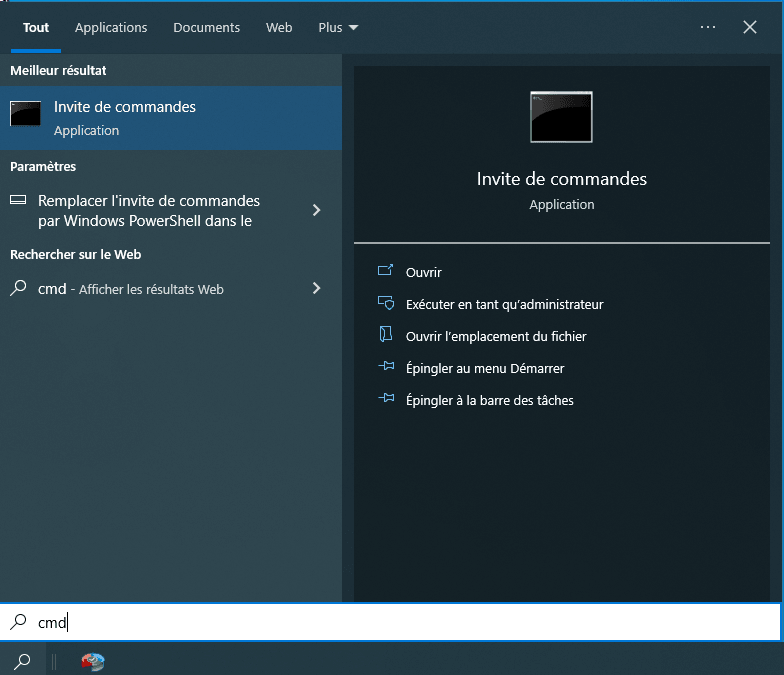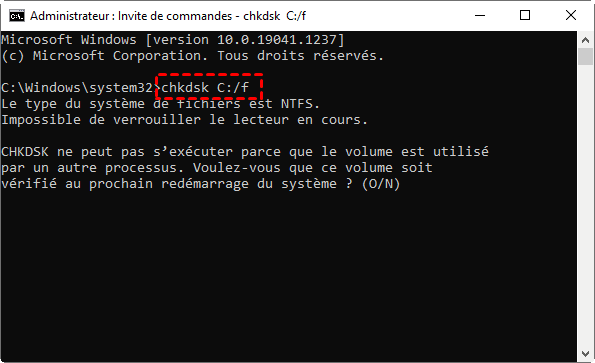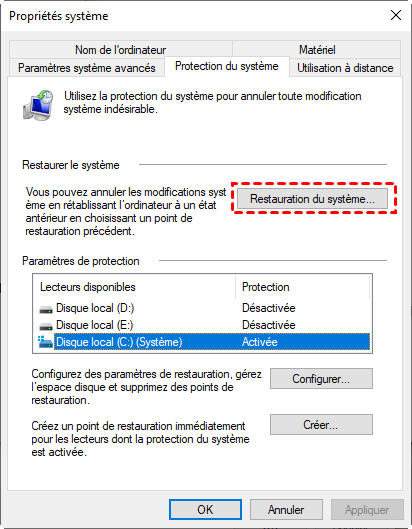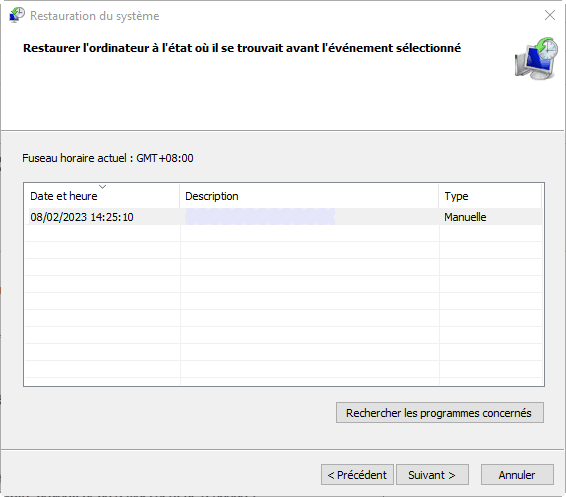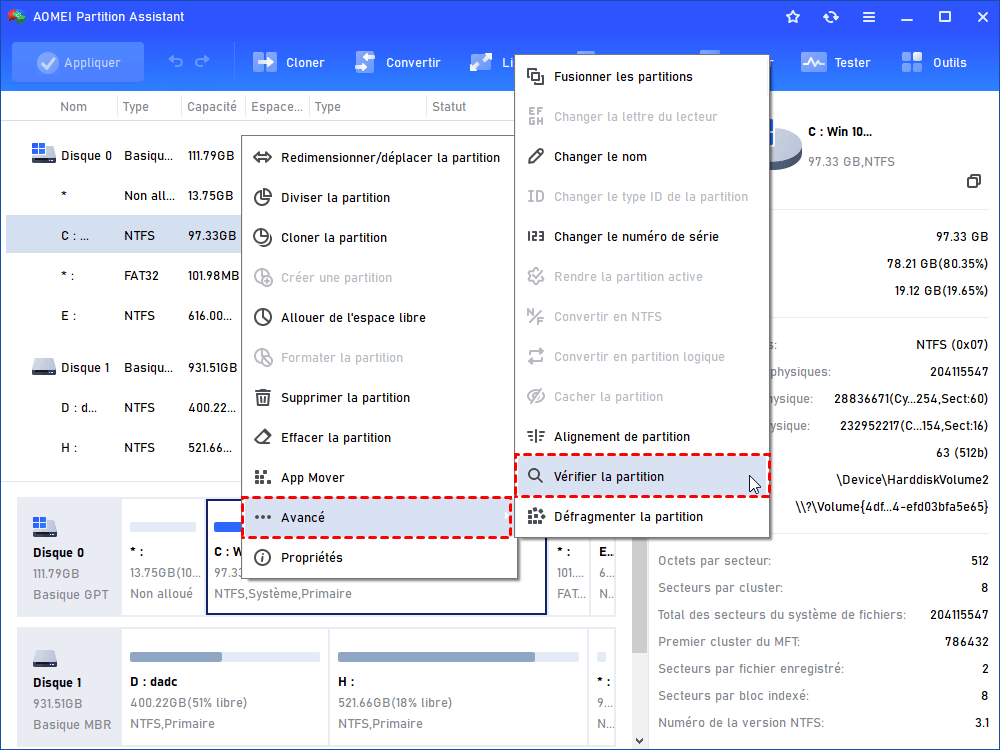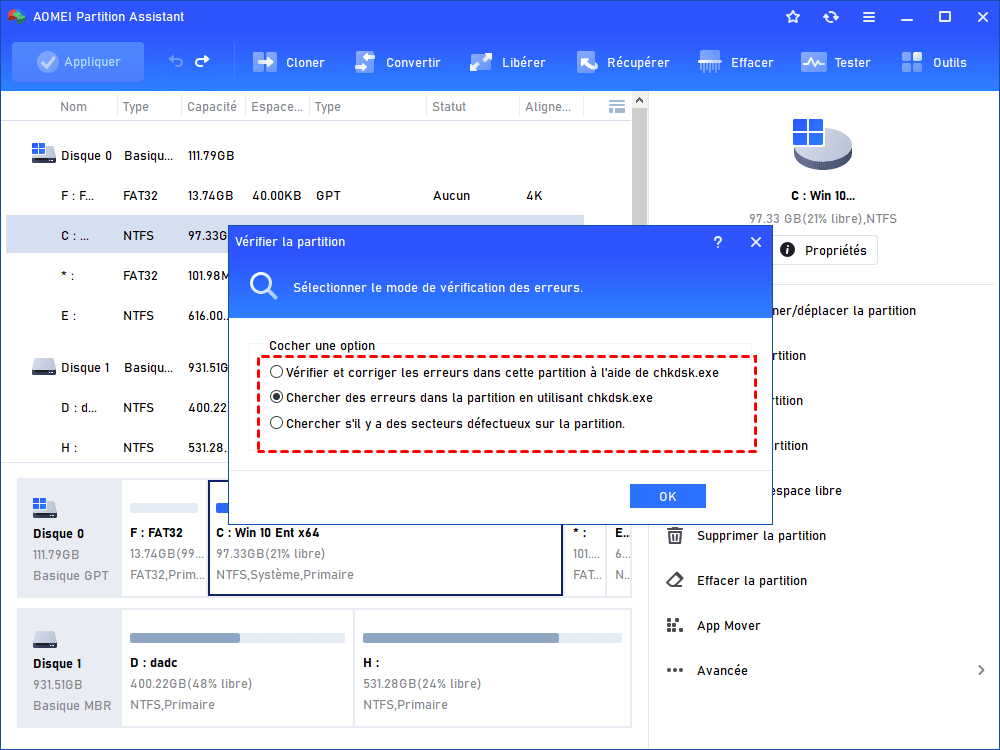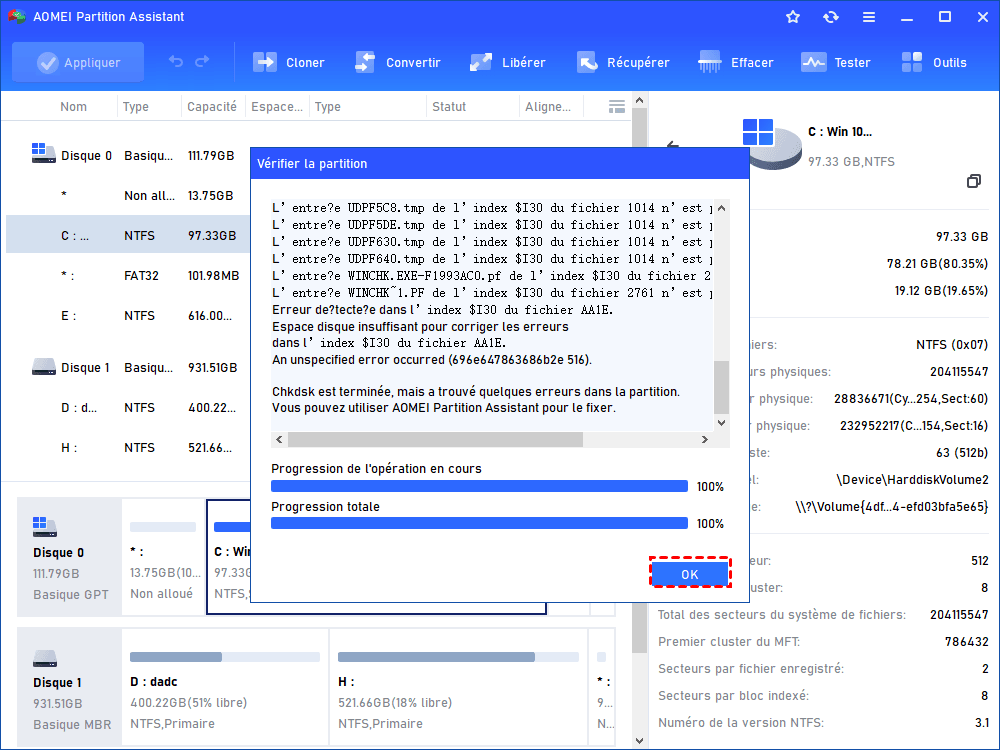SFC SCANNOW bloqué [5 solutions]
SFC SCANNOW bloqué, comment faire ? Suivez les 5 méthodes de cet article pour essayer de résoudre ce problème.
À propos de SFC SCANNOW bloqué
La commande SFC SCANNOW est très utile et peut vous aider à réparer les fichiers système corrompus. Cependant, elle ne fonctionne pas correctement tout le temps. Parfois, lorsque vous exécutez la commande SFC SCANNOW dans CMD, elle démarre normalement mais reste soudainement bloquée à un certain point. Et cette erreur survient avec un numéro, comme 9, 73, 82, 100...
Dans ce cas, vous pouvez essayer différentes méthodes pour réparer. Il se peut qu'il y ait des fichiers système corrompus sur l'ordinateur qui vous empêchent d'exécuter les commandes SFC SCANNOW. Vous devez d'abord vérifier les fichiers corrompus et les remplacer.
Comment réparer SFC SCANNOW bloqué sur Windows 7/8/10/11 ?
Au début, assurez-vous d'exécuter la commande SFC SCANNOW en tant qu'administrateur. C'est la cause la plus simple. Ensuite, voyez ci-dessous et essayez d'autres méthodes.
Échec de SFC SCANNOW - Résolvez-le avec la commande DISM
Parfois, SFC SCANNOW ne fonctionne pas sous Windows, mais DISM fonctionne toujours correctement et peut résoudre les problèmes que SFC ne peut pas. Vous pouvez l'essayer.
Étape 1. Tapez CMD dans la zone de recherche, sélectionnez-le et exécutez-le en tant qu'administrateur.
Étape 2. Tapez les commandes suivantes dans la fenêtre contextuelle.
Dism.exe /online /cleanup-image /scanhealth
Dism.exe /online /cleanup-image /restorehealth
Étape 3. Exécutez à nouveau la commande SFC SCANNOW dans la fenêtre d'invite de commandes et voyez si le problème est résolu.
SFC SCANNOW bloqué - Résolvez via la commande CHKDSK
Parfois, les données corrompues sur votre disque peuvent également entraîner le blocage de SFC SCANNOW. Dans ce cas, vous pouvez exécuter CHKDSK.
Étape 1. Ouvrez CMD et exécutez-le en tant qu'administrateur.
Étape 2. Tapez chkdsk C:/f et appuyez sur Entrée. Si cette partition est en cours d'utilisation, la fenêtre d'invite de commande vous demandera de redémarrer votre ordinateur, tapez simplement O et appuyez sur Entrée pour commencer cette opération.
Étape 3. Ouvrez CMD et essayez SFC SCANNOW.
SFC SCANNOW bloqué à la vérification - Résolvez-le par SFCFIX.exe
Comme DISM, SFCFIX est utilisé pour réparer les corruptions du système de fichiers et du registre détectées par SFC/SCANNOW. Lorsque SFC SCANNOW est bloqué, vous pouvez essayer SFCFIX.
Étape 1. Téléchargez SFCFix depuis le navigateur Google, enregistrez-le sur le bureau et ouvrez-le.
Étape 2. SFCFIX s'exécutera automatiquement et vous n'avez qu'à appuyer sur n'importe quelle touche et taper O si nécessaire. Et le processus prendra jusqu'à 15 minutes. Attendez simplement. Enfin, il créera un fichier bloc-notes appelé SFCFix.txt, qui vous indiquera quel fichier était corrompu et s'il a été réparé ou non.
Étape 3. Exécutez à nouveau SFC/SCANNOW et voyez si cela fonctionne comme d'habitude.
Étape 4. Exécutez à nouveau SFCFIX et vérifiez le résultat s'il y a des fichiers corrompus.
SFC SCANNOW bloqué - Résolvez-le via la restauration du système
Si vous disposez d'un point de restauration système, la restauration du système peut vous aider à restaurer votre ordinateur à une date antérieure. Peut-être que votre SFC fonctionne bien à ce moment-là.
Maintenant, je vais prendre Windows 10 comme exemple et vous montrer comment résoudre ce problème. La restauration du système dans Windows 7/8/10/11 présente seulement une petite différence. Ainsi, il vous suffit de suivre les étapes ci-dessous et si une différence se présente, vous pouvez suivre l'invite.
Étape 1. Tapez restauration dans la zone de recherche et appuyez sur Entrée, la fenêtre Propriétés système s'ouvre.
Étape 2. Sélectionnez un point de restauration. L'option de restauration recommandée contient le point de restauration le plus récent. Vous pouvez le sélectionner et cliquer sur Suivant pour commencer l'opération en attente.
Étape 3. Ouvrez l'invite de commandes CMD et essayez SFC SCANNOW à nouveau.
SFC SCANNOW bloqué - Résolvez-le avec un gestionnaire de partitions gratuit
En plus des méthodes ci-dessus, vous pouvez également utiliser le logiciel gratuit de gestion de partitions AOMEI Partition Assistant Standard. Il vous offre un outil utile appelé Vérifier la partition, qui est utilisé pour trouver des erreurs dans le système de fichiers et vous aider à les réparer.
Voici les étapes détaillées.
Étape 1. Téléchargez AOMEI Partition Assistant, installez-le et lancez-le.
Étape 2. Cliquez avec le bouton droit de la souris sur la partition que vous souhaitez vérifier et choisissez Avancé > Vérifier la partition.
Étape 3. Sélectionnez l'une des méthodes suivantes et cliquez sur OK pour commencer l'opération en attente. La première est utilisée pour détecter les erreurs dans la partition et les réparer. La deuxième ne détecte que l'erreur, mais ne la répare pas. La dernière ne vous indique que s'il y a des secteurs défectueux sur cette partition.
Étape 4. Cliquez sur OK pour terminer cette opération.
Étape 5. Exécutez à nouveau SFC/SCANNOW.
Note : N'oubliez pas de fermer tous les autres programmes en cours d'exécution avant de vérifier la partition avec AOMEI Partition Assistant. Sinon, AOMEI Partition Assistant les fermera lorsque vous les reconnaîtrez.
AOMEI Partition Assistant est un logiciel gratuit, mais il peut faire beaucoup de choses, y compris réparer la clé USB RAW, le lecteur protégé en écriture, redimensionner et déplacer la partition, cloner disque dur vers SSD, etc.
Si vous souhaitez profiter de fonctionnalités plus avancées, par exemple, récupérer une partition NTFS supprimée, supprimer une partition GPT protégée, convertir un disque GPT en MBR sans perte de données, migrer l'OS vers SSD, déplacer un logiciel sur un autre disque, vous pouvez passer à AOMEI Partition Assistant Professionnel ou AOMEI Partition Assistant Server. Tout dépend de vos besoins.
Conclusion
Le blocage de SFC SCANNOW se produit lorsque vous essayez de réparer des fichiers système avec cette commande. En général, cette erreur est accompagnée d'un numéro, par exemple, 9, 33, 58, 73, 100.
Cela est dû à la présence de certains fichiers système corrompus, qui empêchent votre ordinateur d'exécuter les commandes SFC SCANNOW. Pour résoudre ces problèmes, vous devez identifier les fichiers système corrompus et les réparer, puis exécuter à nouveau SFC SCANNOW.
Toutes les méthodes ci-dessus peuvent résoudre votre problème. Cependant, si j'étais vous, je choisirais la dernière. Parce que AOMEI Partition Assistant peut non seulement résoudre le blocage de SFC SCANNOW à 73, 84, 9,14, 33, 58, mais peut également vous aider à résoudre d'autres problèmes, notamment l'erreur "DISKPART a rencontré une erreur : Accès refusé", "le périphérique n'est pas prêt", "l'étiquette de volume n'est pas valide", etc.