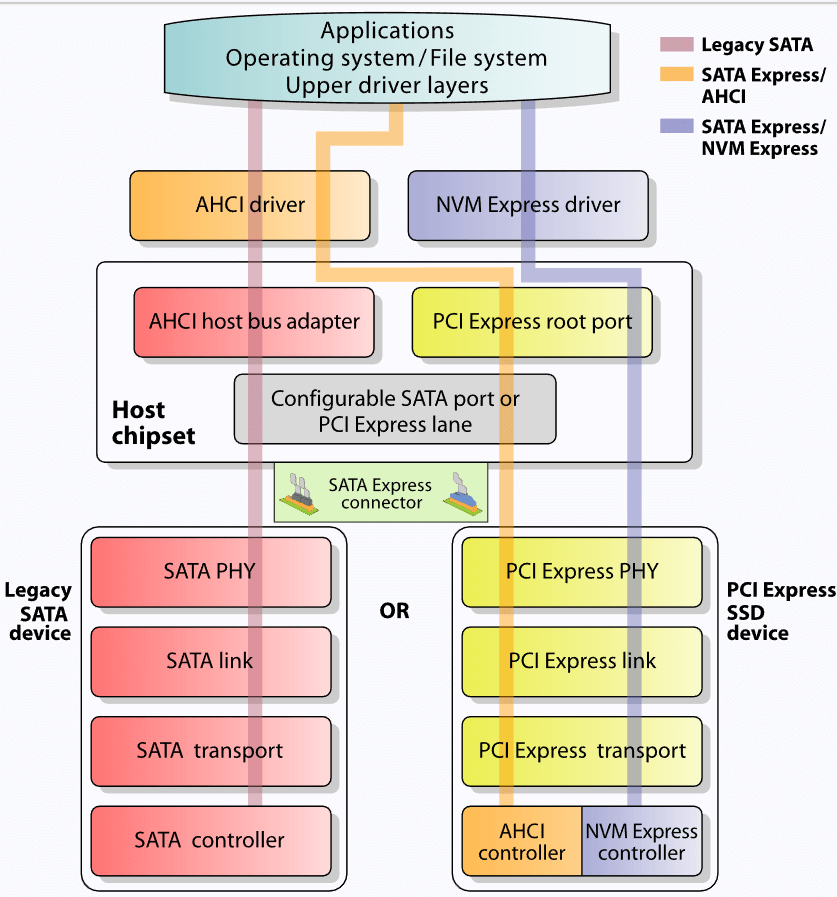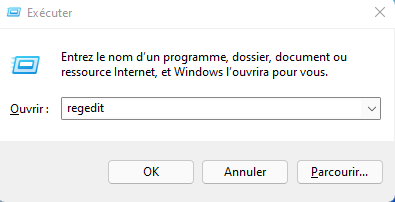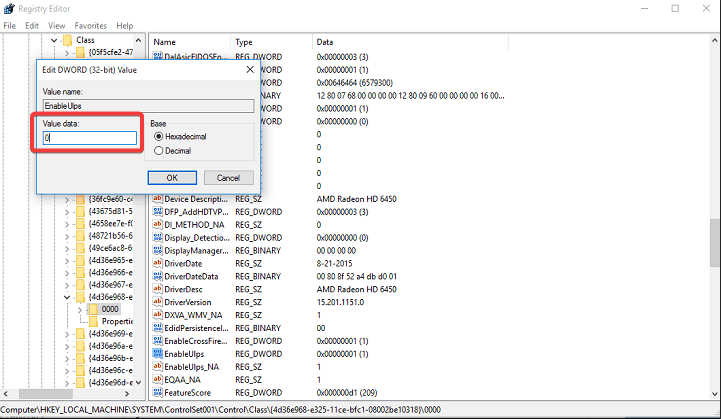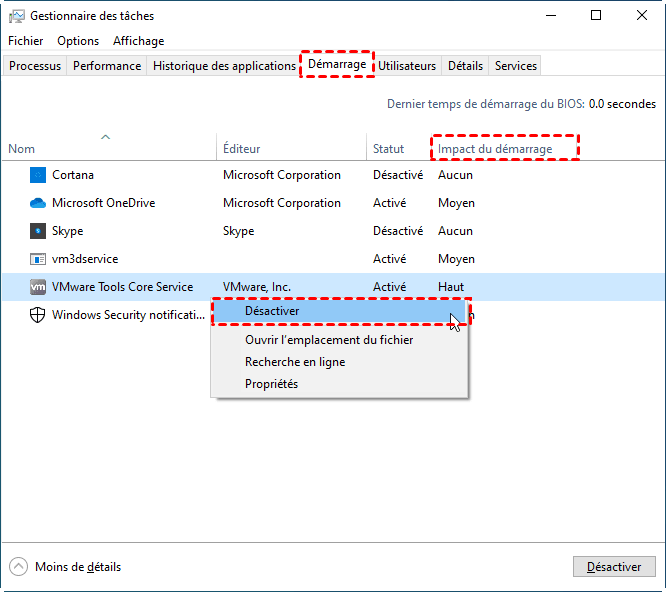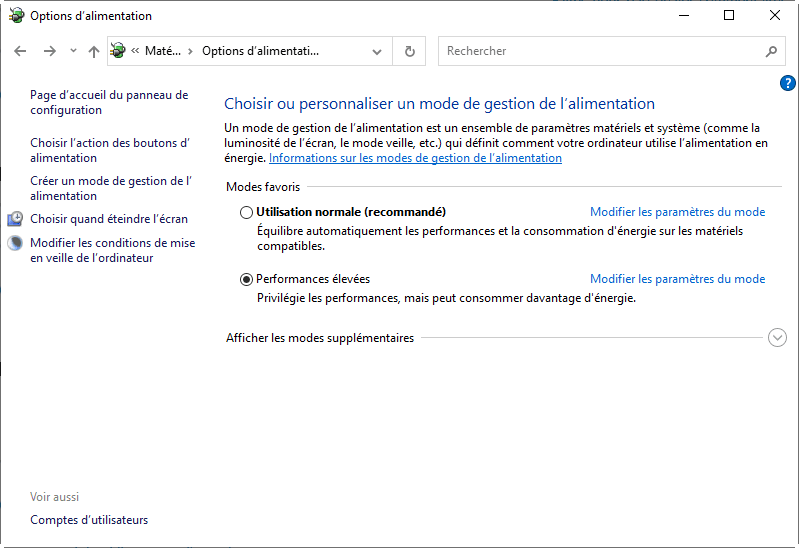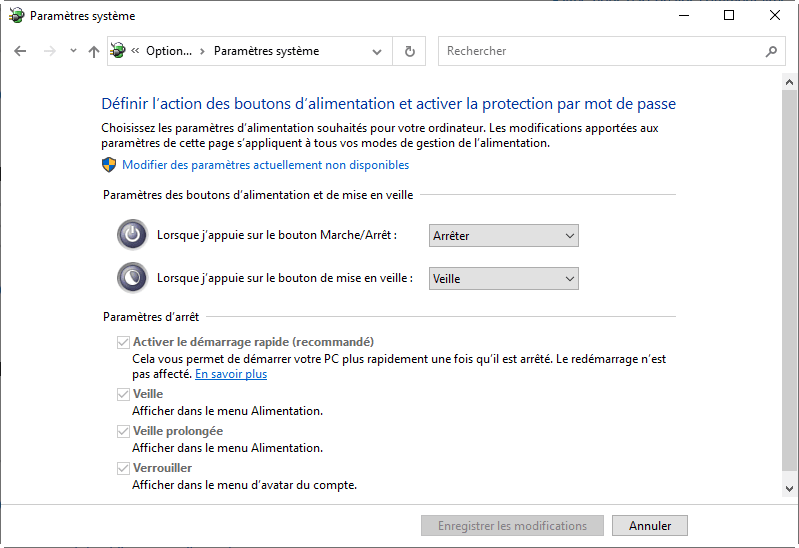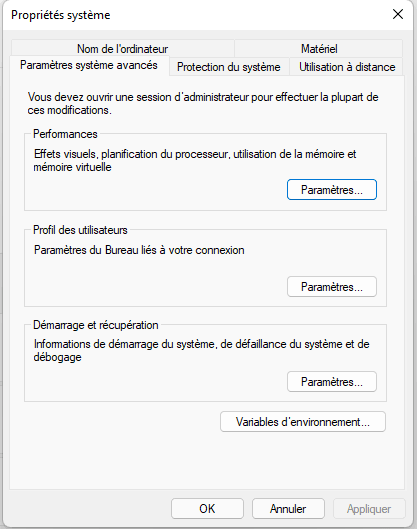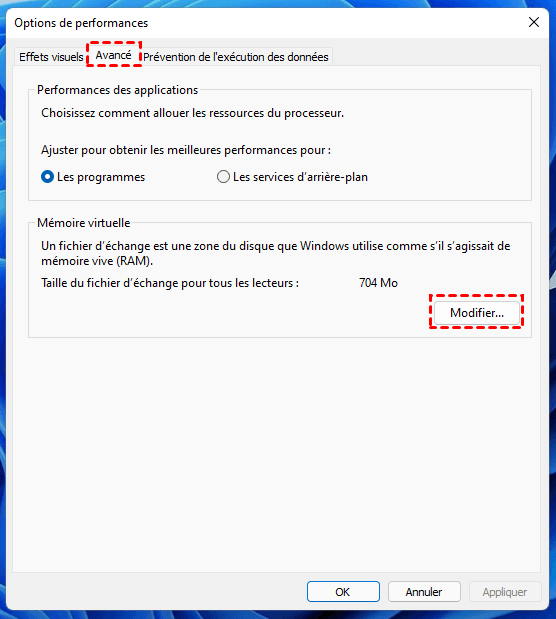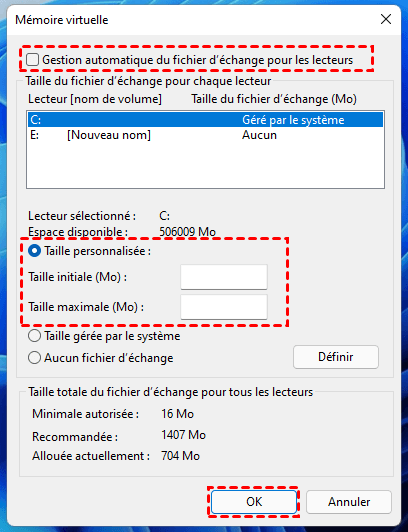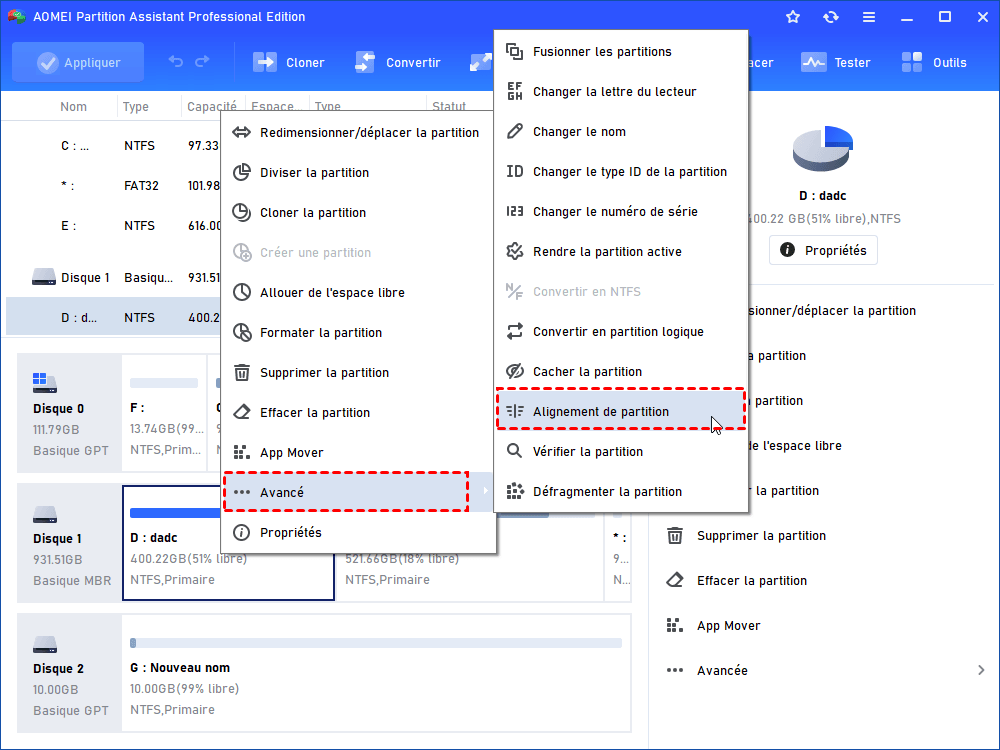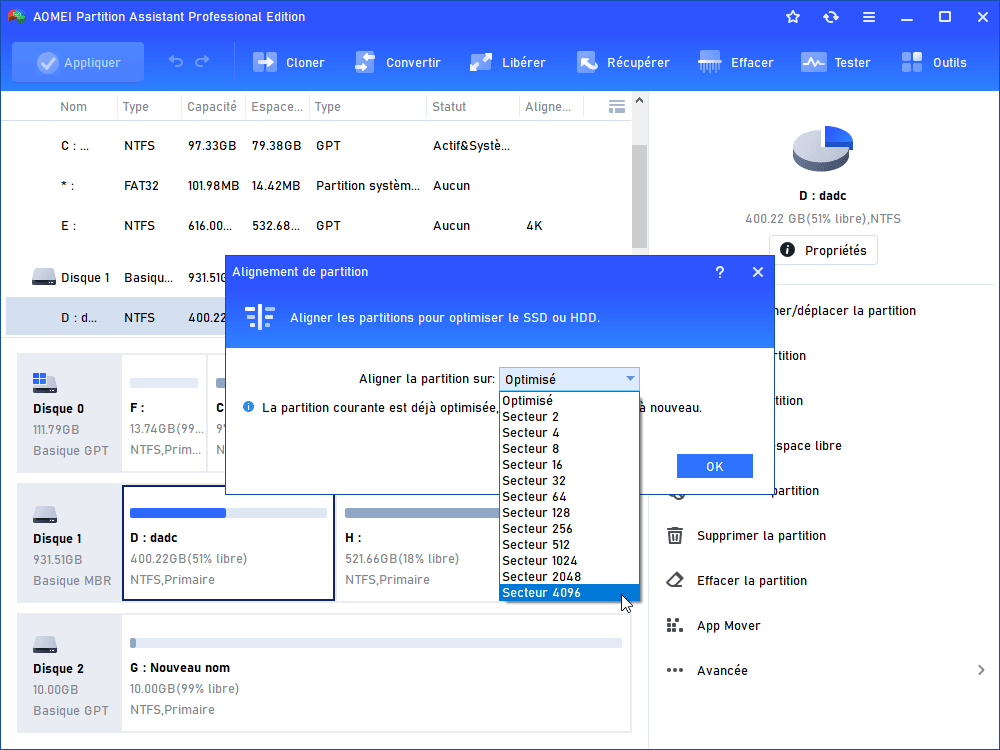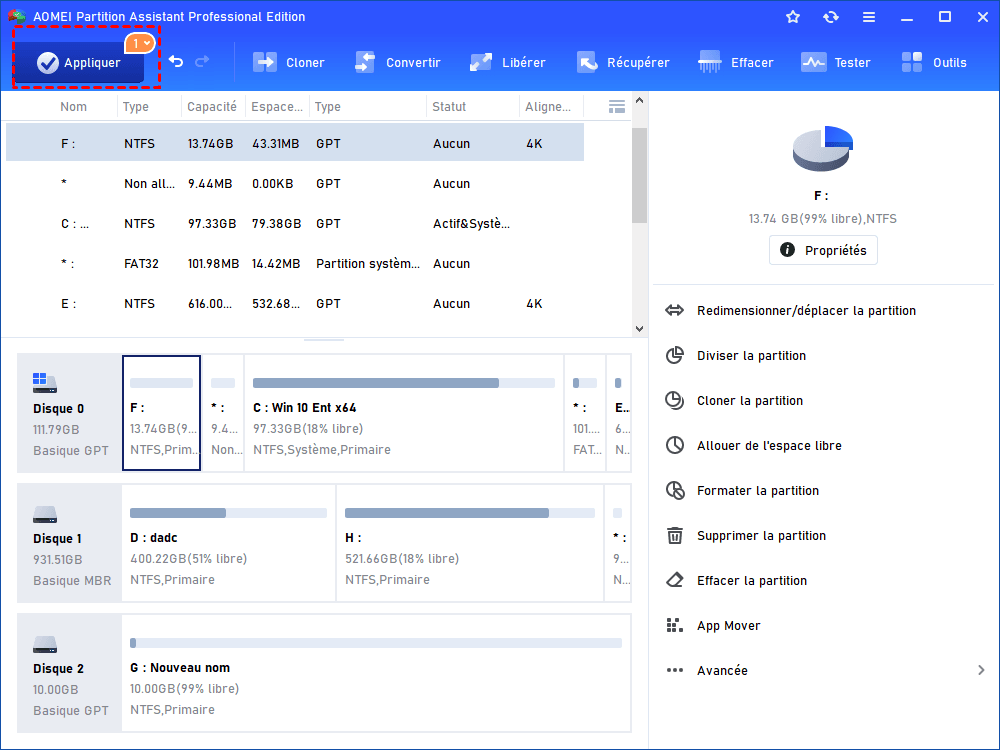SSD M.2 lent à démarrer [5 méthodes]
SSD M.2 lent à démarrer, comment faire ? Cet article contient 5 méthodes, suivez-le pour essayer de résoudre votre problème.
Problème : SSD M.2 lent à démarrer
J'ai installé un nouveau SSD M.2 sur lequel j'ai installé Windows 10 il y a quelques mois. Il s'est initialement démarré rapidement en seulement quelques secondes. Cependant, le démarrage prend maintenant 2 minutes ou plus. C'est trop long pour un SSD M.2 ; quelqu'un pourrait-il expliquer pourquoi et comment résoudre ce problème ? Merci.
À propos du SSD M.2
De nombreux utilisateurs ne comprennent pas vraiment la relation entre NVMe, SATA et M.2. Pour comprendre pourquoi le SSD M.2 est maintenant le meilleur choix possible et pourquoi votre SSD M.2 a un problème de démarrage lent, nous devons d'abord connaître la technologie des SSD.
▶ NVMe
NVMe, Non-Volatile Memory Express, est une interface de communication et un pilote pour les SSD basés sur PCIe qui définit un ensemble de commandes et de fonctionnalités. Il a été spécifiquement créé pour les SSD afin d'améliorer les performances efficaces et l'interopérabilité sur une grande variété de systèmes d'entreprise et clients.
Cette interface de communication utilise des sockets PCIe haute vitesse pour connecter l'interface de stockage et le CPU système. Ainsi, les activités d'entrée et de sortie effectuées avec les pilotes NVMe démarrent plus rapidement, ce qui signifie qu'elles peuvent envoyer plus de données et finir plus rapidement.
▶ SATA
L'interface SATA connecte les adaptateurs de bus hôte aux périphériques de stockage de masse. AHCI est son interface de contrôleur hôte standard qui permet aux fabricants de matériel informatique de transmettre des données entre la mémoire système hôte et les périphériques de stockage connectés, ainsi que de programmer les dispositifs SATA/AHCI.
AHCI définit une méthode permettant aux développeurs de logiciels et aux concepteurs de matériel d'identifier et de configurer les périphériques, mais il est dépassé par NVMe.
▶ M.2
M.2 est une norme pour les cartes d'extension et interfaces montées à l'intérieur des ordinateurs. Il remplace la norme SATA et permet différentes largeurs et longueurs de module, ce qui, combiné à la disponibilité de fonctionnalités d'interfaçage plus avancées, rend M.2 plus adapté aux applications de stockage à semi-conducteurs en général que mSATA, notamment sur des appareils plus petits comme les ultrabooks et les tablettes.
Généralement, la connexion M.2 prend en charge les interfaces de bus d'ordinateur PCI Express x4 (jusqu'à quatre voies), Serial ATA 3.0 et USB 3.0. Le fabricant de l'hôte ou du module M.2 décide des interfaces à prendre en charge en fonction du degré de support de l'hôte souhaité et du type de module. Les encoches de verrouillage différentes de la connexion M.2 représentent des objectifs et des capacités différents des hôtes et des modules M.2, ainsi que la prévention de l'insertion de modules M.2 dans des connecteurs hôtes incompatibles.
AHCI et NVMe sont des protocoles de communication. AHCI est plus ancien et plus lent et peut être trouvé à la fois sur des SSD SATA et certains PCIE/M.2 SSD. NVMe est plus récent et plus rapide et ne peut être trouvé que sur certains SSD PCIE/M.2.
Voici une image pour simplifier les raisons pour lesquelles les SSD M.2 PCIE/NVMe sont plus rapides.
Maintenant, vous pouvez vérifier si votre SSD est un SSD M.2 PCIE/NVMe ou non, puis nous pouvons passer aux méthodes pour résoudre le problème de démarrage lent du SSD M.2.
Comment réparer le SSD M.2 lent à démarrer ?
Si votre SSD M.2 est un SSD M.2 PCIE/NVMe mais qu'il a un problème de démarrage lent, nous pouvons maintenant commencer à essayer quelques solutions pour l'optimiser. Dans les cas courants, un démarrage lent du SSD peut être causé par des problèmes avec ULPS, des pilotes obsolètes, etc., les solutions sont également diverses.
Méthode 1 : Désactiver ULPS
Selon de nombreux retours, la désactivation d'ULPS est peut-être la solution la plus populaire et la plus efficace pour ce problème. ULPS signifie Ultra-Low Power States et est un économiseur d'énergie pour les cartes graphiques. La désactivation d'ULPS améliorera les performances de réveil et de démarrage, donc cette solution devrait être votre premier recours.
Étape 1 : Appuyez sur Win + R, tapez regedit et ouvrez l'Éditeur du Registre.
Étape 2 : Pour éviter de fouiller dans de nombreux chemins d'accès du registre, cliquez sur l'onglet Édition, Rechercher, saisissez EnableUlps et appuyez sur Entrée.
Étape 3 : Alternativement, vous pouvez accéder au chemin ci-dessous pour localiser EnableUlps : Ordinateur\HKEY_LOCAL_MACHINE\SYSTEM\ControlSet001\Control\Class{4d36e968-e325-11ce-bfc1-08002be10318}\0000
Étape 4 : Maintenant, double-cliquez sur EnableUlps et changez sa valeur en 0.
Après avoir effectué cette méthode, essayez de redémarrer votre ordinateur et il démarrera au moins un peu plus rapidement.
Méthode 2 : Arrêter les applications au démarrage
Étape 1 : Tapez "gestionnaire de tâches" dans la barre de recherche de Windows et sélectionnez "Gestionnaire de tâches".
Étape 2 : Dans l'onglet "Démarrage", choisissez le processus inutile et désactivez-le.
Méthode 3 : Activer le démarrage rapide
Étape 1 : Appuyez sur Windows + X, puis sélectionnez "Options d'alimentation". Dans la fenêtre suivante, sélectionnez "Options d'alimentation supplémentaires".
Étape 2 : Sélectionnez "Choisir les actions des boutons d'alimentation" dans le menu de gauche.
Étape 3 : Cliquez sur "Modifier les paramètres actuellement non disponibles". Ensuite, assurez-vous que "Activer le démarrage rapide (recommandé)" est coché. Cliquez sur "Enregistrer les modifications".
Méthode 4 : Ajuster les paramètres de mémoire virtuelle
Étape 1 : Appuyez sur la touche Windows + S et saisissez "avancés". Choisissez Afficher les paramètres système avancés.
Étape 2 : Dans la section Performances, cliquez sur le bouton Paramètres.
Étape 3 : Accédez à l'onglet Avancé et cliquez sur Modifier.
Étape 4 : Lorsque la fenêtre de mémoire virtuelle s'ouvre, désactivez la case "Gestion automatique des fichiers d'échange pour les lecteurs" et sélectionnez votre lecteur système.
Étape 5 : Sélectionnez l'option Taille personnalisée et définissez la taille initiale et la taille maximale en Mo. Vous pouvez utiliser n'importe quelle valeur pour la taille initiale, mais pour la taille maximale, utilisez 1,5 x ou 2 x la taille de votre RAM en Mo. Cliquez sur Définir et sur OK pour enregistrer les modifications.
Méthode 5 : Utiliser l'alignement SSD 4K
La capacité du disque dur augmente constamment avec le temps. Auparavant, un secteur d'un disque dur standard était fixé à 512 octets. Les 512 octets dans les SSD utilisant la mémoire flash NAND ont été augmentés à 4 Ko. Nous l'appelons maintenant le "secteur 4K".
L'alignement 4K consiste à aligner une partition de disque dur sur la capacité de stockage physique sur un disque pour traiter les données de manière plus efficace. Si la partition n'est pas correctement alignée, le SSD doit accéder à deux fois plus de zones physiques du SSD pour toute opération de fichier. Dans ce cas, les temps de lecture et d'écriture peuvent être plus longs, et le SSD peut ne pas fonctionner de manière optimale.
Pour effectuer un alignement SSD 4K, vous pouvez choisir AOMEI Partition Assistant Professional, un gestionnaire de disque et de partition pour les utilisateurs de Windows 11/10/8/8.1/7/XP. Sa fonction "Alignement de partition" vous permet de définir vous-même les secteurs. Et il dispose de nombreuses autres fonctions pratiques pour vous aider à optimiser les disques, comme déplacer des programmes de C vers D ou un autre disque pour libérer plus d'espace sur le lecteur système.
Voici la version Demo avec laquelle vous pouvez démontrer toutes ses fonctionnalités.
Maintenant, on va vous montrer comment aligner la partition.
Étape 1 : Installez et lancez AOMEI Partition Assistant Professional, et tous vos disques et partitions apparaîtront.
Étape 2 : Sélectionnez la partition que vous souhaitez aligner, puis cliquez avec le bouton droit de la souris dessus. Choisissez "Avancé" et sélectionnez "Alignement de partition".
Étape 4 : Dans la fenêtre contextuelle, définissez l'alignement de la partition sur "Secteur 4096" ou vous pouvez également le laisser sur la valeur par défaut. Cliquez sur "OK" pour continuer.
Étape 5 : Cliquez sur "Appliquer" en haut à gauche de l'écran pour lancer l'alignement.
Maintenant, vous devez redémarrer votre ordinateur pour terminer l'opération.
Conclusion
Vous savez désormais comment réparer le SSD M.2 lent à démarrer. Si votre SSD est en service depuis longtemps, vous pouvez prendre en considération une diminution des performances du SSD en raison de sa durée de vie limitée. AOMEI Partition Assistant peut également cloner des disques, vous pouvez donc facilement mettre à niveau votre SSD sans perte de données.
En plus des multiples fonctions, cet outil propose également différentes éditions pour différents utilisateurs, vous pouvez en savoir plus sur la page de comparaison pour choisir une édition adaptée à vos appareils.