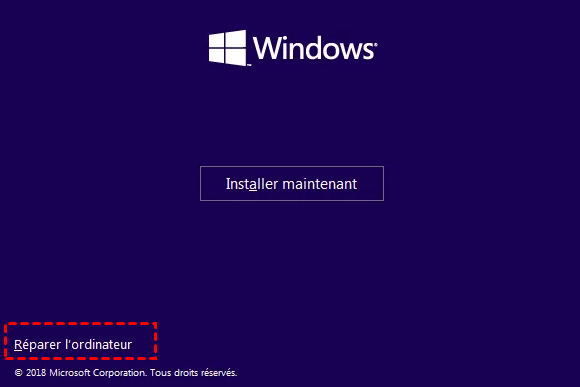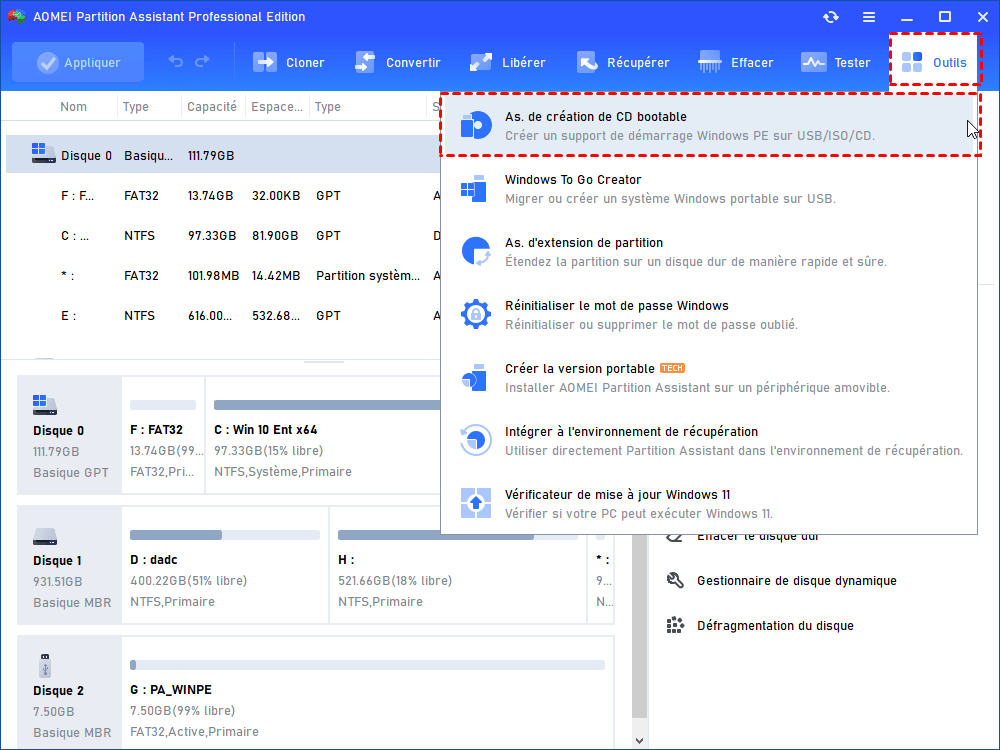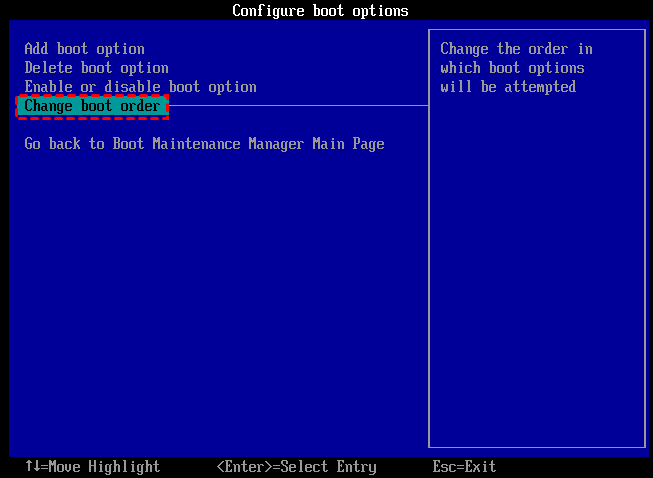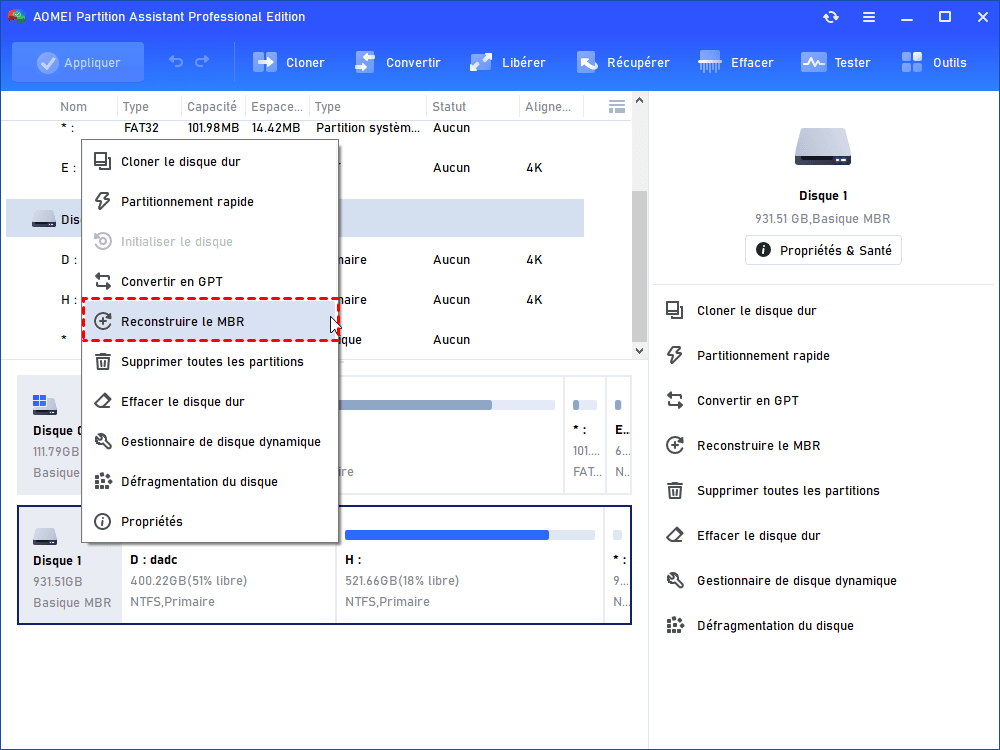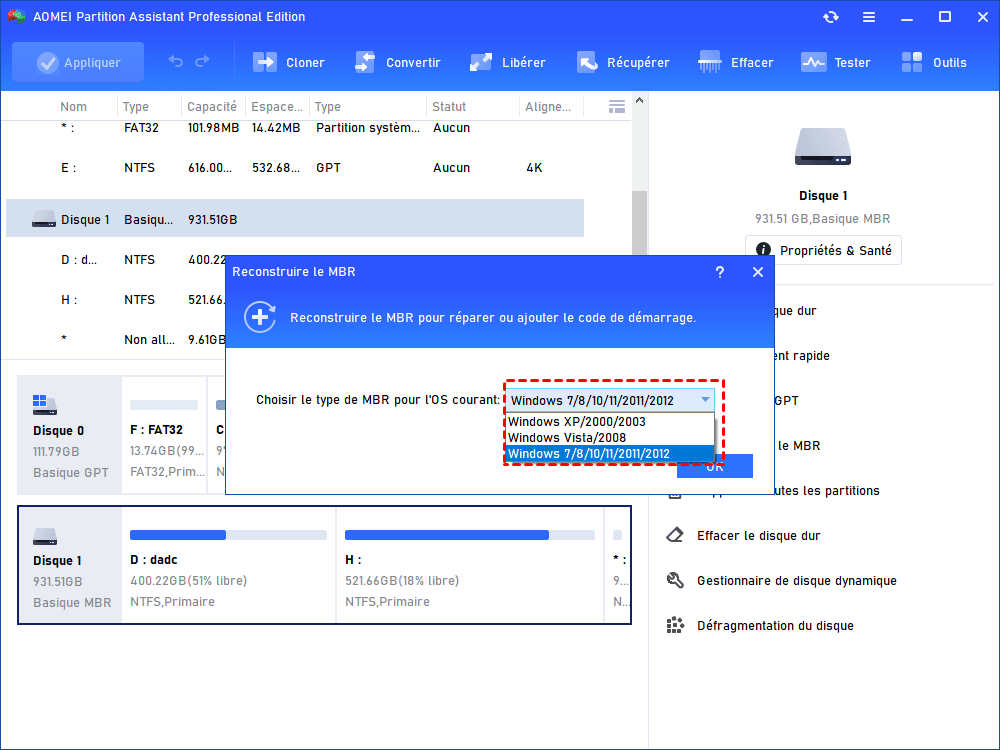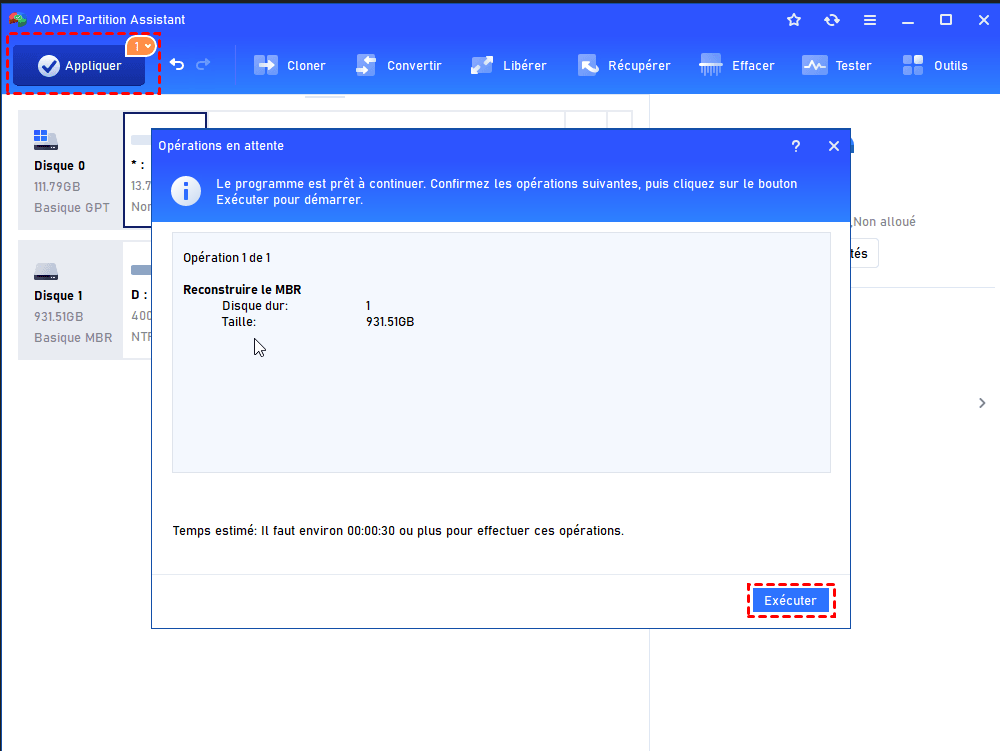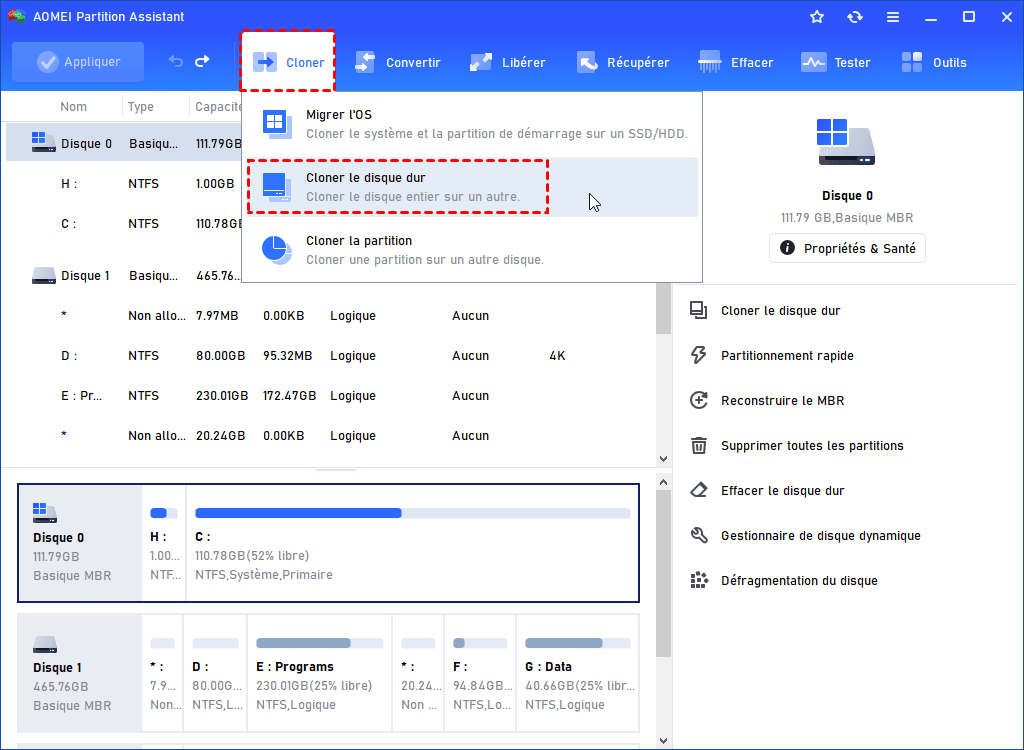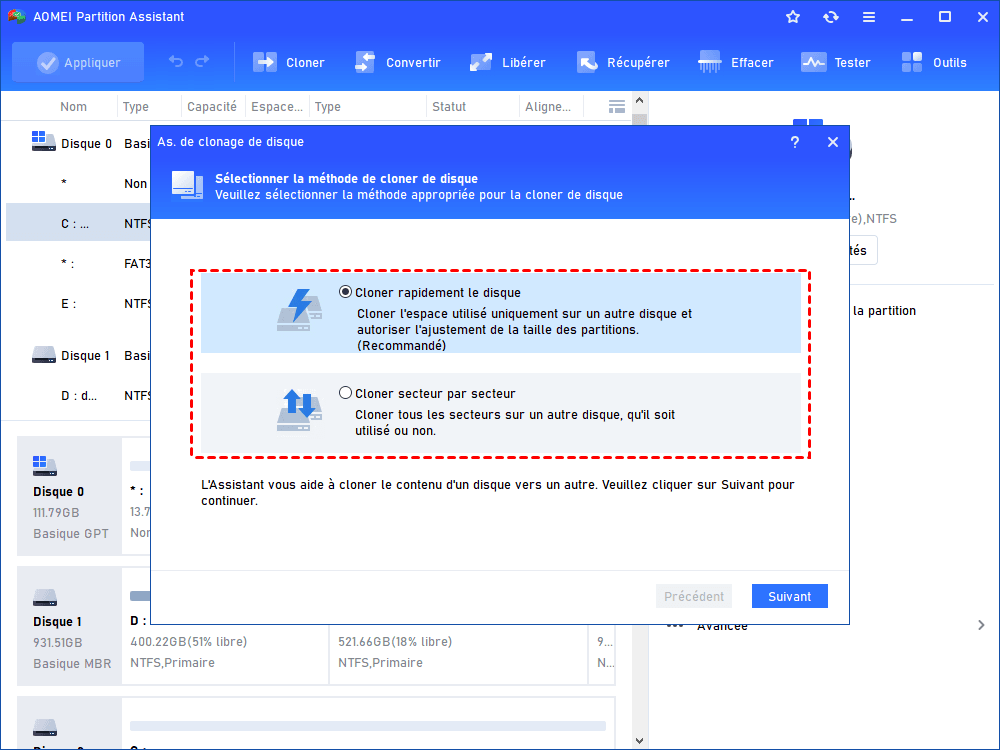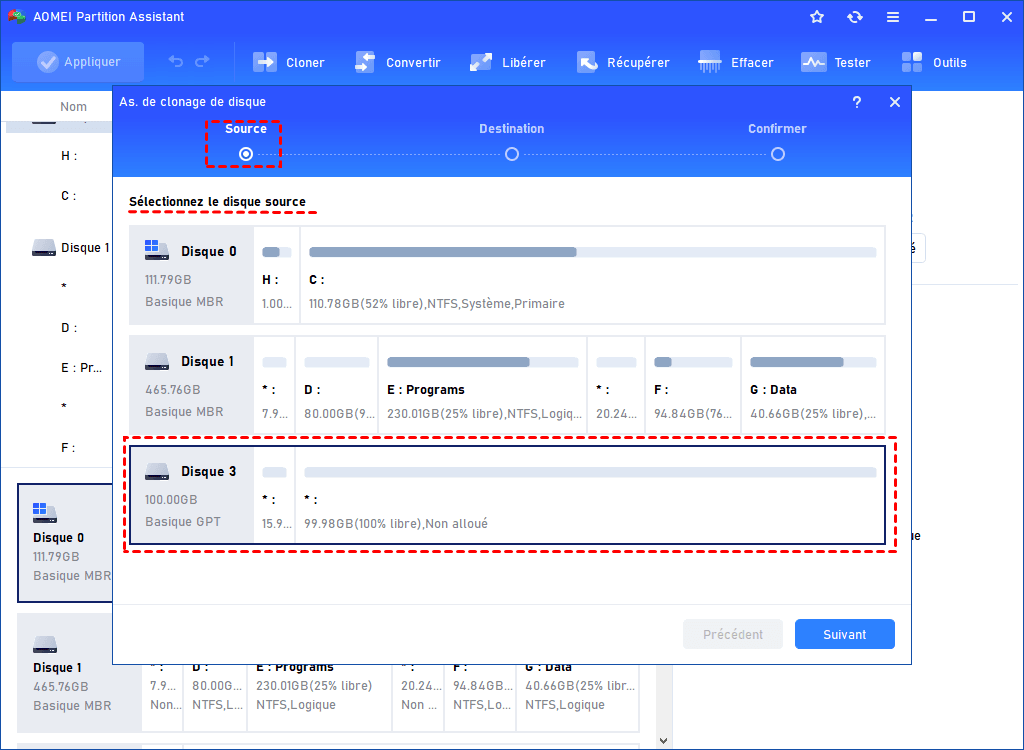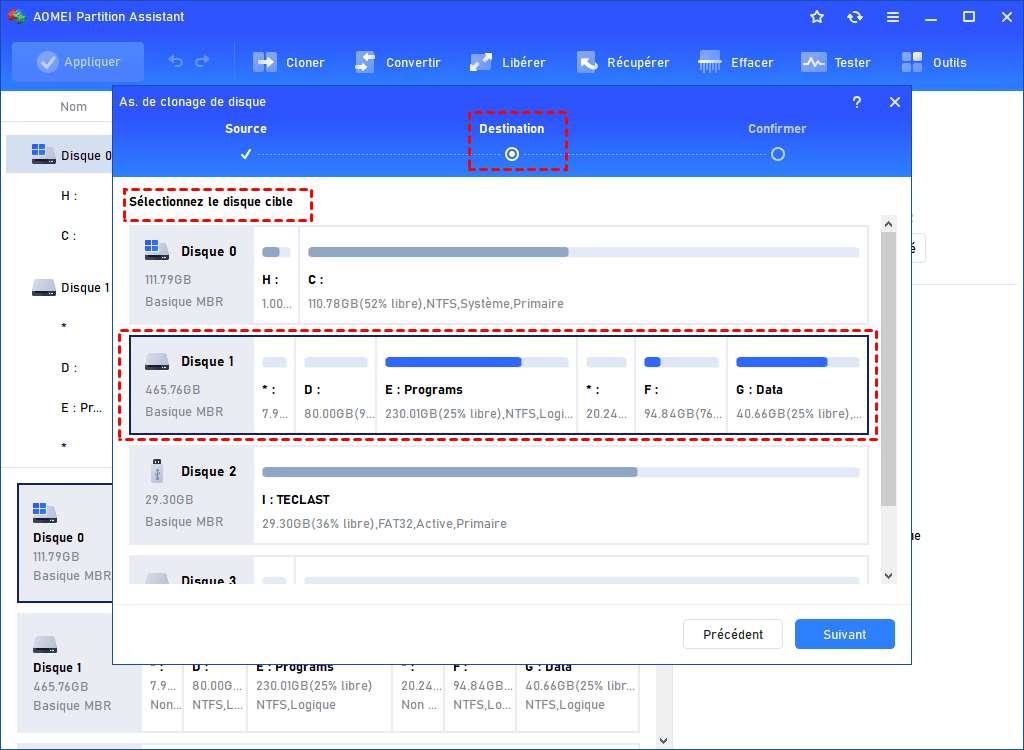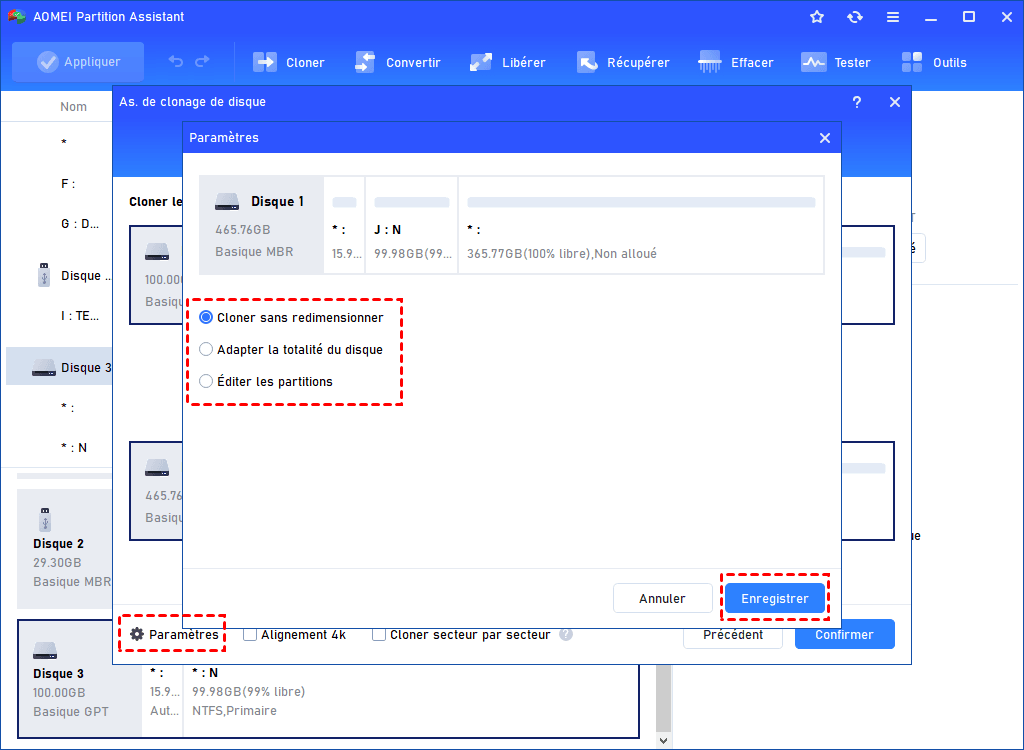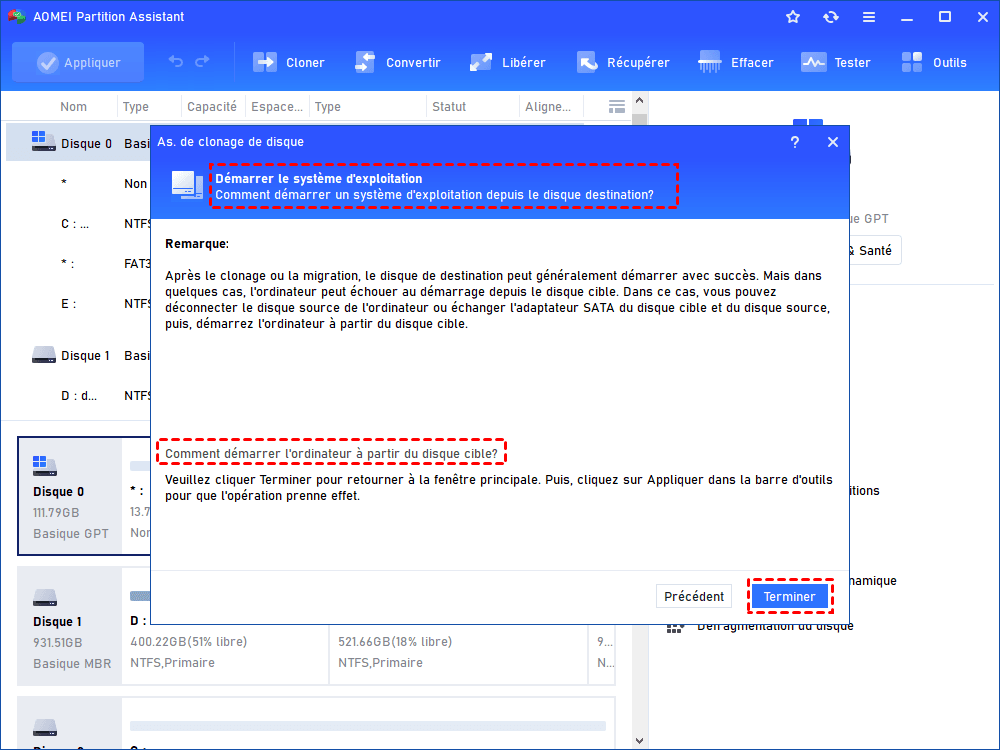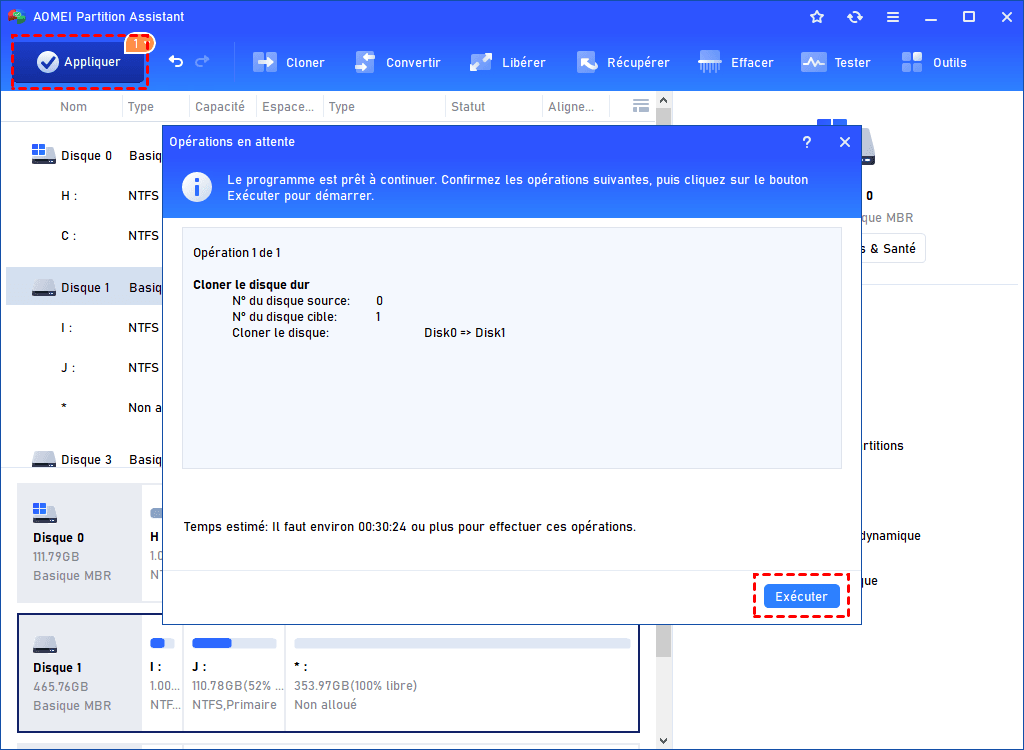Résolu : Impossible de démarrer à partir d'un nouveau disque SSD
Si vous ne parvenez pas à démarrer à partir d'un nouveau SSD après le clonage, vous trouverez ici les raisons possibles, ainsi que plusieurs solutions pratiques au problème que le SSD ne boot pas après clonage.
Scénario
Je souhaite mettre à niveau le disque dur de mon ordinateur portable Windows 10 vers un SSD, mais je ne veux pas réinstaller le système d'exploitation Windows et les applications. J'ai donc essayé de cloner mon disque dur sur le nouveau SSD. Après le clonage, j'ai retiré l’ancien disque et installé le SSD. Cependant, lorsque j'ai démarré mon ordinateur portable, j'ai constaté que le SSD cloné ne boot pas Windows 10 et j'ai reçu le message « aucun périphérique amorçable trouvé ». Quel est le problème ici? Comment puis-je le résoudre?
Pourquoi est-il impossible de démarrer à partir du nouveau SSD ?
Lorsque les utilisateurs d'ordinateurs sont désireux de mettre à niveau leur disque dur vers un SSD pour de meilleures performances, la plupart d'entre eux préfèrent cloner le disque dur sur le nouveau SSD pour éviter de réinstaller l’OS et les applications à partir de zéro. Cependant, certains utilisateurs peuvent rencontrer un problème courant comme le scénario décrit, à savoir qu'ils ne peuvent pas démarrer à partir du nouveau SSD. Pourquoi cela se produit-il ? Voici quelques raisons possibles.
1. Le SSD cloné n’est pas le premier périphérique d'amorçage dans le BIOS.
2. La partition système n'est pas active.
3. Si votre disque cloné est un disque GPT et que votre PC ne prend pas en charge le mode UEFI, alors le SSD ne boot pas après le clonage.
4. Le MBR (Master Boot Record) du SSD cloné est endommagé.
5. Le secteur de démarrage n'a pas été copié et vous devez vous assurer d'avoir copié toutes les partitions.
Solutions au « SSD cloné ne boot pas »
Les différentes causes à l'origine de l’impossibilité de démarrer à partir d'un nouveau disque SSD nécessitent des solutions différentes. En général, les 5 solutions suivantes sont recommandées. Vous pouvez les essayer une par une dans l'ordre.
Solution 1. Vérifiez que le SSD est le premier périphérique de démarrage
Si le nouveau SSD cloné n'est pas défini comme premier périphérique d'amorçage, il est fort probable que vous ne puissiez pas démarrer à partir de celui-ci et que vous rencontriez des messages d'erreur. Pour le définir comme premier périphérique d'amorçage, suivez les étapes suivantes :
Étape 1. Redémarrez votre ordinateur et appuyez sur une touche de fonction comme F2, F8, etc. avant que le logo Windows n'apparaisse, puis vous accéderez au menu de configuration du BIOS.
Étape 2. Accédez ensuite au menu Boot priority order ou Boot order. Sélectionnez Boot priority order et appuyez sur Entrée.
Étape 3. Dans la liste de l'ordre de démarrage, vérifiez si votre disque de démarrage se trouve en haut de la liste.
S’il est présent mais pas en haut, utilisez les touches fléchées pour le déplacer en haut. Appuyez ensuite sur F10 pour enregistrer les modifications et quitter le BIOS. Redémarrez ensuite votre PC. Si le nouveau SSD ne figure pas dans la liste, ouvrez votre ordinateur et connectez-le correctement à la carte mère, puis définissez-le comme premier périphérique de démarrage dans le BIOS.
Solution 2. Définissez la partition système comme active
Si la partition primaire/système n'est pas définie comme « active », vous ne pourrez pas démarrer à partir du nouveau SSD. Veuillez donc réinitialiser votre partition primaire comme active à l’aide de Diskpart.
Étape 1. Démarrez votre ordinateur à partir du support d'installation de Windows. Sélectionnez la langue et la région, puis cliquez sur Réparer l’ordinateur.
Étape 2. Dans un support d'installation de Windows 10 (ou Windows 8.1, Windows 8), sélectionnez Dépannage > Options avancées > Invite de commandes. Et pour Windows 7, dans les Options de récupération système, sélectionnez le premier élément et Windows 7 comme système d'exploitation, cliquez sur Suivant puis sur Invite de commandes.
Étape 3. Dans l'invite de commandes, exécutez la commande suivante :
diskpart
select disk n (n représente le numéro du lecteur SSD)
list partition x (x représente le numéro de la partition système sur le SSD cloné)
active
Maintenant, la partition système est définie comme active. Tapez exit et appuyez sur Entrée pour quitter Diskpart et fermer l'invite de commandes.
Solution 3. Assurez-vous que le mode de démarrage et le style de partition du SSD sont compatibles
Il est bien connu que le MBR utilise le mode de démarrage Legacy BIOS tandis que le GPT utilise UEFI. Ainsi, si votre SSD est en MBR et que le mode de démarrage est UEFI, ou si le SSD est GPT mais que le mode de démarrage est Legacy BIOS, il est impossible de démarrer à partir du nouveau SSD. Pour résoudre ce problème, vous pouvez tout d'abord vérifier le style de partition du SSD (MBR ou GPT).
Si votre SSD est en GPT, vous pouvez changer le mode Legacy BIOS en UEFI, à condition que votre carte mère le prenne en charge. Si votre SSD est en MBR, assurez-vous que le mode de démarrage est Legacy BIOS, ou vous pouvez convertir le SSD de MBR en GPT.
Solution 4. Reconstruisez le MBR sur le disque SSD
Le Master Boot Record joue un rôle important dans le démarrage réussi d'un ordinateur. S'il est endommagé, le SSD cloné ne boot pas. Pour reconstruire le MBR, vous pouvez utiliser le gestionnaire de partition tiers : AOMEI Partition Assistant Professional, avec lequel vous pouvez d'abord créer un support bootable WinPE (qui contient le logiciel AOMEI préinstallé), démarrer l'ordinateur à partir de celui-ci et reconstruire le MBR. Téléchargez le logiciel maintenant et suivez les étapes ci-dessous :
Étape 1. Connectez une clé USB vide à un autre ordinateur Windows en état de marche. Installez et exécutez AOMEI Partition Assistant Professional sur ce PC. Cliquez sur Outils dans la barre supérieure, puis sélectionnez As. de création de CD bootable et suivez les étapes pour effectuer cette opération.
Étape 2. Insérez la clé USB bootable dans l'ordinateur sur lequel le SSD ne boot pas après le clonage. Modifiez l'ordre de démarrage, définissez la clé USB comme premier périphérique et démarrez le PC à partir de celui-ci.
Étape 3. Une fois connecté, vous serez dans l'interface principale d'AOMEI Partition Assistant. Faites maintenant un clic droit sur le SSD et choisissez Reconstruire le MBR.
Étape 4. Choisissez le type de MBR approprié pour votre système d'exploitation actuel.
Étape 5. Cliquez sur Appliquer et Exécuter pour soumettre l'opération.
Solution 5. Clonez tous les secteurs de démarrage sur le SSD
Le fait de ne pas avoir copié le secteur de démarrage est une raison courante du problème que le SSD ne boot pas après le clonage. Afin de résoudre ce problème, il est préférable d’utiliser un programme de clonage de disque fiable pour cloner le disque dur. AOMEI Partition Assistant Professional peut également vous aider à copier le disque dur système sur le SSD et à démarrer à partir du SSD avec succès.
Étape 1. Connectez le SSD à votre PC ou ordinateur portable via un adaptateur SATA, assurez-vous qu'il est détecté. Installez et lancez AOMEI Partition Assistant sur votre ordinateur dans un environnement Windows. Dans l'interface principale, cliquez sur Cloner puis sur Cloner le disque dur.
Étape 2. Il vous donnera deux méthodes de clonage : Cloner rapidement le disque et Cloner secteur par secteur. Nous vous recommandons vivement la première méthode.
Cloner rapidement le disque : copiera uniquement l'espace utilisé sur le disque dur d'origine. Vous pouvez même copier un disque dur sur un SSD plus petit, à condition qu'il soit suffisamment grand pour stocker les données de l’ancien disque.
Cloner secteur par secteur : copiera chaque octet du vieux disque dur, qu'il soit utilisé ou non. Le disque cible doit être plus grand que l’ancien disque dur.
Étape 3. Choisissez le disque dur comme disque source.
Étape 4. Choisissez le SSD comme disque cible. Ici, vous devez cocher l'option Optimiser les performances pour le SSD, ce qui optimisera les performances du SSD pendant le processus de clonage.
Étape 5. Ensuite, vous pouvez modifier les partitions sur le disque cible. Si vous ne souhaitez pas ajuster la taille des partitions, vous pouvez partitionner le disque dur avec AOMEI Partition Assistant plus tard.
Étape 6. Voici une note sur la façon de démarrer à partir du disque cloné. Lisez-la et mémorisez-la. Cliquez sur Terminer.
Étape 7. Lorsque vous revenez à l'interface principale, cliquez sur Appliquer > Exécuter pour lancer le processus.
Une fois le processus terminé, vous pouvez retirer le disque dur de votre ordinateur portable et installer le SSD, puis démarrer à partir du SSD. Ou vous pouvez accéder au BIOS pour changer le mode de démarrage afin de pouvoir démarrer à partir du SSD cloné. Au fait, vous pouvez également migrer uniquement le lecteur système vers un SSD/HDD avec l'Assistant de migration de l'OS.
Conclusion
Ces 5 méthodes peuvent aider à résoudre efficacement le problème que le SSD ne boot pas après le clonage. AOMEI Partition Assistant est également capable de marquer une partition comme active, de manière plus simple que d'exécuter des commandes complexes, et de convertir le disque entre MBR et GPT sans supprimer de partitions. Les utilisateurs de Windows Server peuvent passer à AOMEI Partition Assistant Server pour résoudre les problèmes de disque dur.