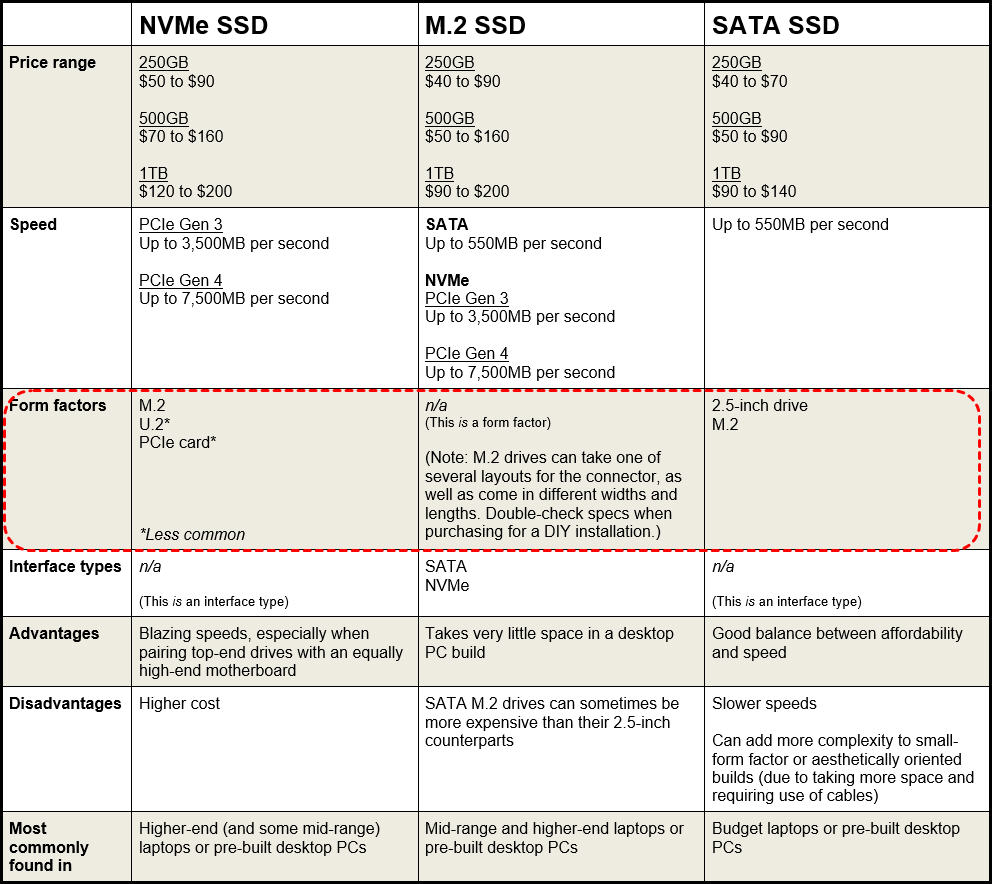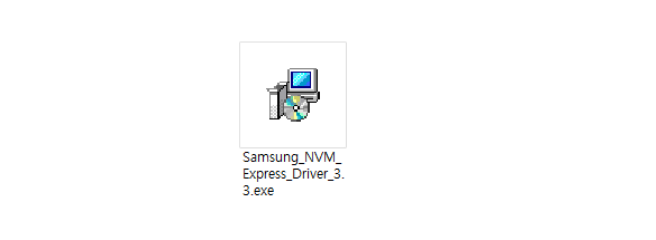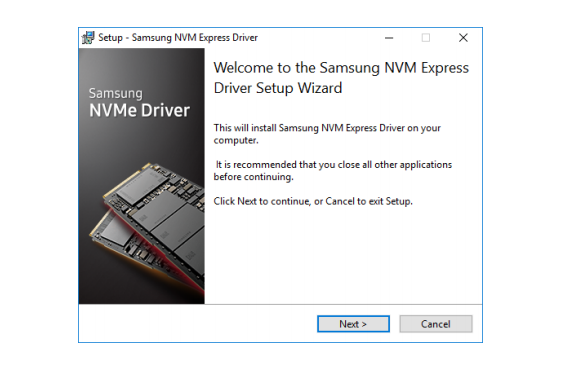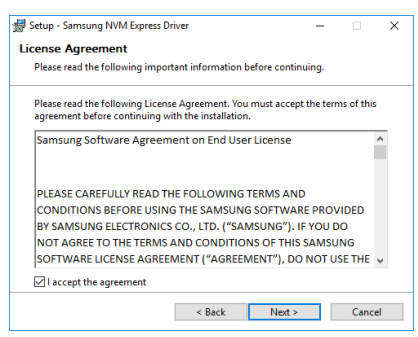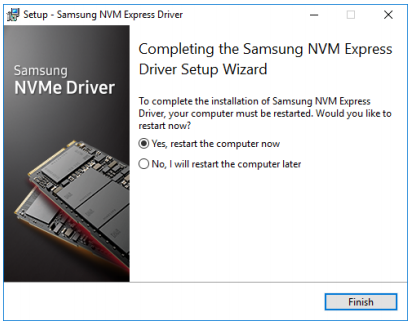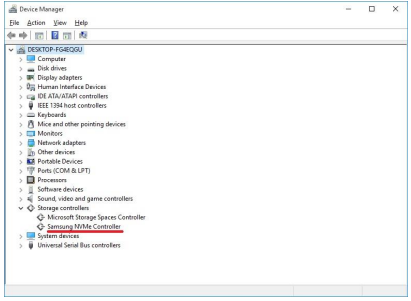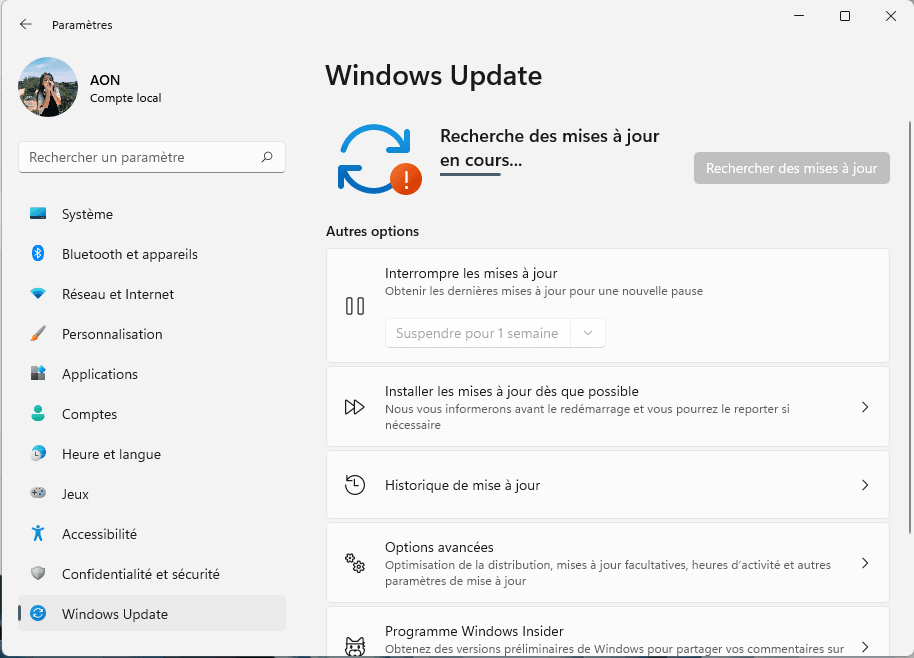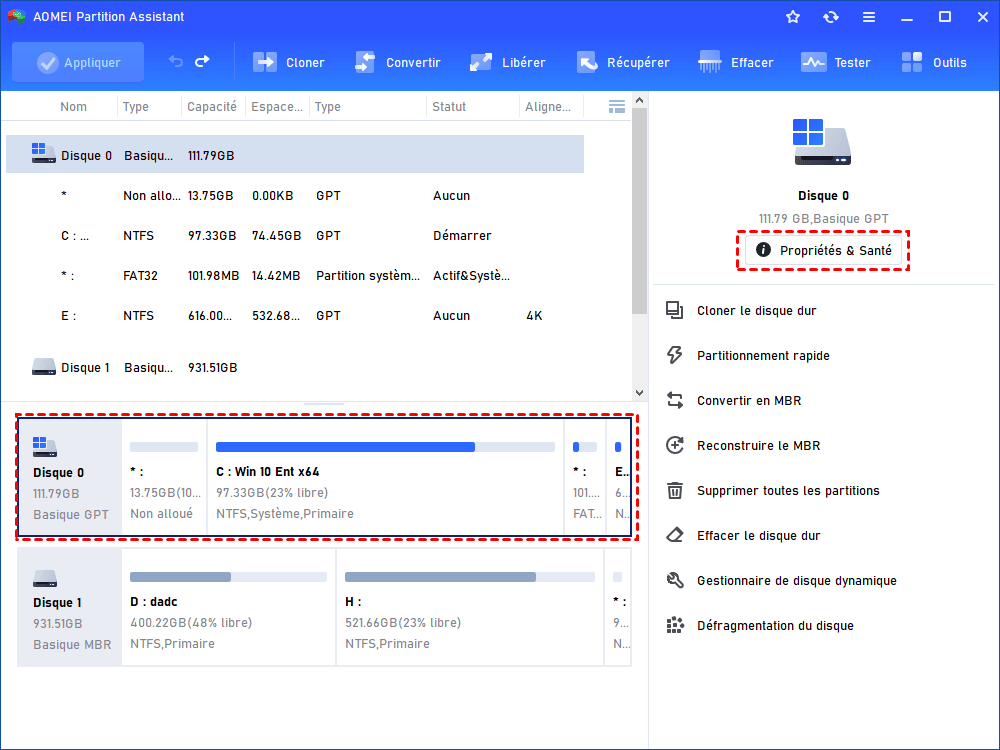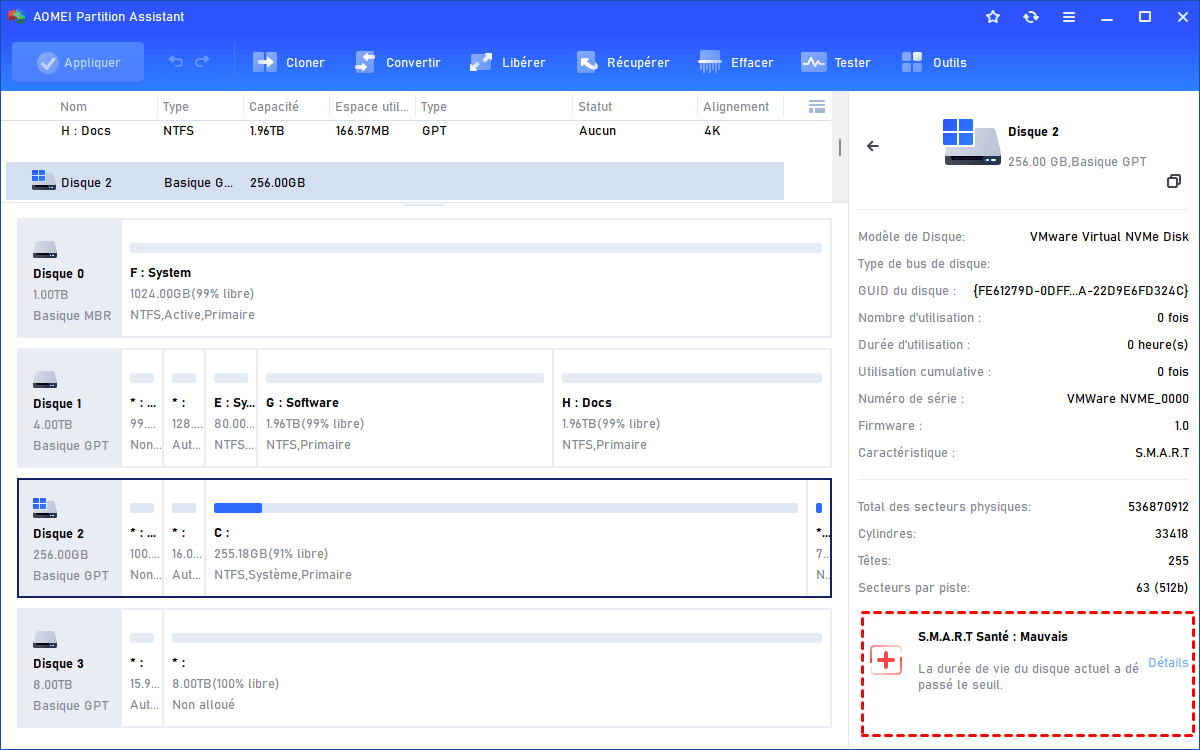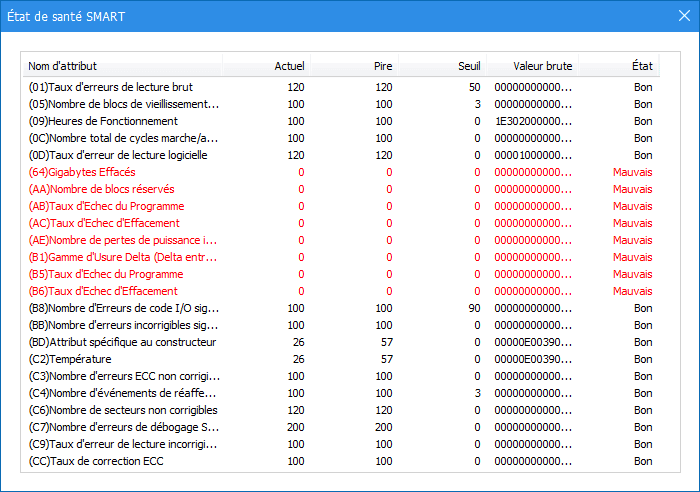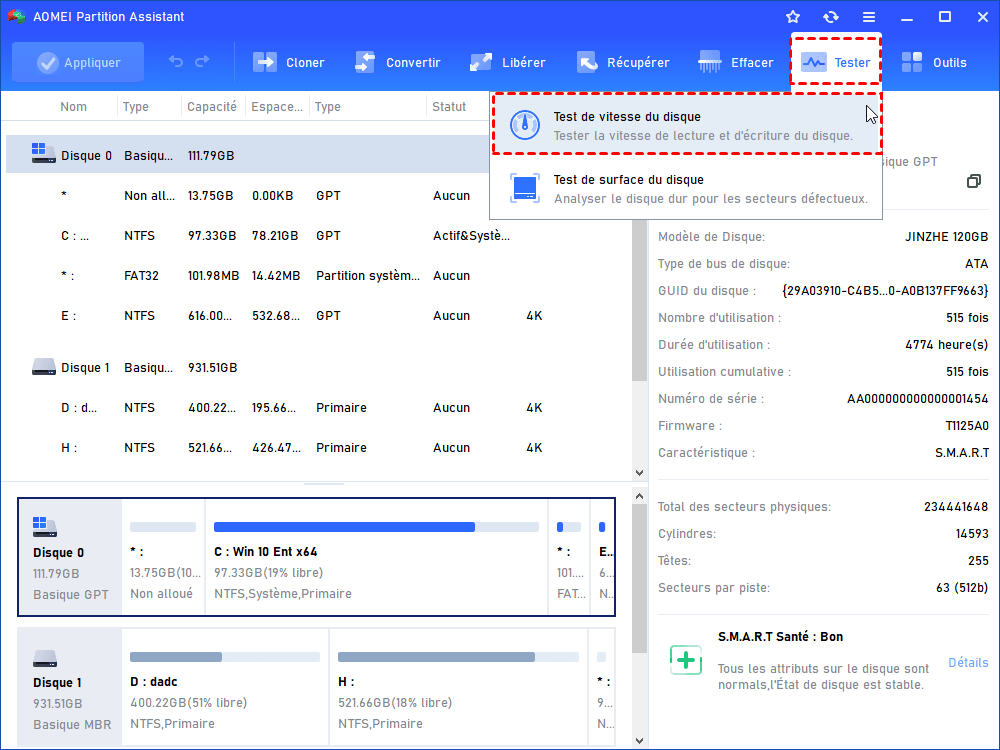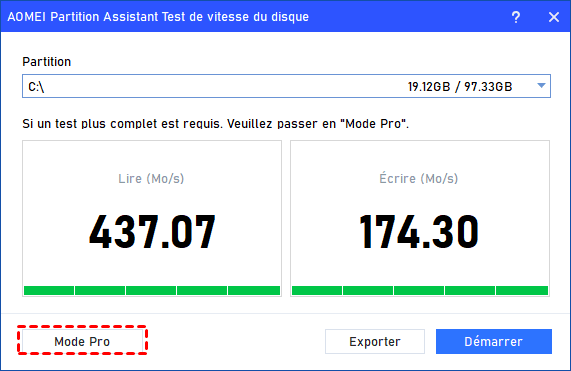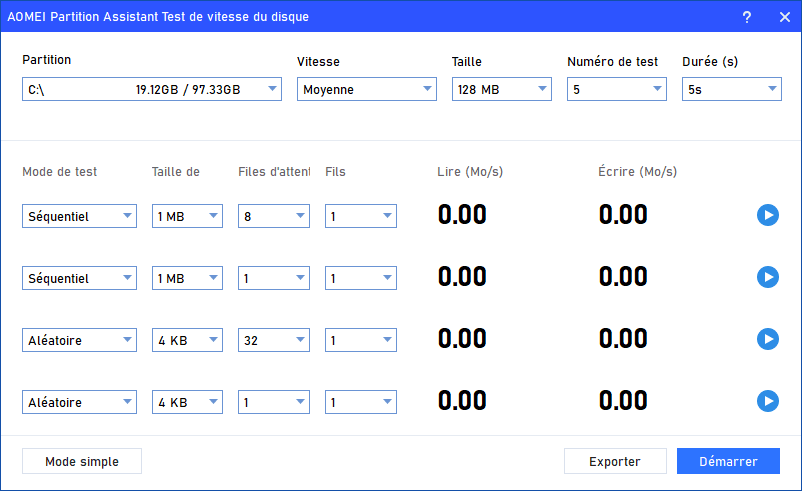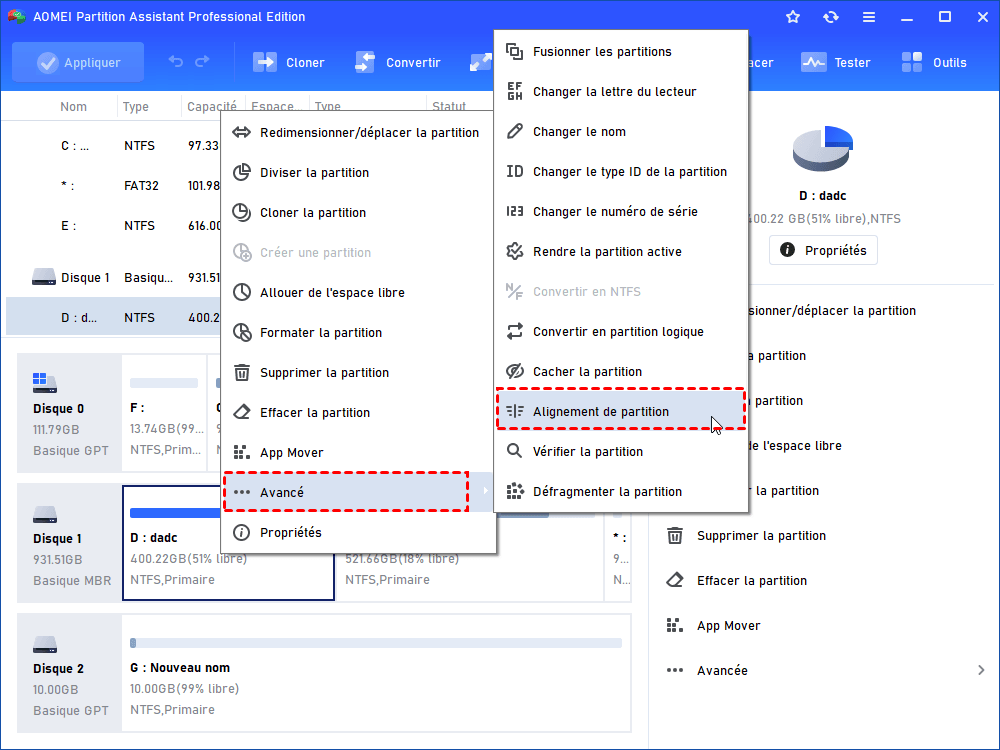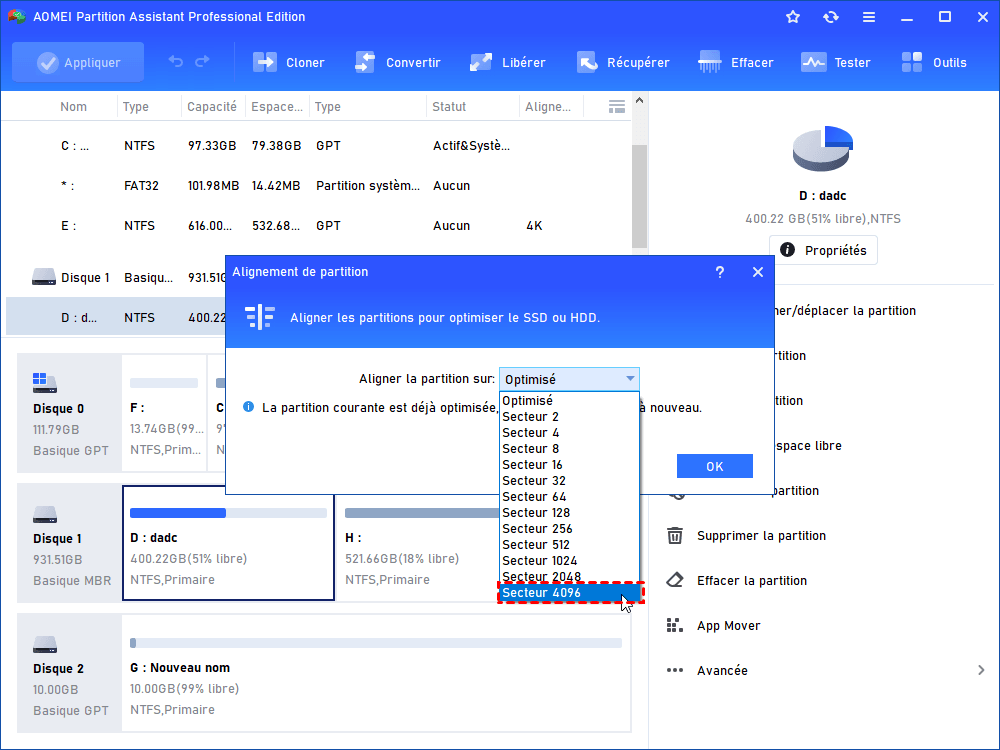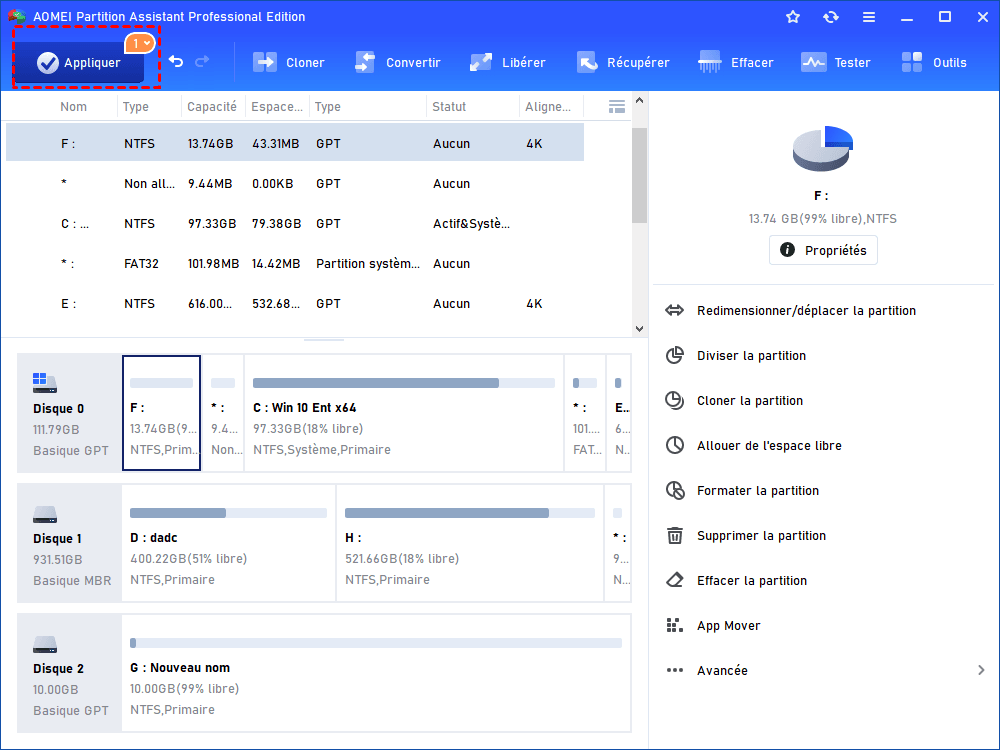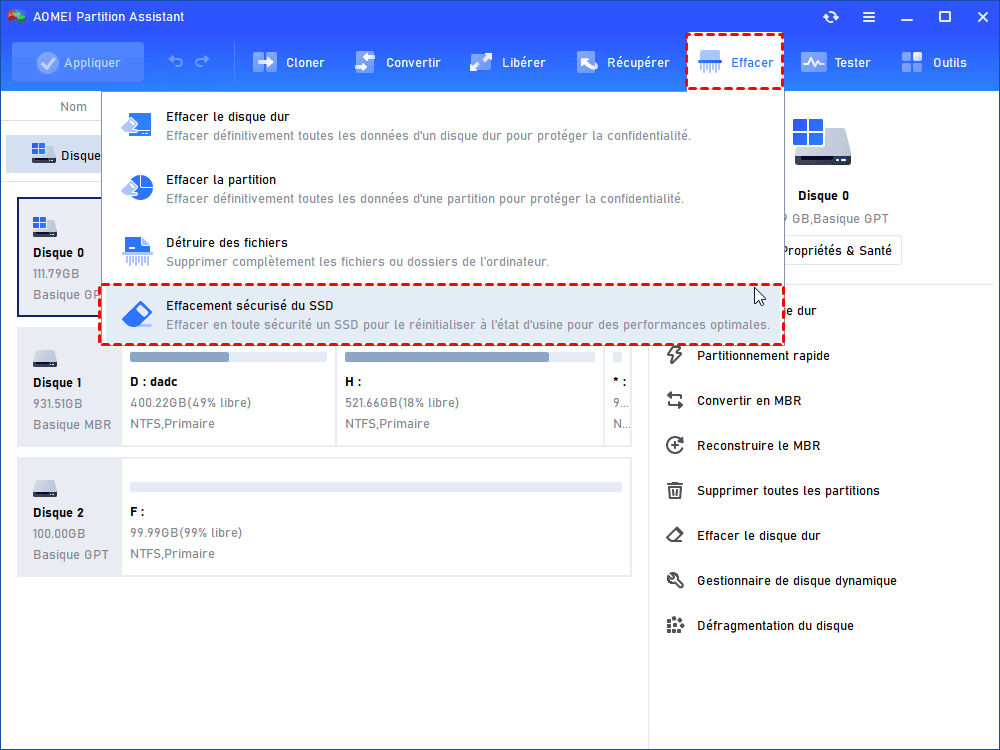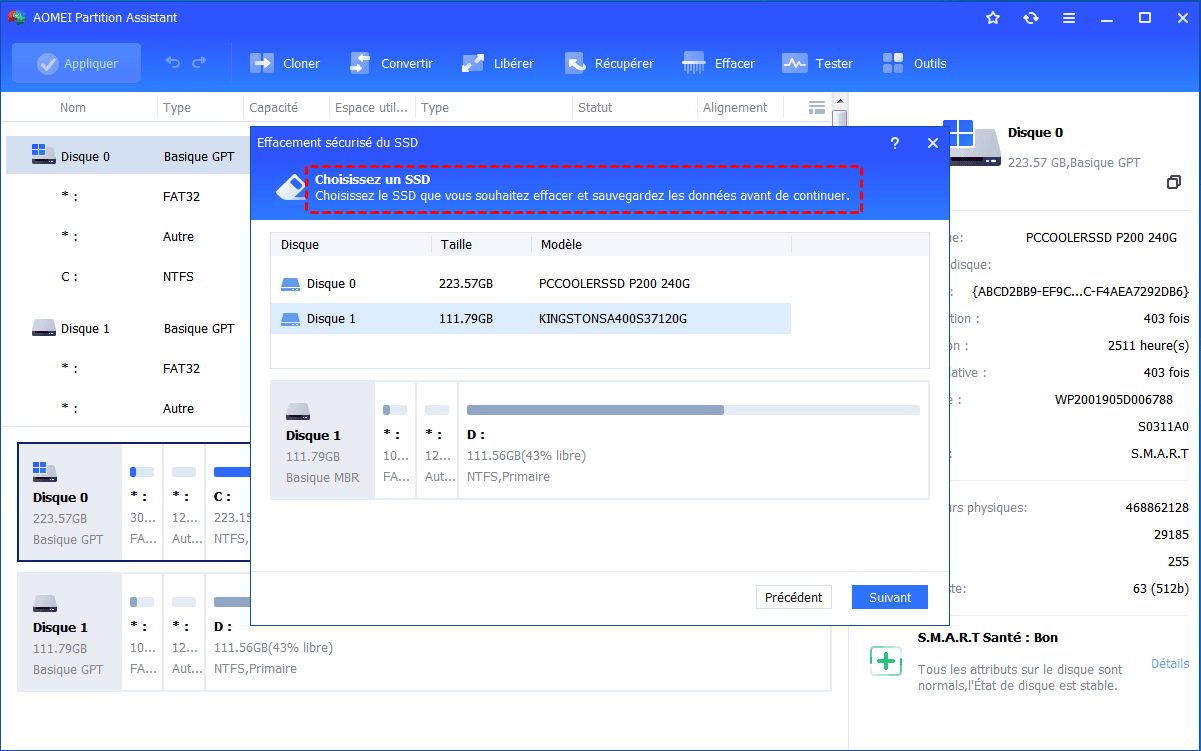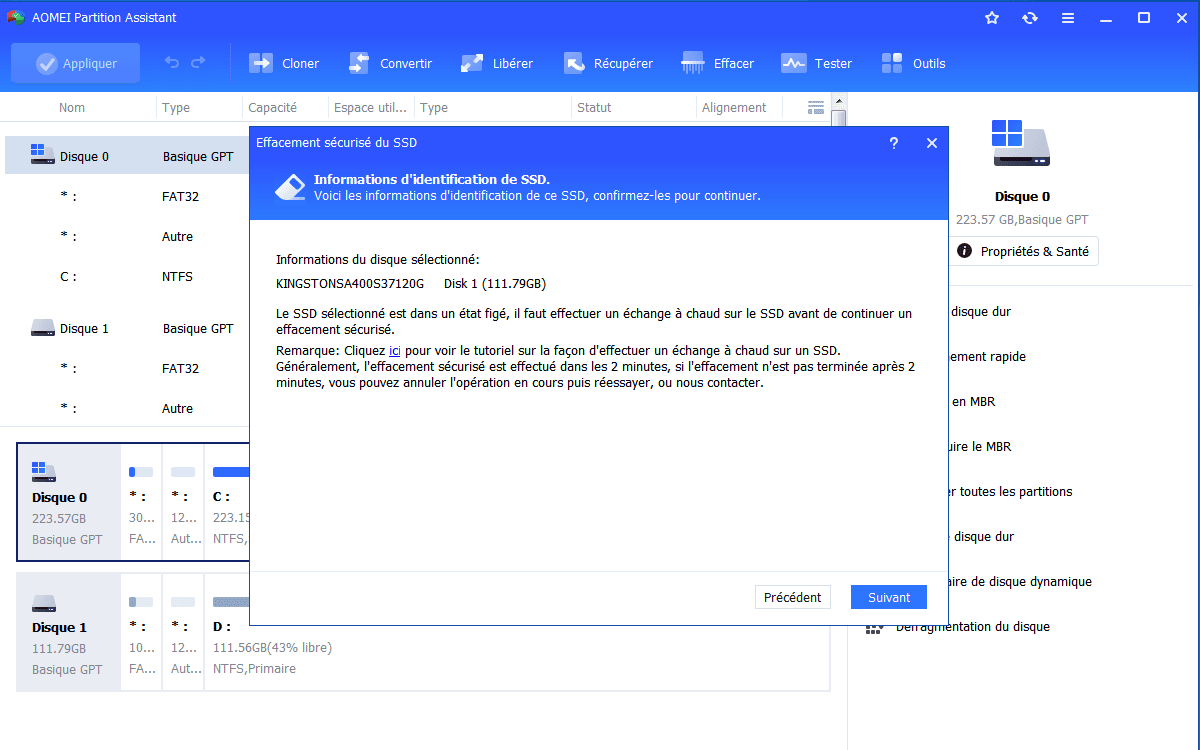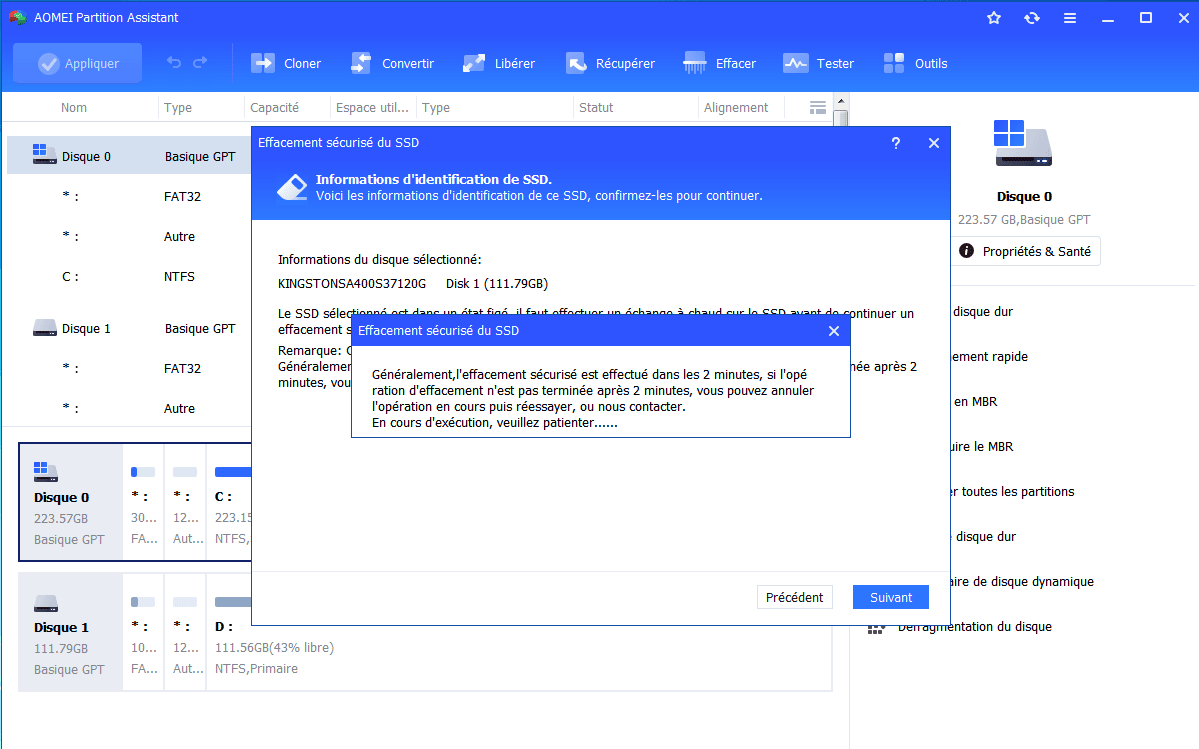Comment réparer un SSD NVMe lent ? [7 solutions]
Comment réparer un SSD NVMe lent ? 7 solutions seront présentées ici pour votre choix, vous pouvez en choisir une selon votre situation réelle.
SSD NVMe, c'est quoi ?
NVMe fait référence à la spécification d'interface du contrôleur hôte de mémoire non volatile, qui est un protocole d'interface pour le bus PCle. Il a été développé comme une nouvelle spécification standard pour les lecteurs de stockage pour la connexion directe de l'interface PCle. Il augmente considérablement la vitesse de lecture/écriture et réduit les temps de chargement des programmes, car il permet au SSD de se connecter directement au CPU. Après tout, lorsqu'il s'agit de communiquer avec le CPU, les normes de bus SATA précédentes nécessitent une connexion via la carte mère.
NVMe est spécifiquement conçu pour les SSD. Les SSD NVMe peuvent exécuter des programmes d'entrée/sortie plus rapidement et transférer plus de données. Ils sont largement utilisés à la fois pour un usage personnel et professionnel. Si les utilisateurs prêtent attention aux informations pertinentes, à l'exception des types d'interface, de la vitesse et du prix, ils ne peuvent pas éviter un autre concept important, les facteurs de forme.
Les gens ont accepté précédemment les facteurs de forme traditionnels de 3,5" et 2,5" dans les HDD, mais le facteur de forme courant a été changé en 2,5" depuis que les SSD ont progressivement remplacé les HDD. Avec les SSD NVMe prenant l'avantage en tête sur le marché, le nouveau facteur de forme M.2 est lancé pour être compatible avec cet outil efficace.
Le slot M.2 a une largeur de 22 mm et peut être inséré sur la carte mère pour se connecter au CPU. Si vous combinez le slot M.2 avec un SSD NVMe, comme en faisant du SSD NVMe un disque de démarrage, vous obtiendrez un disque ultrarapide avec une empreinte pratiquement invisible, rendant l'installation, l'exécution de programmes ou le chargement très faciles et rapides.
Pourquoi et comment réparer un SSD NVMe lent ?
Après avoir compris ce qu'est le SSD NVMe, il est temps de passer au sujet d'aujourd'hui. Pour réparer efficacement un SSD NVMe lent sous Windows 11/10/8/7, il est préférable de connaître les raisons possibles. En raison de différents cas d'utilisation, nous listons ici 4 raisons courantes qui peuvent causer une baisse des performances du disque SSD.
Pour faire face aux causes, nous allons partager les solutions ciblées. Lisez cette partie patiemment. Vous pouvez optimiser un SSD NVMe lent avec les solutions ci-dessous.
Situation 1. Les utilisateurs peuvent ne pas adopter des mesures optimisées pour améliorer les performances du NVMe.
▶ Solution 1. Téléchargez le pilote NVMe pour améliorer les performances du disque SSD lent.
Le pilote NVMe fait généralement référence à un programme lancé par les fabricants. Samsung, en tant que géant de la technologie, a son propre pilote Samsung NVMe Driver qui est un programme typique pour l'optimisation des performances de ses SSD. Généralement, les performances peuvent être nettement améliorées par rapport à avant. Voyons maintenant comment télécharger et installer ce programme utile.
✍ Remarque : Veuillez télécharger les fichiers d'installation du pilote sur le site officiel de Samsung.
Étape 1. Décompressez les fichiers, puis ouvrez-les.
Étape 2. Cliquez sur "Next".
Étape 3. Lisez l'accord de licence et sélectionnez "I accept the agreement" en cliquant sur "Next".
Étape 4. Ici, l'assistant commencera à installer le pilote. Lorsque la fenêtre s'affiche, choisissez "Yes, restart the computer now". Si vous préférez installer le pilote ultérieurement, vous pouvez cliquer sur "No, I will restart the computer later".
Étape 5. Ensuite, vous pouvez aller dans le Gestionnaire de périphériques pour confirmer si le pilote a été installé avec succès. Recherchez "Gestionnaire de périphériques" dans la zone de recherche, puis sélectionnez l'option "Contrôleurs de stockage". Si "Samsung NVMe Controller" est affiché, cela signifie que vous l'avez installé avec succès.
💡 Remarque : Veuillez entrer dans le BIOS pour modifier les paramètres avant l'installation. Sinon, l'installation pourrait échouer. Accédez au BIOS > Configuration système > Configuration SATA > Choisissez AHCI.
▶ Solution 2. Mettez à jour Windows 11 KB5007262.
Microsoft a lancé une nouvelle mise à jour cumulative KB5007262 pour Windows 11 afin d'améliorer les performances du disque, telles que celles des SSD NVMe ou des autres disques durs. Donc, si votre SSD NVMe est lent sous Windows 11, essayer cette méthode peut être utile.
Étape 1. Appuyez sur la combinaison "Win+I" pour accéder aux "Paramètres", allez dans "Windows Update" dans le volet de gauche et cliquez dessus.
Étape 2. Cliquez sur "Rechercher des mises à jour". Si la mise à jour KB5007262 est disponible, vous pouvez cliquer sur "Télécharger maintenant". Sinon, vous pouvez la télécharger manuellement sur le site officiel de Microsoft si cette option n'est pas disponible.
Étape 3. Sélectionnez "Redémarrer maintenant" une fois que le processus d'installation est terminé.
Situation 2. Le SSD NVMe est en mauvais état.
▶ Solution 1. Vérifiez l'état de santé du SSD NVMe sous Windows 11.
Si vous avez téléchargé le pilote ou mis à jour le programme, mais que les performances du SSD NVMe ne se sont pas améliorées, il est préférable de vérifier si le SSD est en bon état de santé.
AOMEI Partition Assistant Professional est un gestionnaire de disque polyvalent et tout-en-un pour Windows 11/10/7/XP/Vista. Il peut tester la santé du disque et vous donne le résultat d'état. Il existe trois états : Bon, Prudence et Mauvais. Chaque état nécessite différentes mesures pour résoudre le problème du SSD NVMe. En particulier, si vous recevez une notification "Mauvais", il est préférable de sauvegarder les données importantes au préalable pour éviter une perte de données imprévue.
Voici la version Demo avec laquelle vous pouvez démontrer toutes ses fonctionnalités.
Étape 1. Installez et lancez AOMEI Partition Assistant Professional. Cliquez sur le lecteur que vous souhaitez vérifier. À droite de l'interface, vous verrez le bouton "Propriétés & Santé".
Étape 2. Cliquez sur le bouton "Propriétés et Santé" et vous pourrez voir l'état de votre SSD. Il existe trois états du disque dur : Bon, Prudence et Mauvais. Vous pouvez cliquer sur "Détails" pour voir plus d'informations sur votre disque.
▶ Solution 2. Vérifiez la vitesse du SSD NVMe.
En plus de vérifier la santé du SSD, il est également nécessaire de tester la vitesse du disque si votre SSD NVMe est lent. Un lecteur C rempli, une utilisation élevée du processeur ou une utilisation excessive de la mémoire affecteront directement la vitesse de lecture et d'écriture du SSD.
Il est recommandé de tester régulièrement la vitesse du disque avec AOMEI Partition Assistant Professional pour surveiller l'état de votre SSD. Ce logiciel peut vous offrir une analyse complète des données de vitesse de votre disque.
Étape 1. Entrez dans l'interface principale et cliquez sur le SSD, puis cliquez sur le bouton "Tester" en haut de l'interface, puis sur "Test de vitesse du disque".
Étape 2. Cliquez sur "Mode Pro" pour commencer le test.
Étape 3. Ici, vous pouvez modifier les paramètres par défaut en fonction de vos besoins : Partition, Vitesse moyenne/maximum, Taille, Nombre de tests et Durée. Cliquez sur Démarrer.
Étape 4. Lorsque le test est terminé, vous pouvez voir les détails. Vous pouvez également cliquer sur "Exporter" pour obtenir vos résultats.
Situation 3. Le SSD NVMe ne fonctionne pas avec un alignement de 4K.
▶ Solution 1. Utilisez l'alignement 4K pour optimiser un SSD NVMe lent.
L'alignement 4K permet d'aligner l'espace de stockage physique du SSD sur une partition de disque dur, ce qui permet de traiter les données rapidement et efficacement. Si vous n'utilisez pas l'alignement 4K, le temps de lecture et d'écriture sera prolongé, ce qui entraînera une baisse des performances du disque SSD. Vous pouvez d'abord vérifier l'alignement de la partition du SSD, puis suivre le didacticiel pour effectuer l'alignement 4K.
Étape 1. Ouvrez AOMEI Partition Assistant installé, puis choisissez une partition du SSD.
Étape 2. Faites un clic droit dessus et choisissez "Avancé" > "Alignement de partition".
Étape 3. Une petite fenêtre pop-up apparaîtra. Sélectionnez un secteur de partition à aligner (veuillez choisir "Secteur 4096" pour réaliser un alignement 4K, ou vous pouvez en choisir d'autres en fonction de vos besoins).
Étape 4. Après l'opération, cliquez sur "OK" et revenez à l'interface principale. pour valider les opérations, cliquez sur le bouton "Appliquer".
Situation 4. Le SSD NVMe est petit ou vieux.
▶ Solution 1. Migrez le système d'exploitation vers un SSD plus rapide et plus grand.
Comme nous le savons tous, si un SSD est utilisé pendant une longue période, ses performances seront sérieusement affectées par l'accumulation de données. L'accumulation de données peut être l'une des principales causes de la lenteur du SSD NVMe, en particulier pour les SSD de petite taille, sans parler les SSD utilisés pour le montage vidéo ou des jeux volumineux.
Dans ce cas, il est recommandé de passer à un SSD plus grand ou plus rapide, comme le SSD NVMe M.2 dont nous avons parlé ci-dessus. Mais changer pour un nouveau SSD signifie une réinstallation du système. Comment transférer des données d'un SSD à un autre efficacement ? Heureusement, AOMEI vous sera aussi utile pour déplacer seulement l'OS ou toutes les données d'un disque à un autre.
💡 Voici les étapes pour migrer seulement le système d'exploitation, si vous voulez tout transférer sur un autre disque, veuillez utiliser la fonctionnalité Cloner le disque dur.
Étape 1. Lancez AOMEI Partition Assistant installé, cliquez sur l'option "Cloner, puis choisissez "Migrer l'OS". Ensuite, vous pouvez voir une présentation, lisez-la et choisissez "Suivant".
Étape 2. Sur le disque cible, sélectionnez un espace non alloué comme emplacement cible, puis cliquez sur "Suivant".
💡 Remarque : Si le disque n'a pas d'espace non alloué, vous pouvez cocher "Je veux supprimer toutes les partitions sur le disque pour migrer le système" puis cliquer sur "Suivant".
Étape 3. À cette étape, vous pouvez redimensionner la partition système et changer le lecteur de lecteur. Ensuite, sélectionnez "Suivant".
Étape 4. Lisez attentivement la remarque. Et puis cliquez sur Terminer pour revenir à l'interface principale où vous pouvez prévisualiser les modifications.
Étape 5. Retournez à l'interface principale et cliquez sur "Appliquer" pour exécuter les opérations.
Veuillez éteindre votre PC et débrancher le SSD d'origine. Connectez le nouveau SSD à votre ordinateur et entrez dans le BIOS pour modifier les paramètres de démarrage. Ensuite, démarrez l'ordinateur à partir du SSD.
▶ Solution 2. Effacez en toute sécurité le SSD NVMe pour le restaurer en état d'usine.
Même si le SSD NVMe est assez avancé, il appartient toujours à la catégorie des disques durs. Avec une utilisation continue, le nombre total de TMB (Terabytes Written) au fil du temps et les DWPD (Drive Writes per day), la durée de vie et les performances du SSD seront fortement affectées, entraînant une baisse des performances du disque NVMe. Dans les cas habituels, certains utilisateurs utiliseront un outil de vérification des erreurs SSD pour surveiller le disque, puis effacer les données pour le réinitialiser aux performances par défaut de l'usine si nécessaire.
Cependant, ceux qui prêtent attention à la fonction d’effacement sécurisé des SSD de Samsung ou d’Intel sauront qu’ils ont des restrictions de marque : ils ne prennent en charge que leurs propres marques. Mais AOMEI Partition Assistant Pro peut le cracker. Il n'a aucune exigence de marque et peut effacer en toute sécurité toutes les données sur SSD, HDD, USB ou carte SD.
✍ Remarque : La fonction d'effacement sécurisé du SSD ne fonctionne que dans les systèmes basés sur Windows 7. Si le système est Windows 8 ou 10, vous devez retirer le SSD, puis l'insérer dans l'appareil exécutant le système Windows 7.
Étape 1. Lancez le logiciel. Cliquez sur l'option "Effacer" en haut de l'interface, puis choisissez "Effacement sécurisé du SSD".
Étape 2. Sélectionnez le disque cible et choisissez "Suivant".
Étape 3. Des informations seront fournies pour vérifier l'identification du disque SSD. Cliquez sur "Suivant" pour continuer.
Étape 4. Si vous recevez un message indiquant que votre lecteur SSD est dans un état gelé. Vous pouvez suivre le tutoriel pour sortir de cette situation.
Étape 5. Enfin, sélectionnez "Suivant" pour terminer le processus.
Conclusion
Aujourd'hui, nous avons discuté en détail de la façon de réparer un SSD NVMe lent. Il existe 7 solutions efficaces, vous pouvez choisir celle qui convient le mieux à votre situation.
Nous pouvons facilement voir qu'AOMEI Partition Assistant est un outil puissant et multifonctionnel qui peut résoudre divers problèmes. Outre la résolution des performances lentes du NVMe, il peut également étendre l'espace du disque, déplacer les logiciels installés vers un autre disque, convertir MBR/GPT sans supprimer les partitions, etc. Si vous êtes un utilisateur de Windows Server 2022/2019/2016/2012(R2)/2008(R2)/2003 et que vous souhaitez utiliser ce logiciel fiable, veuillez vous tourner vers son édition Server.