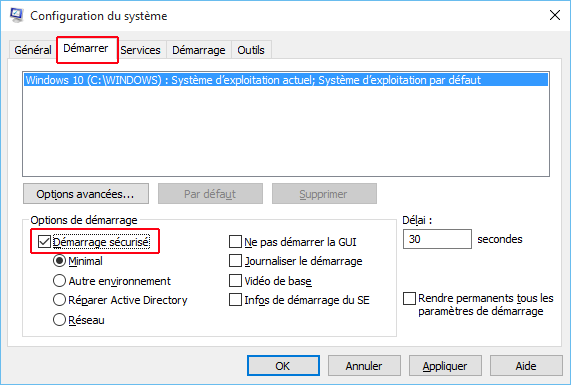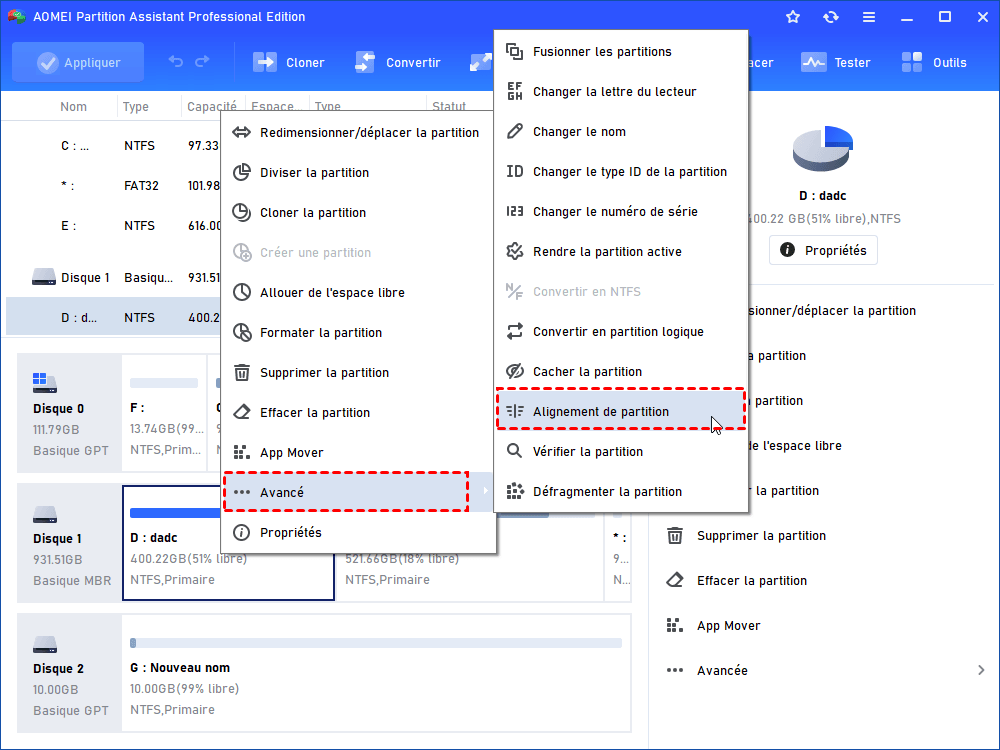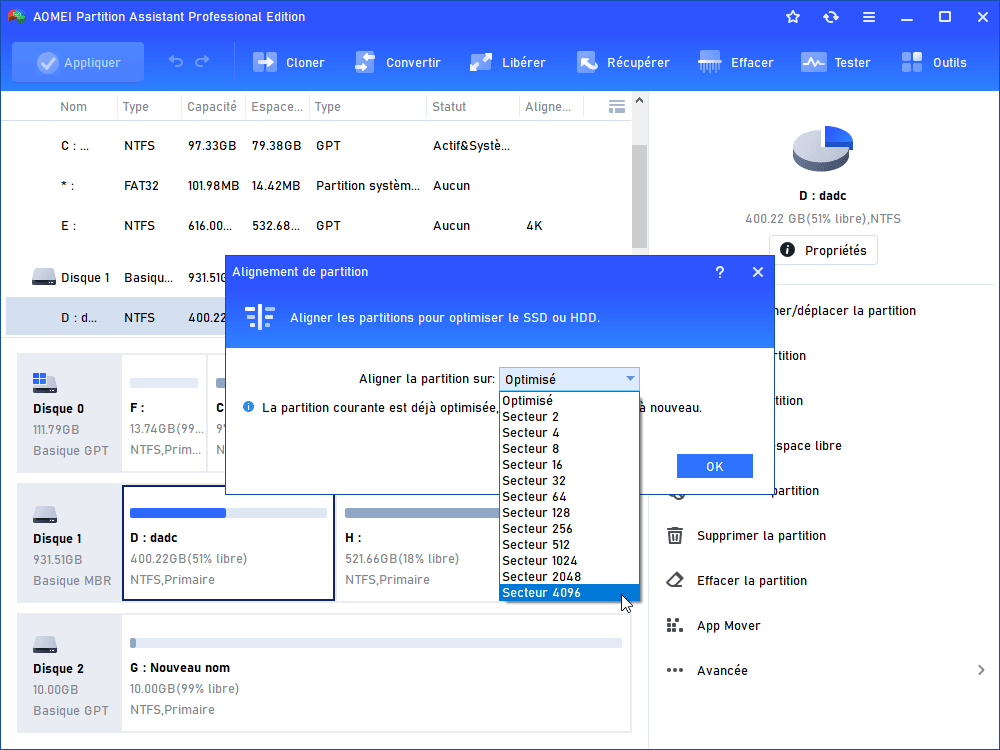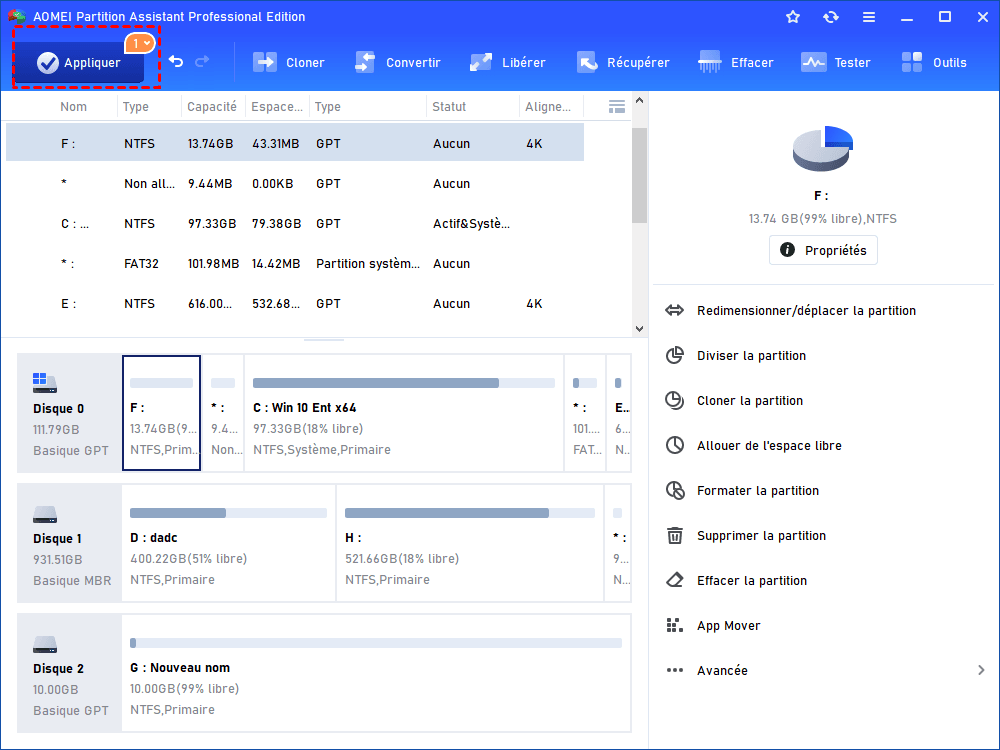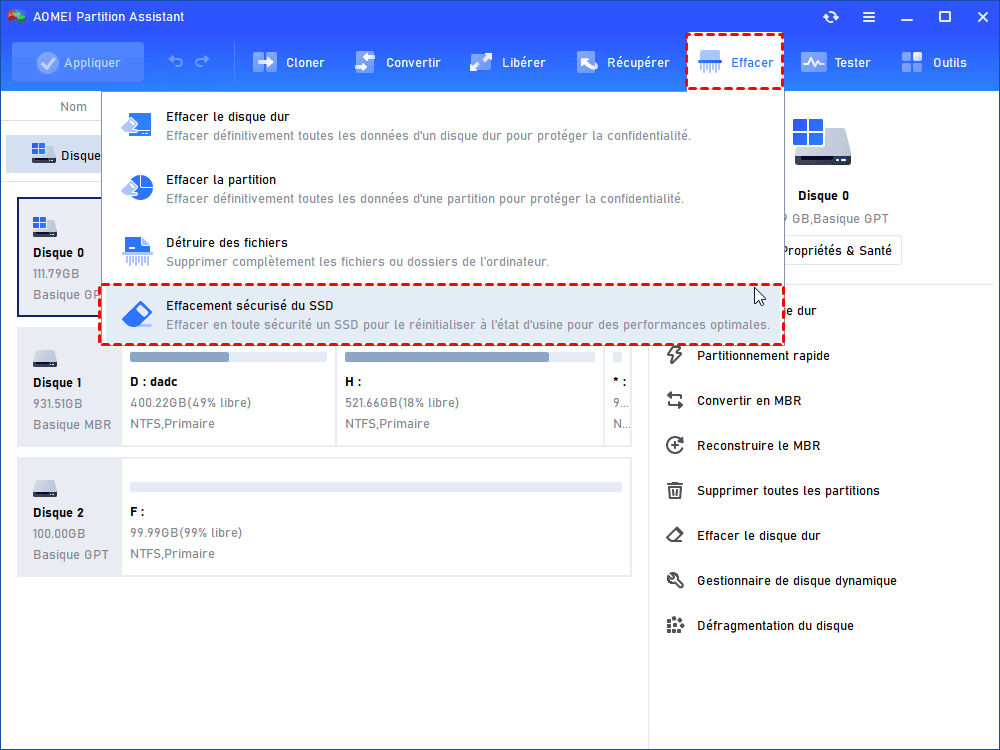4 solutions pour un SSD SanDisk lent sous Windows 11, 10, 8, 7
Le SSD SanDisk est lent ? Nous partageons ici plusieurs solutions simples pour résoudre le problème de lenteur du SSD SanDisk sur un PC Windows.
Cas réels : le SSD SanDisk est lent
Cas 1 : « Je viens d'acheter un nouveau SSD SanDisk de 120 Go pour remplacer le disque crucial de 32 Go qui est mort récemment. J'ai fait une nouvelle installation de Windows 10, mais ce nouveau SSD est incroyablement lent, parfois même plus lent que mon disque HDD et parfois même gelant. Je me demande donc si cela est normal pour les disques SanDisk ? Sinon, j'apprécierais énormément toute suggestion ! Merci d'avance ! »
Cas 2 : « Je viens de recevoir un SSD Sandisk plus 240 Go, et je n'arrive pas à comprendre pourquoi ses vitesses d'écriture sont si faibles, la vitesse de lecture atteint 500 Mo/s mais la vitesse d'écriture atteint 100 Mo/s… Parfois, elle passe à 200 Mo/s mais descend rapidement à 100 Mo/s. Pourquoi mon SSD SanDisk est lent en écriture et comment l'optimiser ? »
4 solutions pour un SSD SanDisk lent dans Windows 11/10/8/7
Comparé au HDD (disque dur traditionnel), le disque SSD est beaucoup plus rapide en vitesse d'écriture et de lecture. Tant d'utilisateurs migrent l'OS du HDD vers SSD pour une meilleure expérience de démarrage. Mais parfois, les disques SSD peuvent devenir très lents à répondre, surtout lorsqu'ils sont presque pleins. Si vous rencontrez un ralentissement du SSD SanDisk ou SSD d'autre marque sous Windows 7/8/10/11, que ferez-vous ensuite ? Acheter un nouveau SSD ou le réparer ? Évidemment, ce dernier est plus rentable. Nous rassemblons donc ici des solutions efficaces pour aider à améliorer les performances du SSD.
1. Désactiver l'hibernation
Hibernate (ou nous l'appelons mode veille prolongée) est très utile pour le disque HDD car il permet au disque de charger le programme plus rapidement que le système de démarrage, mais il n'est pas nécessaire pour les disques SSD car sa vitesse et son temps de démarrage sont déjà satisfaisants. Et le fichier Hiberfil.sys prend presque la même quantité d'espace que la mémoire vive (RAM). Il est donc préférable de le désactiver pour libérer de l'espace disque du SSD SanDisk lent.
1. Cliquez sur la touche de raccourci Win+X, choisissez Windows PowerShell admin.
2. Dans la fenêtre pop-up, tapez powercfg.exe /hibernate off, cliquez sur Enter, puis tapez exit pour quitter.
( Si vous voulez un jour activer la mise en veille prolongée, tapez powercfg.exe /hibernate on)
2. Faire fonctionner le contrôleur SATA en mode AHCI
Le mode AHCI (Advanced Host Controller Interface) fait un travail fabuleux pour maintenir les hautes performances du disque SSD SanDisk. Ainsi, lorsqu'il est désactivé, le SSD peut fonctionner lentement et mettre très longtemps à répondre. Il est préférable de définir votre le mode SSD de IDE à AHCI.
Étape 1. Appuyez sur WIN+R et tapez msconfig puis appuyez sur Entrée.
Étape 2. Sous l'onglet Démarrer, cochez Démarrage sécurisé, cliquez sur OK pour enregistrer les modifications et redémarrez votre ordinateur en mode sans échec en appuyant constamment sur F2 ou DEL (la touche à appuyer varie selon les systèmes). Changez votre mode SATA de IDE à AHCI. Enregistrez ensuite les paramètres pour quitter et redémarrer.
Étape 3. Windows démarrera en mode sans échec cette fois. Exécutez à nouveau msconfig et décochez l'option Démarrage sécurisé sous et redémarrez votre ordinateur.
3. Aligner la partition du SSD SanDisk
Pour résoudre le problème de ralentissement du SSD SanDisk sous Windows 11//8/7, vous pouvez utiliser AOMEI Partition Assistant Professional. Il s'agit d'un gestionnaire de partitions et disques tout-en-un pour Windows 11,10, 8.1/8, 7, Windows Vista et XP. Vous pouvez compter sur sa fonction Alignement de partition pour optimiser la vitesse d'écriture et de lecture des données et les disques SSD. En outre, si vous envisagez d'améliorer les performances du disque HDD, vous pouvez essayer une autre fonction nommée Défragmentation du disque, qui vous permet de défragmenter automatiquement le disque dur en fonction de votre emploi du temps.
Vous pouvez télécharger la version Demo pour un essai.
Étape 1. Installez et lancez le logiciel, cliquez avec le bouton droit sur la partition su SSD SanDisk et choisissez Avancé -> Alignement de partition.
Étape 2. Dans la minifenêtre, vous pouvez définir l'alignement de la partition 4K. Et cliquez sur OK pour continuer.
Étape 3. Enfin, cliquez sur Appliquer pour enregistrer les modifications.
4. Effacement sécurisé du SSD SanDisk
Après avoir utilisé le SSD SanDisk pendant une longue période, il contiendra une grande quantité de données, ce qui pourrait également faire baisser considérablement les performances du SSD. Ainsi, l'effacement des données sur le SSD est un autre moyen efficace d'optimiser ses performances, et vous pouvez également le réaliser via AOMEI Partition Assistant Pro car il propose une fonction Effacement sécurisé du SSD.
Remarque : Cette fonctionnalité ne peut fonctionner que sous Windows 7, veuillez donc tout d'abord connecter votre SSD à un ordinateur exécutant Windows 7 et assurez-vous qu'il est détecté avec succès.
Ensuite, lancez le logiciel sur votre ordinateur, cliquez sur Effacer dans la barre d'outils supérieure, et choisissez Effacement sécurisé du SSD, puis suivez les conseils pour terminer l'opération.
Conseils
En tant qu'excellent outil d'optimisation SSD, AOMEI Partition Assistant offre aux utilisateurs les méthodes les plus simples et les plus efficaces pour résoudre le problème SSD SanDisk lent. Mais afin de maintenir le SanDisk dans de bonnes performances et d'éviter de tels problèmes, il est fortement recommandé de prendre certaines mesures de précaution comme exécuter CHKDSK pour vérifier les secteurs défectueux, effectuer un nettoyage de disque régulièrement, etc.