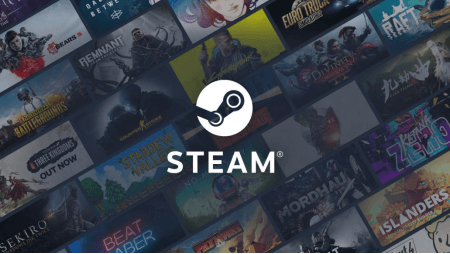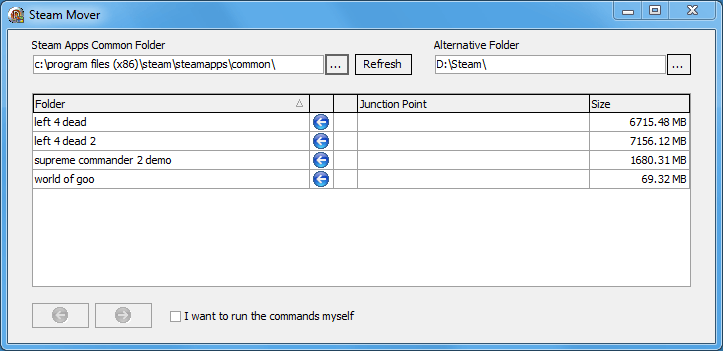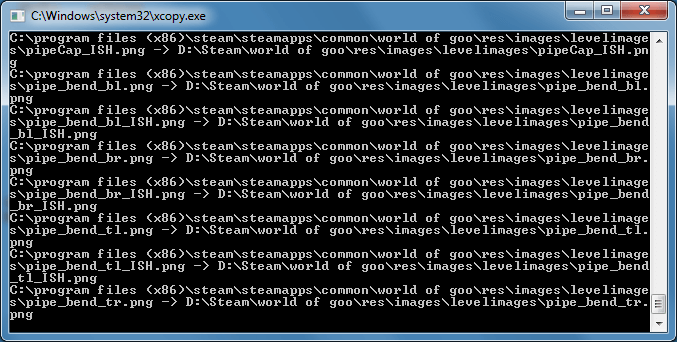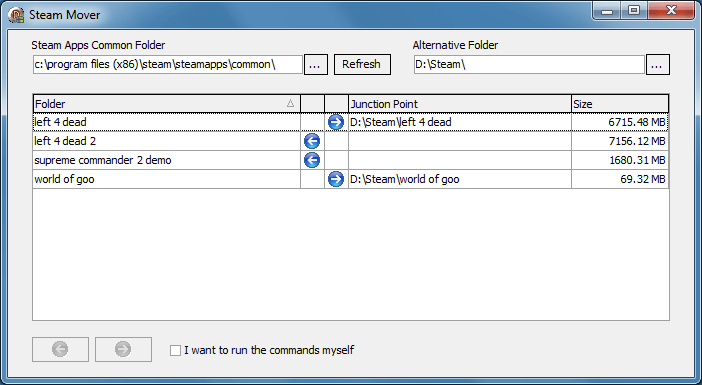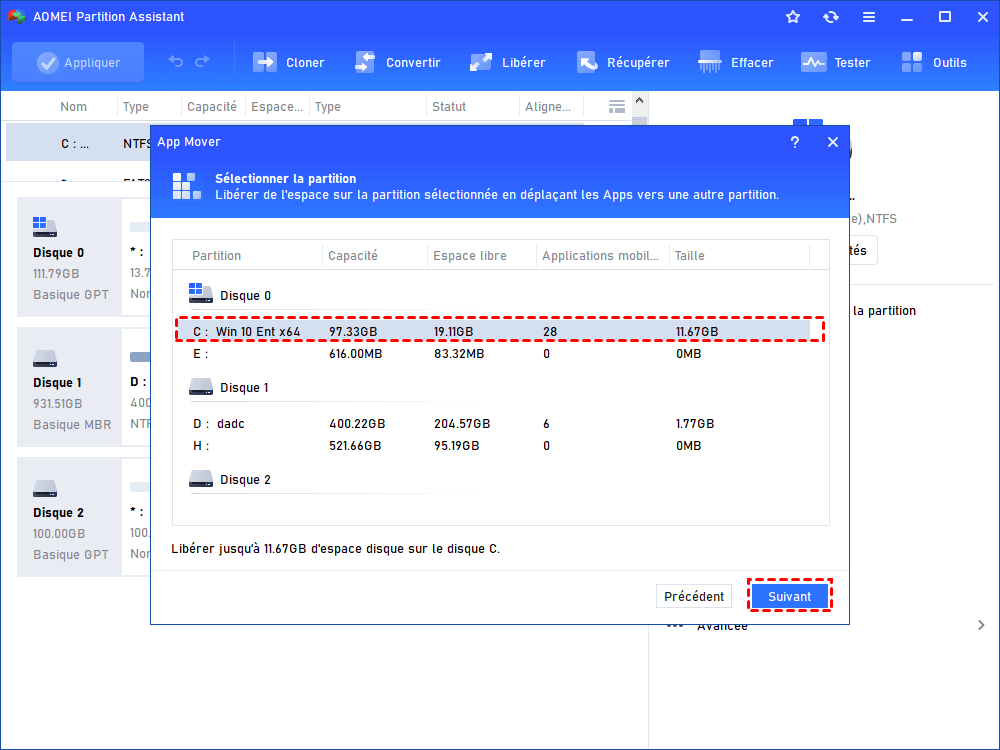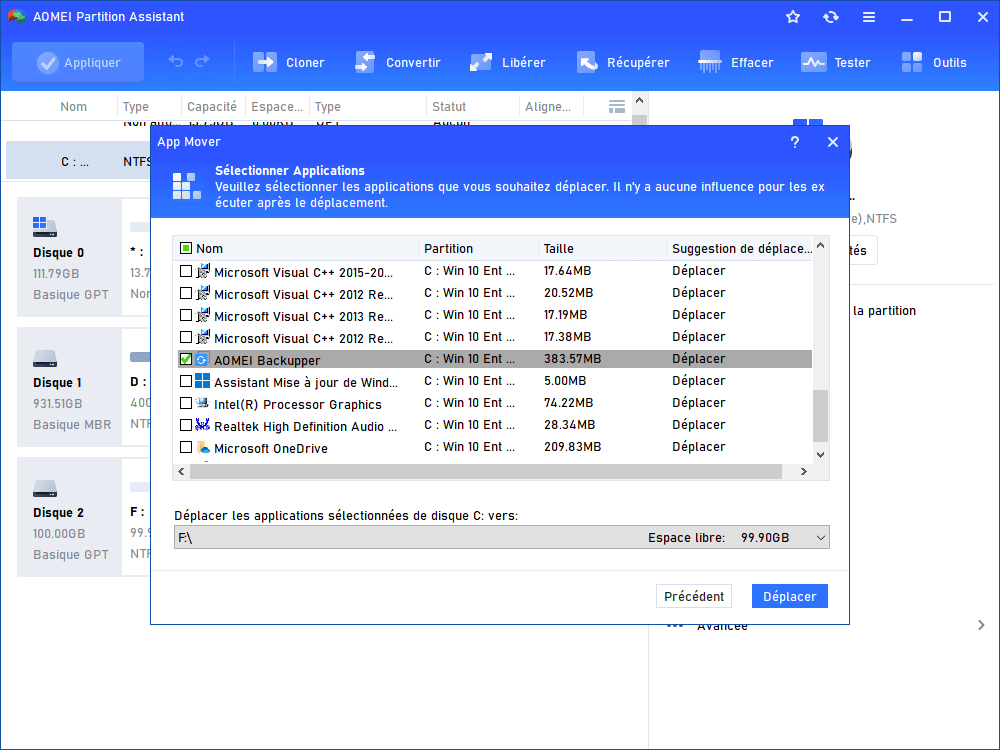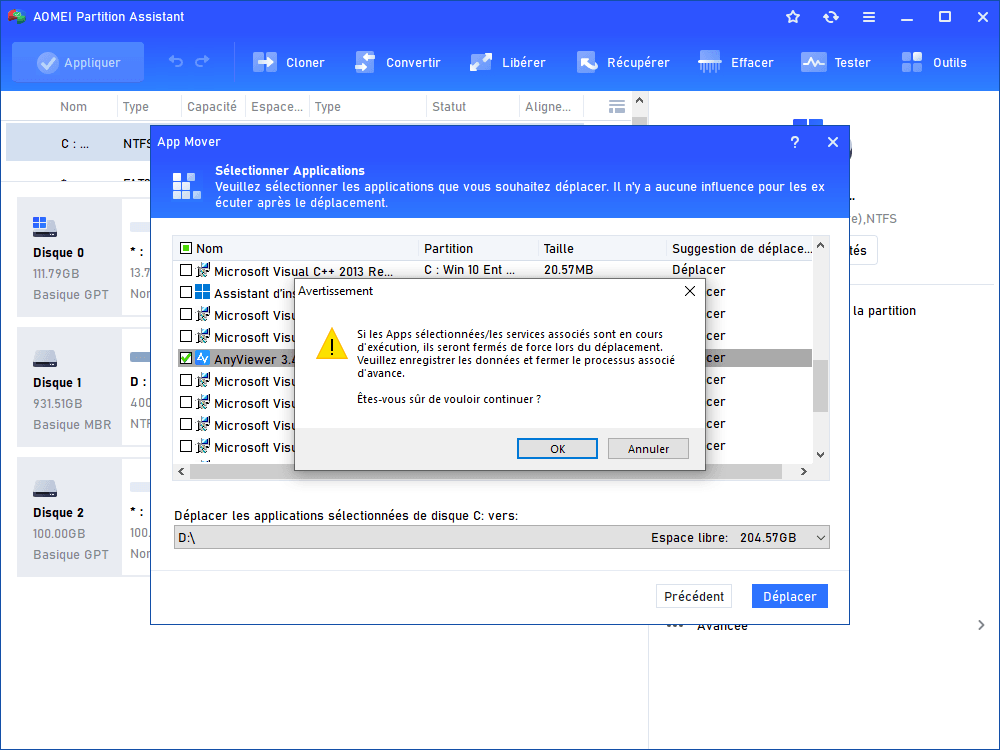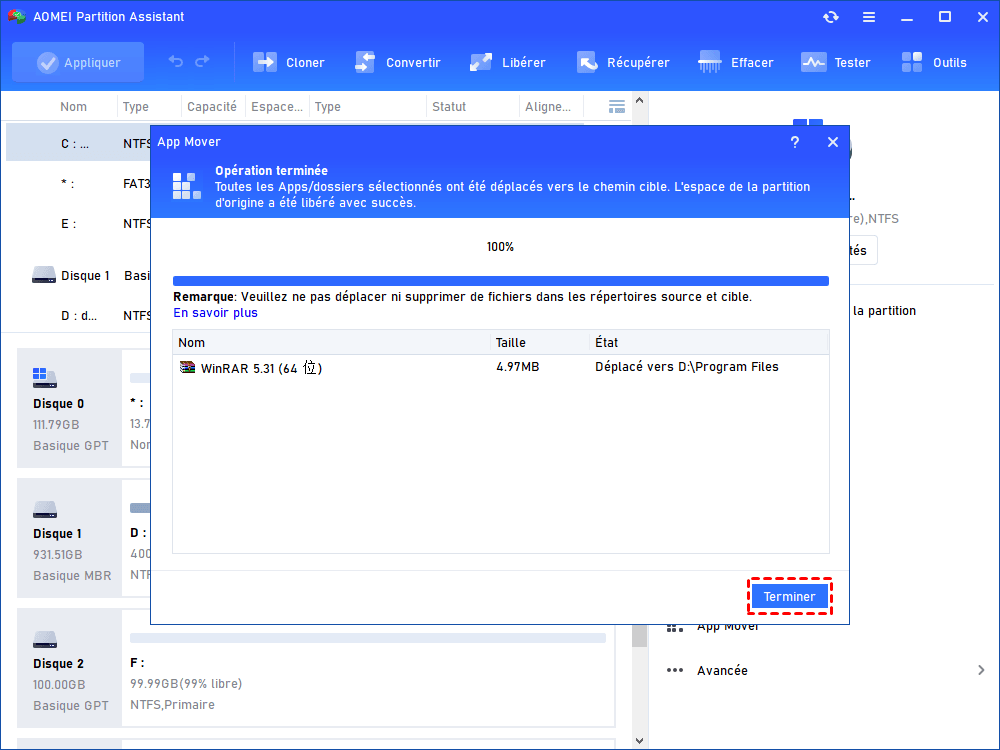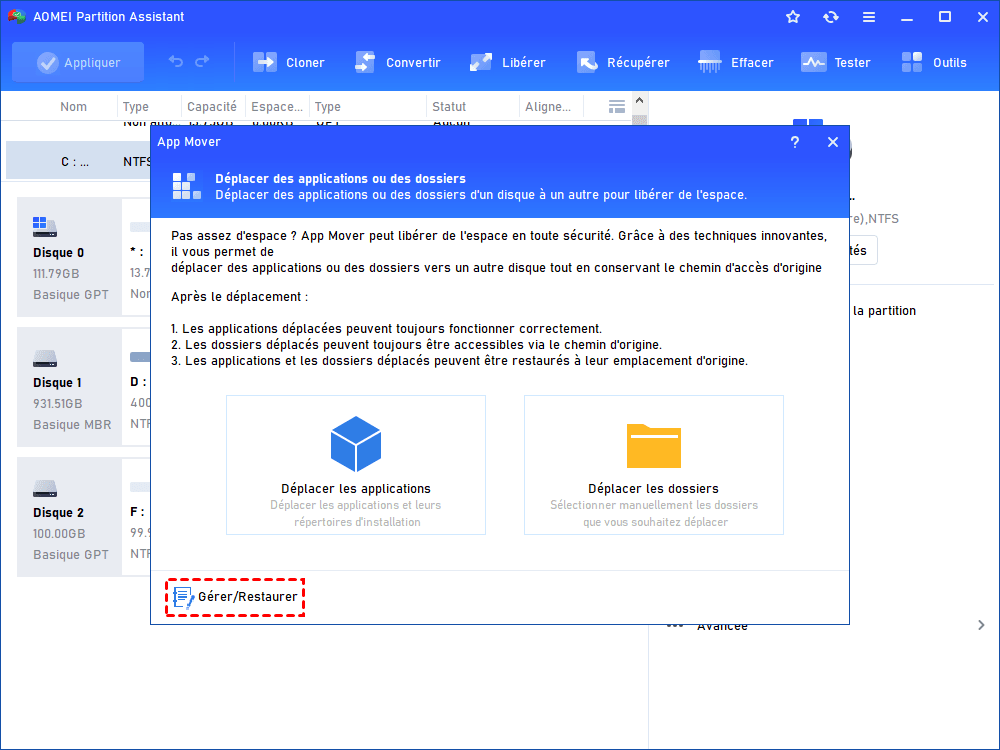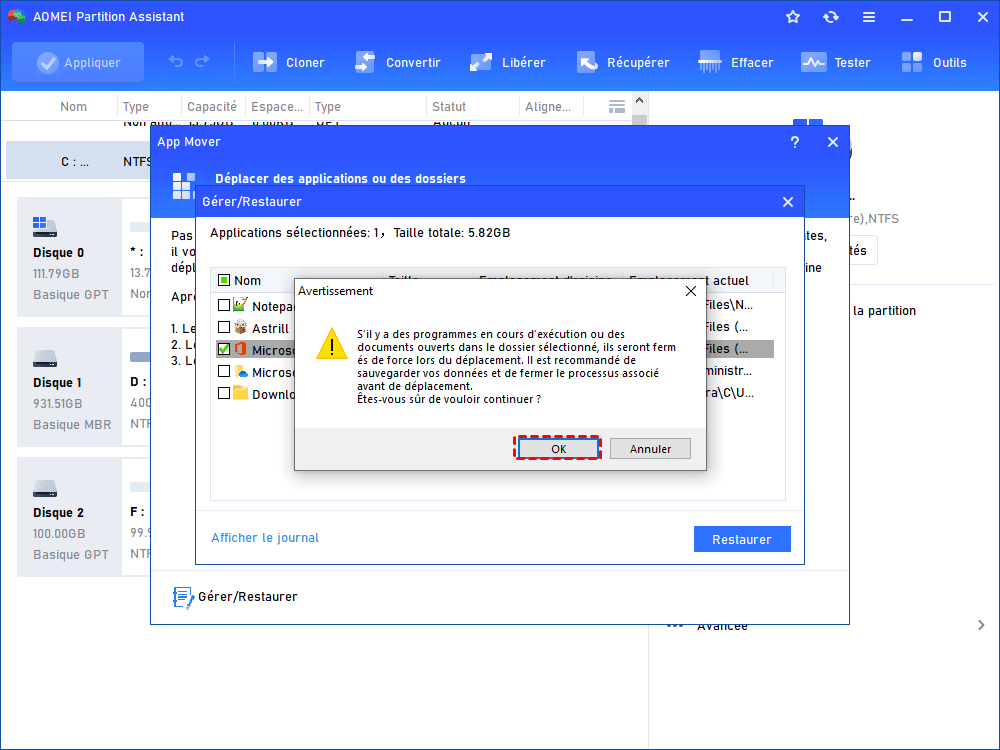Steam Mover alternative sûre : Déplacer les jeux Steam vers un autre disque dur
Cet article vous explique comment transférer des jeux Steam à l'aide de Steam Mover et présente Steam Mover alternative facile à utiliser pour éviter que Steam Mover ne fonctionne pas.
Exemple : vouloir déplacer des jeux Steam
« Je veux déplacer les jeux Steam vers un SSD nouvellement acheté pour améliorer les performances. J'ai entendu dire que le Steam Mover pouvait le faire, mais ça semble compliqué. Quelqu'un peut-il me dire comment utiliser Steam Mover et ce qui se passe quand je l'utilise pour déplacer des jeux ? »
Comment utiliser Steam Mover pour déplacer des jeux Steam ?
Lorsque Steam Mover fonctionne normalement, vous pouvez l'utiliser pour transférer des jeux d'un disque à un autre. Je vous montrerai ensuite, étape par étape, comment utiliser Steam Mover pour le faire.
Étape 1. Téléchargez et installez Steam Mover, lorsque vous l'ouvrez, vous verrez l'interface principale de Steam Mover.
Étape 2. Dans le « Steam Apps Common Folder (Dossier commun des applications Steam) », sélectionnez le jeu que vous souhaitez déplacer. Dans « Alternative Folder (Dossier Alternatif) », sélectionnez le nouveau chemin que vous voulez supprimer. Ensuite, cliquez sur la flèche droite ci-dessous.
Notes : Steam Mover exécute une commande à la fois et s'arrête si une erreur se produit.
Étape 3. La cible sélectionnée est en cours de transfert, veuillez être patient.
Étape 4. Lorsque le transfert est terminé avec succès, le jeu sélectionné a été transféré avec succès vers le nouveau chemin.
Si vous souhaitez ramener le jeu sur le chemin précédent, il suffit de cliquer sur le bouton de la flèche gauche.
Notes :
☞ Il y a généralement une limitation lorsque vous utilisez Steam Mover : vous ne pouvez déplacer que les applications installées d'un disque NTFS vers un autre disque NTFS. Il ne prend pas en charge d'autres systèmes de fichiers.
☞ Lorsque Steam Mover est en cours d'exécution, les problèmes, comme « Steam Mover error level 5 », « Steam Mover not responding » apparaissent peut-être.
Déplacer les jeux Steam avec un puissant outil tiers
Comme vous pouvez le constater, Steam Mover a quelques défauts qui le rendent moins facile à utiliser. Heureusement, il existe Steam Mover alternative sûre - AOMEI Partition Assistant Professional.
Il peut déplacer tous les programmes installés sur Windows vers différents lecteurs sur le même disque, ou même vers des lecteurs sur des disques différents. Il n'y a aucune restriction de système de fichiers, donc, vous pouvez déplacer librement les programmes installés entre NTFS et FAT32. Plus important encore, il fonctionne sans erreur. Si vous voulez savoir comment déplacer un programme installé sur un autre disque, vous ne pouvez pas le manquer.
Maintenant, vous pouvez telecharger la version Demo pour l'essayer ( Vous pouvez faire une démonstration avec cette version), et alors suivez les étapes détaillées pour déplacer des jeux Steam.
Étape 1. Installez et lancez PA Professional, cliquez sur « App Mover » sous « Libérer ».
Étape 2. Après avoir ouvert l'interface principale de cette fonction , sélectionnez la partition où les fichiers doivent être déplacés et cliquez sur « Suivant ».
Étape 3. Dans cette étape, vérifiez les jeux que vous voulez déplacer et l'emplacement des fichiers cibles à déplacer. Vous pouvez effectuer des sélections multiples, puis cliquer sur « Déplacer ».
Attention : Vous devez choisir un disque avec d'espace suffisant pour stocker les nouveaux fichiers.
Étape 4. Décidez si vous voulez déplacer ou non, puis cliquez sur « OK ».
Remarque : Pour garantir le bon fonctionnement du jeu, ne déplacez ni supprimez aucun fichier dans les répertoires source et cible.
Étape 5. Une fois le déplacement terminé, cliquez sur « Terminer » pour revenir à l'interface principale de PA.
Si vous souhaitez restaurer un jeu déplacé dans son chemin d'origine, il est également facile de le faire.
Étape 1. Cliquez sur « Outils » dans le coin supérieur droit de l'écran principal, puis sélectionnez « App Mover » dans la liste étendue.
Étape 2. Cliquez sur « Gérer/Restaurer Apps », les jeux que vous avez déplacés auparavant seront listés, choisissez une ou plusieurs jeux que vous voulez restaurer et cliquez sur « Restaurer ».
Étape 3. Vous verrez une notification contextuelle vous demandant de confirmer la fermeture forcée des applications (jeux) en cours d'exécution au démarrage de la restauration. Cliquez sur « OK » pour lancer le processus après avoir consulté.
Étape 4. Attendez que le processus se termine. Après cela, les applications déplacées (jeux déplacés) ont été restaurées à leur emplacement d'origine. Ensuite, cliquez sur « Terminer ».
Voici le processus complet de déplacement pour restaurer le jeu ou le programme cible avec AOMEI Partition Assistant Professional.
Conclusion
D'après ce qui précède, vous pouvez utiliser Steam Mover alternative pour déplacer des jeux de Steam. Vous pouvez choisir la méthode qui convient le mieux à vos besoins. Mais, en plus du déplacement des jeux Steam, AOMEI Partition Assistant Professional possède de nombreuses autres fonctionnalités puissantes, comme cloner le disque système, allouer d'espace libre d'une partition à une autre, la défragmentation du disque et plus encore.
Si vous souhaitez utiliser AOMEI Partition Assistant dans Windows Server, veuillez passer à la version Server.