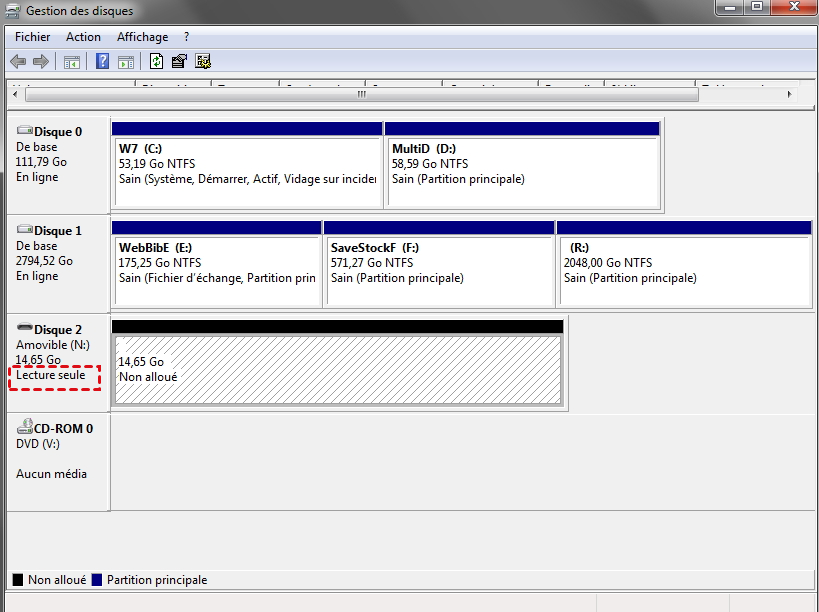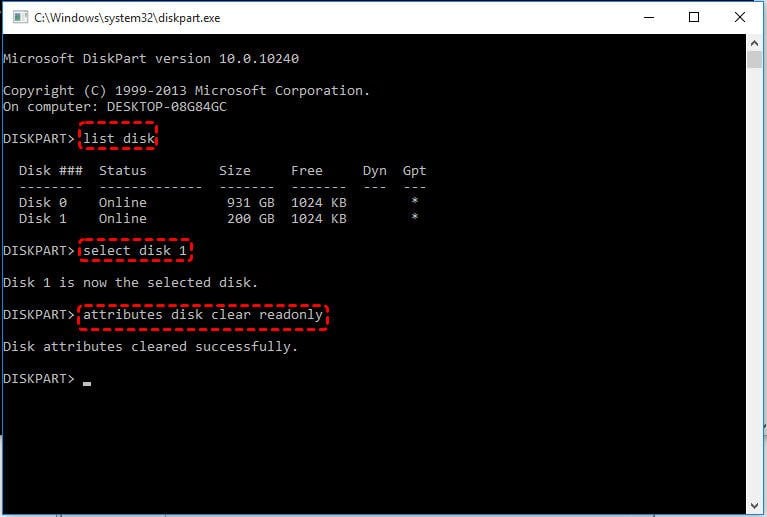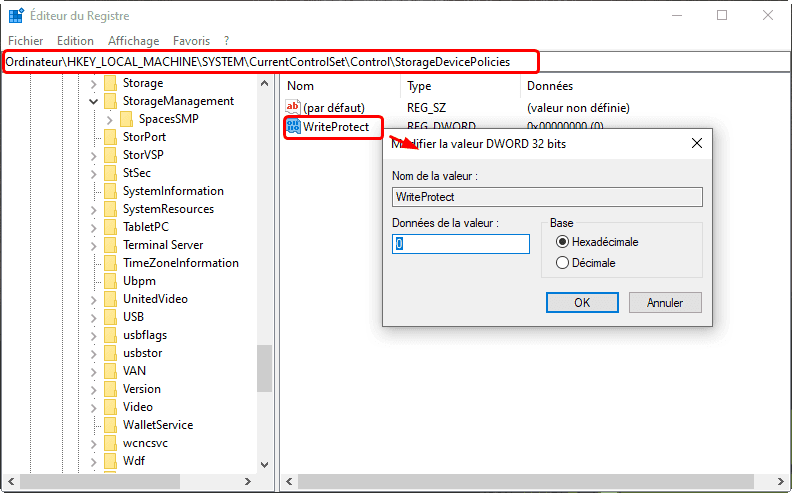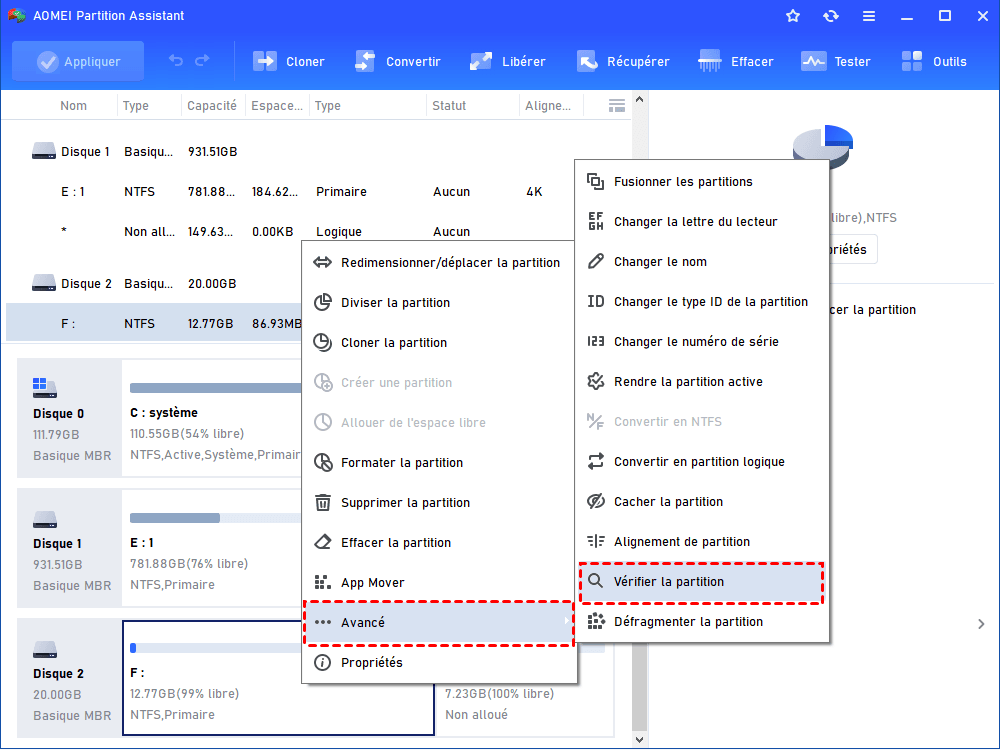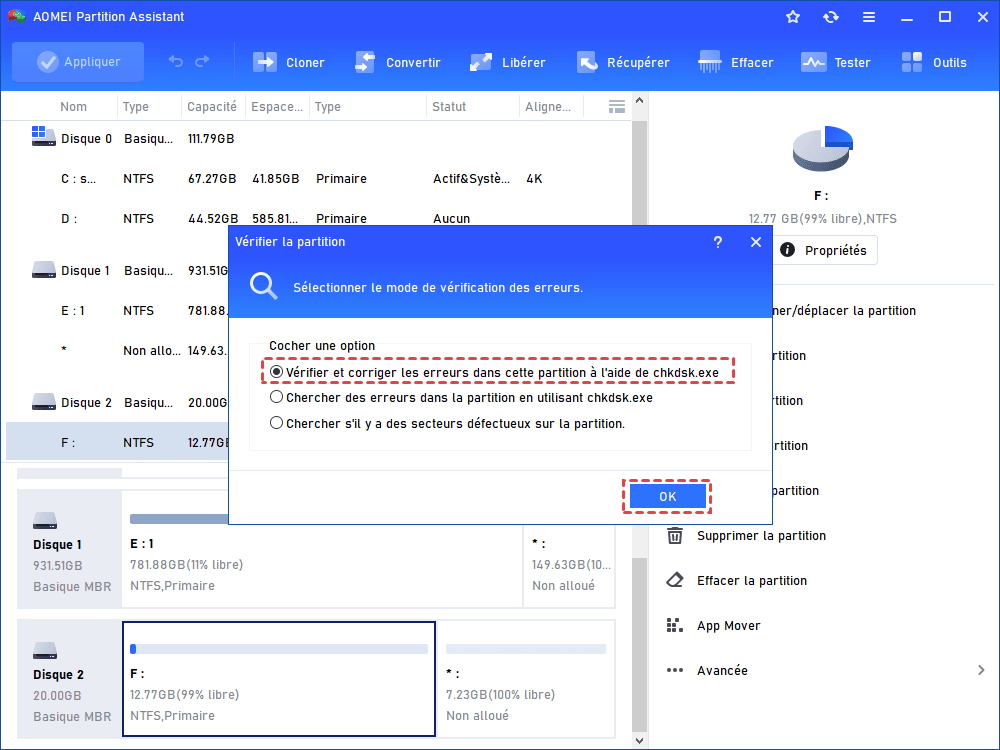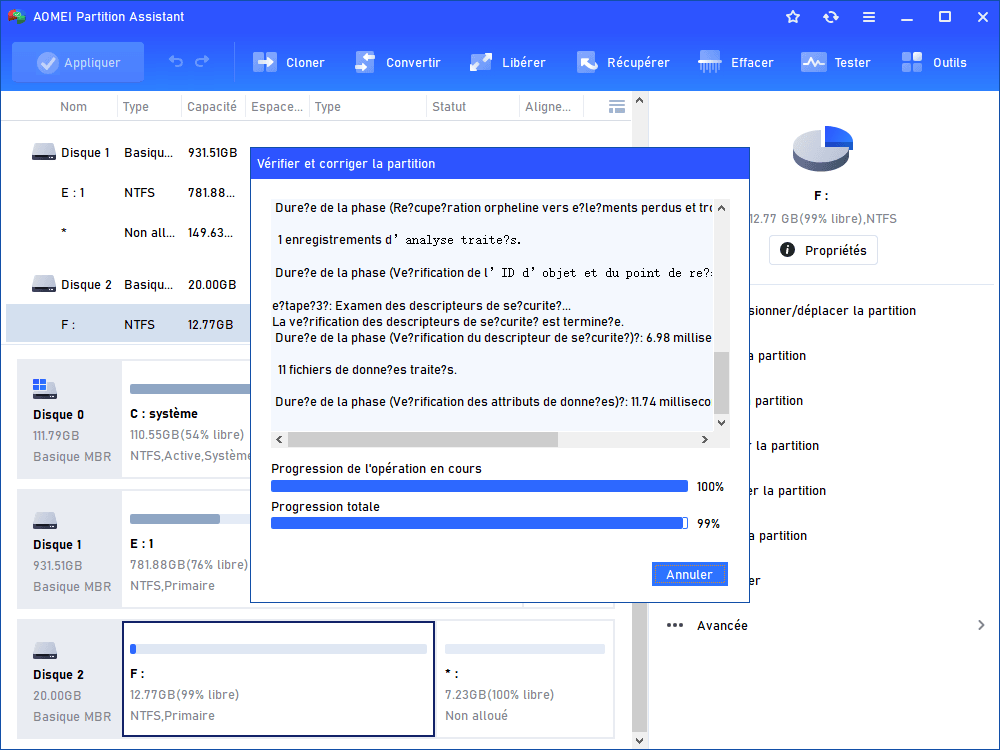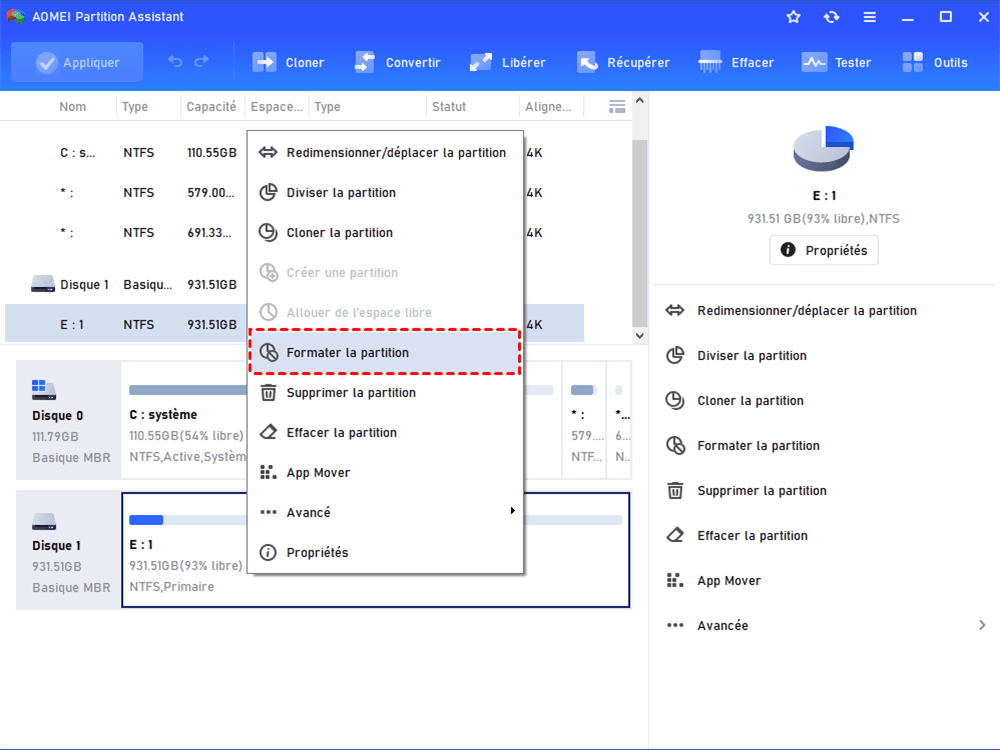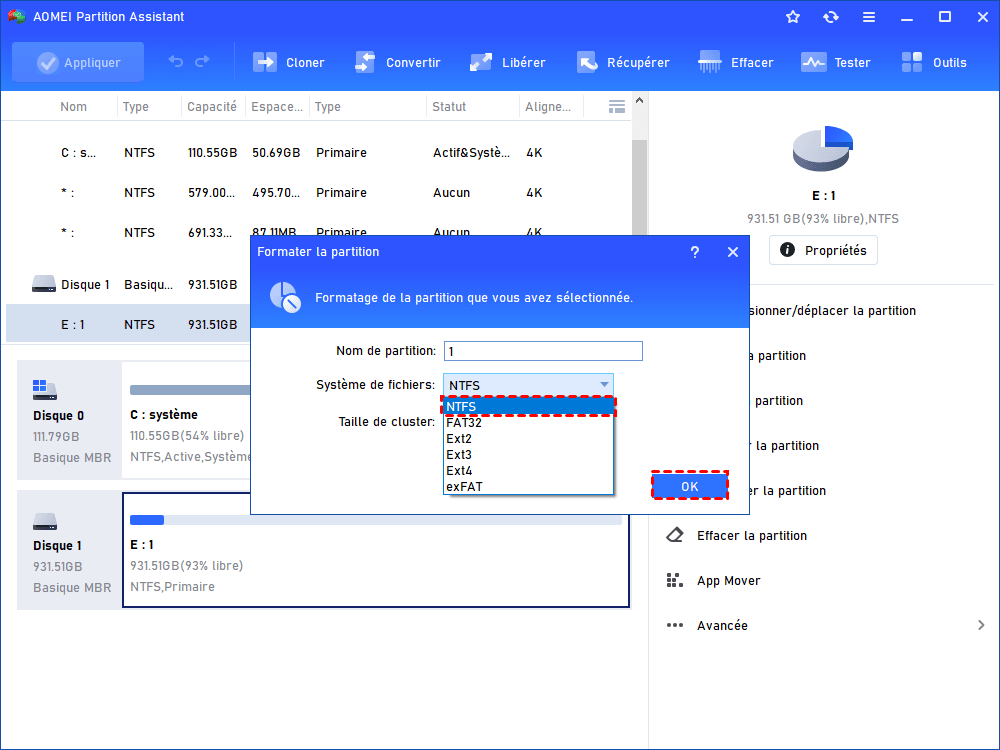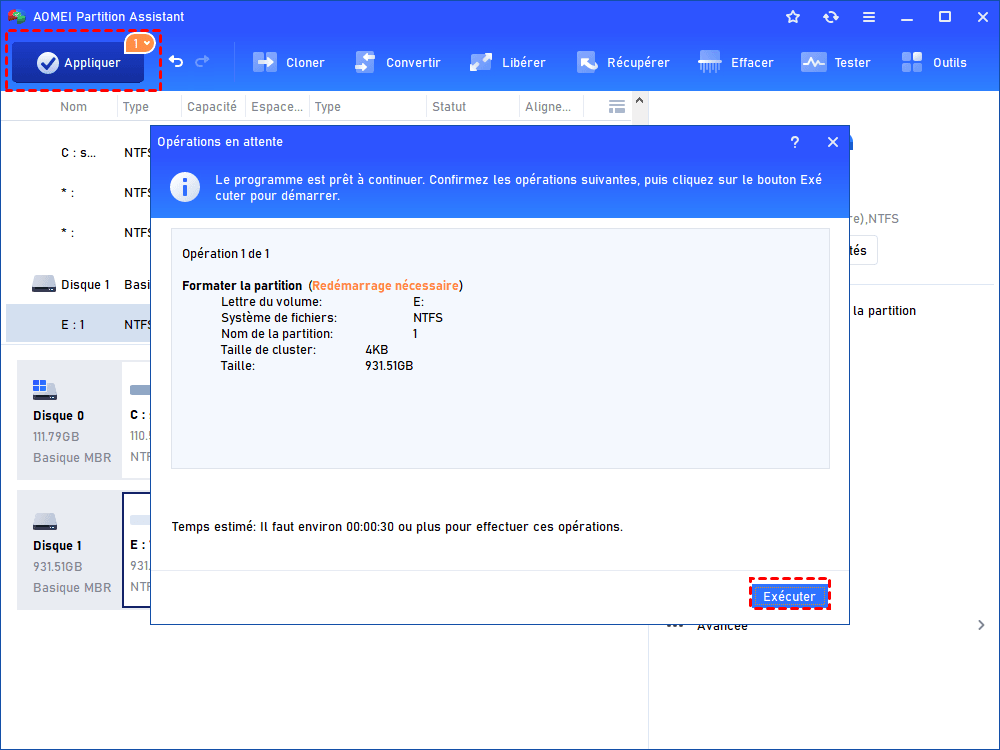Étapes pour supprimer l'attribut Lecture seule avec la ligne de commande sous Windows
Dans cet article, vous pouvez apprendre comment débloquer un disque dur protégé en écriture en utilisant la ligne de commande. En plus. Trois autres méthodes sont également partagées pour vous aider à supprimer l'attribut Lecture seule.
Comment puis-je supprimer l'attribut Lecture seule ?
Salut les gars, mon disque dur externe Seagate est bloqué en mode lecture seule, je ne peux apporter aucune modification aux données qui y sont stockées, donc je dois supprimer les attributs Lecture seule de ce disque sous Windows 7 à l'aide de la ligne de commande. Pourriez-vous me donner un exemple à ce sujet ?
Supprimer l'attribut Lecture seule avec la ligne de commande
Lorsqu'un disque dur est configuré en mode lecture seule, vous ne pouvez que lire les données sauvegardées sur ce disque, mais vous ne pouvez pas ajouter de nouvelles données ni modifier les données actuelles. Dans une certaine mesure, cet attribut de protection en écriture peut protéger vos données contre toute modification par d'autres personnes. Mais que faire si vous souhaitez effectuer des modifications ? Il est alors nécessaire d’enlever l’attribut Lecture seule du disque cible. Pour le faire avec la linge de commande (service Diskpart), suivez les instructions ci-dessous.
1. Saisissez cmd dans la zone de recherche, puis sélectionnez Exécuter en tant qu'administrateur pour ouvrir l’invite de commande. Ensuite, saisissez diskpart dans la fenêtre qui apparaît et appuyez sur Entrée pour lancer l'utilitaire Diskpart.exe.
2. Tapez list disk et appuyez sur Entrée : pour obtenir des informations détaillées sur chaque disque de votre ordinateur Windows.
3. Tapez select disk et appuyez sur Entrée. Ici, nous sélectionnons le disque 1.
4. Tapez attributes disk clear readonly et appuyez sur Entrée : pour supprimer la protection en écriture sur le disque sélectionné.
Autres méthodes pour supprimer l'attribut Lecture seule sous Windows 11/10/8/7
Les étapes ci-dessus ne fonctionnent que lorsque votre disque est défini en lecture seule avec la commande (attributes disk set readonly). Si votre disque est protégé en écriture pour d'autres raisons, telles qu'une clé de registre incorrecte, un système de fichiers corrompu ou des erreurs de disque, vous pouvez essayer les méthodes suivantes pour supprimer l'attribut de protection en écriture des disques.
Méthode 1. Modifier la clé de registre
1. Appuyez simultanément sur Win+R pour ouvrir la boîte de dialogue Exécuter, tapez regedit et appuyez sur Entrée.
2. Dans la fenêtre de l'Éditeur du Registre, accédez au chemin suivant :
Ordinateur\HKEY_LOCAL_MACHINE\SYSTEM\CurrentControlSet\Control\StorageDevicePolicies
3. Double-cliquez sur WriteProtect ou cliquez avec le bouton droit dessus, sélectionnez Modifier et changez la valeur de 1 à 0.
4. Fermez l'Éditeur du Registre et redémarrez votre ordinateur. Reconnectez votre disque dur et vous verrez que l'attribut Lecture seule a été supprimé.
Remarque : Si vous n'avez pas de dossier StorageDevicePolicies sous le dossier Control, vous pouvez créer une règle manuellement.
1. Cliquez avec le bouton droit sur Control et sélectionnez Nouveau > Clé. Nommez-la StorageDevicePolices.
2. Ensuite, cliquez avec le bouton droit dans l'espace vide du volet de droite et choisissez Nouveau > Valeur DWORD 32 bits. Nommez-la WriteProtect et ouvrez-la pour définir les données de la valeur à 0.
Méthode 2. Vérifier les erreurs sur le disque en lecture seule
Si c'est une erreur de disque (secteur défectueux) qui est à l'origine du problème de lecture seule, vous ne pouvez pas enlever l'attribut Lecture seule avec la ligne de commande. A la place, vous pouvez utiliser un gestionnaire de partition gratuit : AOMEI Partition Assistant Standard. Ce logiciel gratuit vous permet de vérifier et corriger les erreurs possibles sur le disque dur.
1. Lancez AOMEI Partition Assistant Standard. Cliquez avec le bouton droit sur le disque en lecture seule et choisissez Avancé > Vérifier la partition.
2. Choisissez la première méthode pour vérifier et corriger les erreurs trouvées, cliquez sur OK.
3. Attendez ensuite que le processus soit terminé.
Méthode 3. Supprimer l'attribut Lecture seule en reformatant
Si les méthodes ci-dessus ne fonctionnent pas, vous pouvez reformater votre disque pour le rendre à nouveau accessible en écriture. Mais lorsque vous essayez de le formater dans la Gestion des disques, vous constaterez peut-être que l'option Formater est grisée, et dans l'Explorateur de fichiers, vous recevrez un message d'erreur indiquant que le disque est protégé en écriture. Vous pouvez alors utiliser AOMEI Partition Assistant, qui vous permet de formater facilement un disque en lecture seule sous Windows 11/10/8/7. De plus, vous pouvez également l'utiliser pour formater un disque RAW.
Avertissement : le formatage entraînera une perte de données, vous pouvez donc sauvegarder à l’avance les données importantes sur le disque dur en lecture seule.
1. Installez et lancez AOMEI Partition Assistant Standard. Cliquez avec le bouton droit sur le lecteur en lecture seule et sélectionnez Formater la partition.
2. Sélectionnez un système de fichiers dans la liste fournie, puis cliquez sur OK pour continuer.
3. Dans l'interface principale, cliquez sur Appliquer, puis sur Exécuter pour effectuer l'opération de formatage.
Résumé
Après avoir supprimé l'attribut Lecture seule via la ligne de commande ou d'autres méthodes recommandées ci-dessus, vous pourrez ajouter/copier de nouvelles données dessus et supprimer ou modifier les données existantes. AOMEI Partition Assistant Standard est un logiciel de partition polyvalent gratuit. En plus des fonctions mentionnées ci-dessus, il vous permet également de cloner un disque dur, cloner une partition, etc.
Si vous passez à l'édition Professional, vous pourrez profiter de fonctions plus avancées telles que la migration de l’OS vers un SSD, la conversion de disques en MBR ou GPT sans supprimer les partitions, la division de partition, l'allocation d'espace libre d'une partition à une autre, la récupération de partitions perdues, etc.