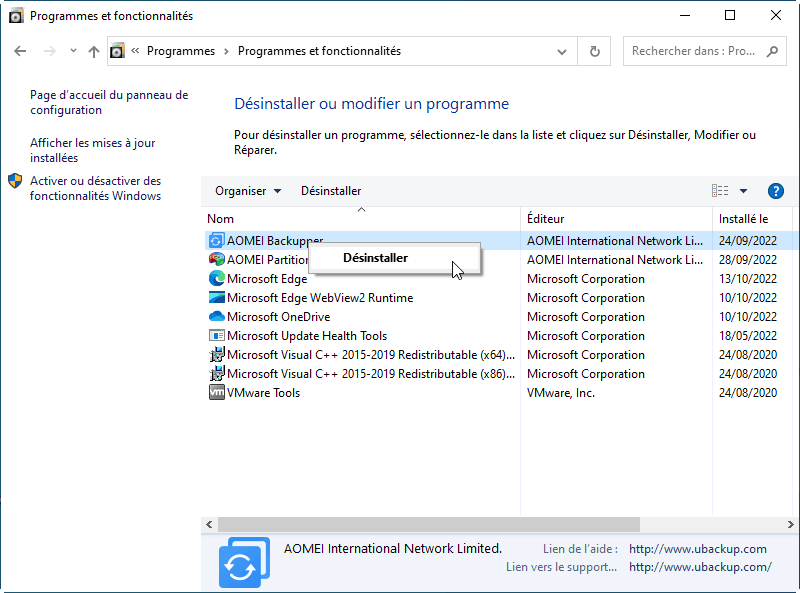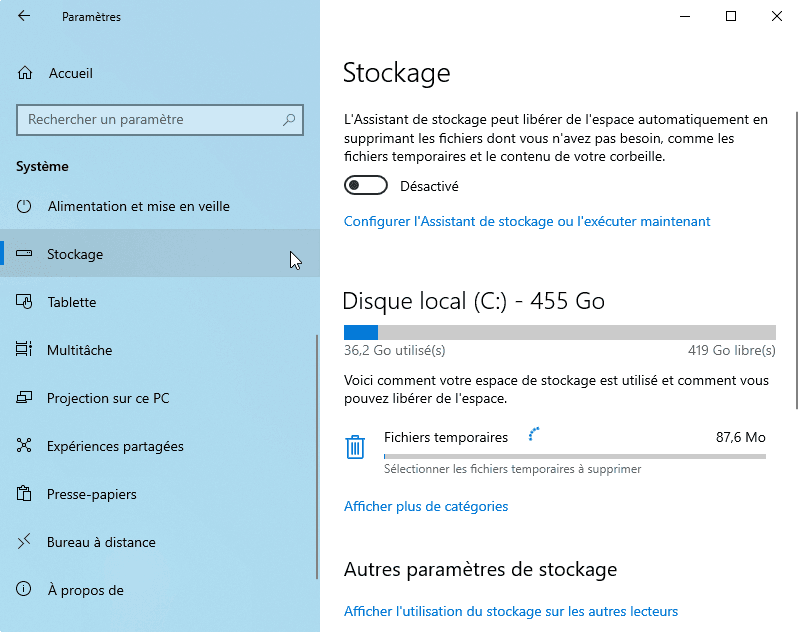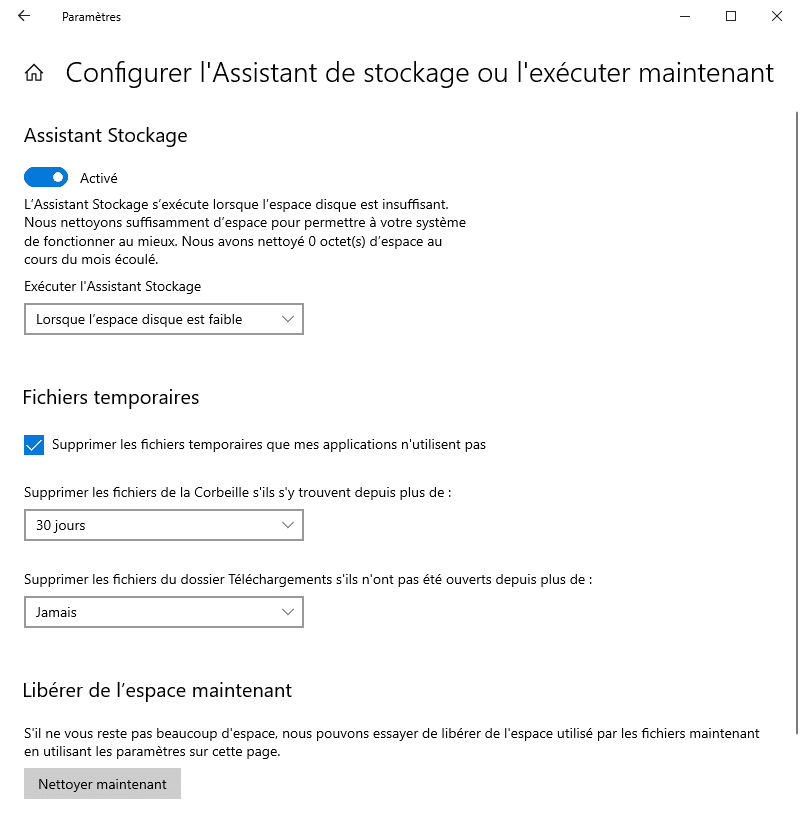Comment supprimer des fichiers indésirables sur le disque C ?
Comment supprimer des fichiers indésirables sur le disque C ? Nous allons vous montrer 3 solutions sur ce sujet et présenter un logiciel tiers puissant pour étendre le disque C en toute sécurité.
Besoin de supprimer des fichiers indésirables sur le disque C
« Récemment, j'ai installé la mise à jour de Windows 10 et il ne reste plus aucun espace inutilisé sur mon disque C. Je ne mets aucun fichier sur le disque C. Qu'est-ce qui prend de la place ? Quels fichiers peuvent être supprimés sans affecter mon système d'exploitation ? Comment supprimer les fichiers indésirables sur le disque C ? »
Comment supprimer des fichiers indésirables sur le disque C dans Windows 10, 11 ?
Même si vous n'ajoutez aucun fichier au lecteur C, celui-ci peut se remplir avec des fichiers de sauvegarde, des fichiers de pagination, des fichiers temporaires, des installations précédentes de Windows, etc. De plus, vous pouvez par inadvertance définir le chemin d'enregistrement des fichiers téléchargés depuis le site Web sur le lecteur C.
✍ Attention : Il est fortement recommandé de sauvegarder le disque C dans un endroit sûr au préalable, au cas où les dossiers contenant des fichiers souhaités seraient supprimés accidentellement.
Solution 1. Supprimer manuellement des fichiers personnels et les fichiers de programmes tiers sur le disque C
Supprimer les fichiers personnels (comme les photos et la musique enregistrées dans le dossier "Mes documents") et les fichiers de programmes tiers ne nuira pas à votre système d'exploitation. Les étapes détaillées pour supprimer ces fichiers ou dossiers sont les suivantes :
✔ Supprimer les fichiers personnels
Étape 1. Appuyez sur "Windows + E" dans Windows 10/11 pour ouvrir l'Explorateur de fichiers Windows.
Étape 2. Ouvrez le lecteur C, localisez les dossiers ou fichiers dont vous n'avez plus besoin, cliquez dessus avec le bouton droit de la souris et choisissez "Supprimer".
✍ Remarque : Si vous souhaitez conserver ces fichiers ou dossiers sur d'autres lecteurs, comme le lecteur D, vous pouvez cliquer avec le bouton droit de la souris sur les fichiers que vous souhaitez déplacer du lecteur C vers le lecteur D, choisir Couper ; ouvrir le lecteur D, cliquer avec le bouton droit de la souris sur l'espace vide et choisir Coller.
✔ Désinstaller les applications et supprimer les fichiers d'application
Pour certaines applications supplémentaires installées sur le lecteur C, il est judicieux de les désinstaller en suivant ces étapes :
Étape 1. Appuyez simultanément sur "Windows + R", saisissez "control" et appuyez sur Entrée.
Étape 2. Dans la fenêtre contextuelle, accédez à "Programmes" > "Programmes et fonctionnalités".
Étape 3. Cliquez avec le bouton droit de la souris sur le programme que vous ne souhaitez pas et choisissez "Désinstaller".
Étape 4. Après un certain temps, l'application sera désinstallée. Il est possible qu'il reste des fichiers appartenant au programme, cherchez-les et supprimez-les.
✍ Remarque : Après la suppression et la désinstallation, vous ne pourrez plus utiliser l'application. Si vous souhaitez utiliser le programme à l'avenir, vous pouvez choisir de déplacer des programmes du disque C vers le disque D ou un autre disque. Mais vous devez réaliser que certains programmes ne fonctionnent que lorsqu'ils sont installés sur le lecteur racine (lecteur C) du disque dur.
Solution 2. Scanner et supprimer les fichiers inutiles via l'outil de nettoyage de disque dans Windows 10/11
Si vous n'avez aucun fichier personnel ou de programme indésirable, vous pouvez exécuter l'outil intégré à Windows 10/11, le Nettoyage de disque, pour supprimer les fichiers inutiles auxquels vous n'êtes pas autorisé à accéder dans l'Explorateur Windows. Voici les étapes détaillées :
Étape 1. Dans la fenêtre Exécuter, tapez "cleanmgr.exe" et appuyez sur Entrée pour exécuter le Nettoyage de disque. Le lecteur C est le lecteur par défaut à nettoyer.
Étape 2. Dans la fenêtre du Nettoyage de disque, choisissez les éléments que vous souhaitez supprimer et cliquez sur "OK".
Étape 3. Pour libérer plus d'espace, cliquez sur "Nettoyer les fichiers système".
Étape 4. Choisissez les fichiers que vous souhaitez supprimer et cliquez sur "OK".
✍ Attention : Si vous n'avez pas besoin de rétrograder votre système actuel vers une version précédente, vous pouvez supprimer le dossier Windows.old. Et vous ne devez pas supprimer les fichiers d'installation Windows ESD, qui vous permettent de réinitialiser votre PC. Si vous les supprimez, l'option Réinitialiser ce PC ne sera plus disponible.
Solution 3. Exécuter l'Assistant de stockage Windows 10/11
Si vous utilisez un système d'exploitation supérieur à la version Windows 10 1703, vous pouvez utiliser l'Assistant de stockage pour supprimer les fichiers indésirables sur le disque C. Voyons comment ça fonctionne :
Étape 1. Accédez à "Paramètres" > "Système" > "Stockage".
Étape 2. Ici, vous pouvez voir l'Assistant de stockage. Il est désactivé par défaut. Basculez le bouton sur Activé. (Vous pouvez aussi voir comment votre espace de stockage est utilisé)
Étape 3. Cliquez sur Configurer l'Assistant de stockage ou l'exécuter maintenant, ensuite, vous pouvez configurer votre plan ou cliquez sur Nettoyer Maintenant.
Que faire si le disque C n'a toujours pas assez d'espace ?
Maintenant, vous savez comment supprimer des fichiers indésirables sur le disque C Windows 10/11. Si l'espace libéré après la suppression des fichiers inutiles n'est pas suffisant, vous pouvez essayer d'augmenter la capacité du disque C, surtout si les autres lecteurs ont de l'espace libre supplémentaire sur le même disque dur. Pour agrandir le lecteur C, vous pouvez utiliser AOMEI Partition Assistant Professional. Il peut allouer de l'espace libre à partir d'une partition ayant suffisamment d'espace vers le lecteur C sans perte de données et ajouter l'espace non alloué au disque C, que l'espace non alloué soit adjacent et à l'arrière du disque C ou non. Voici comment il alloue facilement de l'espace libre au lecteur C.
Voici la version Demo avec laquelle vous pouvez démontrer toutes ses fonctionnalités.
Étape 1. Installez et exécutez cet outil de partitionnement. Cliquez avec le bouton droit de la souris sur la partition qui contient beaucoup d'espace non utilisé et sélectionnez "Allouer de l'espace libre"
Étape 2. Dans la fenêtre contextuelle, saisissez la taille de l'espace libre que vous souhaitez allouer à partir de la partition D et choisissez le lecteur C comme partition de destination.
Étape 3. Maintenant, vous pouvez prévisualiser le résultat de l'opération avant de confirmer. Cliquez sur "Appliquer" et "Exécuter" pour lancer l'opération.
✨ Remarque : AOMEI Partition Assistant Professional fonctionne bien sous Windows 11/10/8.1/8/7, XP et Vista. Pour allouer de l'espace libre d'une partition à une autre dans Windows Server 2022, 2019, 2016, 2012 (R2), 2008, 2003, vous pouvez utiliser AOMEI Partition Assistant Server.