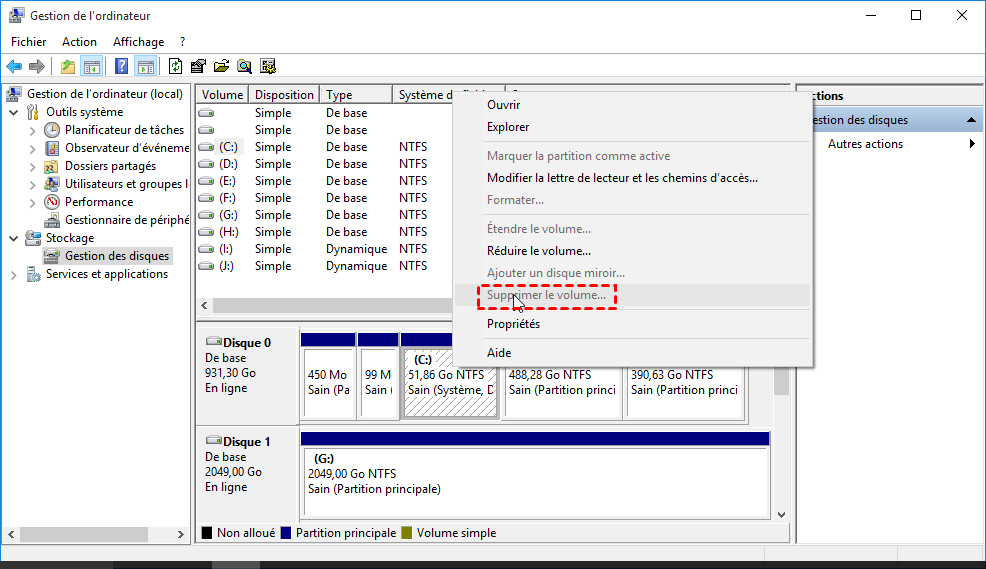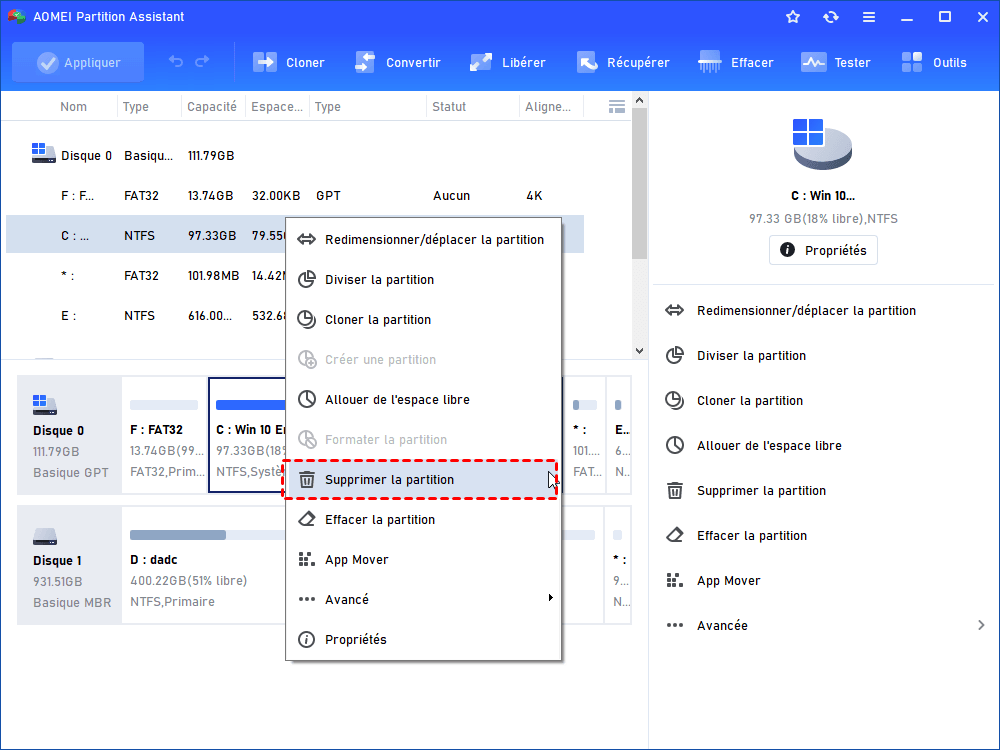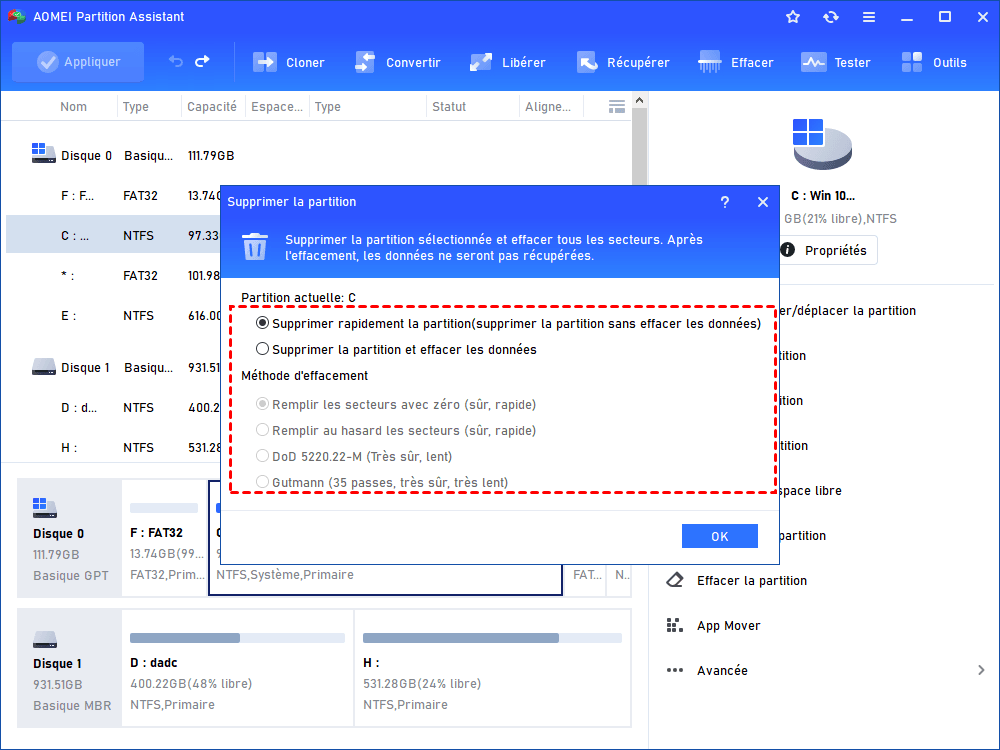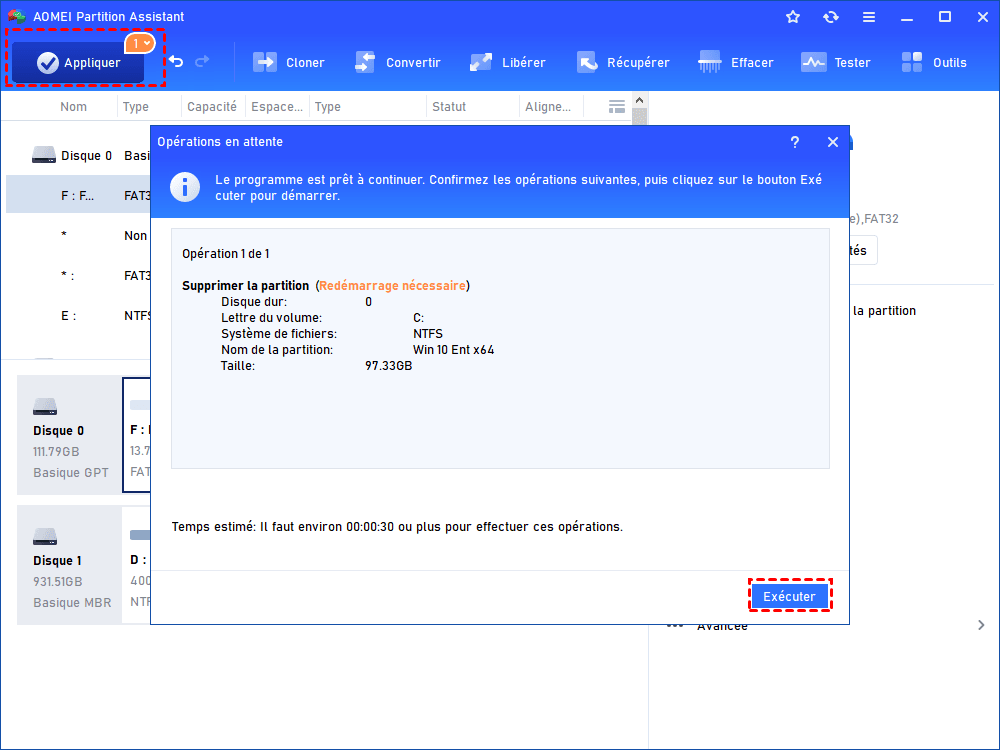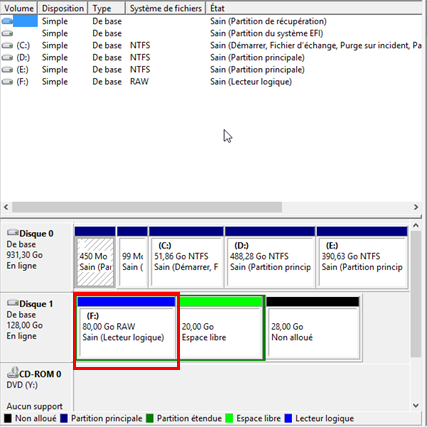[Résolu] Impossible de supprimer le volume sous Windows 7/8/10/11
Il est impopssible parfois de supprimer la partition d'un disque dur, car l'option Supprimer le volume est grisée dans Gestion des disques sous Windows 7/8/10/11. Cet article vous donnera la raison et la solution.
Supprimer la partition avec Gestion des disques
Lorsqu'il y a trop de partitions sur le disque dur ou que les utilisateurs souhaitent étendre la partition, ils auraient besoin de supprimer la partition. Il s'agit d'une opération simple à l'aide de la Gestion des disques sous Windows 7, 8, 8.1, 10, 11 ou Windows Server 2003.
Ou vous pouvez supprimer la partition avec CMD DiskPart. Cliquez sur le menu Démarrer, tapez "diskpart" et appuyez sur Entrée. Dans la fenêtre pop-up, saisissez list volume -> select volume n (n présente le numéro de volume que vous voulez supprimer) -> delete volume -> exit. Après ces opérations, la partition sera supprimée.
Supprimer le volume est grisé dans certaines situations
Il semble que la suppression de la partition est facile, mais l'option Supprimer le volume est grisée dans certains cas, les utilisateurs ne peuvent donc pas supprimer la partition.
Situation 1 : Supprimer la partition système
"J'essaie de supprimer un volume pour pouvoir étendre une autre partition. Toutefois, l'option Supprimer le volume dans la Gestion des disques est grisée. Comment puis-je le réparer ? "
Ici, vous pouvez voir que je ne peux pas supprimer la partition C.
Cette question est posée par un utilisateur sur un forum, vous pouvez voir la partition à supprimer contient le système. Comme Gestion des disques n'autorise pas à supprimer le système, Supprimer le volume est grisé.
Afin de supprimer cette partition, vous pouvez essayer le logiciel de partition tiers - AOMEI Partition Assistant Professional. Ce logiciel puissant possède une fonctionnalité appelée Assistant de création de CD bootable qui peut créer un disque dur ou une clé USB bootable avec lequel vous effectuer les opérations sous Win PE sans charger le système d'exploitation Windows. Donc, vous pouvez supprimer n'importe quelle partition. En outre, lorsque votre système ne peut pas être démarré à cause des erreurs, vous pouvez aussi utiliser ce support bootable pour réparer le secteur de boot endommagé.
Voici la version Demo pour démontrer les opérations.
(La version Demo permet de simuler et démontrer toutes les opérations.)
Étape 1 : Téléchargez AOMEI Partition Assistant Professional, après l'avoir lancé, connectez une clé USB à votre ordinateur. Dans l'interface d'AOMEI, cliquez sur Outils et As. de création de CD bootable, et suivez les indications pour créer un USB ou CD de démarrage Windows PE.
Étape 2 : Lorsque que la clé USB bootable est créée, vous devez éteindre l'ordinateur et entrer dans le BIOS, changer l'ordre de démarrage pour que l'ordinateur puisse être démarré depuis cette clé USB. Ensuite, AOMEI Partition Assistant Professional se chargera automatiquement.
Étape 3. Cliquez sur la partition (contenir le système), puis choisissez Supprimer la partition.
Étape 4. Sélectionnez une méthode pour supprimer la partition cible et cliquez sur OK. (Si vous choisissez d'effacer des données, elles ne peuvent pas être récupérées par des logiciels de récupération de données, soyez prudent !)
Étape 5. Pour valider l'opération, vous devez cliquer sur Appliquer et Exécuter.
Situation 2 : Supprimer la partition étendue
Si la partition à supprimer est une partition étendue et qu'il y a une partition logique, supprimer le volume sera grisé dans Gestion des disques. Pour utiliser Gestion des disques pour supprimer la partition étendue, vous devez supprimer la partition logique à l'avance.
Mais avec AOMEI Partition Assistant Pro, vous n'avez pas besoin de supprimer la partition logique pour supprimer la partition étendue, AOMEI Partition Assistant Pro peut allouer de l'espace libre directement d'une partition à une autre, peu importe qu'il s'agit d'une partition primaire ou une partition logique.
Étape 1 : Ouvrez le logiciel de partition de disque, cliquez sur la partition que vous voulez réduire pour de l'espace libre (ici la partition D), puis choisissez Allouer de l'espace libre.
Étape 2 : Choisissez une partition comme partition cible, puis l'espace libre pris de la partition D sera ajouté à cette partition.
Étape 3 : Cliquez sur Appliquer pour prendre effet l'opération.
Avec AOMEI Partition Assistant Professional, supprimer le volume grisé dans Gestion des disques peut être résolu. Lorsque le bouton Étendre le volume est grisé, AOMEI peut aussi vous aider.
Conclusion
Lorsque vous êtes impossible de supprimer la partition, étendre la partition ou formater la partition avec la Gestion de disques, vous pouvez toujours utiliser AOMEI Partition Assistant. En outre, ce logiciel fiable fournit des autres fonctionnalités utiles, par exemple, convertir un disque dynamique en disque de base, convertir un disque entre MBR et GPT, convertir la partition primaire en partition logique, migrer l'OS vers SSD, cloner un disque dur vers un autre, déplacer un logiciel sur un autre disque dur, etc.
Pour allouer de l'espace libre d'une partition à une autre dans Windows Server 2008 (R2), 2012 (R2), 2016, 2019 ou 2022, vous pouvez utiliser AOMEI Partition Assistant Server.