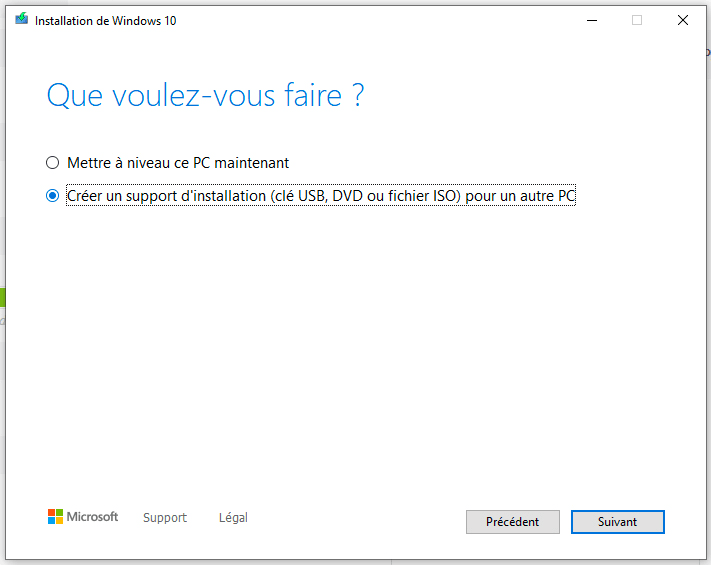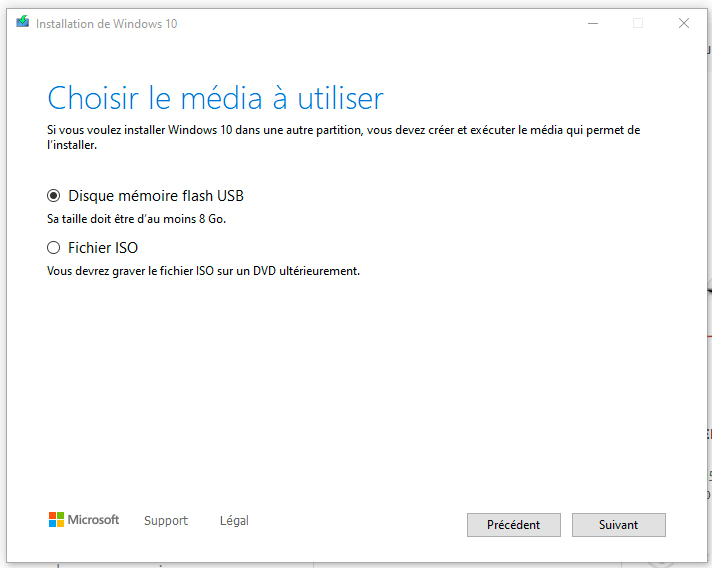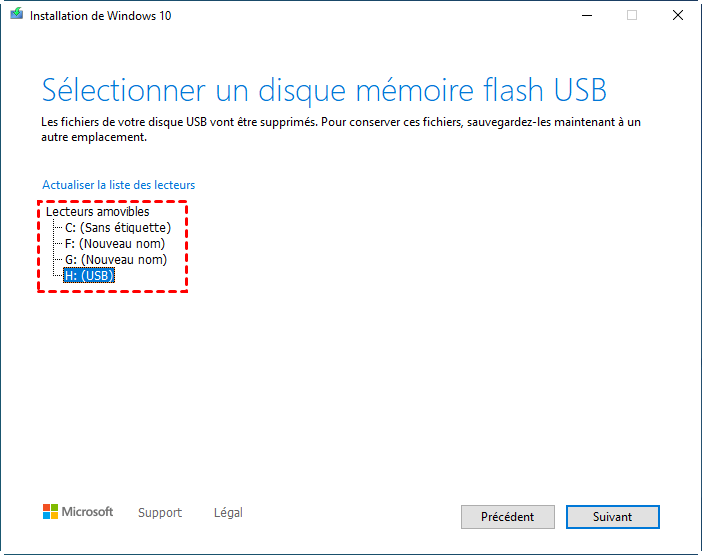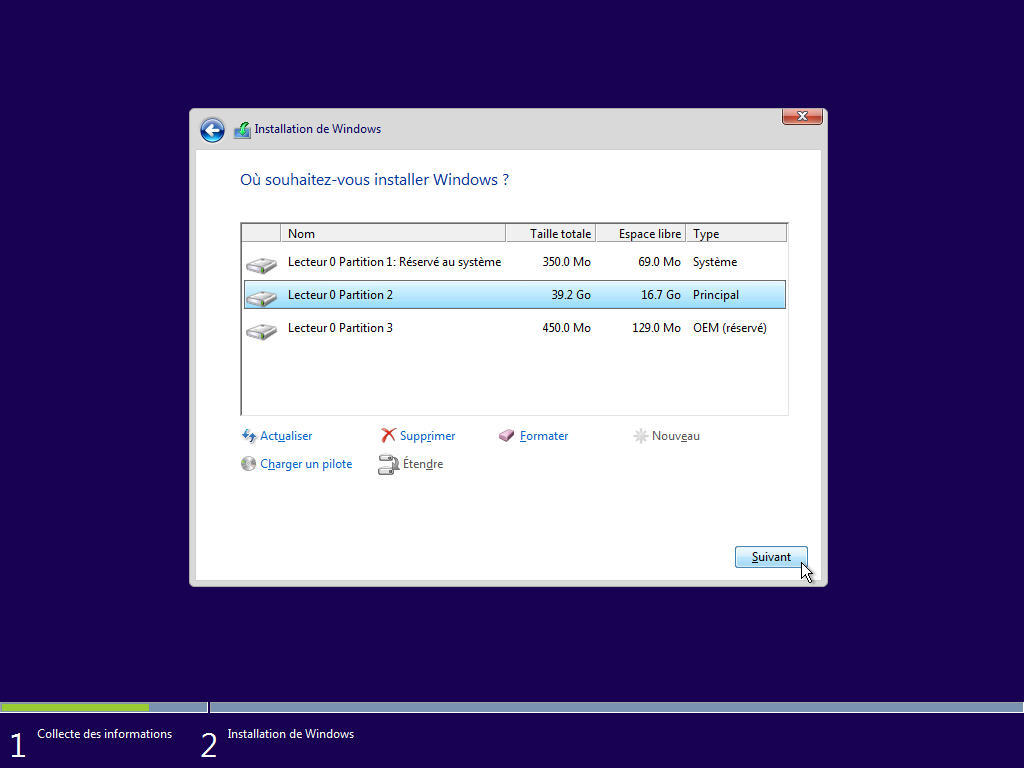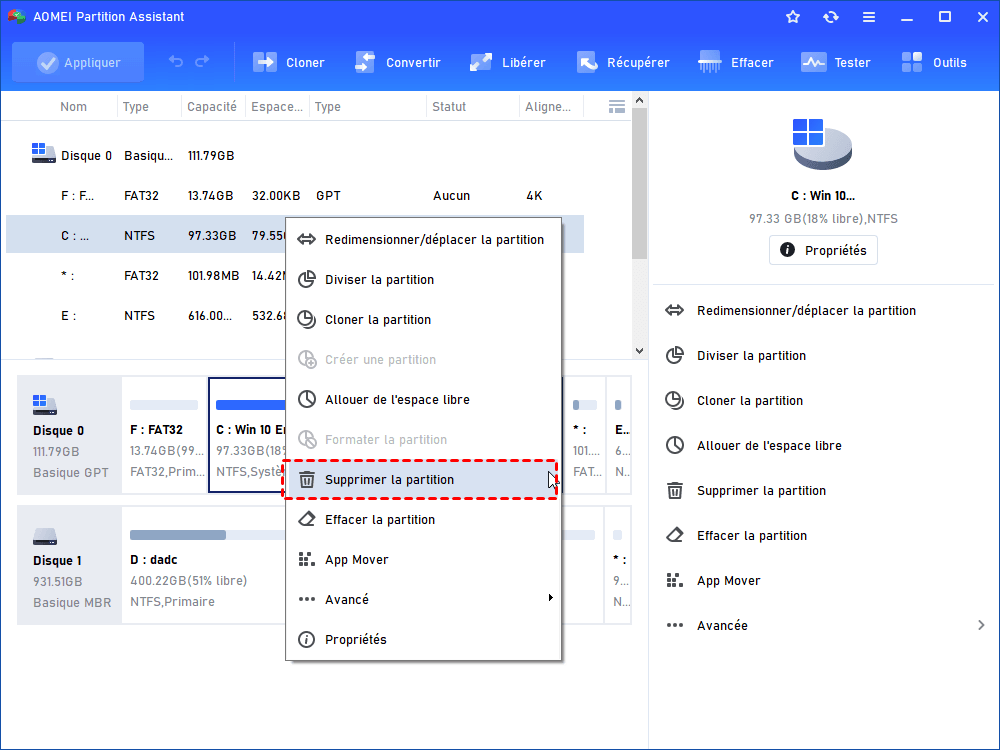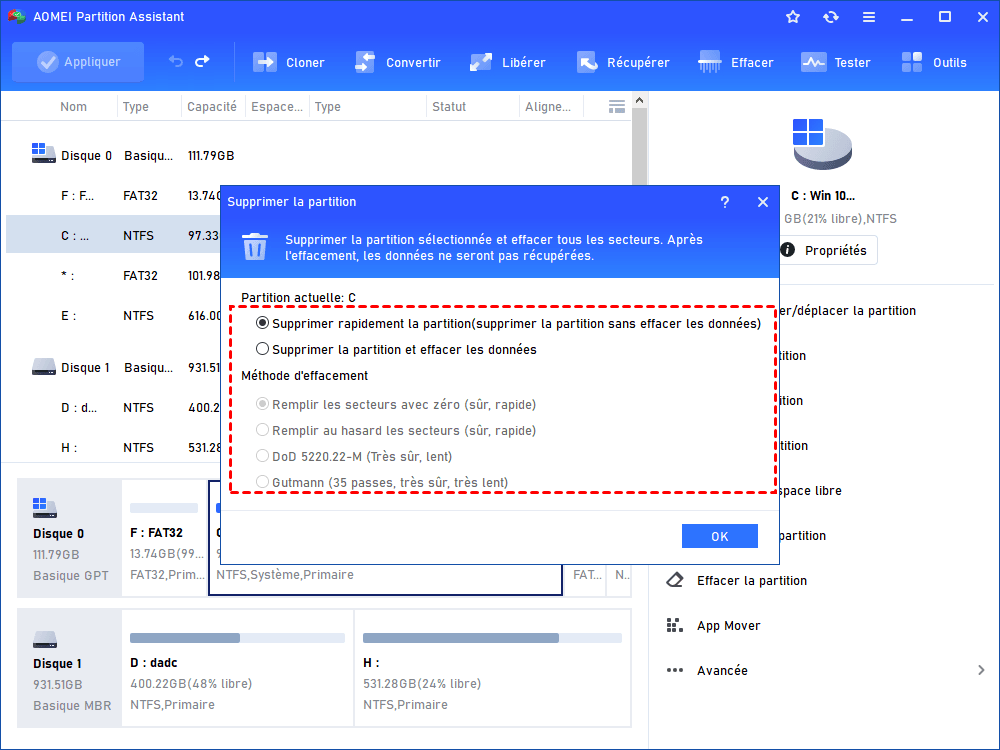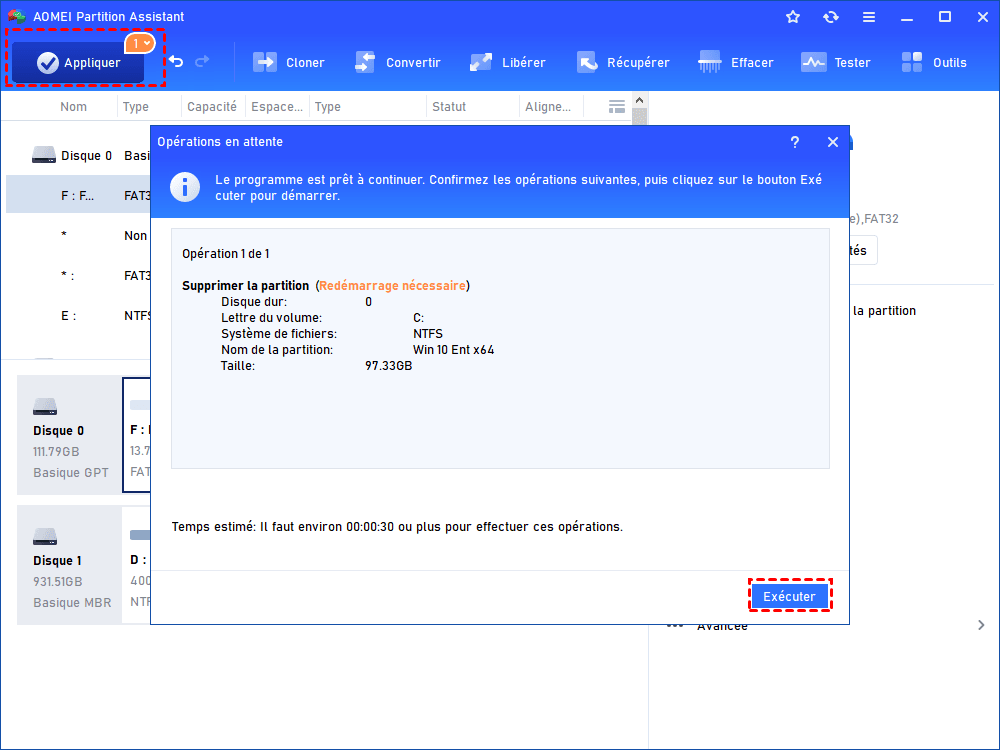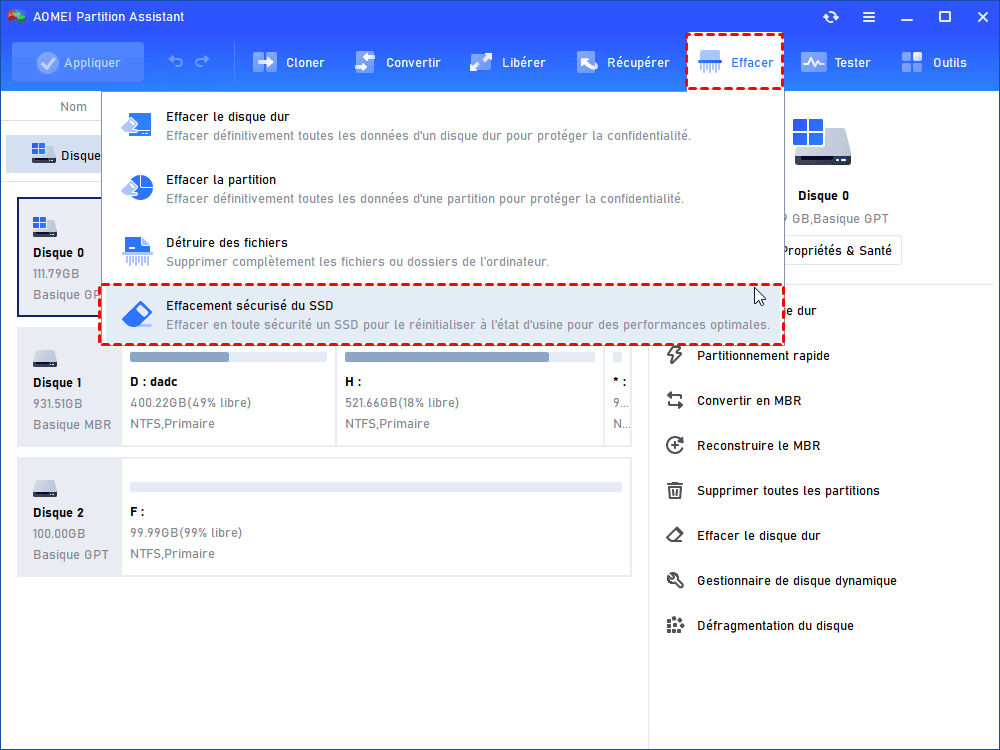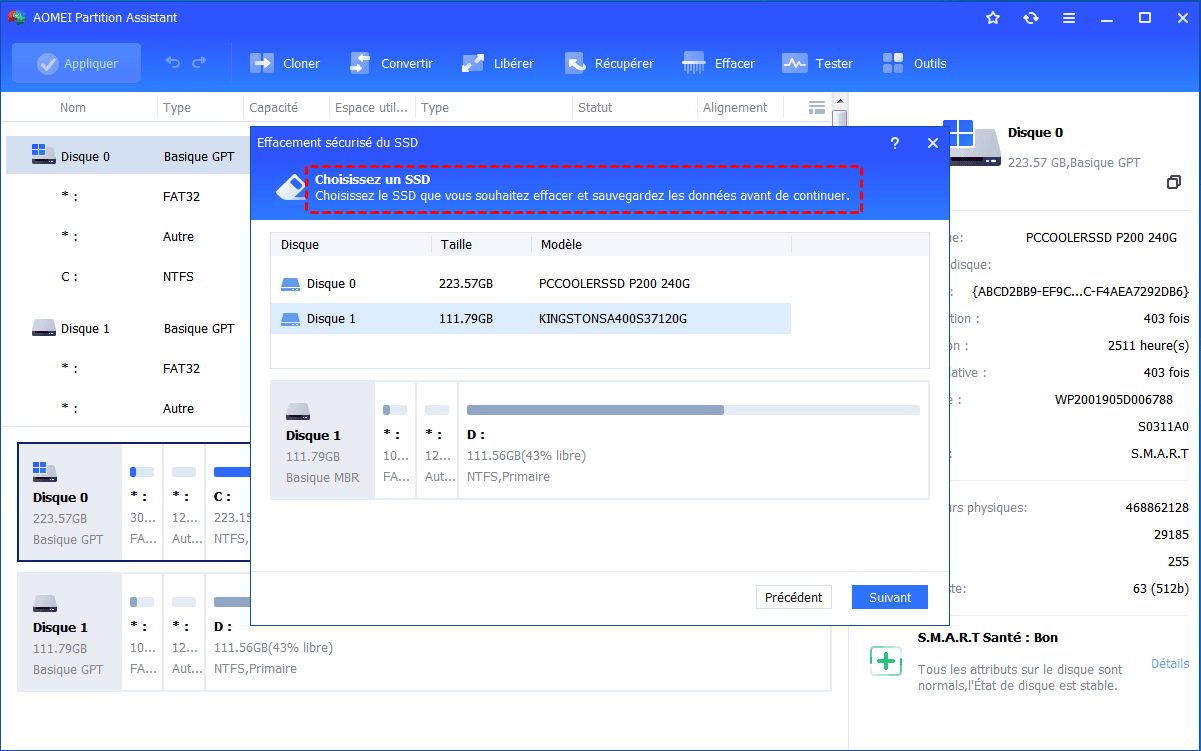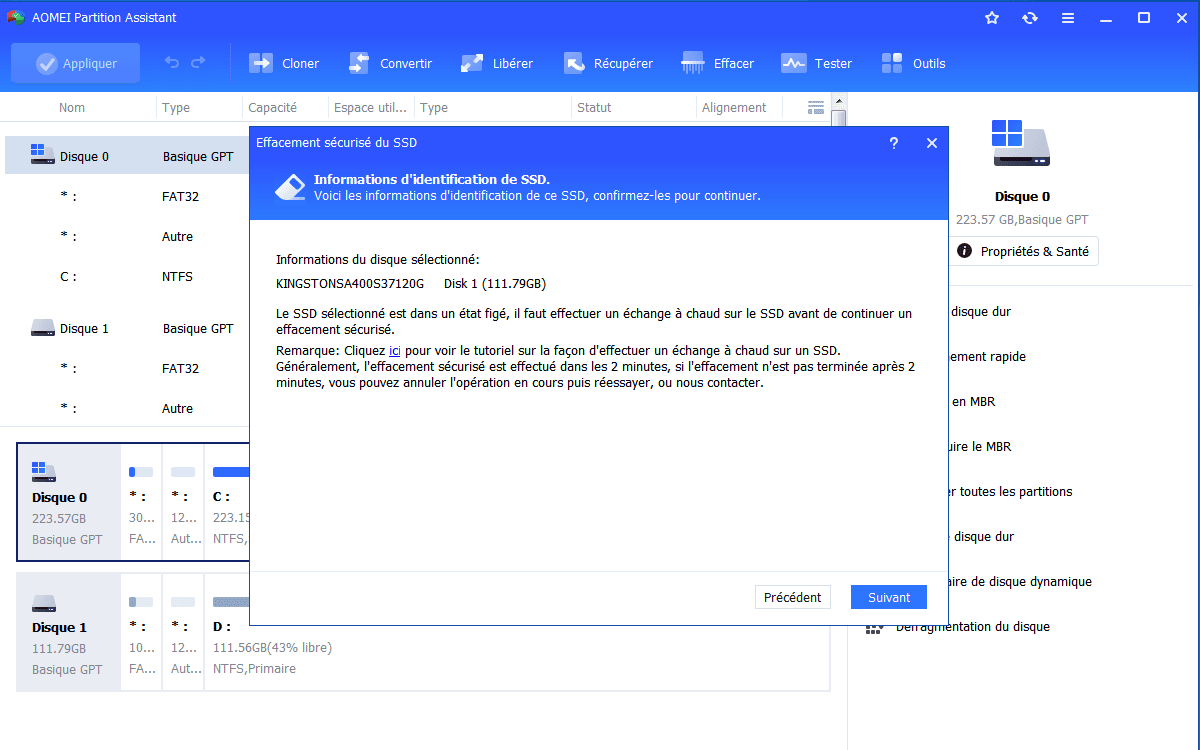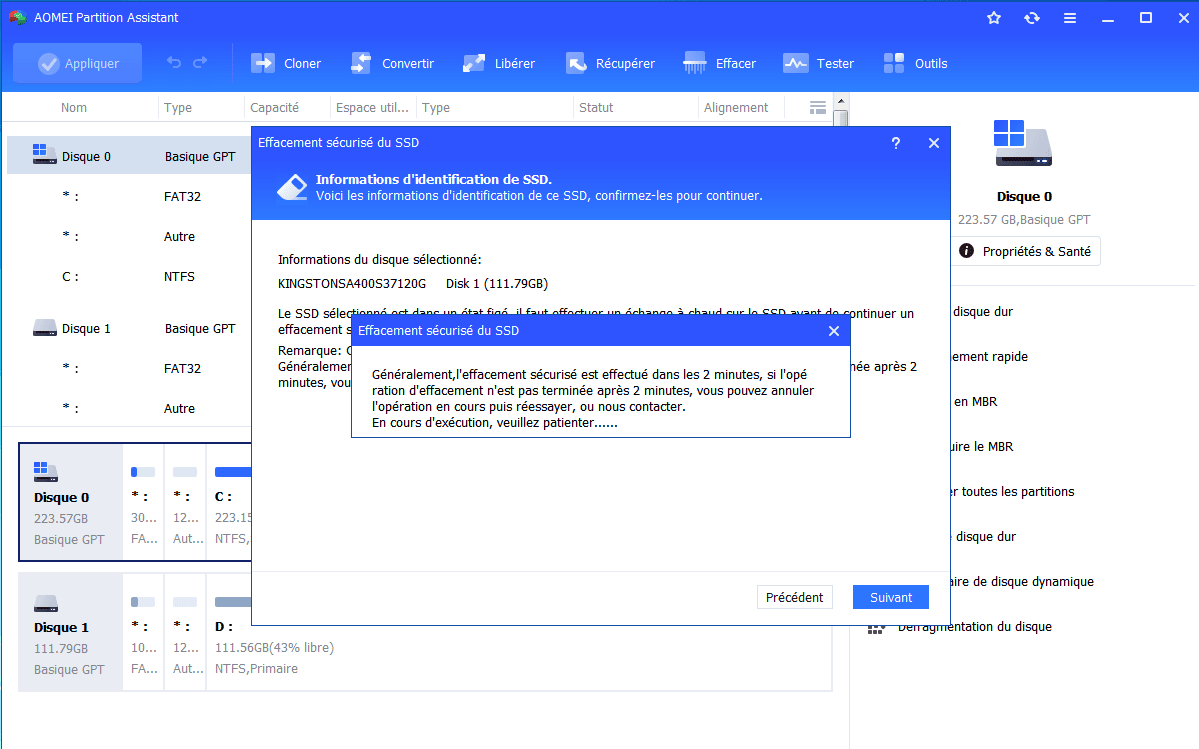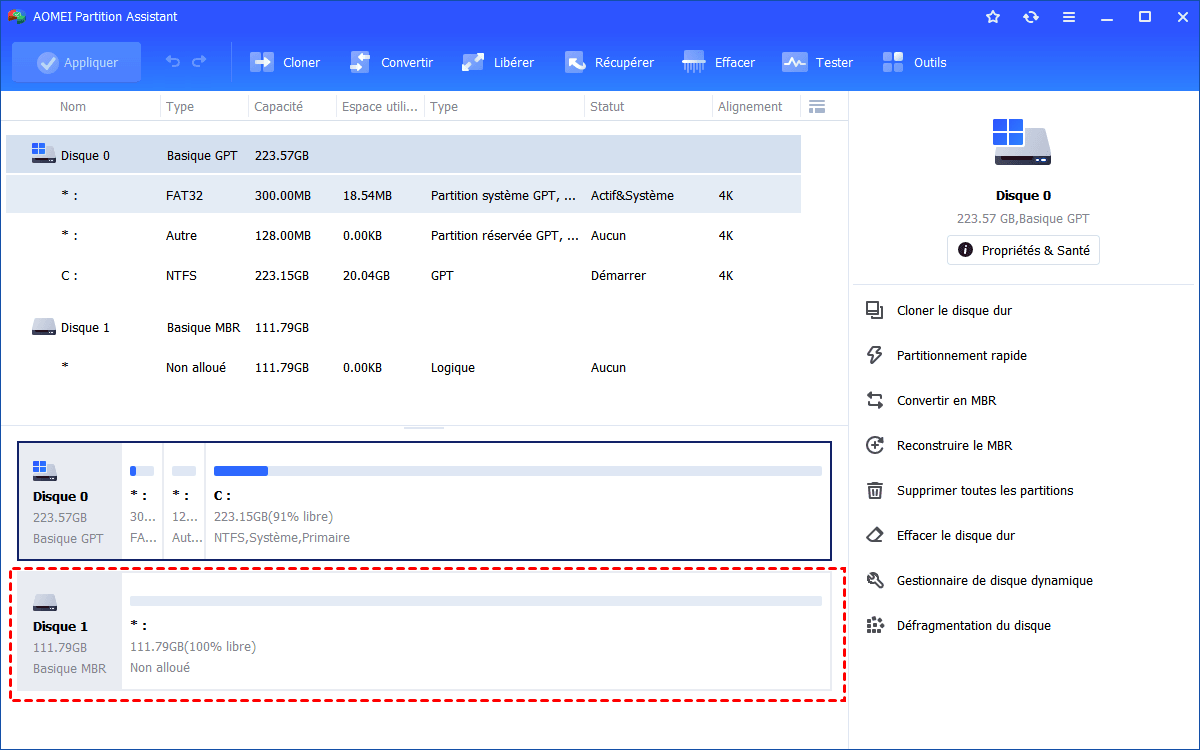Comment supprimer Windows d'un SSD ? [Guide complet 2024]
Comment supprimer Windows d'un SSD ? Vous pouvez créer un support d'installation pour supprimer Windows d'un disque dur ou utiliser un logiciel tiers puissant pour supprimer Windows directement.
Pourquoi supprimer Windows d'un SSD ?
Certains utilisateurs peuvent se demander pourquoi les gens veulent supprimer Windows de leur SSD. Eh bien, il y a une raison principale qui pousse certains utilisateurs à supprimer Windows d'un disque dur : changer de disque dur principal.
Après avoir obtenu un nouveau SSD, pour une meilleure expérience informatique, la plupart des utilisateurs aimeraient utiliser le nouveau disque comme disque système, ce qui signifie que l'ancien disque dur/SSD pourrait être utilisé comme disque de données à l'avenir. Dans cette situation, les utilisateurs doivent supprimer Windows sur l'ancien disque pour en faire un disque secondaire. Et si vous souhaitez donner cet ancien SSD à un autre utilisateur ou le vendre, vous devrez effacer complètement toutes les données sur votre SSD.
Comment supprimer Windows d'un SSD ?
Il semble facile de supprimer Windows de l'ordinateur. Comme le système d'exploitation Windows est démarré à partir du lecteur C, une fois qu'il est supprimé, Windows est supprimé. Cependant, si vous utilisez la Gestion des disques, cette tâche ne sera pas autorisée. En effet, après la suppression de Windows, il n'y a pas de système d'exploitation sur l'ordinateur, votre ordinateur ne démarrera pas.
Alors, comment supprimer Windows d'un SSD ou HDD ? Dans cette partie, nous vous montrerons 2 méthodes pour résoudre ce problème.
Avant de commencer, assurez-vous d'abord que votre nouveau disque peut démarrer avec succès.
Méthode 1. Supprimer Windows d'un SSD ou HDD via un support d'installation Windows
Étant donné que votre ordinateur ne démarrera pas après la suppression de Windows, vous devez utiliser un autre support pour démarrer votre ordinateur. Si vous avez un CD/DVD d'installation de Windows, vous pouvez l'utiliser. Mais si vous n'avez pas de support d'installation bootable, vous pouvez créer une clé USB d'installation de Windows. Ensuite, nous pouvons commencer à supprimer Windows de votre ordinateur.
Section 1. Créer une clé USB d'installation de Windows
Étape 1. Préparez une clé USB d'au moins 8 Go et sauvegardez les fichiers importants de la clé USB, la procédure formatera toutes les données.
Étape 2. Insérez la clé USB dans votre ordinateur. Accédez à la page de téléchargement de Windows de Microsoft et téléchargez l'outil de création Windows Média sur votre PC (un fichier nommé MediaCreationTool.exe sera enregistré dans le dossier Téléchargements. Trouvez-le et exécutez-le).
Étape 3. Choisissez Créer un support d'installation (clé USB, DVD ou fichier ISO) pour un autre PC et cliquez sur Suivant.
Étape 4. Après avoir sélectionné la langue, l'architecture et l'édition, sélectionnez dans la fenêtre comme l'image ci-dessous Disque mémoire flash USB pour créer une clé USB bootable.
Choisissez votre clé USB.
Suivez les indications pour terminer cette opération. Ce processus prendra un certain temps, attendez attentivement la fin du processus.
Section 2. Supprimer Windows d'un disque dur SSD avec la clé USB d'installation
Étape 1. Branchez la clé USB sur votre ordinateur et démarrez votre ordinateur à partir de celle-ci.
Étape 2. Suivez le guide pour terminer tous les réglages, dans l'image ci-dessus, sélectionnez la ou les partitions Windows actuelles et formatez ou supprimez-la/les.
Après cela, vous pouvez terminer le processus et débrancher votre clé USB.
Méthode 2. Supprimer directement Windows d'un SSD sans clé USB
Une autre façon de supprimer Windows d'un disque dur est d'utiliser un outil tiers puissant qui peut supprimer directement la partition système, donc si vous avez déjà préparé votre nouveau disque système, vous pouvez directement supprimer Windows du vieux SSD ou effacer l'ensemble du disque.
Pour supprimer le système d'exploitation en toute sécurité et facilement d'un SSD, nous vous recommandons AOMEI Partition Assistant Professional, un outil de gestion de disque et de partition pour Windows 11/10/8/8.1/7/XP/Vista. Cet outil multifonctionnel dispose de nombreuses fonctionnalités utiles. Si vous souhaitez uniquement supprimer le système d'exploitation Windows, vous pouvez choisir "Supprimer la partition" ; si vous souhaitez effacer le SSD, vous pouvez utiliser "Effacement sécurisé du SSD" pour restaurer le SSD à l'état d'usine.
Vous pouvez télécharger gratuitement la version Demo.
Étape 1. Lancez cet outil, faites un clic droit sur la partition C, et choisissez "Supprimer la partition".
Étape 2. Choisissez une méthode pour nettoyer les données. (les données effacées ne peuvent pas être récupérées par aucun logiciel de récupération de données)
Étape 3. Cliquez sur "Appliquer" et "Exécuter" pour confirmer la tâche.
Si vous souhaitez effacer l'ensemble du SSD, vous pouvez utiliser "Effacement sécurisé du SSD".
✨ Remarque : Vous devez installer cet outil sur un PC Windows 7 et connecter votre SSD à ce PC Windows 7.
Étape 1. Cliquez sur le menu "Effacer", et choisissez "Effacement sécurisé du SSD" pour démarrer le programme.
Étape 2. Sélectionnez le SSD que vous souhaitez effacer de manière sécurisée et cliquez sur "Suivant".
Étape 3. Vérifiez les informations d'identification du SSD pour éviter d'effacer le mauvais SSD car les données sont irrécupérables après l'effacement. Maintenant, vous verrez que le SSD est dans un état gelé. Pour continuer, vous devez effectuer un échange à chaud.
Pour effectuer un échange à chaud :
Parfois, l'effacement sécurisé du SSD ne peut pas être effectué parce que le disque dur SSD est gelé. Afin d'éviter des problèmes imprévus, procédez comme suit pour le débloquer :
- 1. Ouvrez le châssis d'ordinateur. S'il s'agit d'un ordinateur portable, ouvrez le capot arrière ou le boîtier du disque.
- 2. Trouvez le SSD qui doit être effacé de manière sécurisée.
- 3. Débranchez le câble d'alimentation à partir du SSD.
- 4. Déconnectez le câble de données SATA à partir du SSD.
- 5. Rebranchez le câble SATA au port SATA sur le SSD.
6. Enfin, branchez le câble d'alimentation dans le connecteur d'alimentation du SSD pour terminer l'échange à chaud.
Étape 4. Cliquez sur "Suivant" pour commencer l'effacement sécurisé du SSD.
Ensuite, votre SSD système est effacé.
Conclusion
Maintenant, vous savez comment supprimer Windows d'un SSD. Après avoir nettoyé les données sur votre SSD, vous pouvez le réutiliser comme un disque secondaire. AOMEI Partition Assistant peut également créer des partitions, réduire/étendre la partition du SSD, convertir entre MBR et GPT sans perte de données, reconstruire le MBR du disque, cloner le disque dur vers SSD, etc.
De plus, vous pouvez choisir l'édition Server pour gérer Windows Server 2022/2019/2016/2012(R2)/2008(R2)/2003.