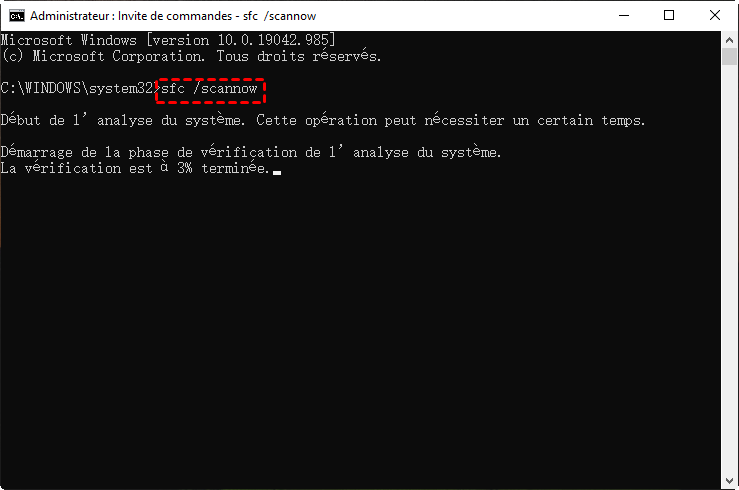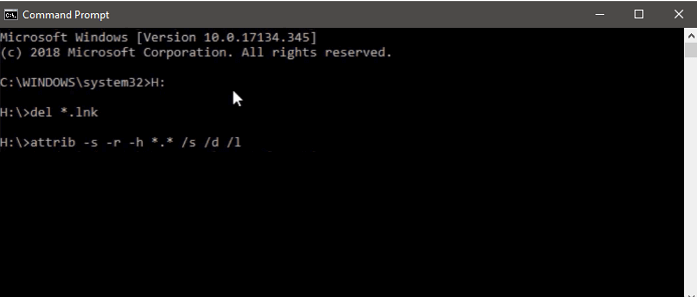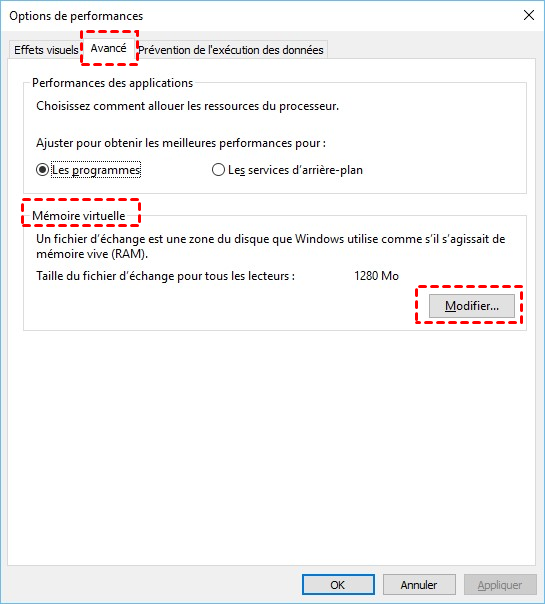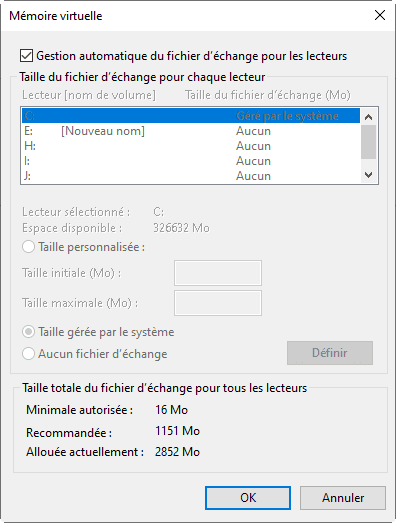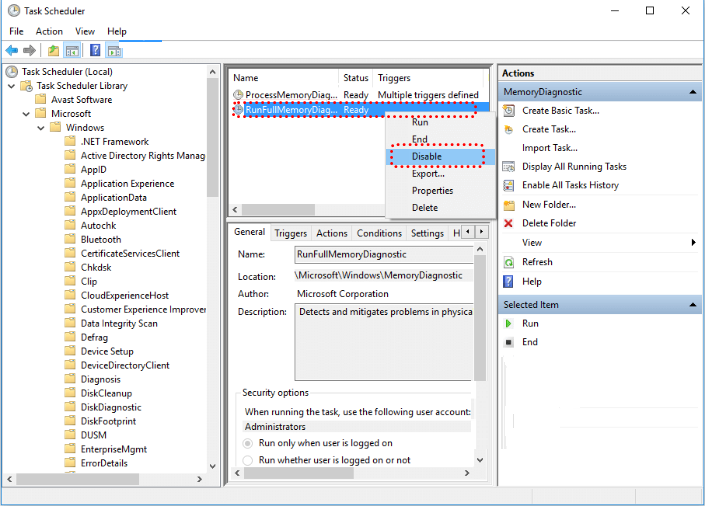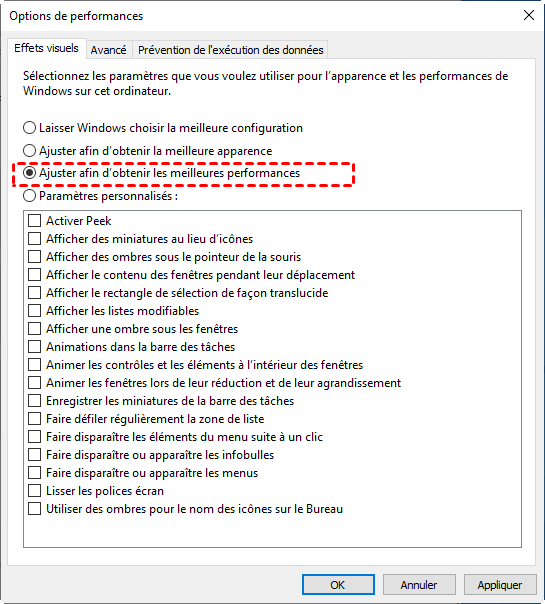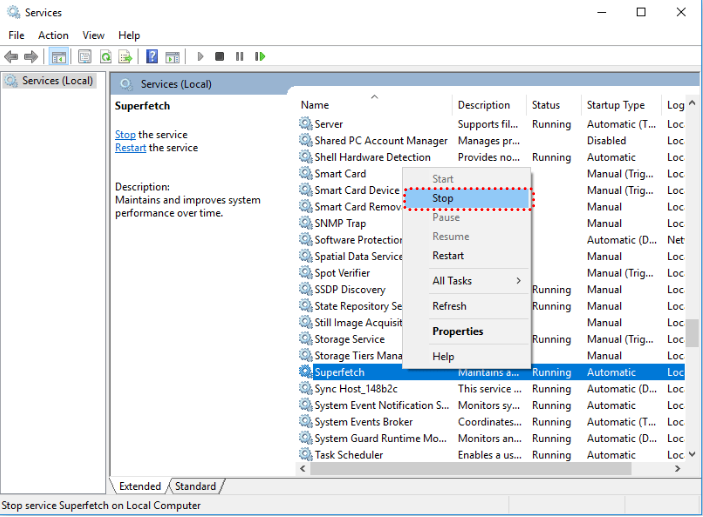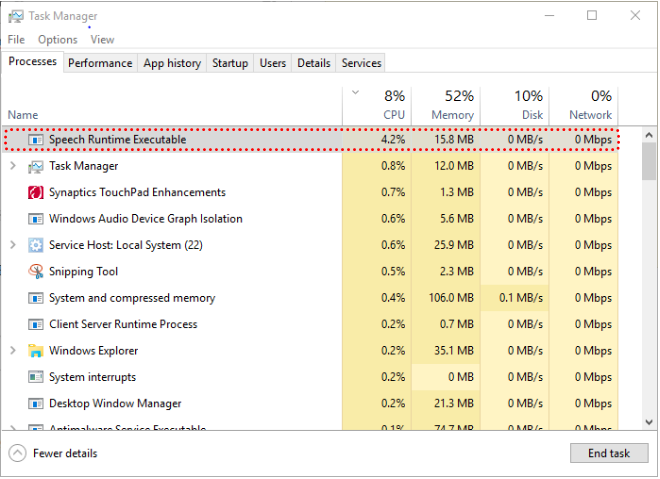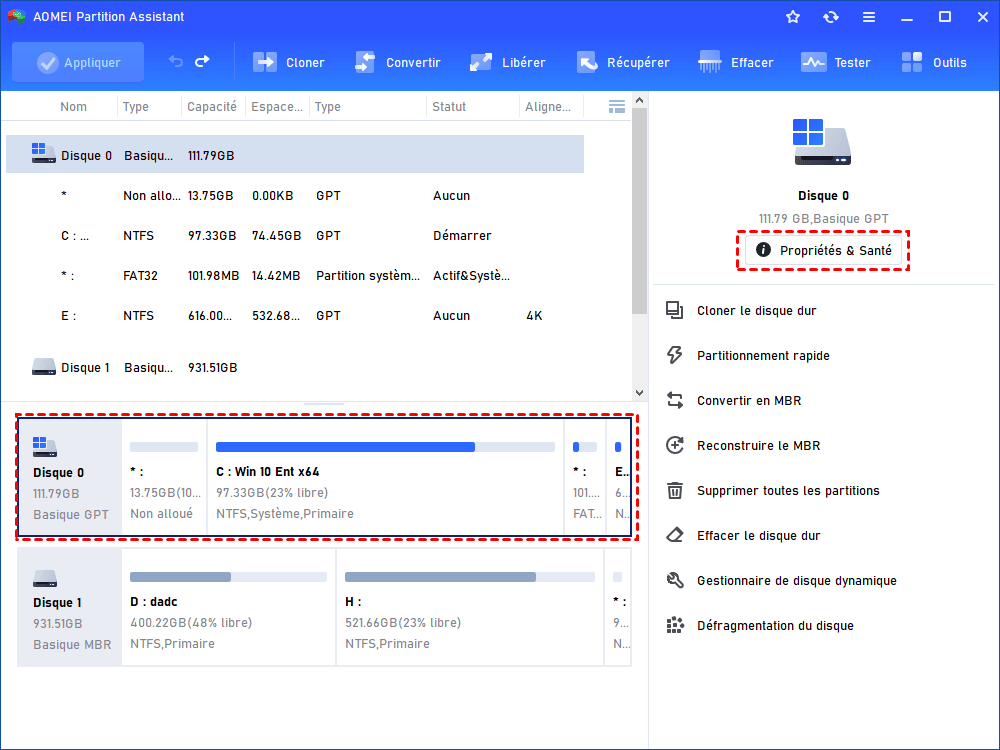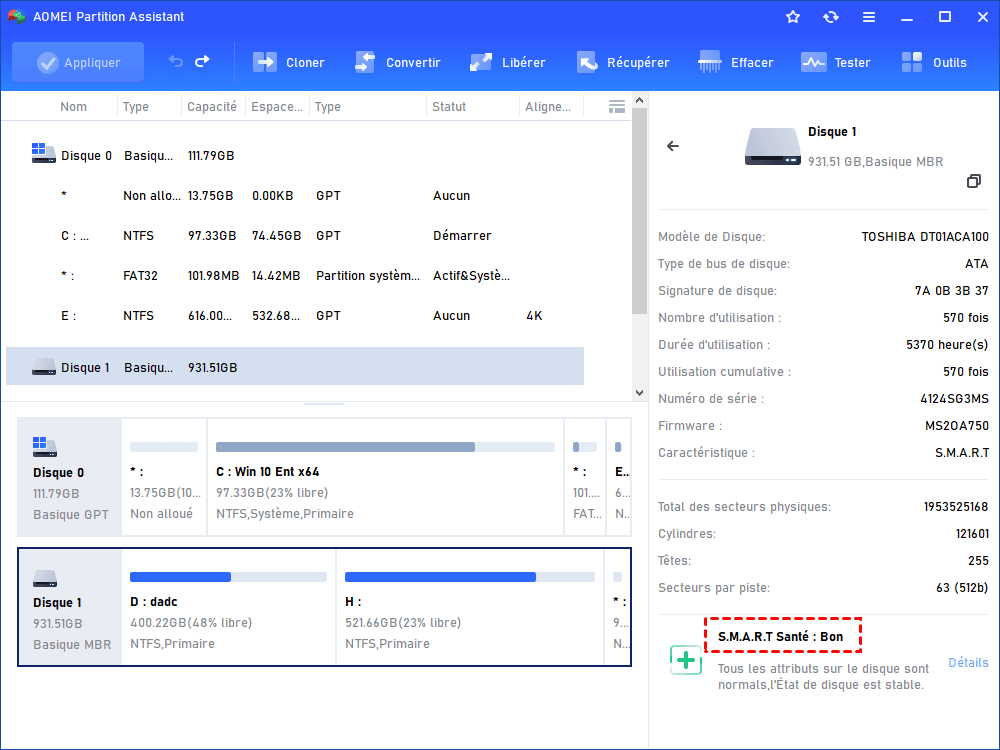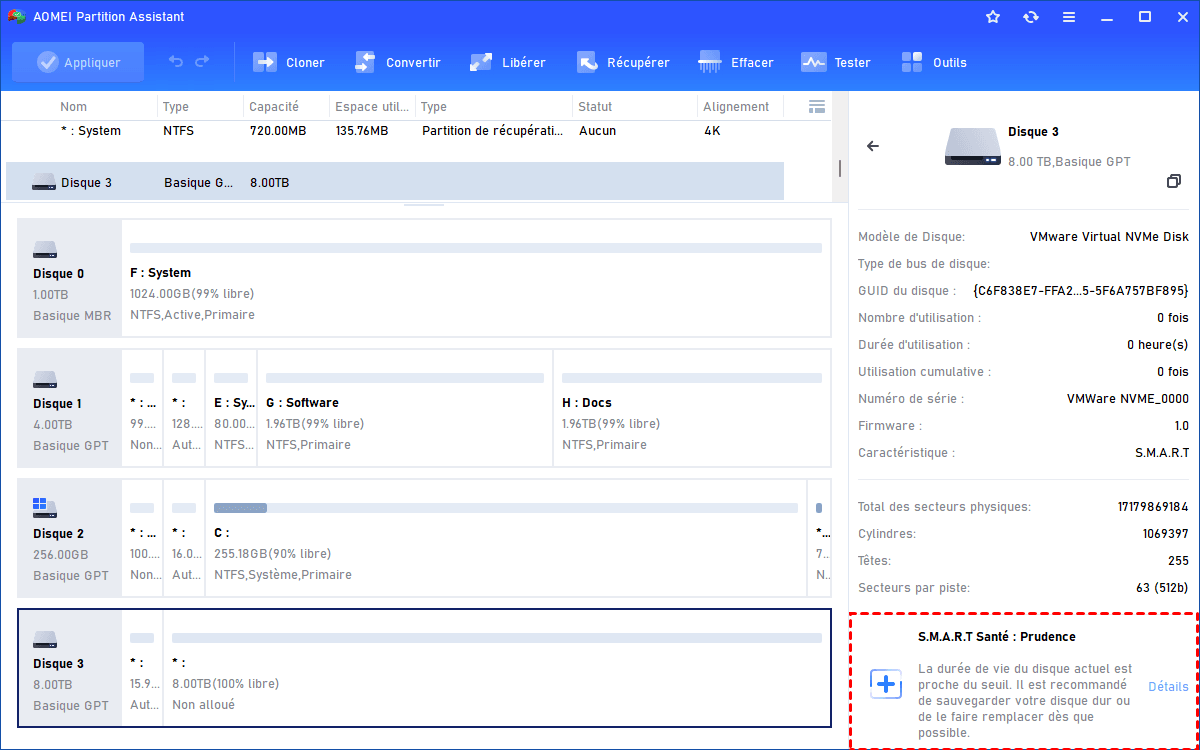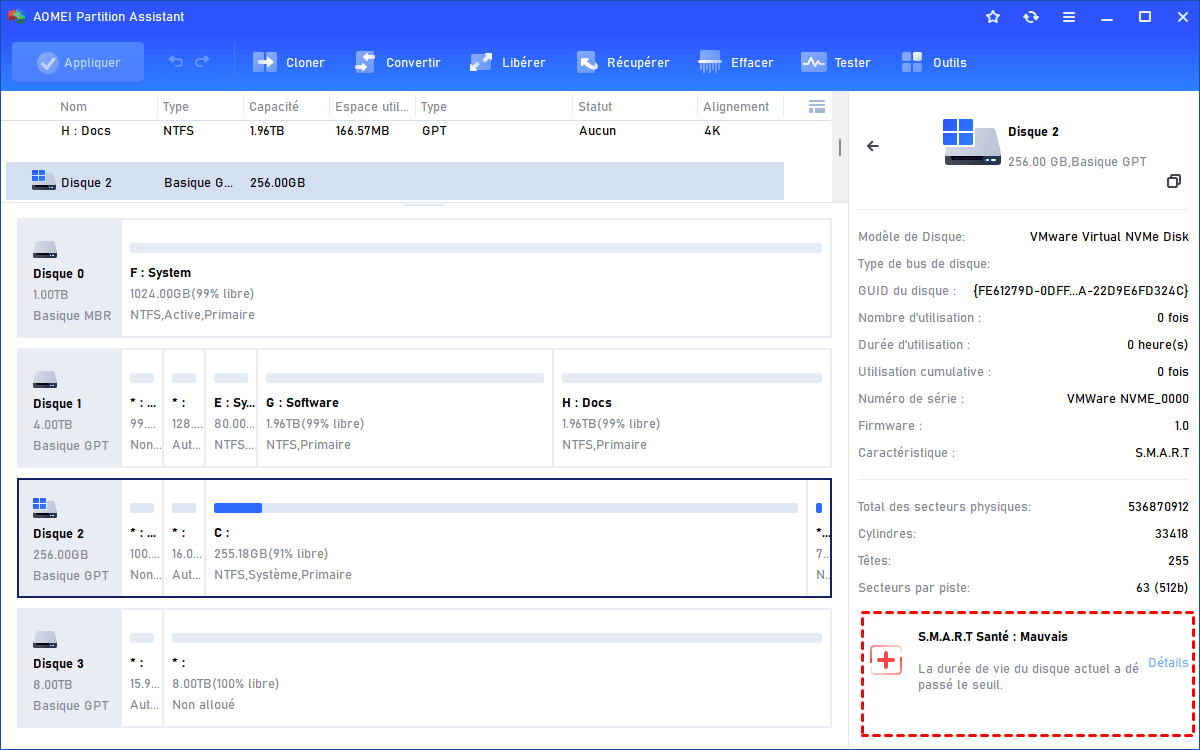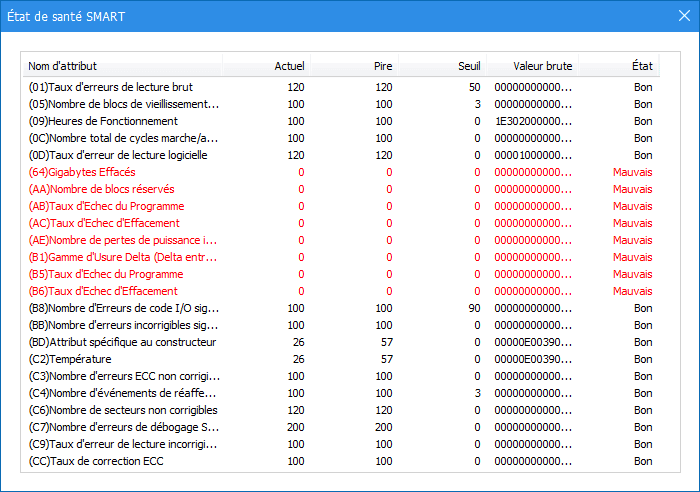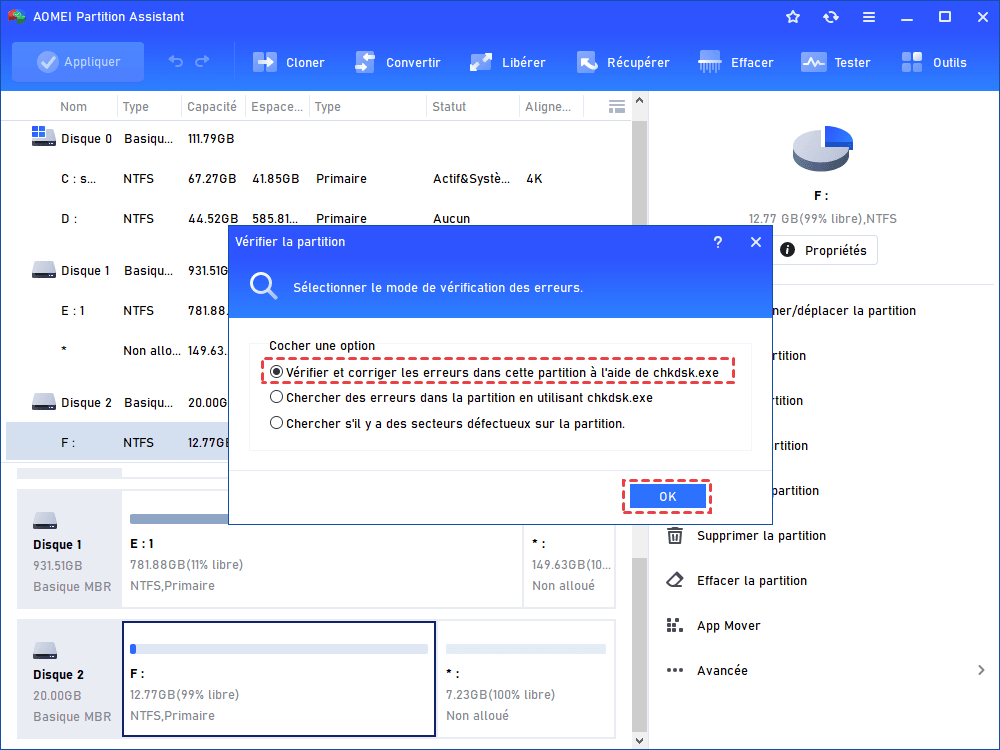Système et mémoire compressée RAM élevé [10 solutions]
Cet article vous montre 10 méthodes pour résoudre le problème "Système et mémoire compressée RAM élevé", veuillez les essayer une par une pour trouver celle qui vous convient.
Salut les gars, j'ai des problèmes avec un processus système utilisant 1,2 Go de RAM pratiquement tout le temps. Parfois, 3 Go sur mes 8 Go de RAM. Le processus s'appelle "Système et mémoire compressée" et apparaît sous le nom de ntoskrnl lorsque je clique sur l'option de recherche en ligne. Comment puis-je résoudre le problème d'utilisation élevée de la RAM par "Système et mémoire compressée"? Merci d'avance.
- Question provenant de answers.microsoft.com
Qu'est-ce que Système et mémoire compressée ?
"Système et mémoire compressée" est un processus sous Windows 10, il sert à compresser les fichiers et dossiers stockés sur le disque dur, et à gérer la RAM. Lorsqu'il estime que la mémoire est insuffisante, il compresse les pages inutilisées afin qu'elles ne soient pas écrites sur le disque physique.
Cette action peut réduire la mémoire utilisée par processus, permettant ainsi à Windows 10 d'exécuter davantage d'applications et d'être plus réactif. En général, le processus "Système et mémoire compressée" n'occupe pas beaucoup d'espace RAM. Mais dans certains forums, certains utilisateurs affirment que ce processus utilise beaucoup de RAM.
Pourquoi le problème "Système et mémoire compressée RAM élevé" appraît ?
Lorsque "Système et mémoire compressée" utilise beaucoup de RAM, l'ordinateur ralentit. Dans certains cas graves, vous pouvez rencontrer des blocages de l'ordinateur, des plantages du système, etc. Qu'est-ce qui cause l'occupation de mémoire importante par ce processus ?
Une raison possible est le désordre des paramètres de mémoire virtuelle. Par exemple, si vous modifiez la taille du fichier d'échange en définissant une valeur, le processus "Système et mémoire compressée" peut occuper beaucoup de RAM. En outre, il y a d'autres facteurs qui peuvent causer une utilisation élevée de la RAM par ce processus, tels que les virus, les fichiers système corrompus, etc.
Dans la partie suivante, nous partagerons 10 méthodes pour résoudre le problème d'utilisation élevée de la RAM par "Système et mémoire compressée".
Comment résoudre "Système et mémoire compressée RAM élevé" ?
Lorsque vous êtes confronté à un problème d'utilisation élevée de la CPU ou de la RAM par "Système et mémoire compressée", vous devez trouver des solutions rapidement. Ici, nous vous proposons quelques méthodes utiles.
★ Solution 1. Redémarrer l'ordinateur
Lorsqu'il y a un problème avec votre ordinateur, redémarrez-le peut être une méthode à essayer. Cliquez simplement sur "Windows" et sélectionnez "Redémarrer" dans le menu, puis l'ordinateur sera redémarré.
★ Solution 2. Réparer les fichiers système corrompus
Les fichiers système font référence aux fichiers liés au système d'exploitation Windows, ils affectent directement le fonctionnement de votre ordinateur. Les fichiers système ne doivent pas être modifiés au hasard, car ils sont essentiels pour stabiliser le système. Si les fichiers système sont corrompus, "Système et mémoire compressée" utilisera beaucoup de RAM.
Étape 1. Appuyez sur "Windows" et tapez "cmd", puis choisissez "Exécuter en tant qu'administrateur" pour ouvrir l'invite de commandes.
Étape 2. Tapez "sfc /scannow" et appuyez sur "Entrée" pour vérifier les fichiers système.
Étape 3. Si la commande ne fonctionne pas, saisissez "Dism /Online /Cleanup-Image /RestoreHealth", puis appuyez sur "Entrée".
★ Solution 3. Supprimer les virus cachés
Les virus cachés peuvent causer des erreurs sur votre ordinateur, vous pouvez donc les vérifier et les supprimer via l'invite de commandes.
Étape 1. Appuyez sur "Windows", saisissez "cmd" et appuyez sur "Entrée".
Étape 2. Dans la fenêtre de l'invite de commandes, saisissez les commandes ci-dessous et appuyez sur "Entrée".
- • H: ("H:" fait référence à la lettre de lecteur de la partition cible.)
- • del *.lnk
• attrib -s -r -h . /s /d /l
★ Solution 4. Réinitialiser la taille du fichier d'échange
Par défaut, la taille du fichier d'échange est gérée automatiquement. Si les utilisateurs modifient la valeur eux-mêmes, cela peut causer des problèmes d'utilisation élevée de la mémoire de compression. Voici comment réinitialiser la taille du fichier d'échange.
Étape 1. Ouvrez les paramètres de Windows, puis saisissez "performance" et cliquez sur "Régler l'apparence et les performances de Windows".
Étape 2. Ensuite, cliquez sur "Avancé" et "Modifier" à tour de rôle.
Étape 3. Dans la nouvelle fenêtre, cochez "Gérer automatiquement la taille du fichier d'échange pour tous les lecteurs" et cliquez sur "OK".
Étape 4. Dans une petite fenêtre contextuelle, cliquez sur "OK" pour réinitialiser la taille du fichier d'échange.
★ Solution 5. Désactiver la tâche "Système et mémoire compressée"
Après avoir défini la taille du fichier d'échange, si le problème "Système et mémoire compressée RAM élevé" existe toujous, vous pouvez désactiver ce processus. Voici les étapes détaillées :
Étape 1. Appuyez sur "Windows" et saisissez "panneau de configuration", puis ouvrez-le. Dans la nouvelle fenêtre, sélectionnez "Petites icônes" comme méthode d'affichage, puis cliquez sur "Outils d'administration".
Étape 2. Dans la fenêtre contextuelle, cliquez sur "Planificateur de tâches".
Étape 3. Dans la fenêtre du "Planificateur de tâches", cliquez sur "Bibliothèque du Planificateur de tâches", "Microsoft", "Windows" et "MemoryDiagnostic" dans cet ordre.
Étape 4. Ensuite, recherchez et cliquez avec le bouton droit sur "RunFullMemoryDiagnosticEntry", puis sélectionnez "Désactiver".
★ Solution 6. Ajuster les effets visuels pour une meilleure performance
Pour résoudre l'erreur de "Système et mémoire compressée RAM élevé" , vous pouvez ajuster les effets visuels pour obtenir la meilleure performance.
Étape 1. Appuyez sur "Win+R", puis saisissez "sysdm.cpl" et appuyez sur "Entrée".
Étape 2. Dans la nouvelle fenêtre, cliquez sur l'option "Avancé" et "Paramètres" sous Performances.
Étape 3. Cochez "Ajuster afin d'obtenir les meilleures performances" et cliquez sur "OK".
Étape 4. Redémarrez l'ordinateur et vérifiez si le problème d'utilisation élevée de la mémoire de compression est résolu.
★ Solution 7. Arrêter le service Superfetch
Le service Superfetch est un mécanisme de gestion de mémoire, il peut précharger les pages d'application avec l'espace mémoire libre. Mais dans certains cas, le service Superfetch peut gaspiller beaucoup de mémoire. Donc, lorsque le problème de "System and Compressed Memory utilise beaucoup de RAM" apparaît, vous pouvez arrêter le service Superfetch.
Étape 1. Appuyez sur "Win+R" et saisissez "services.msc" dans le programme Exécuter, puis appuyez sur "Entrée".
Étape 2. Dans la fenêtre contextuelle, recherchez et cliquez avec le bouton droit sur le service Superfetch, puis cliquez sur "Arrêter".
★ Solution 8. Terminer le processus "Speech Runtime Executable"
Parfois, le processus "Speech Runtime Executable" peut également occuper beaucoup d'espace mémoire, vous pouvez essayer de le terminer pour résoudre ce problème.
Étape 1. Appuyez sur "Ctrl + Maj + Échap" pour ouvrir le "Gestionnaire des tâches", puis localisez la tâche "Speech Runtime Executable" et cliquez dessus avec le bouton droit de la souris.
Étape 2. Ensuite, sélectionnez "Fin de tâche" pour arrêter ce processus.
★ Solution 9. Vérifier l'état de la RAM
Si la RAM est endommagée, une utilisation élevée de la RAM se produira également. Vous pouvez donc vérifier si la RAM est corrompue.
★ Solution 10. Vérifier votre disque dur
Le problème "Système et mémoire compressée RAM élevé" peut être causé par des erreurs sur votre disque dur. Vous pouvez donc effectuer un test S.M.A.R.T., vérifier l'état de santé du disque.
Ici, vous pouvez essayer AOMEI Partition Assistant Standard, c'est un logiciel gratuit et pratique. Avec l'aide de cet outil, vous pouvez vérifier le disque dur en quelques clics seulement. S'il y a des secteurs défectueux sur le disque, il peut les réparer facilement.
En outre, vous pouvez également bénéficier d'autres fonctions gratuites, telles que le nettoyeur de PC, le redimensionnement de partition, la suppression de disque dur, etc.
Remarques : Cet outil est disponible sur Windows 11/10/8.1/8/7/Vista/XP, et si vous souhaitez vérifier le disque dur sur Windows Server, veuillez utiliser l'édition version spécialement conçue pour les serveurs.
Étape 1. Téléchargez et installez AOMEI Partition Assistant. Clic droit sur le disque dur que vous souhaitez tester, cliquez droit sur "Propriétés & Santé".
Étape 2. Si le résultat affiche "Santé : Bon", votre disque dur est en bonne santé.
Étape 3. Si le résultat affiche "Prudence", vous pouvez l'utiliser normalement, mais il est préférable de sauvegarder les données pour éviter toute perte accidentelle.
Étape 4. Si le statut de santé indique Mauvais, vous devez identifier les erreurs et les réparer.
Étape 5. Si le résultat est mauvais, vous pouvez cliquer sur "Détails" pour voir les informations détaillées sur votre disque dur.
Lorsque le résultat est mauvais, vous pouvez vérifier les partitions, s'il y a des secteurs défectueux, vous devez les supprimer de votre disque dur.
Étape 1. Cliquez droit sur le lecteur cible et cliquez sur "Vérifier la partition" dans "Avancé".
Étape 2. Sélectionnez "Vérifier la partition et corriger les erreurs dans cette partition en utilisant chkdsk.exe" et cliquez sur "OK".
Étape 3. Lorsque les secteurs défectueux sont réparés, cliquez sur "OK".
Conclusion
Dans cet article, nous avons partagé 10 méthodes pour résoudre le problème "Système et mémoire compressée RAM élevé". Vous pouvez choisir celle qui vous convient le mieux.
Lorsque le problème est résolu, pour une gestion plus approfondie du disque dur et une meilleure efficacité de travail, vous pouvez passer à l'édition Professionnal. De nombreuses fonctions avancées sont disponibles, telles que l'assistant de clonage de disque, la migration du système d'exploitation vers un SSD, le déplacement des programmes vers un autre lecteur, etc.