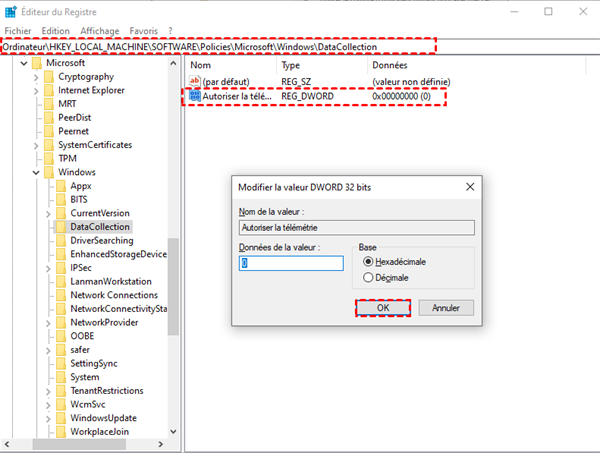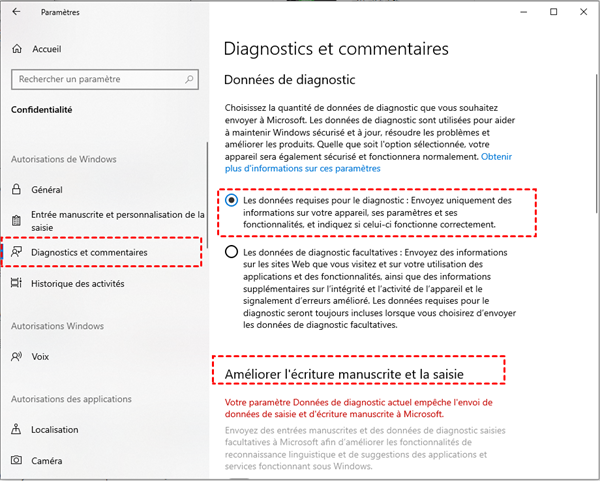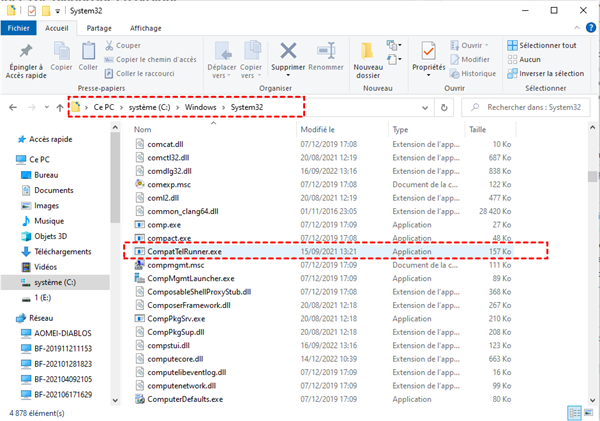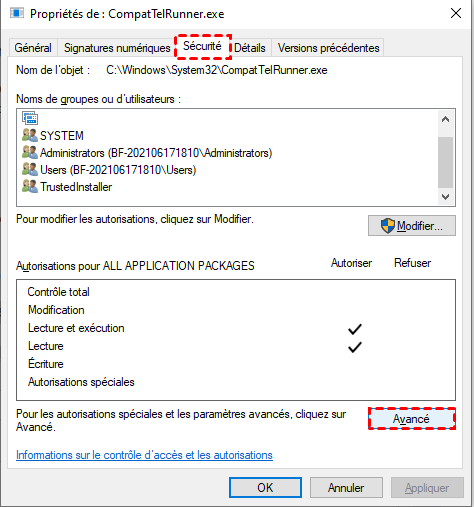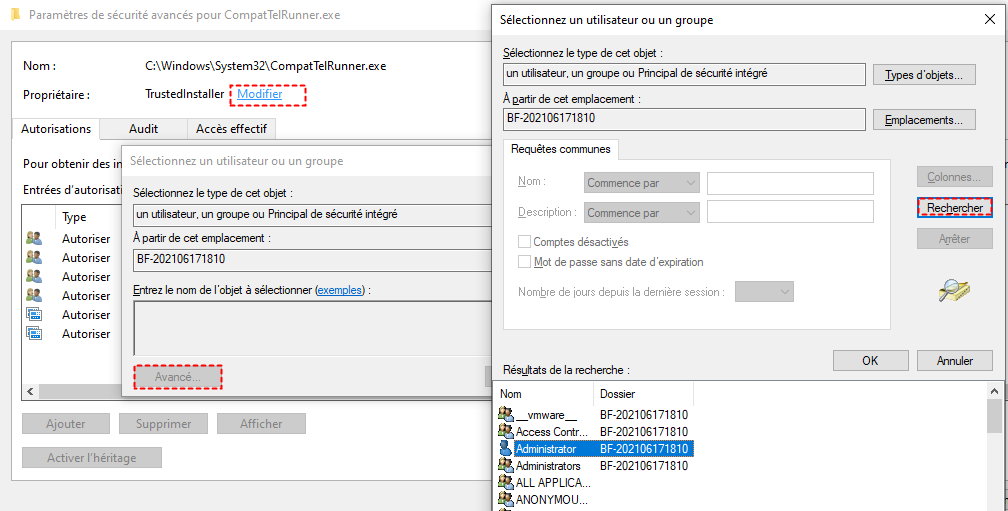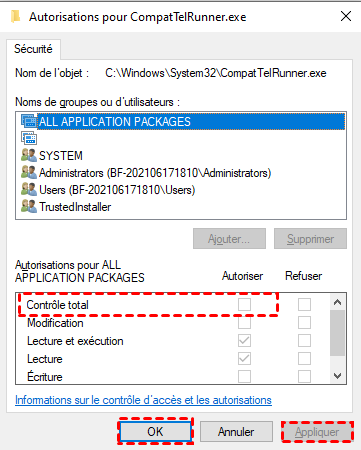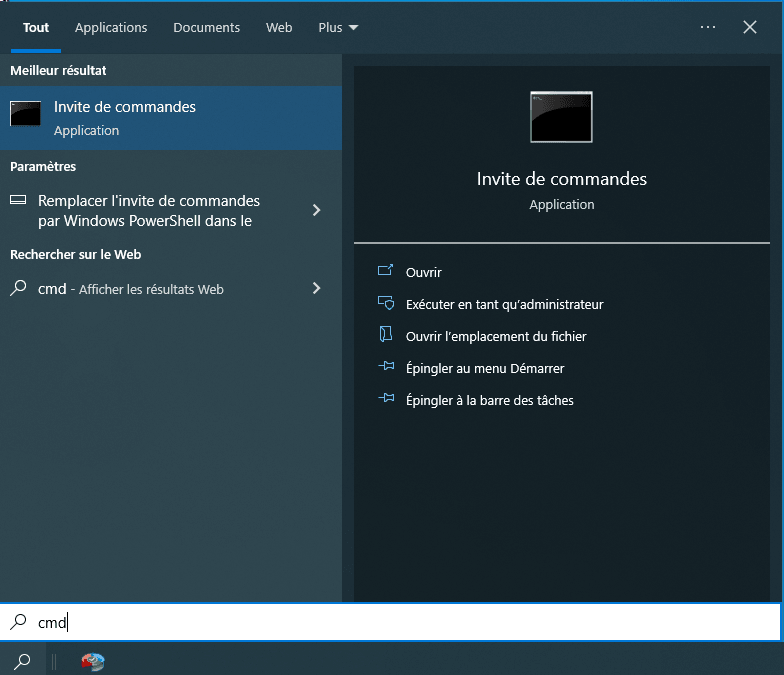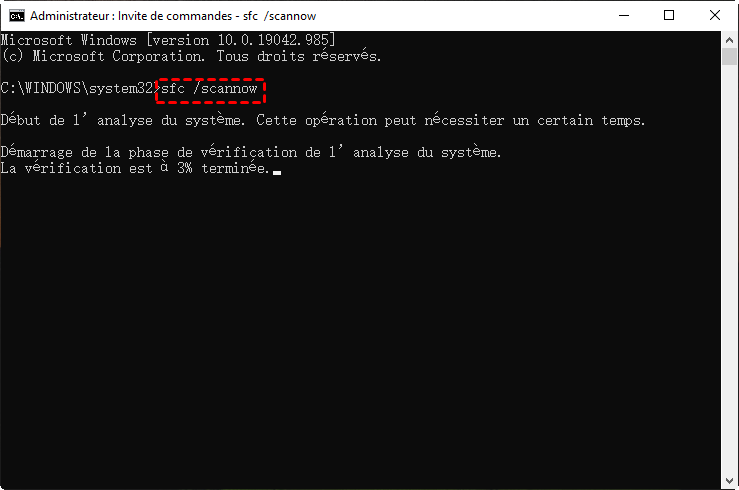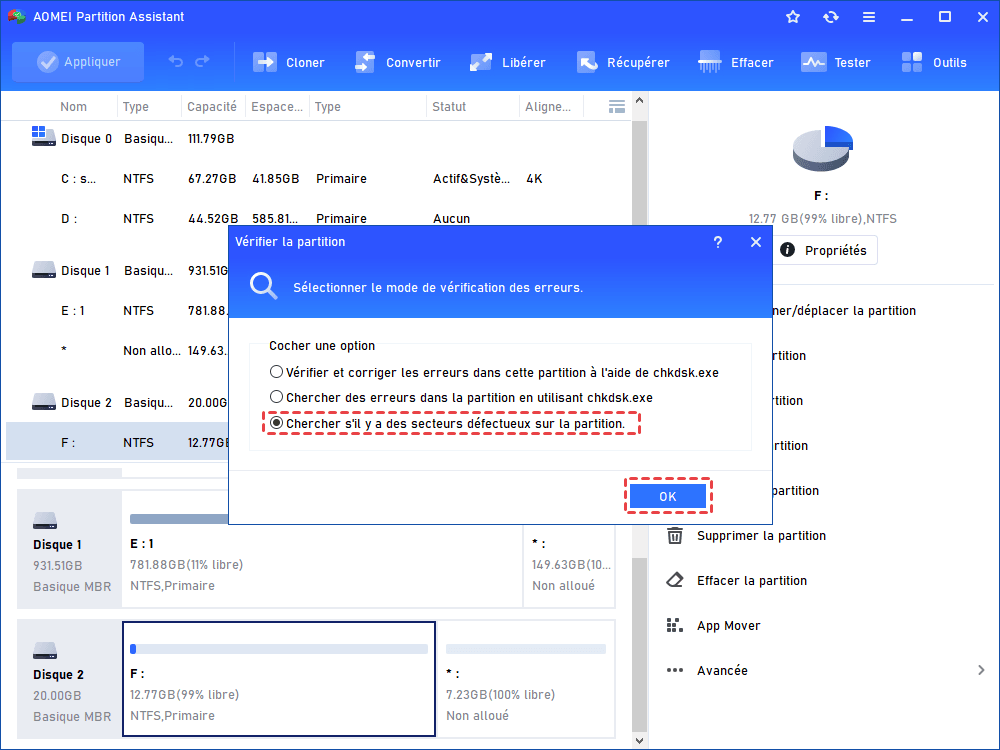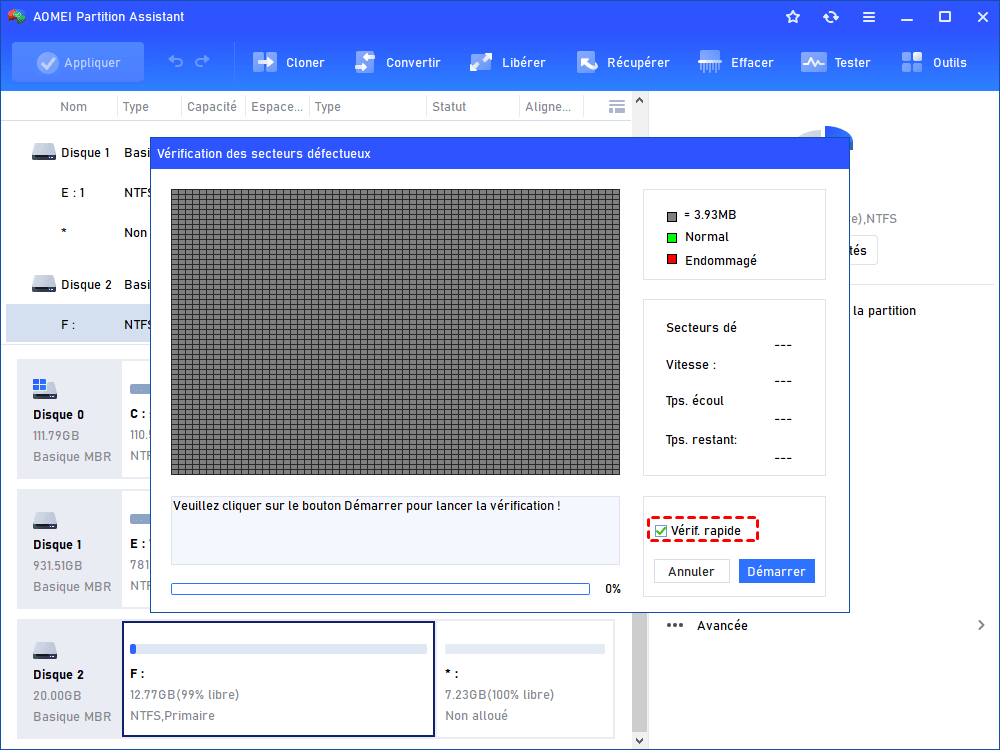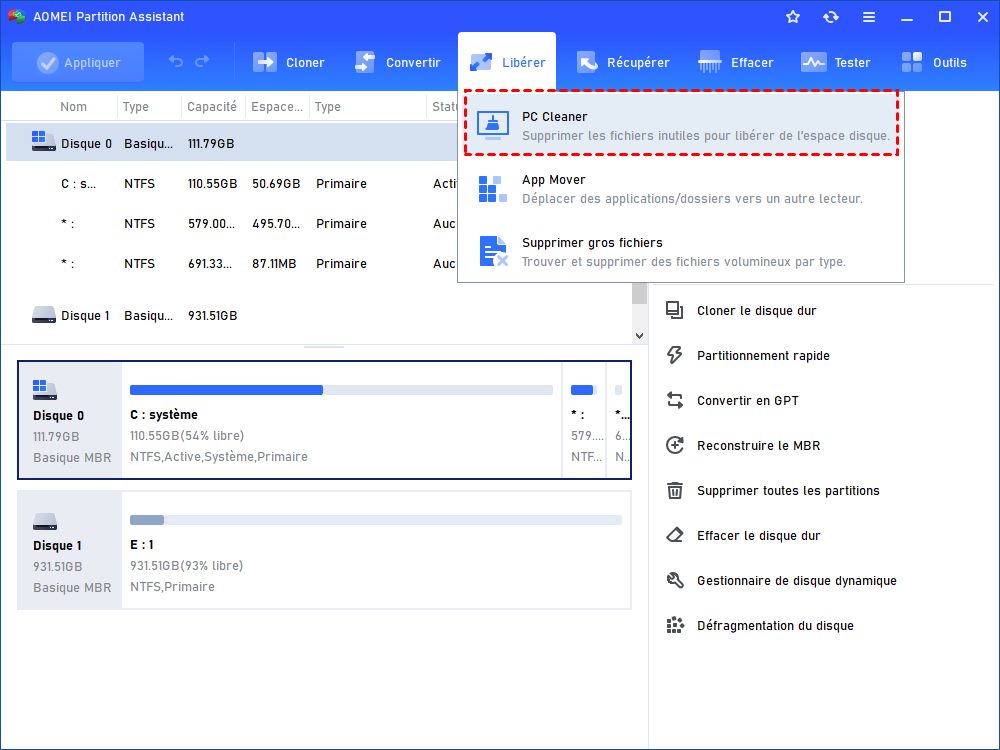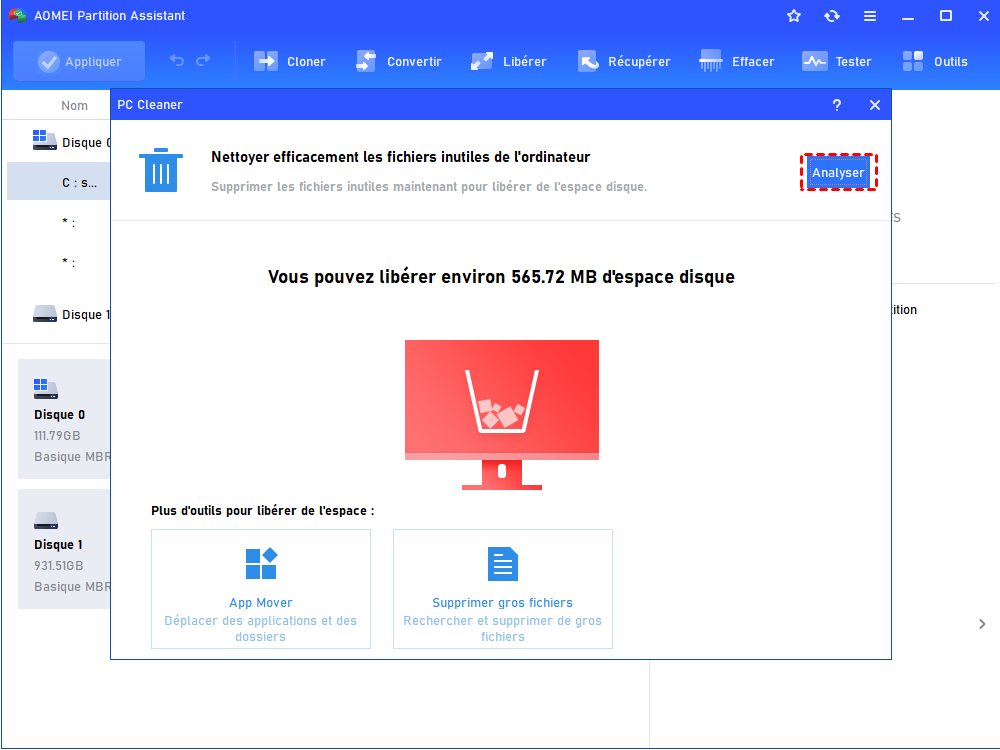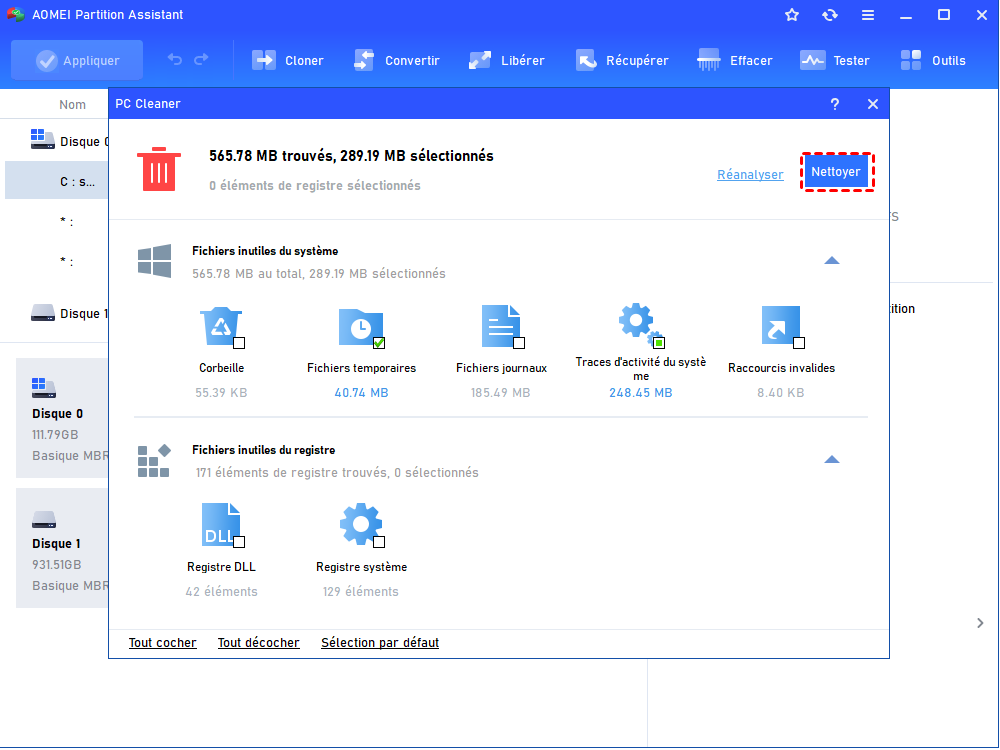Qu'est-ce que la télémétrie de compatibilité Microsoft et comment corriger son utilisation élevée du disque ?
Cet article explique ce qu'est la télémétrie de compatibilité Microsoft et fournit 6 solutions utiles pour résoudre les problèmes d'utilisation élevée du disque ou de haute utilisation du CPU dans la télémétrie de compatibilité Microsoft. Si vous rencontrez le même problème, lisez cet article pour obtenir les solutions.
Qu'est-ce que la télémétrie de compatibilité Microsoft ?
La télémétrie de compatibilité Microsoft (CompatTelRunner.exe) est un service gratuit de Windows 10 conçu pour contenir des données techniques sur le fonctionnement d'un appareil et de son logiciel associé et envoyer périodiquement des données à Microsoft pour améliorer du système et de l'expérience utilisateur au futur.
Ce service est sélectionné par défaut lors de l'installation de Windows 10, vous remarquerez à peine ce service à moins que vous ne le trouviez dans le gestionnaire de tâches prenant une utilisation élevée du processeur ou du disque, ce qui peut entraîner de graves problèmes informatiques comme le ralentissement de votre ordinateur, les applications ne s'ouvrent pas ou le système n'arrête pas de planter.
Si vous ne voulez pas rencontrer ces problèmes, vous pouvez soit ne pas accepter l'installation de ce service en premier lieu, soit le désactiver plus tard. Mais si vous êtes déjà bloqué dans le CPU élevé de la télémétrie de compatibilité Microsoft, ne vous inquiétez pas, cet article vous propose des solutions.
Comment réparer la compatibilité Microsoft haute utilisation du CPU ?
Lorsque vous souffrez d'une utilisation élevée du disque ou d'un CPU élevé du programme de télémétrie, voici 6 méthodes pour résoudre ce problème.
Solution 1. Désactiver la télémétrie de compatibilité Microsoft
Tout d'abord, essayez de désactiver CompatTelRunner.exe sous Windows 10 pour résoudre les problèmes de télémétrie de compatibilité. Vous pouvez le désactiver de 3 manières : Planificateur de tâches, Éditeur de stratégie de groupe et Éditeur du Registre. Voyez comment les utiliser un par un.
▶ Méthode 1. Désactiver CompatTelRunner.exe via le Planificateur de tâches
Étape 1. Tapez Planificateur de tâches dans la barre de recherche et cliquez sur dessus pour l'ouvrir.
Étape 2. Accédez ensuite à Bibliothèque du Planificateur de tâches\Microsoft\Windows\Application Experience.
Étape 3. Dans le dossier Application Experience, recherchez Microsoft Compatibility Appraiser, cliquez dessus avec le bouton droit, sélectionnez Désactiver et confirmez pour terminer le processus.
▶ Méthode 2. Désactiver la télémétrie de compatibilité Windows via l'Éditeur de stratégie de groupe
Étape 1. Appuyez sur la touche du logo Windows + R pour ouvrir la boîte Exécuter, puis tapez gpedit.msc et cliquez sur OK.
Étape 2. Accédez à Configuration ordinateur\Modèles d'administration\Composants Windows\Collecte des données et versions d'évaluation Preview.
Étape 3. Double-cliquez sur Autoriser la télémétrie, cochez l'option Désactivé, puis cliquez sur OK.
Méthode 3. Désactiver la télémétrie de compatibilité Microsoft via l'Éditeur de registre
Étape 1. Appuyez sur les touches Windows + R, puis tapez regedit.exe dans la zone de recherche et cliquez sur OK pour ouvrir l'Éditeur du Registre.
Étape 2. Accédez à HKEY_LOCAL_MACHINE\SOFTWARE\Policies\Microsoft\Windows\DataCollection.
Étape 3. Cliquez avec le bouton droit sur DataCollection, sélectionnez Nouveau > Valeur DWORD (32 bits) et changez la Nouvelle valeur en Autoriser la télémétrie.
Étape 4. Double-cliquez ensuite sur Autoriser la télémétrie, définissez Données de valeur sur 0, puis cliquez sur OK.
Ensuite, vous pouvez accéder au Gestionnaire des tâches pour vérifier si le problème d'utilisation élevée du disque de télémétrie de compatibilité Microsoft sous Windows 10 existe encore. Si cette méthode ne fonctionne pas, essayez la deuxième solution.
Solution 2. Changer les données de diagnostic en basique
En plus de désactiver la télémétrie de compatibilité Windows, la modification des données de diagnostic sur basique la désactive également. Cela aidera peut-être à corriger l'utilisation élevée du disque de CompatTelRunner.exe.
Étape 1. Appuyez sur Windows + I pour ouvrir les Paramètres. Cliquez sur Confidentialité > Diagnostics et commentaires.
Étape 2. Ensuite, sélectionnez Les données de diagnostic requises pour le diagnostic dans la section Données de diagnostic et désactivez certaines autres sections, telles que Améliorer l'écriture manuscrite et la saisie, Expériences personnalisées.
Solution 3. Supprimer CompatTelRunner.exe
Si les deux méthodes ci-dessus ne fonctionnent pas bien, vous pouvez supprimer directement CompatTelRunner.exe, ce qui empêchera Windows de collecter des données de diagnostic et de les envoyer à Microsoft.
Étape 1. Localisez CompatTelRunner le long du chemin C:\Windows\System32 dans l'Explorateur de fichiers Windows.
Étape 2. Cliquez avec le bouton droit sur CompatTelRunner, sélectionnez Propriétés, accédez à l'onglet Sécurité et cliquez sur le bouton Avancé.
Étape 3. Cliquez sur le bouton bleu Modifier à côté de Propriétaire, puis cliquez sur Avancé dans la petite fenêtre contextuelle. Ensuite, cliquez sur le bouton Rechercher et recherchez votre compte dans la colonne des résultats de recherche. Ensuite, cliquez sur OK.
Étape 4. Lorsque vous revenez à la fenêtre Paramètres de sécurité avancés, cliquez sur Appliquer, puis cliquez sur OK lorsque la boîte de message apparaît.
Étape 5. Ensuite, revenez à Propriétés de CompatTelRunner.exe. Accédez à l'onglet Sécurité > sélectionnez l'utilisateur dans la liste > Modifier. Dans la nouvelle fenêtre contextuelle, cochez Contrôle total et cliquez sur Appliquer et OK. Ensuite, revenez à Paramètres de sécurité avancés et cliquez sur Appliquer et OK.
Étape 6. Vous pouvez maintenant prendre le contrôle total de votre ordinateur. Cliquez avec le bouton droit sur le fichier CompatTelRunner.exe et sélectionnez Supprimer.
Solution 4. Exécuter une analyse SFC pour réparer les fichiers système corrompus
Un système corrompu est connu pour provoquer diverses erreurs informatiques, y compris le problème de haute utilisation du CPU de CompatTelRunner.exe. Par conséquent, vous pouvez exécuter la commande SFC pour analyser et réparer les fichiers système corrompus. Voici comment le faire :
Étape 1. Entrez cmd dans la barre de recherche, cliquez avec le bouton droit sur Invite de commandes et sélectionnez Exécuter en tant qu'administrateur.
Étape 2. Tapez sfc / scannow dans la fenêtre d'Invite de commandes et appuyez sur Entrée pour commencer à rechercher et à réparer les fichiers système corrompus.
Ou vous pouvez exécuter la commande DISM /Online /Cleanup-Image /restoreHealth pour effectuer une analyse plus approfondies et une réparation.
Solution 5. Vérifier et réparer les secteurs défectueux sur le disque dur
Des secteurs défectueux sur votre disque dur peuvent augmenter la charge du CPU de CompatTelRunner.exe. Par conséquent, vous pouvez exécuter un vérificateur de santé du disque dur pour rechercher et réparer les secteurs défectueux. AOMEI Partition Assistant Standard est un outil de vérification de santé tout-en-un gratuit, vous pouvez l'utiliser pour corriger les erreurs, cloner des disques, et tester la vitesse du disque, etc.
Voici comment utiliser ce logiciel pour résoudre le problème du CPU élevé de la télémétrie de compatibilité Microsoft en réparant les secteurs défectueux.
Étape 1. Téléchargez AOMEI Partition Assistant et lancez-le. Sur l'interface principale, cliquez avec le bouton droit sur la partition que vous souhaitez vérifier, cliquez sur Avancé et sélectionnez Vérifier la partition.
Étape 2. Sélectionnez comment effectuer la vérification des erreurs. Ici, nous choisissons le dernier élément pour vérifier si la partition a des secteurs défectueux, cliquez sur OK pour continuer.
Étape 3. Cliquez sur le bouton Démarrer pour commencer la vérification.
Solution 6. Nettoyer le disque système
En fait, un grand nombre de fichiers temporaires et autres fichiers inutiles s'accumulant sur le disque système peuvent facilement causer divers problèmes, y compris l'utilisation élevée du disque de la télémétrie de compatibilité Microsoft. En plus de l'outil de nettoyage de disque intégré à Windows, AOMEI Partition Assistant Standard est également un bon choix pour effacer les fichiers inutiles du système.
Étape 1. Installez et lancez AOMEI Partition Assistant, puis cliquez sur Libérer en haut et PC Cleaner.
Étape 2. Dans la fenêtre contextuelle, cliquez sur Analyser pour rechercher les fichiers inutiles.
Étape 3. Une fois l'analyse terminée, les fichiers indésirables du système et les fichiers indésirables du registre seront répertoriés. Selon vos besoins, cochez les options que vous souhaitez nettoyer et cliquez sur Nettoyer pour démarrer le processus de nettoyage.
FAQ
◉ Puis-je désactiver la télémétrie de compatibilité Microsoft ?
Bien que Windows ne vous recommande pas de le faire, il vous propose plusieurs façons de le faire. Si la télémétrie vous pose des problèmes de performances, vous pouvez mettre fin à ce service sous Windows.
◉ Est-il sûr de désactiver la télémétrie ?
Oui. La désactivation de CompatTelRunner.exe n'endommagera pas votre ordinateur. Si vous remarquez que la télémétrie a une utilisation élevée du disque, et cela ralentit toujours votre PC, vous désactivez-la ou même supprimez-la.
Conclusion
Cet article explique ce qu'est CompatTelRunner.exe et montre 6 solutions au problème de haute utilisation du CPU ou d'utilisation élevée du disque dans la télémétrie de compatibilité Microsoft sous Windows 10. Vous pouvez choisir la solution qui vous convient en fonction de votre situation.
Si votre ordinateur fonctionne toujours lentement après avoir résolu le problème d'utilisation élevée du disque de télémétrie, vous pouvez essayer d'autres méthodes, par exemple, déplacer le programme du disque C vers le disque D, étendre le disque C, mettre à niveau le HDD vers le SSD, migrer l'OS vers SSD, etc.

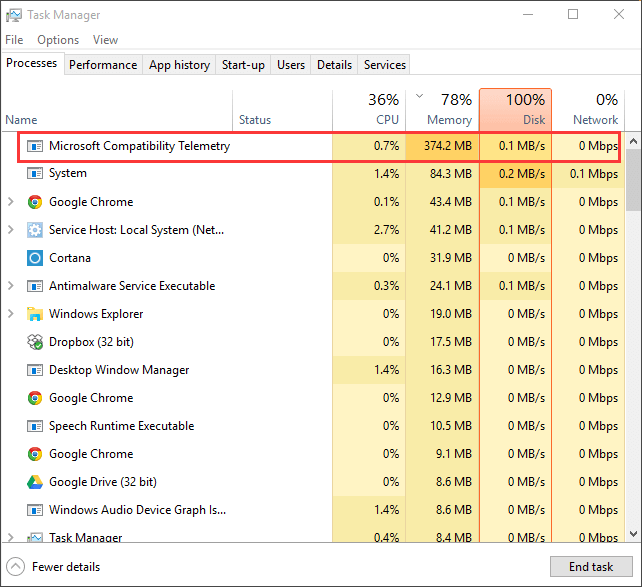
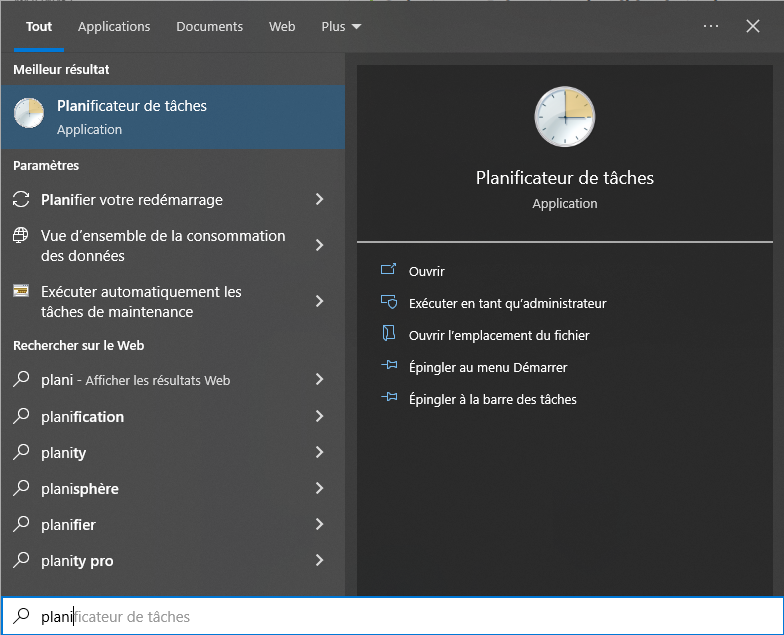
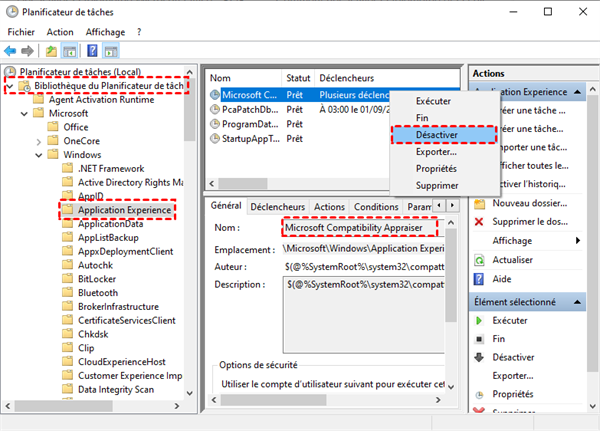
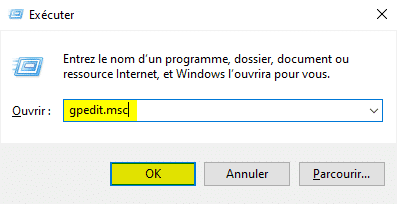
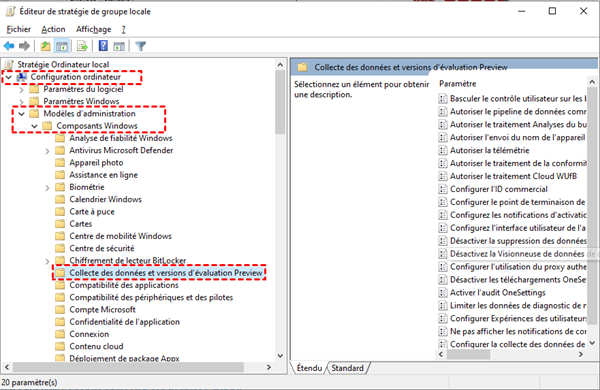
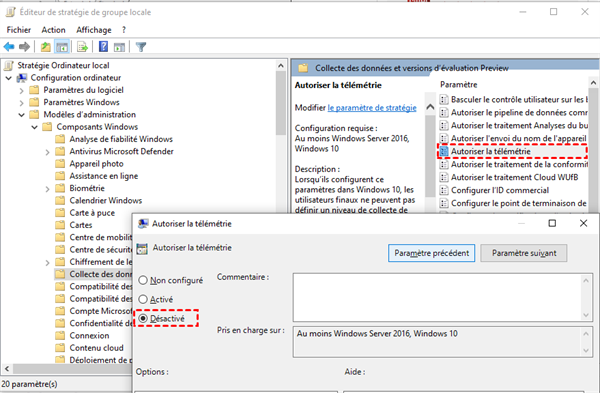
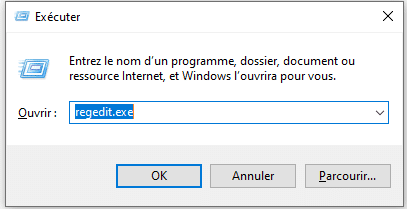
![nouveau 32bit]s](https://www.diskpart.com/screenshot/fr/temp/nouveau-32-bits.png)