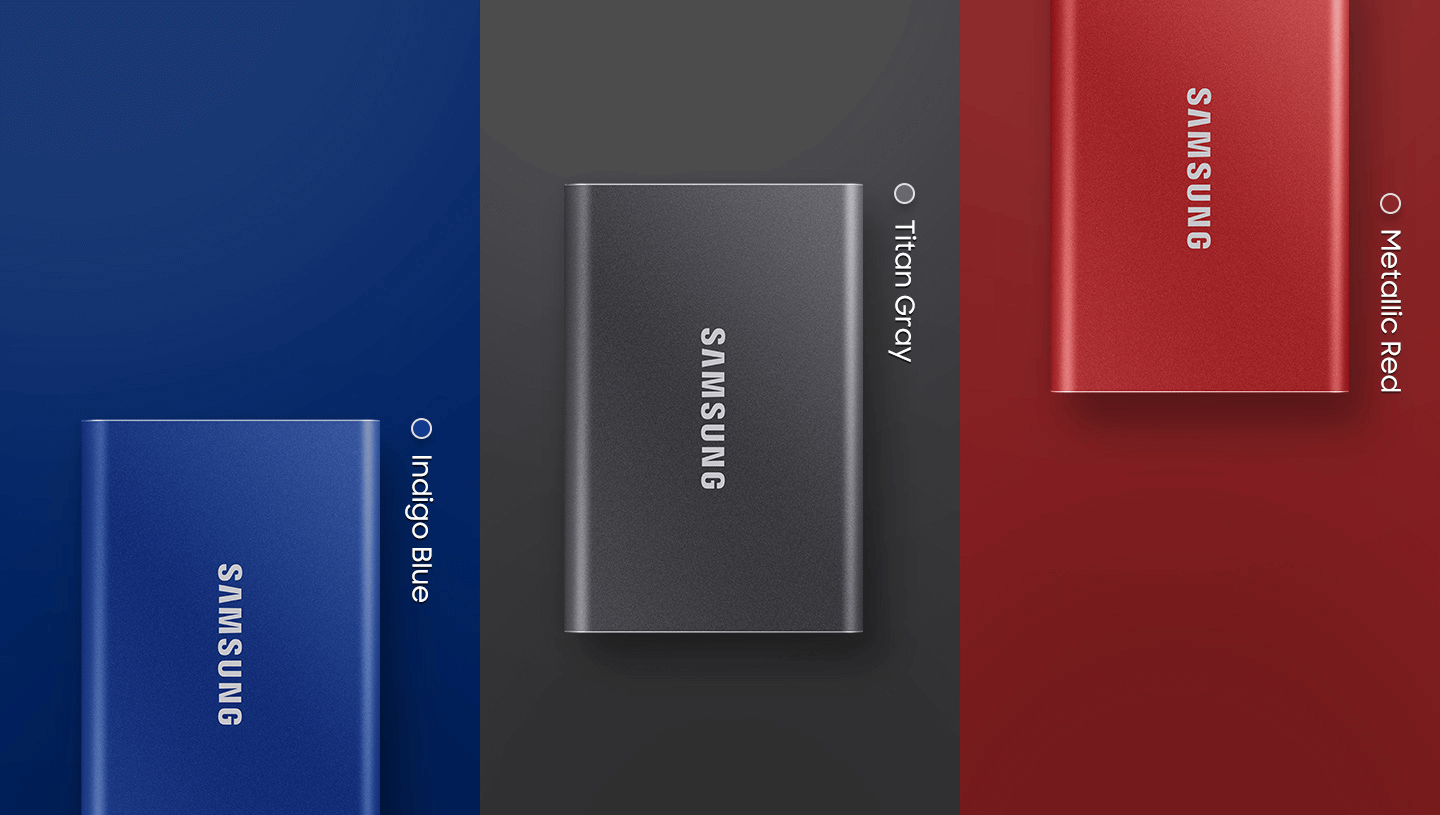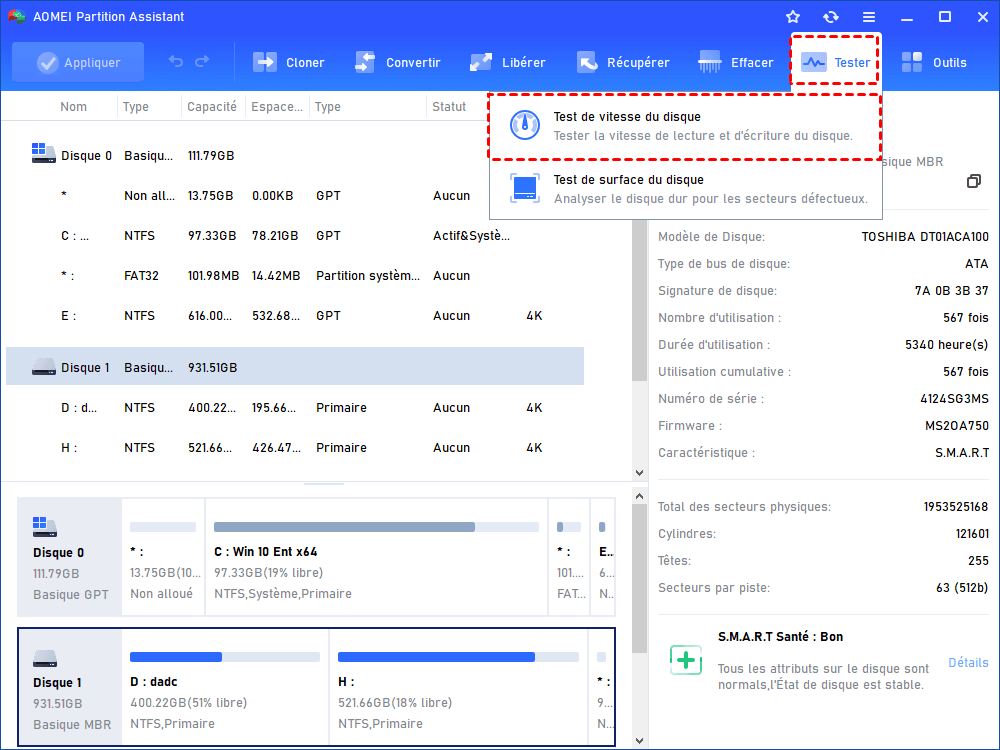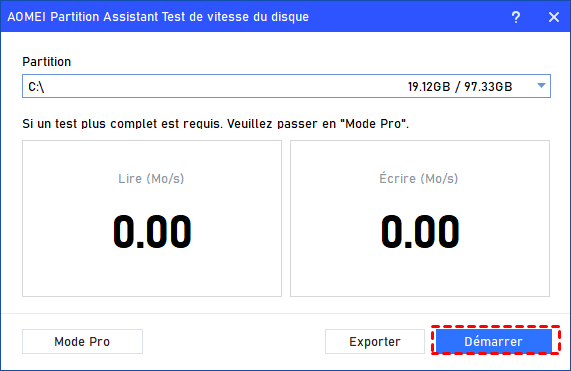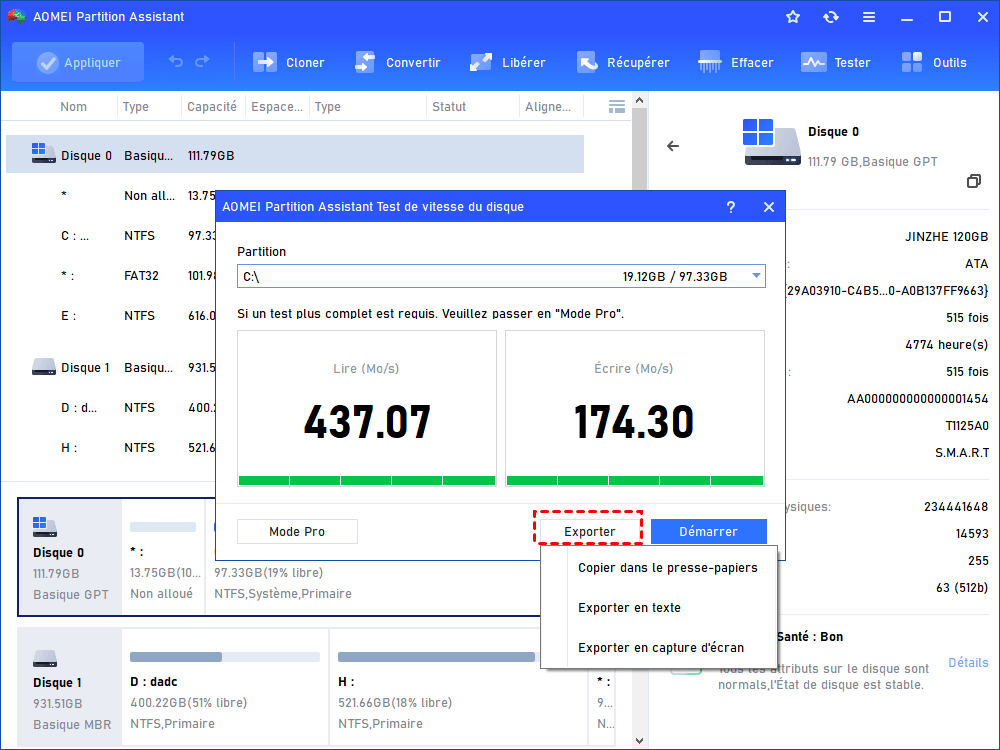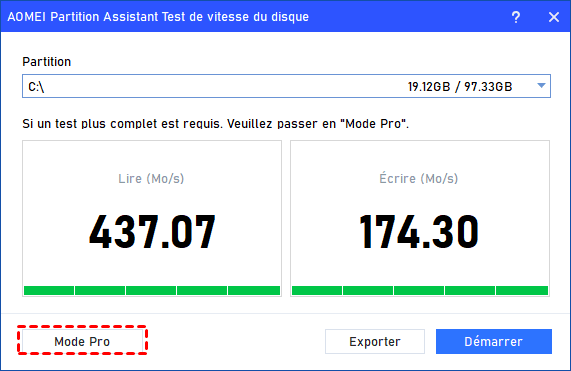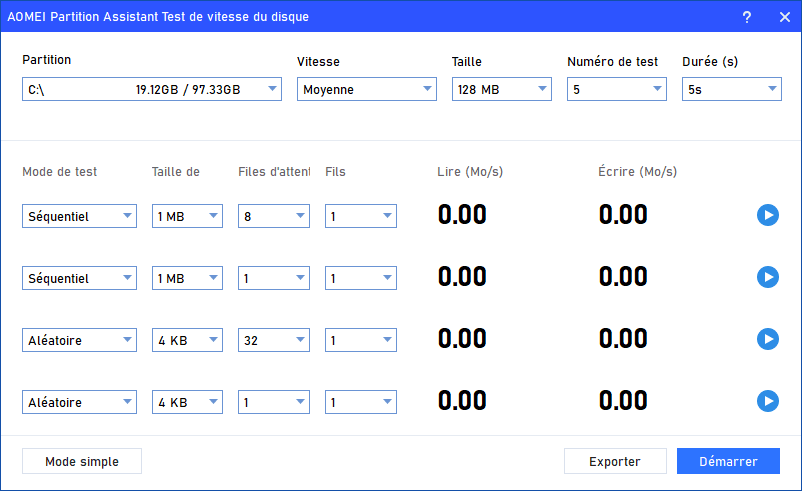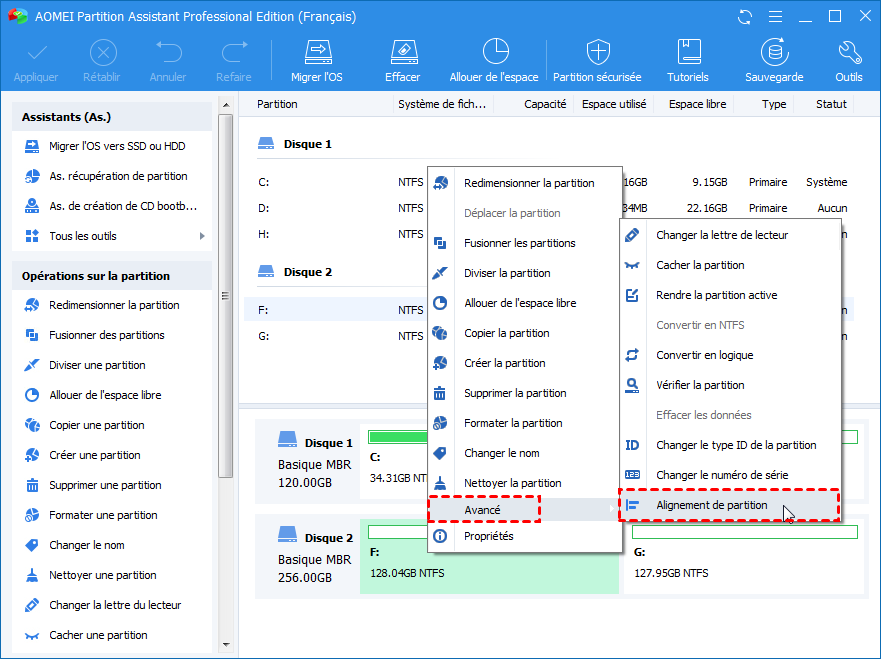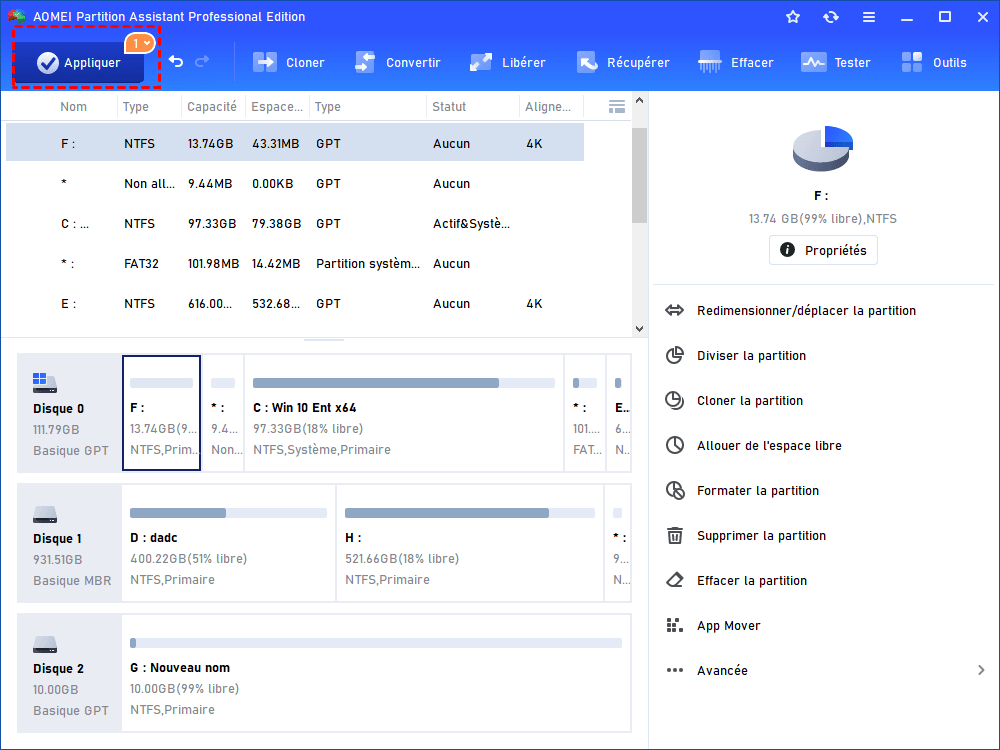Test de vitesse du SSD portable Samsung T7
Avez-vous déjà fait un test de vitesse du SSD portable Samsung T7 après une longue utilisation ? Dans ce tutoriel, vous saurez la nécessité de tester la vitesse du disque, et le moyen sécurisé de le faire pour optimiser votre SSD portable Samsung T7.
SSD portable Samsung T7
Le SSD (Solid State Drive) est un périphérique de stockage préféré par un nombre croissant d'utilisateurs en raison de sa meilleure résistance aux chocs et de sa vitesse de lecture-écriture plus rapide par rapport au HDD (Hard Disk Drive). Et le SSD portable Samsung T7 est l'un des disques externes les plus populaires du marché.
À la satisfaction de l'utilisateur, selon le test de vitesse officiel Samsung portable SSD T7, les impressionnantes vitesses de lecture/écriture séquentielle peuvent atteindre respectivement 1 050/1 000 Mo/s via USB 3.2 Gen 2 lors du transfert de fichiers. Par ailleurs, la raison pour laquelle le SSD portable Samsung T7 est chaleureusement accueilli par les utilisateurs est également liée aux facteurs suivants :
❥ Léger et de poche. Avec sa taille approximative comme une carte de crédit et son poids léger, le Samsung Portable SSD T7 peut être parfaitement tenu dans la paume de votre main lors de vos déplacements.
❥ Grande compatibilité. Le SSD portable T7 est compatible avec les appareils PC, Mac, Android, etc. Et l'interface est disponible pour les câbles USB de type C à C et de type C à A.
❥ Sécurité supérieure. Le T7 est livré avec un cryptage matériel AES 256 bits et vous pouvez également choisir de définir votre propre mot de passe pour protéger vos données.
❥ Capacités multiples. Il existe trois capacités pour répondre à vos différents besoins : 500 Go, 1 To ou 2 To.
Pourquoi exécuter le test de vitesse du SSD portable Samsung T7 ?
Comme nous le savons tous, la vitesse de lecture et d'écriture officielle du SSD T7 est d'environ 1000 Mo/s, tandis que le SSD standard a de préférence une vitesse de lecture et d'écriture séquentielle de 500 Mo/s. Cependant, la vitesse peut parfois diminuer progressivement, notamment lorsque vous utilisez le SSD pendant une longue période ou que le disque est plein. Dans ce cas, copier le fichier ou ouvrir n'importe quelle application qu'il contient vous prendra plus de temps et entraînera même d'autres problèmes inattendus.
Par conséquent, si vous utilisez un SSD portable Samsung T7 ou T5, il est sage de prendre l'habitude d'exécuter régulièrement le Test de vitesse du SSD portable Samsung T7/T5 afin de maîtriser les conditions de base de votre SSD, ce qui vous permet de savoir quel est le meilleur moment pour l'optimiser pour assurer le bon fonctionnement de l'ordinateur.
Comment exécuter le test de vitesse du SSD portable Samsung T7 ?
Le contenu ci-dessus ne présente que les informations de base du SSD portable Samsung T7 et la raison de tester sa vitesse. Cependant, vous devez vous demander comment tester la vitesse de lecture et d'écriture du SSD portable Samsung T7 rapidement et en toute sécurité. Continuez à lire et vous trouverez la réponse et le tutoriel détaillé.
AOMEI Partition Assistant Professional peut vous aider à connaître rapidement l'état exact de la vitesse de votre SSD. Il a deux modes : Mode Simple et Mode Pro. Le premier mode peut vous donner un résultat général et approximatif tandis que le second est plus précis et précis lors des tests. Vous pouvez choisir l'un d'entre eux en fonction de vos besoins réels.
Maintenant, téléchargez la version Demo et essayez avec nous :
Étape 1. Connectez le SSD portable Samsung T7 à votre ordinateur. (Le résultat sera plus précis si vous utilisez USB 3.2 Gen 2.)
Étape 2. Installez et exécutez AOMEI Partition Assistant Professional. Cliquez sur la partition SSD, puis sélectionnez Tester en haut et Test de vitesse du disque.
Partie 1. Mode simple
Étape 3. Le mode simple est sélectionné par défaut, ce qui indiquera simplement la vitesse d'écriture-lecture du disque sélectionné. Vous pouvez cliquer sur Démarrer pour commencer les tests.
Étape 4. Attendez un moment, vous pouvez voir le résultat directement et vous pouvez exporter le résultat sous forme de capture d'écran ou de texte.
Partie 2. Mode Pro
Étape 5. Cliquez sur Mode Pro pour tester la vitesse du SSD portable Samsung T7 de manière avancées.
Étape 6. Dans la nouvelle fenêtre, vous pouvez modifier les paramètres par défaut comme vous le souhaitez : partition, vitesse moyenne/maximale, taille, numéro de test et durée. Après avoir tout réglé, vous pouvez cliquer sur Démarrer pour commencer à tester le SSD.
✍ Remarques : Vous pouvez choisir les types de test selon vos besoins : Aléatoire et Séquentiel. La taille de bloc est définie de 4 Ko à 8 Mo, le numéro de file d'attente varie de 1 à 512 et le numéro de thread peut être sélectionné de 1 à 64.
Étape 7. Lorsque le test est terminé, vous pouvez voir le résultat directement sur l'interface, et vous pouvez également exporter le résultat comme vous le souhaitez. (Si le test s'arrête à la durée, la pièce déjà terminée peut être vue et exportée normalement. )
Lectures complémentaires : Optimiser la vitesse du SSD portable Samsung T7
Après avoir exécuté le test de vitesse du SSD portable Samsung T7, si vous pensez que la vitesse ne correspond pas à la publicité du fabricant ou à vos besoins actuels, vous pouvez prendre des mesures pour effectuer l'optimisation du SSD, comme ajuster les fichiers de page, aligner les partitions SSD, désactiver Hibernate, etc. Parmi ces méthodes, l'alignement des partitions est simple et efficace, qui peut aussi être réalisé par AOMEI Partition Assistant Professional. Voici les détails :
Étape 1 : Ouvrez et exécutez le logiciel, sélectionnez le SSD et faites un clic droit sur l'une de ses partitions. Et choisissez Avancé, puis cliquez sur Alignement de partition.
Étape 2 : Dans la fenêtre contextuelle, vous pouvez définir l'alignement de la partition sur 4K (secteur 4096) et cliquer sur OK.
Dans cette étape, si vous recevez un message indiquant que "La partition actuelle est déjà optimisée, il n'est donc pas nécessaire de l'aligner à nouveau", vous pouvez choisir une autre partition à répéter.
Étape 3 : Ensuite, vous reviendrez à la console principale, cliquez sur Appliquer et Exécuter pour valider l'opération.
Conclusion
Maintenant, vous savez comment exécuter le test de vitesse du SSD portable Samsung T7 et améliorer ses performances lorsque vous trouvez qu'il est lent. En tant que gestionnaire de partition puissant, le logiciel AOMEI Partition Assistant peut également vous fournir d'autres fonctions utiles : cloner HDD/SSD sur SSD, convertir HDD/SSD de MBR en GPT sans perte de données, transférer l'OS de HDD vers SSD, déplacer un logiciel sur un autre disque dur, etc. Si vous en avez besoin, vous pouvez toujours demander de l'aide à cet outil polyvalent.
Si vous utilisez des ordinateurs Windows Server, pour profiter des fonctions puissantes, veuillez passer à AOMEI Partition Assistant Server.