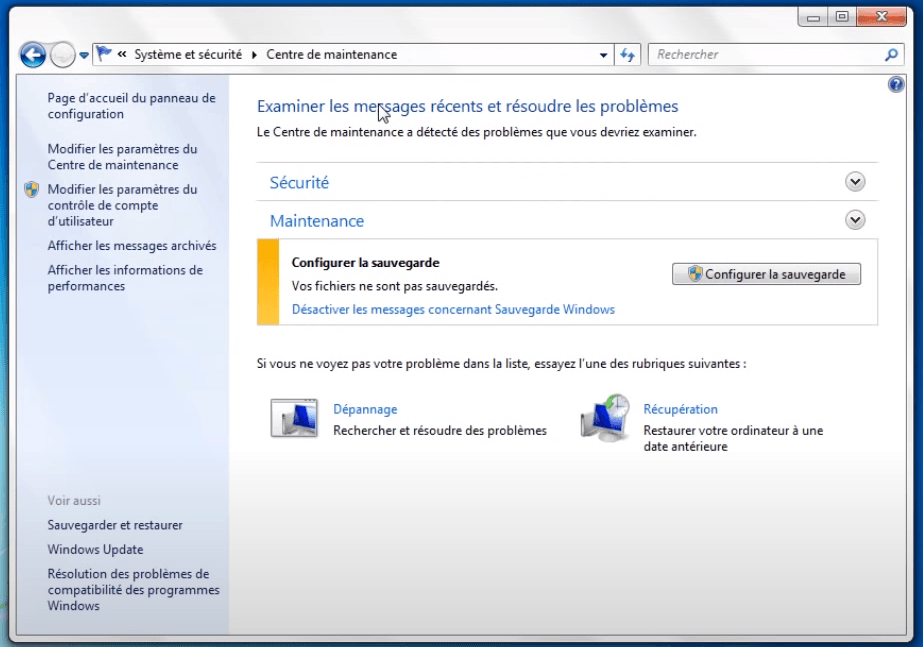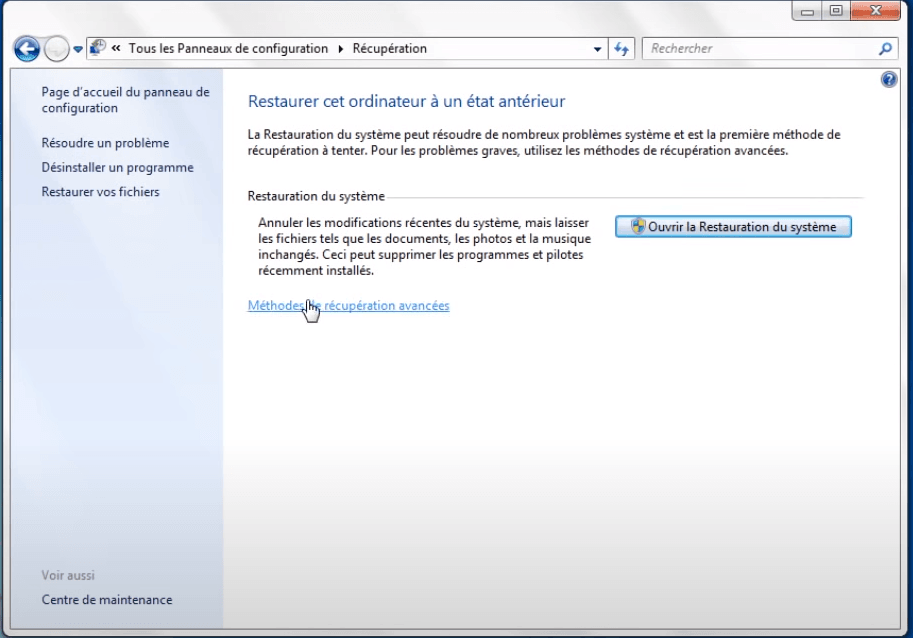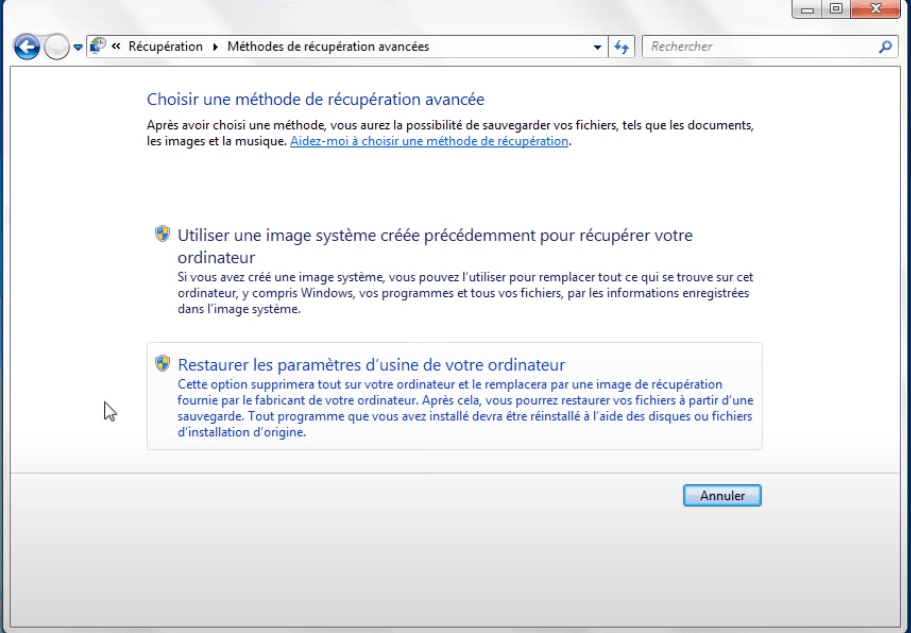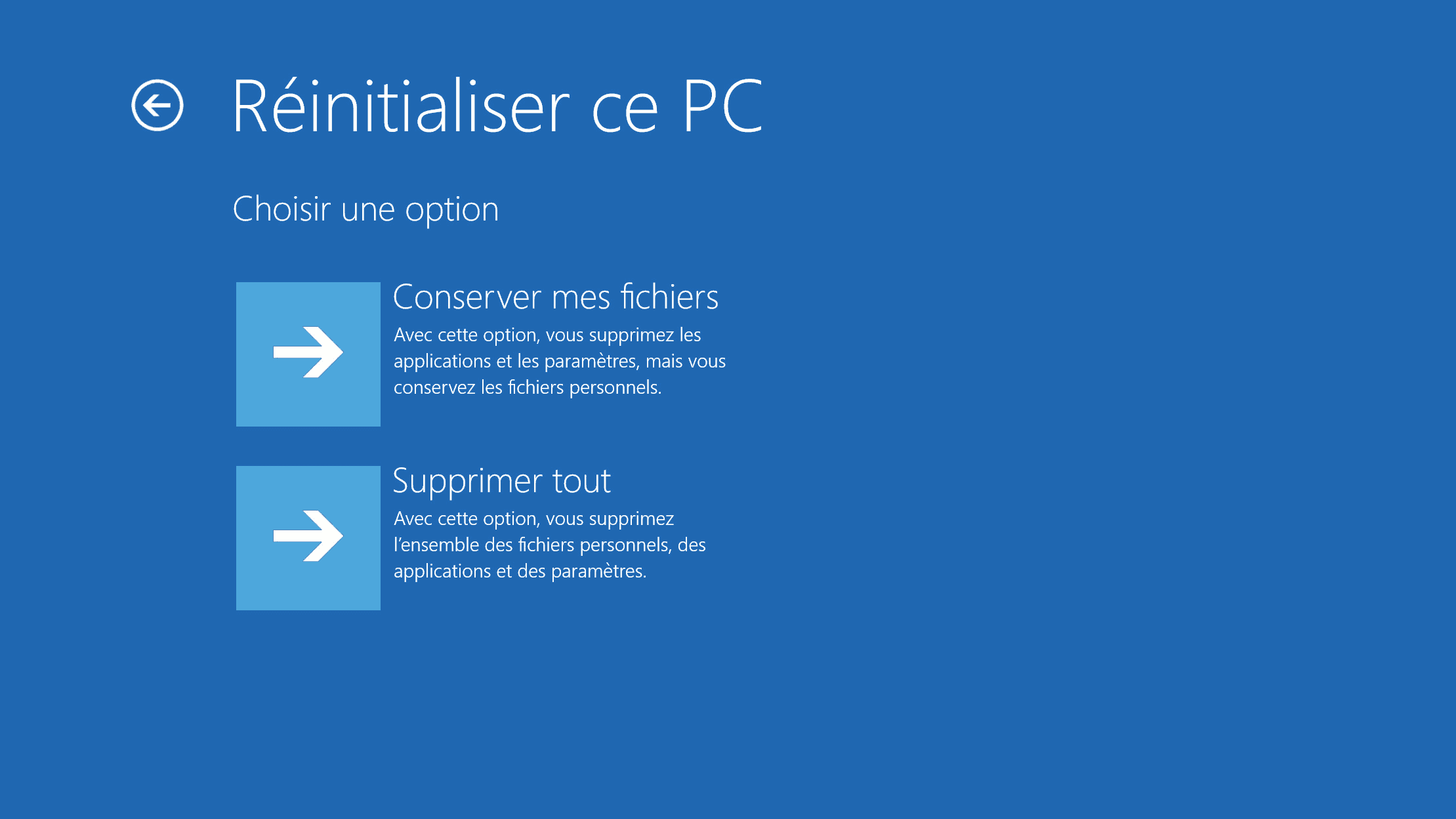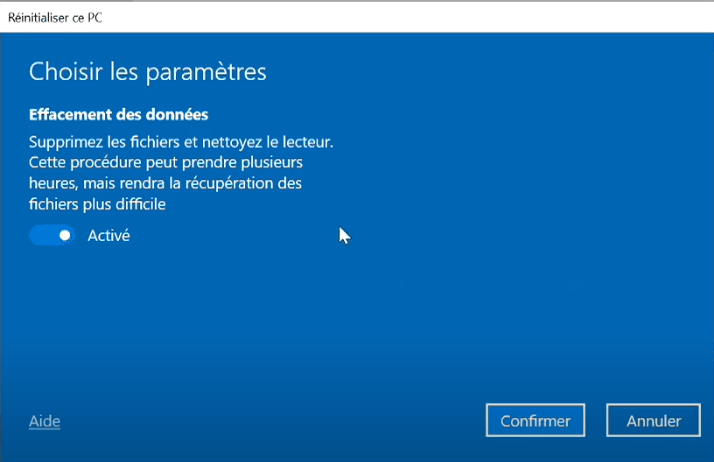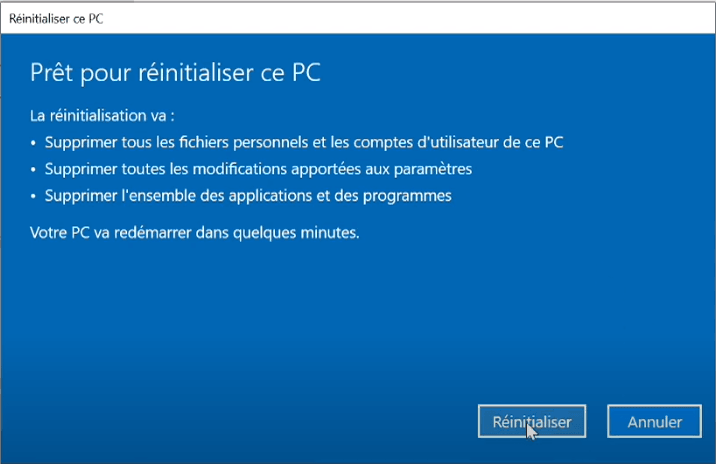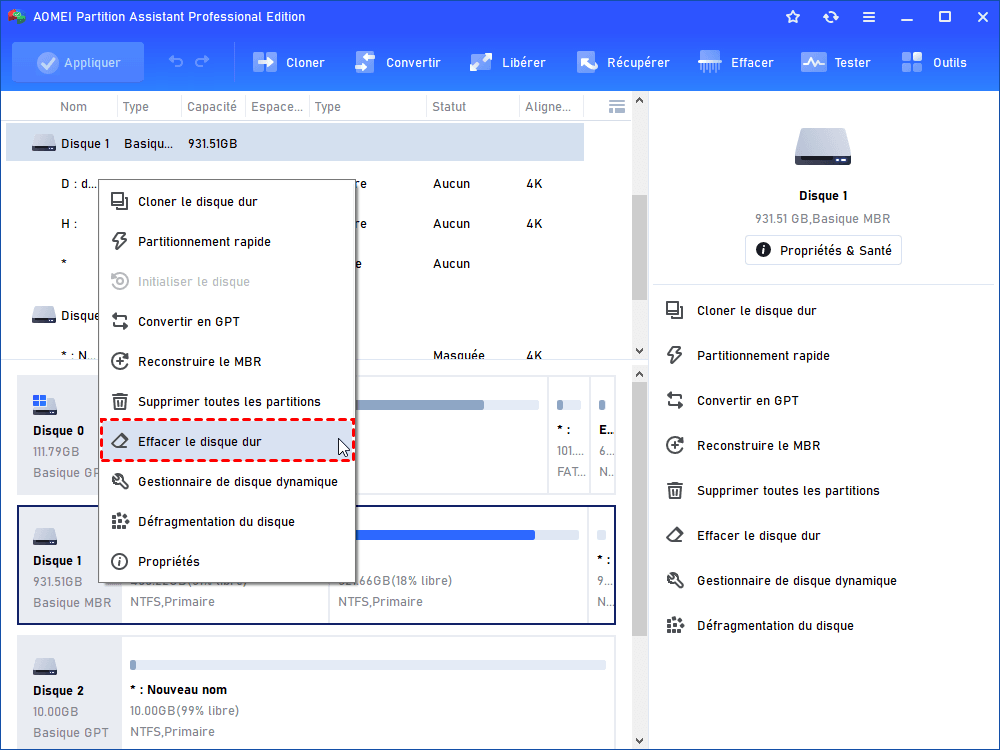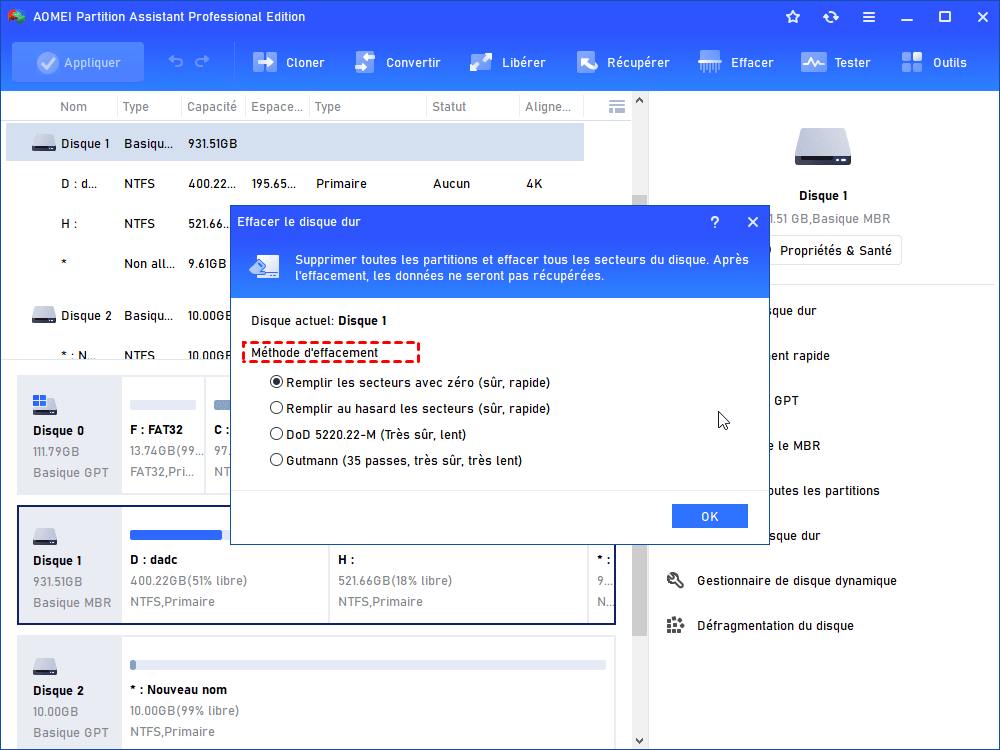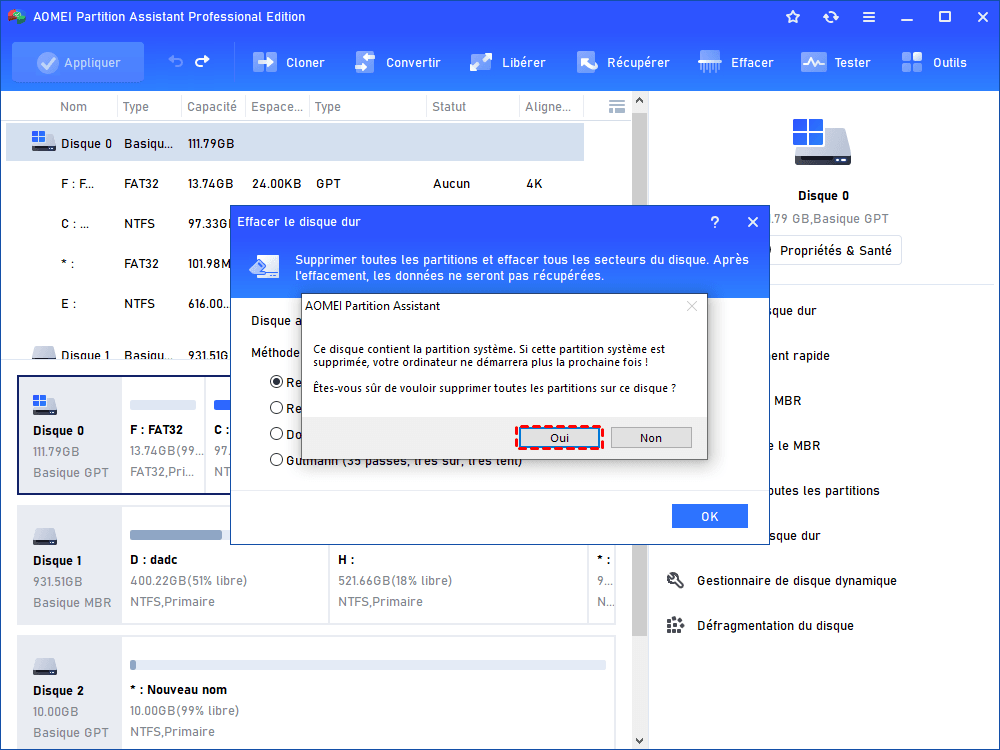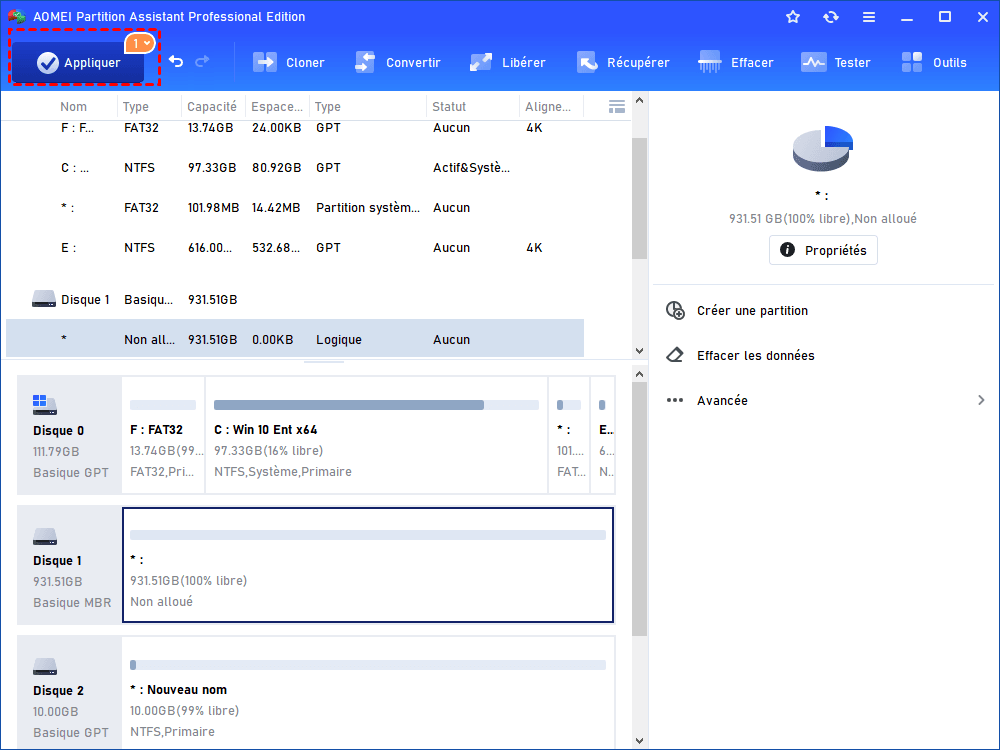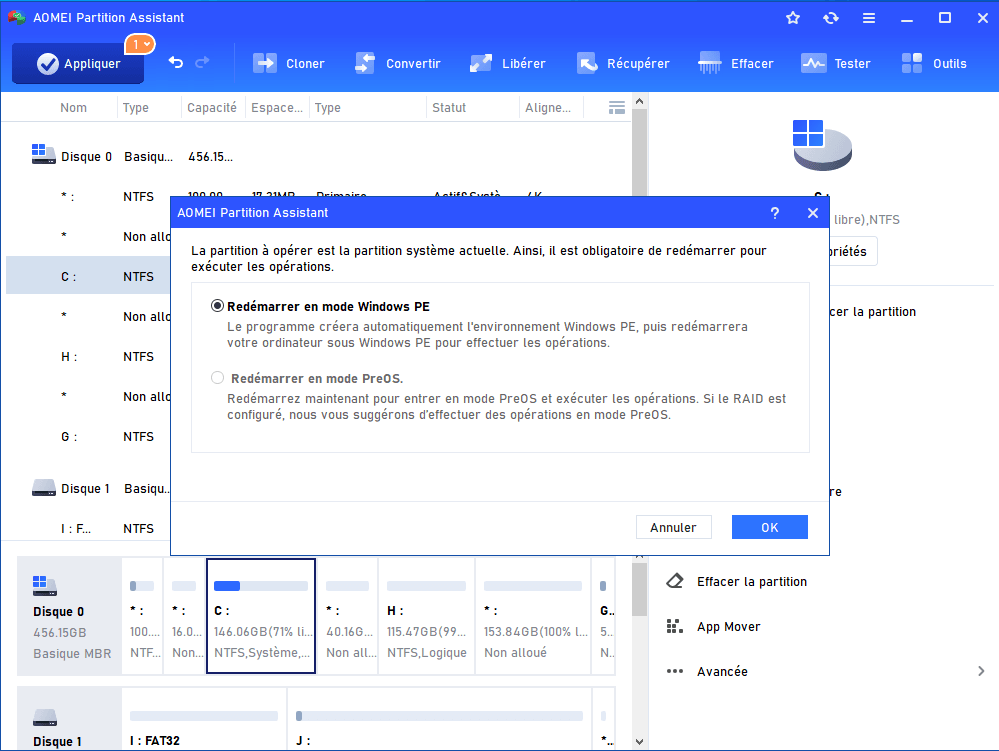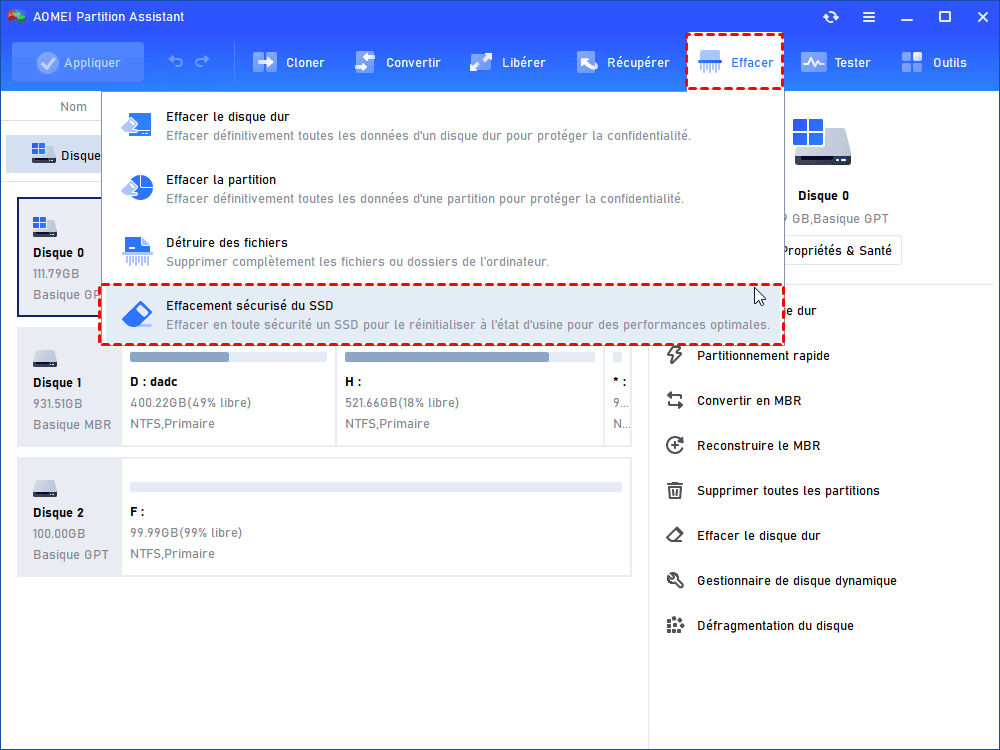Tout supprimer sur son PC Windows 7 et 10
Comment vider un ordinateur avant de le vendre ? Comment tout supprimer sur son PC Windows 7 ou Windows 10 ? Dans cet article, nous allons vous présenter deux méthodes pour vider un PC, l'un est de restaurer le PC à l'état d'usine, l'autre est d'effacer toutes les données sur PC, y compris l'OS.
Besoin de tout supprimer sur son PC Windows 7
« Bonjour, j'ai un problème avec mon ordinateur, c'est que j'ai trop de chose téléchargée et j'aimerais tout supprimer sauf windows 7 pour revenir au début, car tellement que j'ai de chose sur mon ordinateur il y a des fois où ça crash, alors merci de m'aider. Cordialement. » -- Question vient d'Internet
Comme mentionné ci-dessus, après qu'un ordinateur a été utilisé pendant un certain temps, il sera rempli de nombreux logiciels et fichiers personnels, et l'espace sera progressivement épuisé. Bien qu'il soit possible de nettoyer l'ordinateur manuellement, certains utilisateurs trouvent cela fastidieux et préfèrent un système propre. De plus, de nombreux utilisateurs souhaitent également vider son PC avant de le vendre ou jeter.
Peu importe pourquoi vous souhaitez vider votre ordinateur, vous pouvez vous référer à cet article.
2 méthodes pour tout supprimer sur son PC Windows 7 et Windows 10
Ensuite, nous allons présenter deux méthodes pour répondre à vos besoins lorsque vous souhaitez vider un ordinateur. L'une consiste à tout supprimer sur son PC sauf Windows 7/10, c'est-à-dire restaurer Windows 7/10 à l'état d'usine. L'autre consiste à supprimer tout sur ce PC, y compris l'OS Windows et les données personnelles.
1. Tout supprimer sur son PC sauf Windows 7/10
Pour supprimer toutes les données personnelles, les logiciels et les paramètres du PC tout en préservant le système, nous pouvons utiliser les outils intégrés à Windows.
Pour Windows 7
1. Cliquez sur Démarrer -> Panneau de configuration -> Système et sécurité -> Centre de maintenance. Cliquez sur Récupération dans le coin inférieur droit.
2. Cliquez sur Méthodes de récupération avancées.
3. Choisissez Restaurer les paramètres d'usine de votre ordinateur.
4. Dans la fenêtre suivante, vous pouvez choisir d'exécuter ou ignorer la sauvegarde de fichiers, continuez pour redémarrer l'ordinateur et terminez la configuration.
Pour Windows 10
1. Tapez Réinitialiser ce PC dans la barre de recherche et ouvrez-le.
2. Cliquez sur Commencer. Dans la fenêtre suivante, sélectionnez Supprimer tout.
3. Cliquez sur Suivant, si vous cliquez sur Modifier les paramètres, vous pouvez également décider de conserver ou non les données.
4. Dans cette fenêtre, cliquez sur Réinitialiser.
Suivez l'assistant pour terminer l'opération.
2. Tout supprimer sur son PC Windows 7/8/10/11 (y compris l'OS)
Ce qui précède est le moyen de restaurer son PC à l'état d'usine. Mais il y a aussi des utilisateurs qui veulent savoir comment vider un ordinateur avant de le vendre ou jeter (y compris le système).
Si vous souhaitez tout supprimer sur votre PC, vous pouvez essayer de formater ou supprimer les volumes du disque dur, mais cela n'est valable que pour les disques de données, car Windows ne permet pas de supprimer ou formater un disque dur avec Windows dessus, à moins que vous n'ayez un support d'installation.
Bien que le formatage soit un bon moyen, ce n'est pas le meilleur choix pour certains utilisateurs qui attachent de l'importance à la confidentialité personnelle, comme les données formatées peuvent être récupérées. Alors comment vider son PC sans possibilité de récupérer des données ? Pour ce faire, vous pouvez essayer AOMEI Partition Assistant Professional, un logiciel d'effacement de disque professionnel qui peut effacer tout le disque dur en quelques clics et les données du disque effacé ne peuvent pas être récupérées. Il est compatible avec Windows 11/10/8.1/8/7/XP/Vista et aussi un logiciel tout-en-un qui peut :
♦ Déplacer un logiciel sur un autre disque sans rien réinstaller via sa fonction "APP Mover".
♦ Cloner disque dur vers SSD/HDD/disque dur externe/clé USB/carte SD sans perte de données via "Assistant de clonage de disque".
♦ Transférer Windows 10 vers un autre disque dur (SSD/HDD) sans problème de démarrage via "Migrer l'OS vers SSD/HDD".
Maintenant, voyons ensemble comment vider un ordinateur avant de le vendre ou jeter via AOMEI Partition Assistant. Voici la version Demo pour un essai gratuit.
Étape 1. Téléchargez et installez AOMEI Partition Assistant sur votre PC Windows 7, et lancez ce logiciel.
Étape 2. Ensuite, vous verrez l’interface principale d'AOMEI Partition Assistant et cliquez avec le bouton droit sur le disque dur de votre PC. Et choisissez Effacer le disque dur. (cette fonctionnalité est conçue pour HDD ; pour effacer un SSD, veuillez passer à la partie du SSD.)
Étape 3. Choisissez une méthode d'effacement, et cliquez sur OK.
Si le disque que vous voulez effacer est un disque système, le programme affichera un message, lisez-le attentivement. Cliquez sur Oui pour confirmer.
Étape 4. Cliquez sur Appliquer dans l'interface principale pour exécuter l'opération d’effacement.
Après avoir appliqué l'opération, le disque dur de données sera effacé directement. Pour un disque dur système, le programme vous invite de redémarrer votre PC en mode PreOS (comme l'image ci-dessous) pour terminer l'opération. (Et vous pouvez également créer d'abord un support de démarrage pour entrer en mode Win PE et effacer ensuite le disque dur.)
Ensuite, le PC redémarrera et l'opération sera terminée en mode PreOS.
Pour effacer un SSD
Compte tenu de la construction différente du HDD et SSD, nous ne pouvons pas utiliser la méthode d'effacement du HDD pour effacer le SDD, ce qui endommagera la durée de vie du SDD, nous vous recommandons donc d'utiliser la fonction d'effacement du SSD : Effacement sécurisé du SSD.
Conclusion
Nous avons présenté deux méthodes pour tout supprimer sur son PC Windows 7 et Windows 10. Si vous souhaitez conserver l'OS, choisissez la première, sinon, choisissez la deuxième. De plus, Si vous souhaitez simplement supprimer toutes les données du PC (au lieu d'effacer), AOMEI Partition Assistant dispose la fonction "Supprimer toutes les partitions".