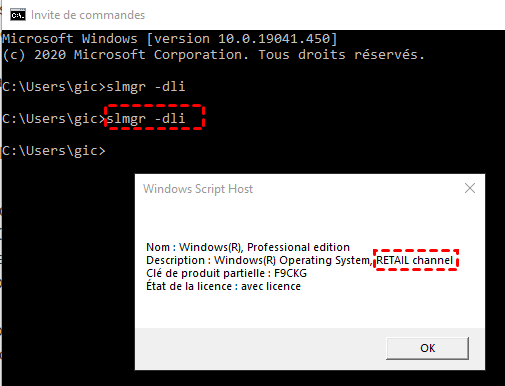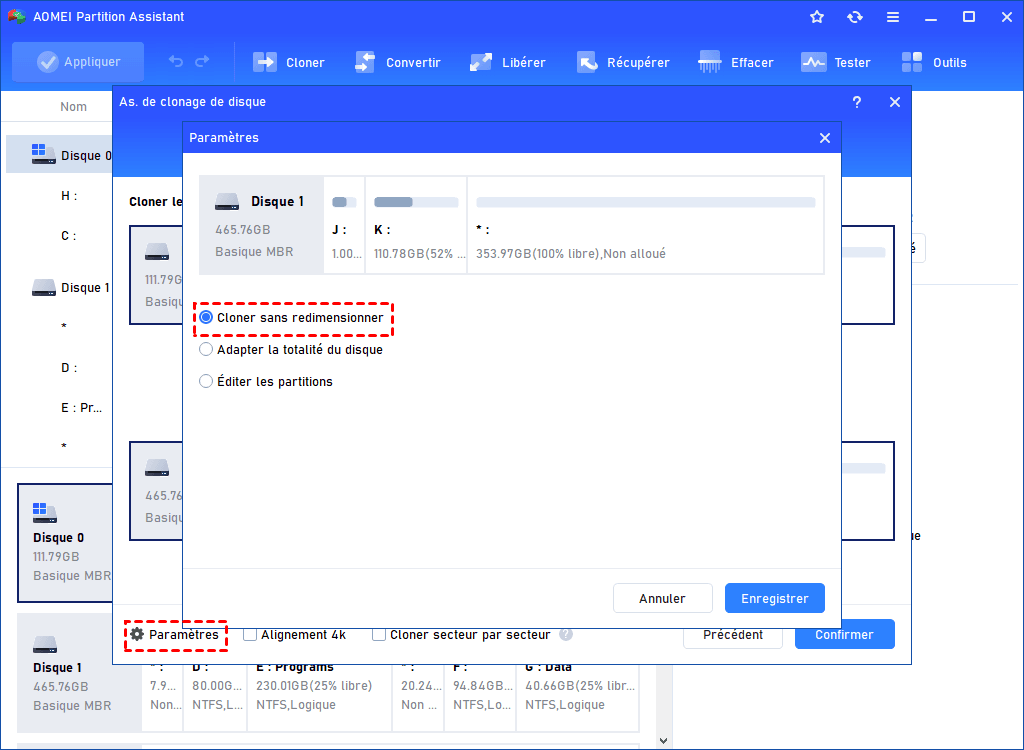Comment transférer ancien PC vers un nouveau PC sans réinstaller ?
Dans ce guide, vous pouvez apprendre la façon de transférer ancien PC vers un nouveau sans réinstaller l'OS et les programmes via un outil pratique.
Pourquoi vouloir transférer l'ancien PC vers le nouveau PC ?
Bien qu'un nouvel ordinateur puisse vous offrir de meilleures performances, plus de capacité de stockage et un nouveau matériel, cela signifie également que vous perdrez tous les paramètres système personnalisés, tous les programmes installés et de nombreux fichiers de données stockés localement.
Mais de nombreuses personnes souhaitent conserver tous les fichiers de données personnelles, utiliser leur propre système Windows et profiter d'une meilleure expérience avec la nouvelle machine. C'est pourquoi de nombreux utilisateurs souhaitent transférer leur ancien PC vers un nouveau.
Préparation du transfert du système d'exploitation Windows
Il est peut-être facile de transférer des fichiers d'un PC à un autre, mais pour tous les utilisateurs, transférer un ancien PC vers un nouveau n'est pas une tâche facile car vous ne pouvez pas copier et coller votre système comme vous pouvez copier et coller des fichiers de données.
Avant de cloner Windows sur un autre PC, il y a quelques conseils supplémentaires :
▶ 1. Assurez-vous que votre matériel et les autres appareils sont compatibles avec les deux ordinateurs
Pour éviter les échecs de démarrage de l'ordinateur et les erreurs comme couche d'abstraction matérielle, «hal.dll» ou même BSOD, il est nécessaire de vérifier la compatibilité des pilotes, de la carte mère et des autres périphériques.
Vous devrez vous assurer que les deux disques des deux ordinateurs sont compatibles avec les cartes mères, les chipsets et les autres matériels de l'autre.
▶ 2. Problèmes de licence Windows
Le deuxième problème auquel il faut prêter attention est la licence Windows. La réactivation est plus facile si vous disposez d'une licence commerciale ou en volume, car elles peuvent être utilisées sur n'importe quel ordinateur, mais un seul à la fois. Windows activera votre ordinateur dès que vous vous connecterez à Internet. Sinon, vous pouvez réactiver votre système en saisissant manuellement votre clé de licence.
Le problème est que si vous avez une copie OEM de l'ordinateur, le clonage ou le transfert du OS n'est probablement pas une bonne idée, car la licence OEM est attachée à la première machine sur laquelle l‘OS a été installé et n'est donc pas amovible. Dans ce cas, vous devez acheter une nouvelle licence.
Pour vérifier votre licence Windows, vous pouvez utiliser CMD : appuyez sur « Win » + « R » ou ouvrez directement l'invite de commandes, saisissez « slmgr.vbs –dli », cliquez sur « OK ».
▶ 3. Le bon outil pour transférer en toute sécurité ancien PC vers un nouveau
Vous devez retirer le disque d'un ordinateur et l'installer sur un autre, donc un tournevis pratique vous aidera à ouvrir le boîtier ou l'ordinateur portable. Si vous ne souhaitez pas ouvrir votre ordinateur, vous pouvez utiliser un disque externe de rechange qui ne contient pas de données critiques comme support, y cloner l'ancien disque et transférer le disque sur le nouvel ordinateur.
Comment transférer ancien PC vers un nouveau ?
Si tout est vérifié et prêt, maintenant, vous avez besoin un cloneur de disque et de partition fiable. Ici, nous vous recommandons d'utiliser AOMEI Partition Assistant Professional, un gestionnaire de disque et de partition pour les utilisateurs de Windows 11/10/8/8.1/7/XP.
Avec cet outil, vous avez 2 options pour transférer votre ancien ordinateur :
• Migrer l'OS uniquement
Cette option vous aidera à migrer uniquement les partitions liées au système et au système d'exploitation vers le disque cible. Ce choix permet d'économiser beaucoup de temps et d'efforts si vous souhaitez simplement conserver l'environnement Windows familier.
• Assistant de clonage de disque
Le clonage d'un disque entier est la meilleure option pour les utilisateurs qui souhaitent utiliser leur système personnel et tous les programmes sur un nouveau PC, car le disque cible sera une copie exacte de l'original.
Ces deux fonctions ne nécessitent que de cliquer avec la souris et il n'y a aucune opération difficile. Et les deux prennent en charge le transfert entre MBR et GPT ou GPT vers le disque MBR, vous n'avez donc pas besoin de convertir le style de partition avant le clonage.
Vous pouvez télécharger la version Demo pour effectuer une démonstration.
Après avoir inséré le disque du nouveau PC dans l'ancien PC et démarré l'ordinateur à partir de l'ancien disque, voyez comment utiliser cet outil pratique pour effectuer le transfert.
Méthode 1. Migrer l'OS vers HDD/SSD
Étape 1. Connectez le disque dur du nouvel ordinateur à l'ancien ordinateur. Si l'ancien OS est sur l'ordinateur portable, vous devez préparer un adaptateur SATA-USB.
Étape 2. Installez et exécutez Partition Assistant Standard. Cliquez sur Cloner -> Migrer l'OS, il en va de même pour le HDD.
Étape 3. Sélectionnez le nouveau disque dur comme disque cible. S'il y a des partitions sur le SSD, cochez « Je souhaite supprimer toutes les partitions sur le disque cible 3 pour migrer le système » et sélectionnez « Suivant ».
Étape 4. Faites glisser pour redimensionner la partition système ou tapez le nombre souhaité dans la case ci-dessous.
Étape 5. N'oubliez pas de lire la remarque dans cette fenêtre.
Étape 6. Cliquez sur « Appliquer » dans la barre d'outils, et puis cliquez sur « Exécuter » pour exécuter les opérations en attente.
Vous pouvez maintenant retirer le nouveau disque et l'insérer dans le nouvel ordinateur et essayer de démarrer pour vérifier si le transfert a réussi.
Méthode 2. As. de clonage de disque
Étape 1. Lancez AOMEI Partition Assistant, cliquez sur « Cloner » et « Cloner le disque dur ».
Étape 2. Si vous souhaitez cloner votre disque dur sur un SSD plus petit, sélectionnez « Cloner rapidement le disque » dans la fenêtre contextuelle. Si vous avez un disque plus gros, choisissez-en un meilleur.
• Cloner rapidement le disque - Copier uniquement l'espace utilisé du disque. De cette façon, vous pouvez cloner un disque plus grand sur un plus petit.
• Clone secteur par secteur - Copie tous les secteurs du disque, qu'il soit utilisé ou non.
Étape 3. Sélectionnez le disque dur à cloner comme disque source, puis cliquez sur « Suivant ».
Notes : Si le disque cible sélectionné est un SSD, vous pouvez cocher « Optimiser les performances pour le SSD » pour améliorer la vitesse de lecture et d'écriture du SSD. S'il y a des partitions sur le disque de destination, elles seront supprimées.
Étape 4. Sélectionnez le disque cible sur lequel les données du disque source sont stockées, puis cliquez sur « Suivant ».
Étape 5. Dans cette fenêtre,vous prouvez redimensionner les partitions sur le disque cible en fonction de vos besoins.
▶ Remarque : Vous avez le choix entre trois options : « Cloner sans redimensionner », « Ajuster la totalité du disque » et « Éditer les partitions ». Une fois les modifications terminés, cliquez sur « Suivant ». Si vous clonez sur un SSD plus petit, la première option est grisée.
Étape 6. Vous pouvez voir que le clonage de disque est en cours en affichant « Opérations en attentes ». Pour valider « Opérations en attente », cliquez sur « Appliquer », et puis cliquez sur « Exécuter » dans la fenêtre pop-up.
Vous pouvez ensuite connecter le nouveau disque à votre nouvel ordinateur et entrer dans le BIOS pour terminer la configuration du démarrage, et puis vous pouvez démarrer le nouveau PC à partir du disque cloné.
Conclusion
Pour transférer votre ancien PC vers un nouveau, vous pouvez passer par ce guide. Ce n'est pas difficile, mais vous devez être prudent avec votre équipement informatique. Une fois que votre PC détecte votre disque cible, tout devient facile. AOMEI Partition Assistant clonera en toute sécurité Windows et toutes les données.
En plus de transférer l’OS, cet outil peut également convertir entre FAT32 et NTFS sans formatage, convertir des disques en MBR/GPT sans supprimer de données, tester la vitesse du disque, déplacer des programmes sans réinstaller, etc.
Afin que les utilisateurs de Windows Server 2022/2019/2016/2012(R2)/2008(R2)/2003 puissent gérer leurs appareils facilement, il a la version Server.