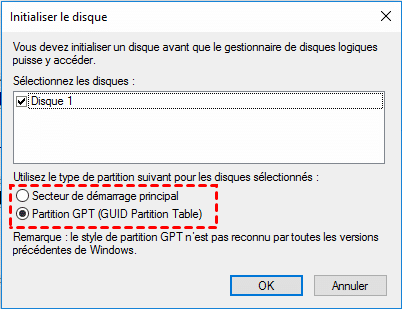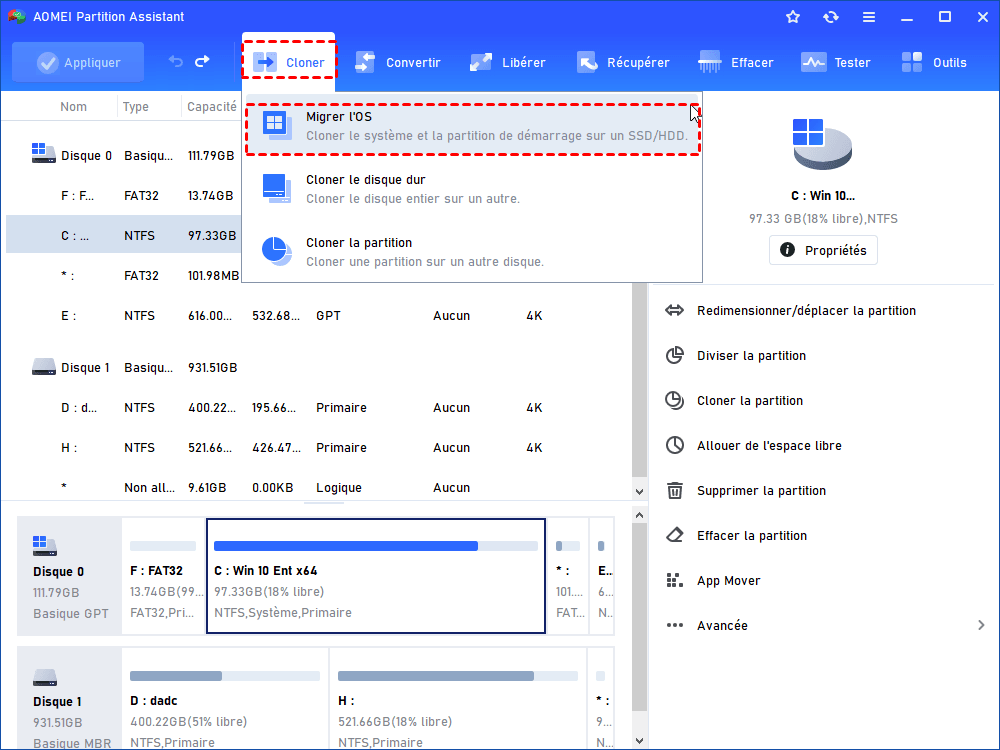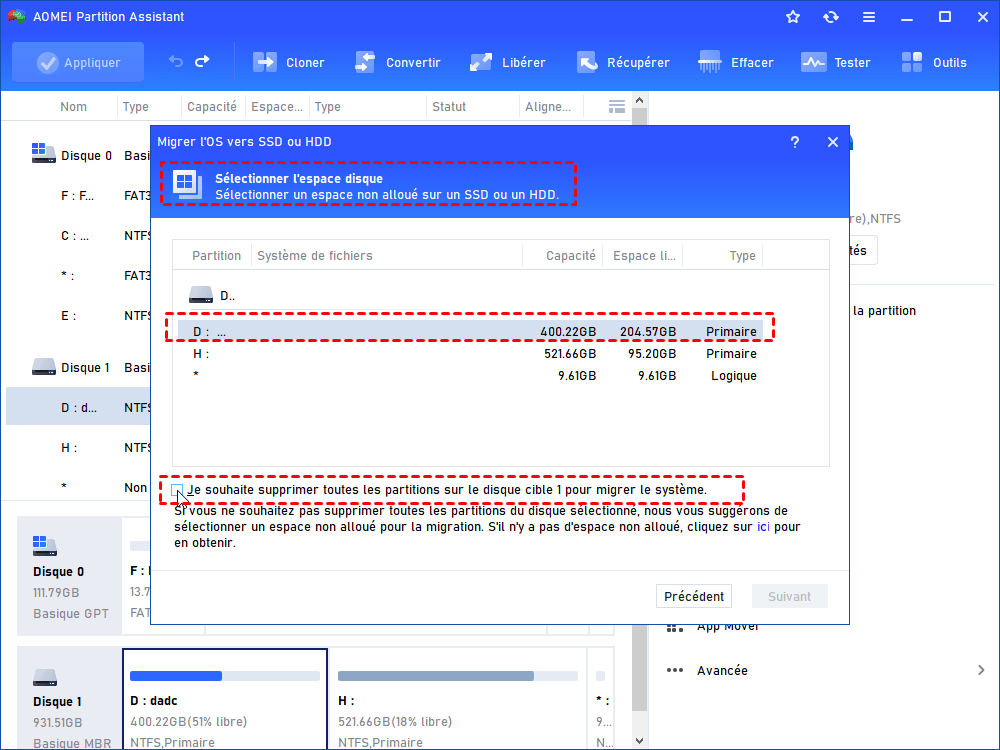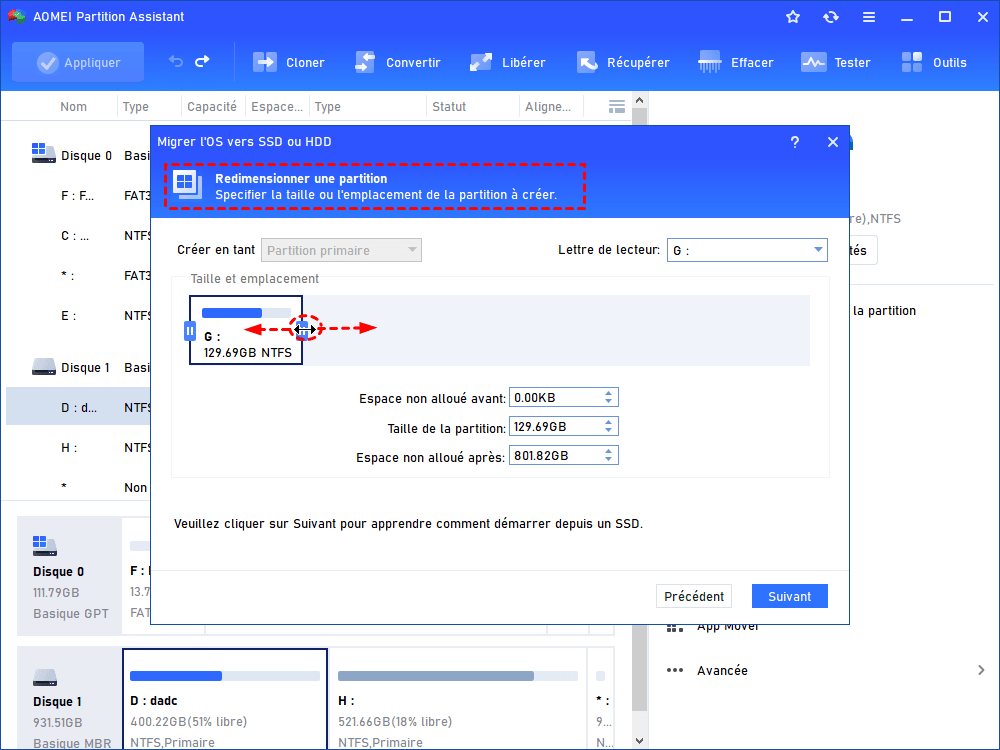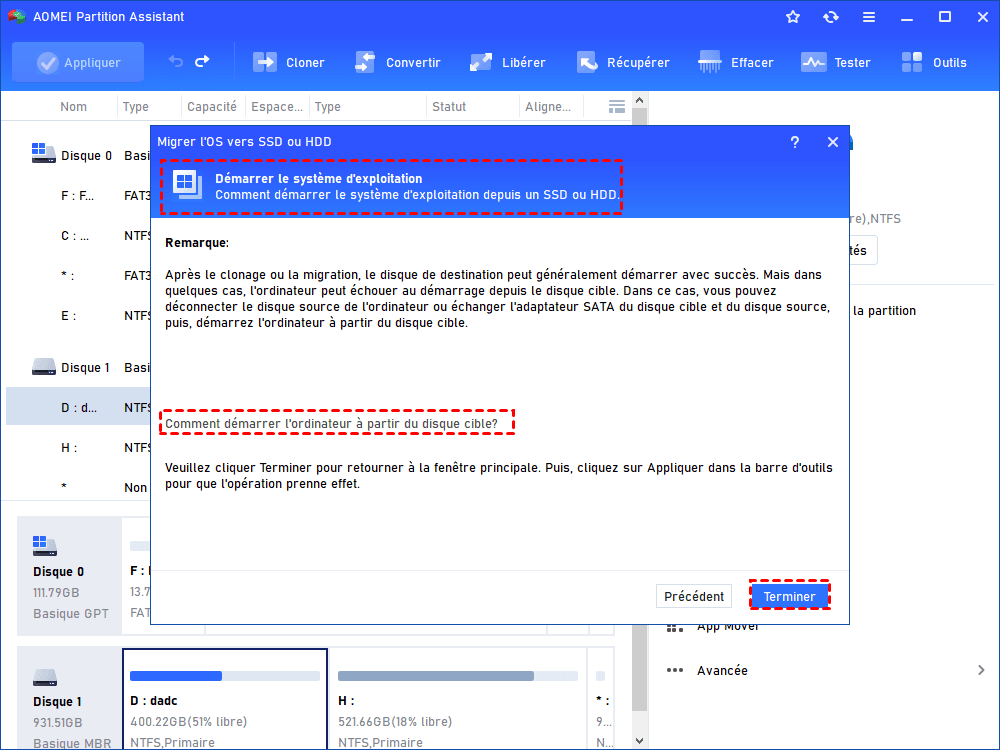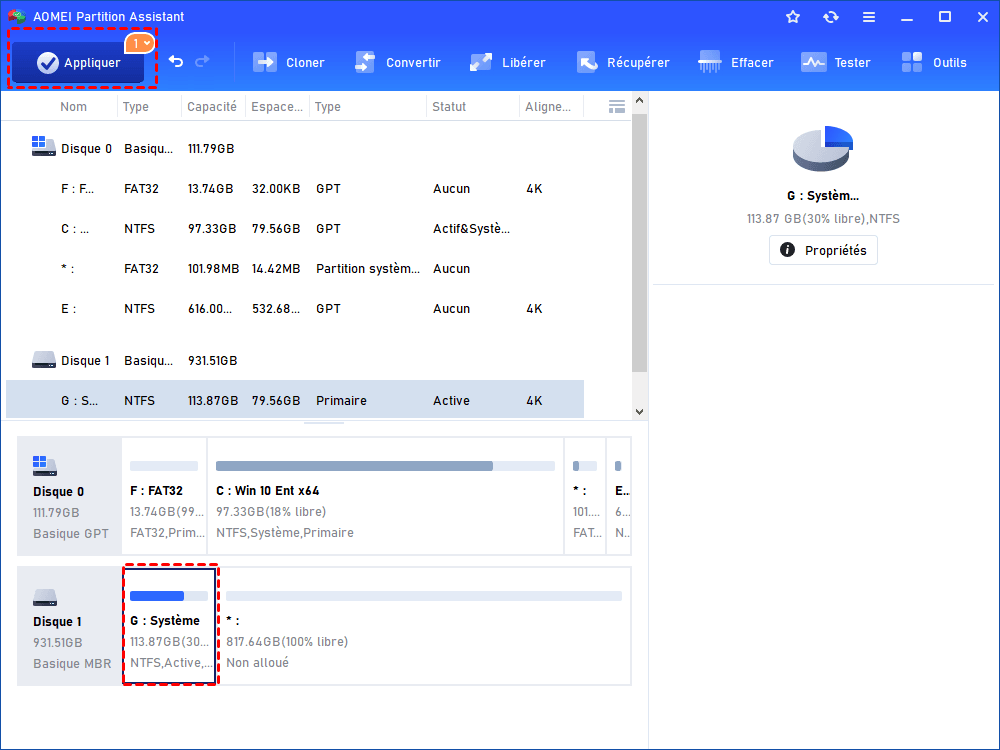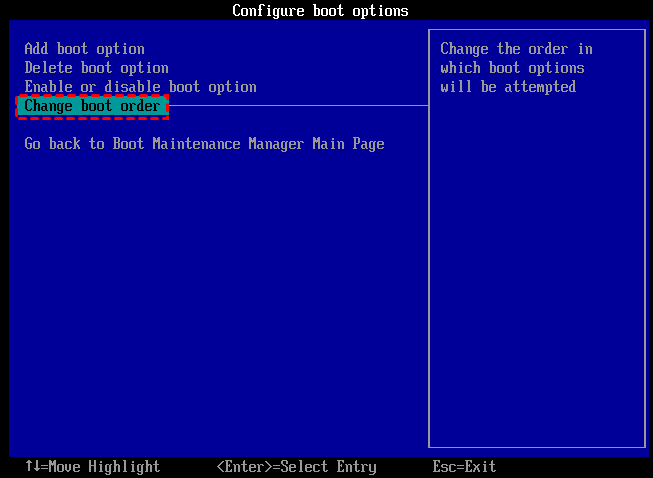Comment transférer le disque de démarrage vers un SSD M.2 et le démarrer avec succès ?
Ce tutoriel partagera un des meilleurs logiciels de transfert de disque pour vous montrer comment transférer le disque de démarrage vers un SSD M.2 sans perdre de données, et démarrer à partir de celui-ci avec succès.
Scénario
Bonjour, je viens d'acheter un disque SSD M.2 NVMe pour accélérer mes jeux. Cependant, j'aimerais savoir s'il est possible d’y transférer le disque de démarrage. Il y a tellement de programmes et de données personnelles sur cet OS et je ne veux pas réinstaller ou réactiver. Que dois-je faire ?
C’est un cas réel provenant d'un forum technique. En raison des performances puissantes du SSD M.2 NVMe, la plupart des gens ont tendance à remplacer leur disque dur par un SSD M.2. Cependant, le changement d'un nouveau disque entraînera une perte de données, ce qui contrarie de nombreuses personnes. Heureusement, cet article mentionnera un logiciel de transfert de disque de haut niveau et vous montrera comment l’utiliser pour transférer le disque de démarrage vers un M.2 sans perdre de données. Continuez à lire pour découvrir toutes les informations nécessaires.
Que faut-il préparer pour transférer le disque de démarrage vers un SSD M.2 ?
Il est nécessaire d’effectuer quelques tâches au préalable afin de s'assurer qu'aucun problème ne se produise lors du transfert du disque de démarrage.
▶ Section 1. Insérer le SSD M.2 dans le PC
N'oubliez pas que les SSD M.2 ne sont compatibles qu'avec les cartes mères qui prennent en charge les emplacements M.2. Vérifiez donc la carte mère de votre ordinateur pour vous assurer qu'elle dispose d'un emplacement M.2.
►Pour les ordinateurs portables :
Étape 1. Utilisez un tournevis cruciforme pour retirer le capot arrière de l'ordinateur portable dans la zone du disque dur (la zone du disque dur est différente selon les marques d'ordinateurs portables, veuillez d’abord lire le manuel du produit).
Étape 2. Insérez le SSD M.2 obliquement dans l'emplacement M.2 pour vous assurer qu'il est bien connecté à l'interface de la carte mère.
Étape 3. Ensuite, serrez les vis et replacez le capot arrière de l'ordinateur portable.
►Pour les ordinateurs de bureau :
Étape 1. Après avoir éteint l'ordinateur, débranchez le cordon d'alimentation. Ouvrez le boîtier et recherchez l'emplacement M.2. Ensuite, insérez le SSD M.2 dans l'emplacement M.2.
Étape 2. Insérez la vis dans le trou de montage de la carte mère et serrez-la avec un tournevis cruciforme. Enfin, replacez le capot arrière de l'ordinateur de bureau et allumez l'ordinateur.
▶ Section 2. Initialiser le SSD M.2
Une fois l'installation terminée, il faut initialiser le SSD M.2. Sinon, il ne sera pas reconnu par Windows. Veuillez ouvrir la Gestion des disques et sélectionner Initialiser le disque. Pour éviter un mode de démarrage différent, configurez le style de partition (MBR ou GPT) comme celui de l'ancien disque.
▶ Section 3. Télécharger le meilleur logiciel de transfert de disque
Pour migrer le disque de démarrage vers le SSD M.2, vous avez besoin d'un bon logiciel de transfert de disque. Il existe de nombreux logiciels similaires sur le marché, mais ils ont toujours des limitations et ne peuvent pas garantir la sécurité à 100 % des données.
Mais AOMEI Partition Assistant Professional (compatible avec Windows 11, 10, 8 et 7) est différent. Il permet de transférer le disque de démarrage ou le disque de données vers un HDD/SSD M.2 sans perte de données. Et le SSD M.2 migré peut être démarré avec succès.
Si vous avez besoin de transférer un disque entier vers un HDD/SSD M.2, vous pouvez essayer la fonction Cloner le disque dur. Téléchargez-la maintenant pour voir comment transférer le disque de démarrage vers M.2.
[Guide complet] Comment transférer le disque de démarrage vers le SSD M.2
Maintenant, vous pouvez suivre les étapes pour migrer l’OS vers un SSD M.2 avec AOMEI Partition Assistant Professional.
Étape 1. Dans l'interface principale, choisissez Migrer l’OS dans la colonne Cloner.
Étape 2. Sélectionnez un espace non alloué sur le nouveau SSD M.2 et cliquez sur Suivant.
Étape 3. Dans la fenêtre, vous pouvez redimensionner la partition créée sur le disque SSD M.2, puis cliquez sur Suivant.
Étape 4. Lisez la note sur la façon de démarrer Windows à partir du SSD M.2 et cliquez sur Terminer.
Étape 5. Revenez à l'interface principale, cliquez sur Appliquer pour terminer la dernière étape.
Démarrer à partir du SSD M.2 cloné
Une fois la migration terminée, vous devez définir le SSD M.2 comme disque de démarrage. Redémarrez l'ordinateur et appuyez sur F10, F11, F12 ou Échap pour accéder au BIOS. Ensuite, configurez le démarrage à partir du SSD M.2 cloné.
Conclusion
Vous avez maintenant appris comment transférer le disque de démarrage vers le SSD M.2. Comme vous pouvez le voir, AOMEI Partition Assistant Professional est un logiciel tout-en-un. Lorsque les performances du SSD M.2 sont médiocres, vous pouvez même le rendre plus rapide.
Au fait, si vous avez besoin de gérer un appareil de Server, vous pouvez vous tourner vers l'édition Server ; si vous êtes un utilisateur d'entreprise, vous pouvez essayer l'édition Unlimited.